MuseScore是一款可以在多平台上运行的一款音乐制作软件,它开源免费,它具有非常专业的打谱功能,可以跨平台运行,非常适合音乐创作者使用。MuseScore简谱打谱软件是一套支持中文的免费作曲写乐谱工具。除了可在Windows、Linux、 MacOS等作业系统来执行,还可以透过MuseScore的协助,让你谱出属于你的五线谱,更可以输出包含PDF、PNG及MIDI等多种档案格式,让你轻轻松松就可以制作与列印出漂亮美观的五线谱。他们想尝试在计算机上创作音乐。如果你想在你的计算机上记录合成的注释,一个简单的wysiwig类型的应用程序界面(从英文单词“你看到的是你得到的东西”)将有助于此。这个过程类似于用一张纸简单地使用笔,但有一些帮助。MuseScore界面由几个面板和键盘组成,带有音符,音乐符号等。所有这些工具都可以帮助您创建杰作。编辑器有几个有趣的选项,包括导入和导出MusicXML音乐文件和标准MIDI文件,集成音序器和FluidSynth软件合成器的功能。你可以打印出排版的很漂亮的乐谱, 或保存为PDF 和MIDI 文件,有需要的小伙伴欢迎下载。
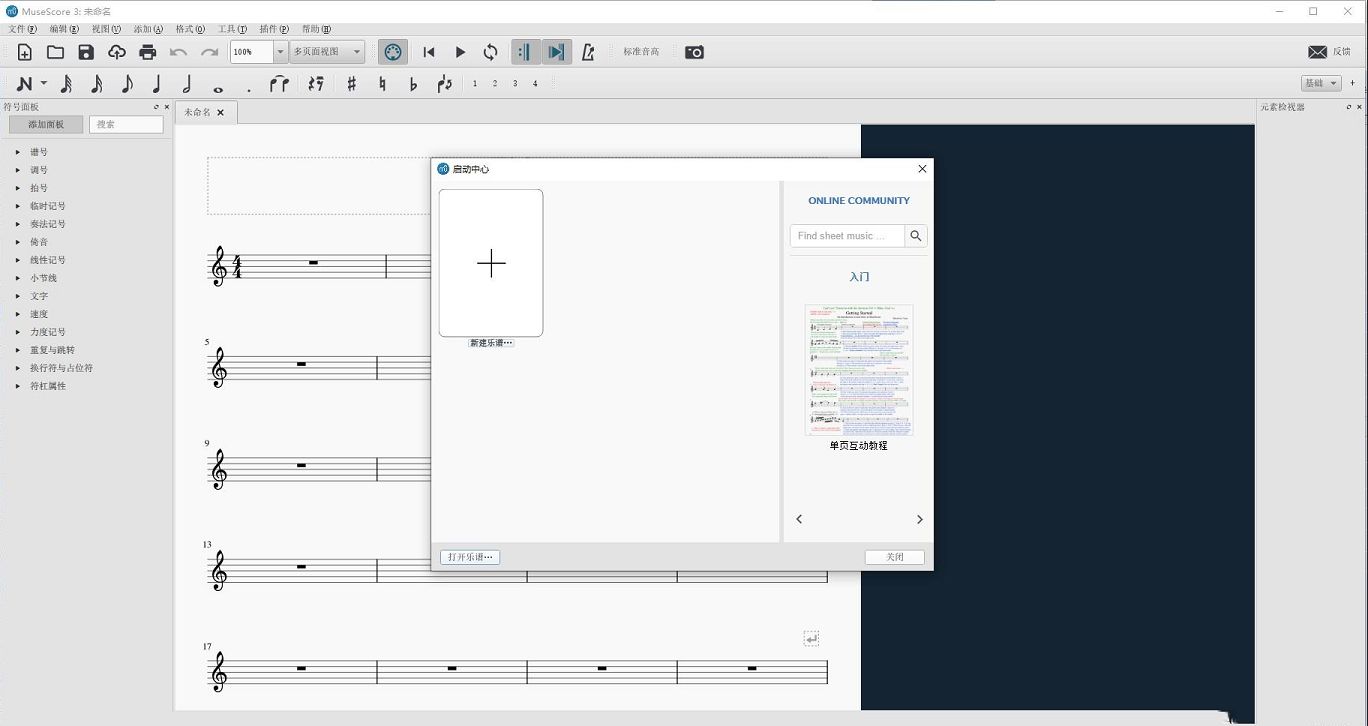
2、无限数量的乐谱。
3、直接访问任何对象的所有属性。
4、丰富的乐器数据库,可让您为所有音乐风格创建乐谱。
5、大量的模板。
6、使用鼠标从计算机或MIDI键盘输入音符。
7、内置音序器和软件合成器FluidSynth。
8、能够保存和加载乐谱的样式。
9、以MusicXML和标准MIDI文件(SMF)格式导入和导出文件。
10、插件支持。
11、将分数导出为PDF,SVG和PNG文件。
12、热键支持。
13、创作,播放和打印优美的音乐
14、全球最流行的笔记本
2、不限行数的五线谱
3、每行五线谱可用上四个声部
4、可用滑鼠、键盘或MIDI键盘输入音符, 又容易又快
5、包含有MIDI音序器(sequencer)以及软体的音乐合成器(software synthesiser)FluidSynth
6、能转入及送出MusicXML和标准MIDI档案(SMF)
7、WYSIWYG(所见即所得),在乐谱纸上输入音符
8、不限制谱表个数
9、多声部:每个谱表最多支持四个声部
10、简便快速的使用鼠标、键盘或Midi设备输入音符
11、使用内置的Midi播放器或软件合成器 FluidSynth 发声
12、可读取或保存为MusicXML 或 Midi 文件格式
13、能运行在 Windows,Mac 和 Linux 系统上
14、已经翻译为 26 多种语言
15、遵循 GNU GPL 许可方式。
在启动中心没有打开时,要打开创建乐谱向导,请使用下列方法之一:
点击位于窗口左上角工具栏中的新乐谱图标;
使用快捷键Ctrl+N(Mac:Cmd+N);
从顶部菜单中,选择文件→新建...。
1、输入乐谱信息
第1步:输入乐谱信息
输入标题、曲作者或其他信息,然后点击继续>。您也可以选择创建乐谱之后再添加乐谱信息
2、选择模版文件
第2步:选择模版文件
左侧是一个模板列表,涵盖独奏、重奏、乐队,根据音乐风格被分成了若干类。如果您之前在您的用户模版文件夹存储了任何自定义模板,它们会出现在“自定义模版”之下。您也可以使用左上方的搜索工具查找特定模板。
要选择一个模版谱:
点击模板的名称来选择它,随后点击下一步>;或者双击模板名称。这会自动带您进入向导的下一页(参见下面的选择调号与速度)。
如果您要从头开始创建乐谱模板,点击在“常规”下方的"选择乐器",随后点击下一步>;或者双击“选择乐器”。
3、选择乐器(分谱)
乐器选择窗口分为两栏:
左栏包含了可选的乐器或声部列表。该列表将各个乐器归入不同类。单击每个类别将显示每个类别的完整列表。
虽然默认入口是“常用乐器”,但您可以选择其他乐器,包括“爵士乐”以及“早起音乐”。乐器窗口底部有一个搜索框,在其中输入乐器名即可在“所有乐器”中进行搜索。
右栏最初是空的,但之后会有一系列的乐谱中用到的乐器乐器按顺序显示于此。
添加乐器
要往乐谱内添加乐器,请使用以下任意方式:
从左栏选中一个或多个乐器然后单击添加。
双击左栏中的乐器名称。
乐器名称及其所属谱表现显示于乐器列表的右栏。您可以按需添加更多的乐器或者分谱。每个按此方法添加的乐器都被分配至其自己的混音器通道。
提示:若您想要让谱表共用相同的乐器,请使用添加谱表或添加关联谱表来替代
添加谱表/关联谱表
若要在已有乐器中添加谱表:
在右侧的列表中选中一行谱表。单击添加谱表或者添加关联谱表。
如果可以,请调整谱表类型。
更改乐器顺序
要调换乐曲中的乐器(或谱表组):
首先单击位于右侧栏的任一乐器名或单个谱表,接着使用箭头按钮来上/下移。
删除乐器
欲从乐谱中删除一件乐器或者谱表行
*首先在右侧栏中选择一件乐器或一个谱表行,然后点击移除。
3、选择调号与速度
第3步:选择调号与速度。
向导会要求您提供乐谱的初始调号和速度。请选择任意调号,然后单击Next>以继续。初始速度也能在这里设置。
4、选择拍号、弱起小节以及小节数
第4步:选择拍号,设置速度
您可以在此设定最初的拍号。如果乐谱由弱起小节(不完全小节)开始,则勾选弱起小节并调整其"时值"。
小节数默认为32个,您可以在此更改其数量,或者稍后在乐谱中增/减小节。
单击完成来创建您的新乐谱。
二、基本音符输入
本节介绍从计算机键盘输入音符和休止符的基础知识。还建议您完成教程“入门:MuseScore中的注释介绍”。这可以从启动中心获得。
第一步:选位置
通过单击音符或其余部分或使用鼠标选择小节来选择音符输入的起始位置。如果未选择起点,则在进入音符输入模式时光标会自动默认为乐谱的开头(下面的“步骤2”)。
第二部:选模式
要进入音符输入模式,请选用下列方法之一:
单击"N"图标(在音符输入工具栏最左端)。
按下键盘上的N。
要退出音符输入模式,请使用下列任意方式:
按下N。
按下Esc。
*单击工具栏中"N"按钮。
第三步:选时值
依旧进入音符输入模式,用以下方法之一选择音符时值:
单击“注释输入”工具栏中的相应注释图标(直接位于文档窗口上方):
输入该持续时间的键盘快捷键(参见下文)。
步骤4.输入备注或休息
要从A-G输入音符音高,只需单击计算机键盘上的相应字母即可。
要输入休息,请按0(零)。
如果您没有处于音符输入模式,只要您选择了音符/休止符,或者新创建了乐谱(在这种情况下,音符输入将默认为开头),此输入方法也可以使用。
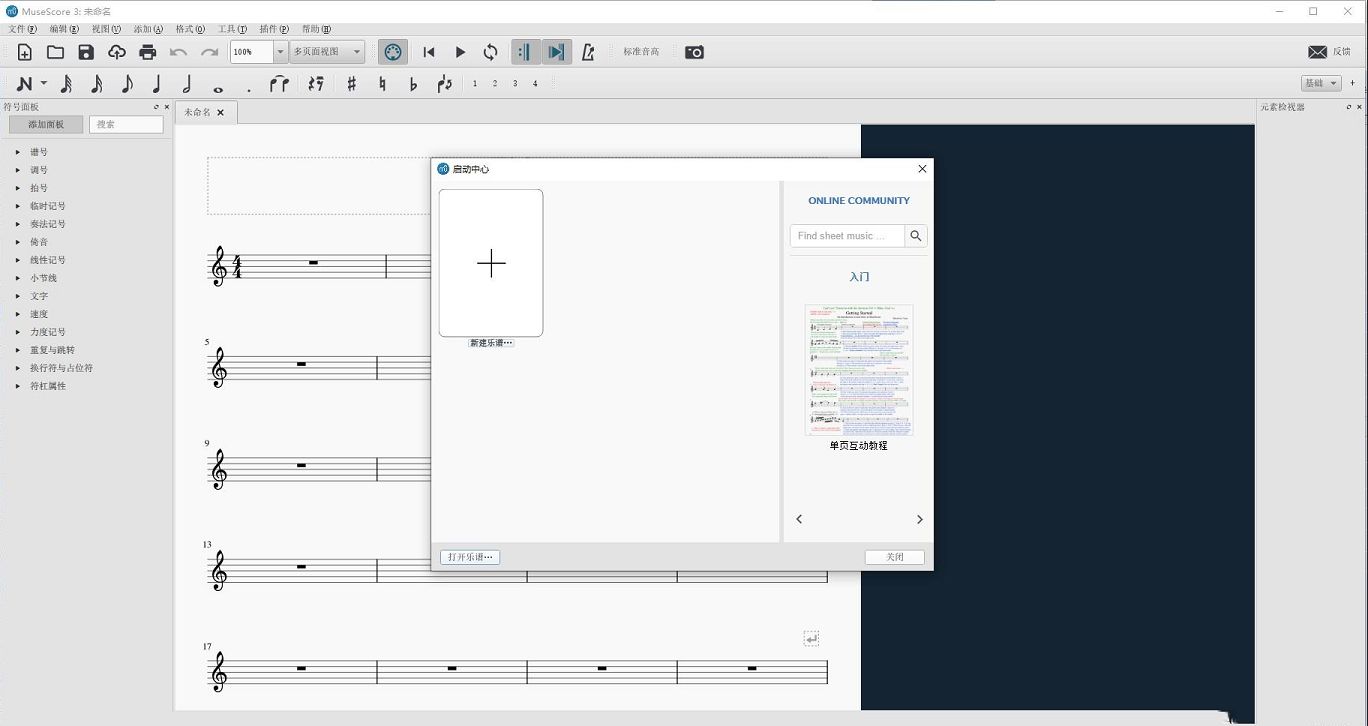
软件功能
1、以WYSIWYG模式放置音符。2、无限数量的乐谱。
3、直接访问任何对象的所有属性。
4、丰富的乐器数据库,可让您为所有音乐风格创建乐谱。
5、大量的模板。
6、使用鼠标从计算机或MIDI键盘输入音符。
7、内置音序器和软件合成器FluidSynth。
8、能够保存和加载乐谱的样式。
9、以MusicXML和标准MIDI文件(SMF)格式导入和导出文件。
10、插件支持。
11、将分数导出为PDF,SVG和PNG文件。
12、热键支持。
13、创作,播放和打印优美的音乐
14、全球最流行的笔记本
软件特色
1、标题、歌词等等都可用中文2、不限行数的五线谱
3、每行五线谱可用上四个声部
4、可用滑鼠、键盘或MIDI键盘输入音符, 又容易又快
5、包含有MIDI音序器(sequencer)以及软体的音乐合成器(software synthesiser)FluidSynth
6、能转入及送出MusicXML和标准MIDI档案(SMF)
7、WYSIWYG(所见即所得),在乐谱纸上输入音符
8、不限制谱表个数
9、多声部:每个谱表最多支持四个声部
10、简便快速的使用鼠标、键盘或Midi设备输入音符
11、使用内置的Midi播放器或软件合成器 FluidSynth 发声
12、可读取或保存为MusicXML 或 Midi 文件格式
13、能运行在 Windows,Mac 和 Linux 系统上
14、已经翻译为 26 多种语言
15、遵循 GNU GPL 许可方式。
使用说明
一、新建乐谱在启动中心没有打开时,要打开创建乐谱向导,请使用下列方法之一:
点击位于窗口左上角工具栏中的新乐谱图标;
使用快捷键Ctrl+N(Mac:Cmd+N);
从顶部菜单中,选择文件→新建...。
1、输入乐谱信息
第1步:输入乐谱信息
输入标题、曲作者或其他信息,然后点击继续>。您也可以选择创建乐谱之后再添加乐谱信息
2、选择模版文件
第2步:选择模版文件
左侧是一个模板列表,涵盖独奏、重奏、乐队,根据音乐风格被分成了若干类。如果您之前在您的用户模版文件夹存储了任何自定义模板,它们会出现在“自定义模版”之下。您也可以使用左上方的搜索工具查找特定模板。
要选择一个模版谱:
点击模板的名称来选择它,随后点击下一步>;或者双击模板名称。这会自动带您进入向导的下一页(参见下面的选择调号与速度)。
如果您要从头开始创建乐谱模板,点击在“常规”下方的"选择乐器",随后点击下一步>;或者双击“选择乐器”。
3、选择乐器(分谱)
乐器选择窗口分为两栏:
左栏包含了可选的乐器或声部列表。该列表将各个乐器归入不同类。单击每个类别将显示每个类别的完整列表。
虽然默认入口是“常用乐器”,但您可以选择其他乐器,包括“爵士乐”以及“早起音乐”。乐器窗口底部有一个搜索框,在其中输入乐器名即可在“所有乐器”中进行搜索。
右栏最初是空的,但之后会有一系列的乐谱中用到的乐器乐器按顺序显示于此。
添加乐器
要往乐谱内添加乐器,请使用以下任意方式:
从左栏选中一个或多个乐器然后单击添加。
双击左栏中的乐器名称。
乐器名称及其所属谱表现显示于乐器列表的右栏。您可以按需添加更多的乐器或者分谱。每个按此方法添加的乐器都被分配至其自己的混音器通道。
提示:若您想要让谱表共用相同的乐器,请使用添加谱表或添加关联谱表来替代
添加谱表/关联谱表
若要在已有乐器中添加谱表:
在右侧的列表中选中一行谱表。单击添加谱表或者添加关联谱表。
如果可以,请调整谱表类型。
更改乐器顺序
要调换乐曲中的乐器(或谱表组):
首先单击位于右侧栏的任一乐器名或单个谱表,接着使用箭头按钮来上/下移。
删除乐器
欲从乐谱中删除一件乐器或者谱表行
*首先在右侧栏中选择一件乐器或一个谱表行,然后点击移除。
3、选择调号与速度
第3步:选择调号与速度。
向导会要求您提供乐谱的初始调号和速度。请选择任意调号,然后单击Next>以继续。初始速度也能在这里设置。
4、选择拍号、弱起小节以及小节数
第4步:选择拍号,设置速度
您可以在此设定最初的拍号。如果乐谱由弱起小节(不完全小节)开始,则勾选弱起小节并调整其"时值"。
小节数默认为32个,您可以在此更改其数量,或者稍后在乐谱中增/减小节。
单击完成来创建您的新乐谱。
二、基本音符输入
本节介绍从计算机键盘输入音符和休止符的基础知识。还建议您完成教程“入门:MuseScore中的注释介绍”。这可以从启动中心获得。
第一步:选位置
通过单击音符或其余部分或使用鼠标选择小节来选择音符输入的起始位置。如果未选择起点,则在进入音符输入模式时光标会自动默认为乐谱的开头(下面的“步骤2”)。
第二部:选模式
要进入音符输入模式,请选用下列方法之一:
单击"N"图标(在音符输入工具栏最左端)。
按下键盘上的N。
要退出音符输入模式,请使用下列任意方式:
按下N。
按下Esc。
*单击工具栏中"N"按钮。
第三步:选时值
依旧进入音符输入模式,用以下方法之一选择音符时值:
单击“注释输入”工具栏中的相应注释图标(直接位于文档窗口上方):
输入该持续时间的键盘快捷键(参见下文)。
步骤4.输入备注或休息
要从A-G输入音符音高,只需单击计算机键盘上的相应字母即可。
要输入休息,请按0(零)。
如果您没有处于音符输入模式,只要您选择了音符/休止符,或者新创建了乐谱(在这种情况下,音符输入将默认为开头),此输入方法也可以使用。
∨ 展开

 FL Studio 21中文破解版 v21.3.2304
FL Studio 21中文破解版 v21.3.2304





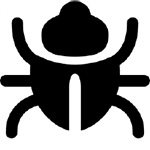

 Right Click Enhancer Pro(右键菜单增强工具)v4.5.6中文绿色版(已注册)
Right Click Enhancer Pro(右键菜单增强工具)v4.5.6中文绿色版(已注册)
 湮灭线修改器3DM版 V2023.1 最新版
湮灭线修改器3DM版 V2023.1 最新版
 D3Studio(NS版暗黑3存档修改器) V4.3 免费版
D3Studio(NS版暗黑3存档修改器) V4.3 免费版
 艾奇KTV电子相册制作软件v6.50.618破解版
艾奇KTV电子相册制作软件v6.50.618破解版
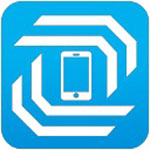 易安卓(E4A)5.2破解版
易安卓(E4A)5.2破解版
 吾爱bili缓存 V1.0 绿色版
吾爱bili缓存 V1.0 绿色版
 舰指太平洋电脑版 v1.0.44 附平民战舰推荐
舰指太平洋电脑版 v1.0.44 附平民战舰推荐
 莱莎的炼金工房3修改器 V7 Steam版
莱莎的炼金工房3修改器 V7 Steam版
 QVE人声分离v1.0.4破解版
QVE人声分离v1.0.4破解版
 Studio One 6中文破解版 V6.0.2 最新免费版
Studio One 6中文破解版 V6.0.2 最新免费版
 Adobe Audition CCv6.0.732绿色免注册破解版
Adobe Audition CCv6.0.732绿色免注册破解版
 录音啦v5.2免安装绿色破解版
录音啦v5.2免安装绿色破解版
 AutoTune pro 9v9.10破解版
AutoTune pro 9v9.10破解版
 元气音频变声器 V1.0 免费版
元气音频变声器 V1.0 免费版
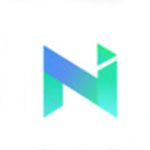 NaturalReader 16v16.1.2破解版
NaturalReader 16v16.1.2破解版