屏幕录像专家2018是一款功能强大的国产屏幕录像制作软件,使用这款录像软件可以帮助用户录制屏幕上的任意变化,适用于营业电脑监控录像、工控机监控录像、交易电脑监控录像、网吧收银电脑监控录像、游戏代练监控录像等方面,监控电脑屏幕上的任何操作行为,可以制作游戏教程等。软件采用高度压缩算法,使得录制的视频文件极小,不会占用大量的电脑空间,而且软件体积小巧,启动款式,视频录制过程非常稳定,并且支持声轨的同步,可以同步声音,当然对于不需要录制声音或插入音频的,可以在后期配音导入,用户还可以选择录音的质量。而且只要你的盘空间足够大,可以进行无限时的进行屏幕的录像,需要录多长时间就可以录制多长时间,无任何时间限制,很多的屏幕录制都会限定时间,而这款录像软件则不会,功能更加强大。同时,软件提供全屏、选定窗口或者选定范围三种录制模式供用户选择,可以根据用户的需要选择适合的模式,录制完成可生成AVI、flash、WMV/ASF等多种格式,还可以进行EXE截取、EXE合成、EXE转成LX、LX截取、LX合成、AVI合成、AVI截取、AVI转换压缩格式,EXE转成AVI等多个操作,非常适用于网络教学课件、网络电影、聊天视频、游戏、网络电视、等录制成FLASH动画、WMV动画、AVI动画、FLV、MP4动画等适用于,另外,软件还提供定时录制,文件分割,还可以设置帧率等功能,是一款屏幕录像必备的神器,小编带来的是这款软件的破解版,已经完美激活,用户可以免费使用,需要的朋友赶快来本站下载吧。
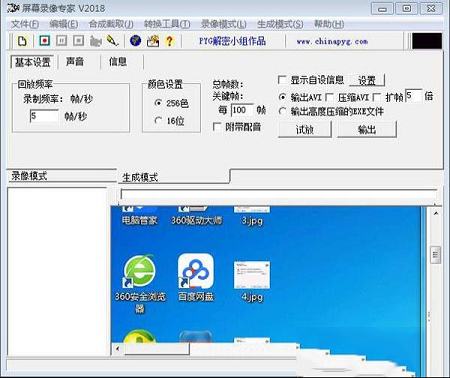
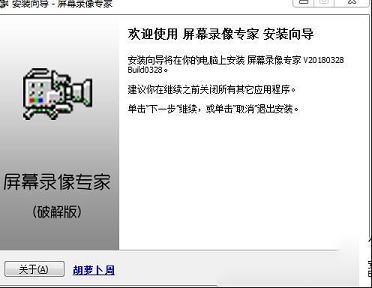
2、阅读软件许可协议界面,勾选我接受同意按钮,点击下一步。
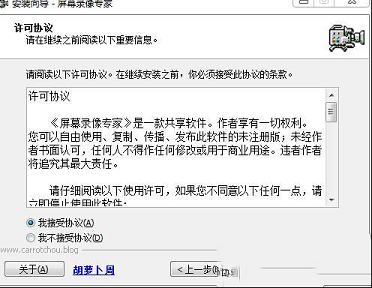
3、选择软件的安装目录,建议选择C盘之外的其他位置。
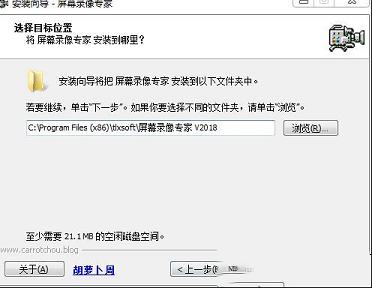
4、选择开始菜单文件夹,默认即可。
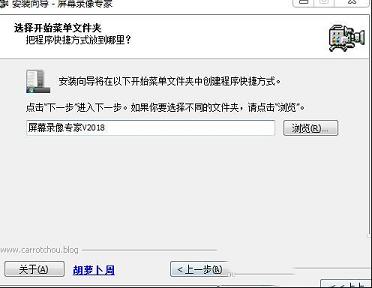
5、勾选创建桌面快捷方式,点击下一步。
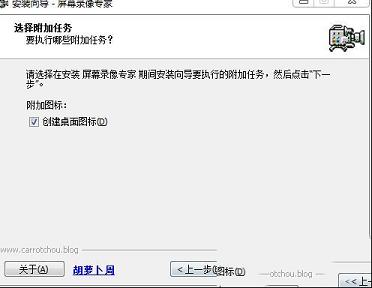
6、准备安装软件,点击安装。
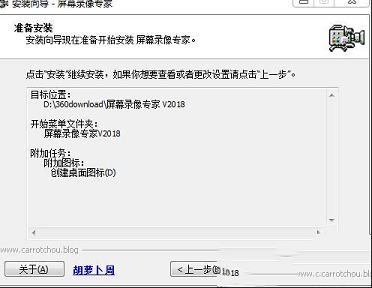
7、正在安装,请稍等一下。
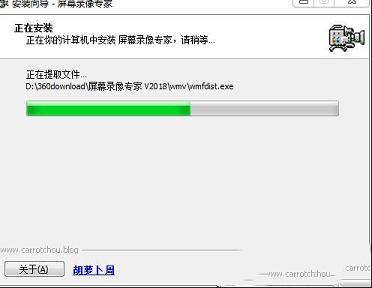
8、安装完成,按提示继续安装lex播放器。
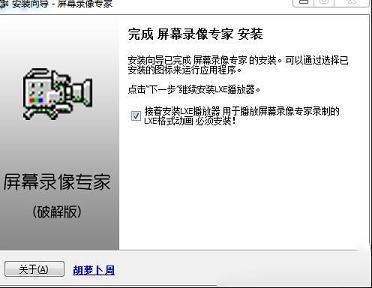
9、安装LEX播放器,根据安装提示一路安装即可。
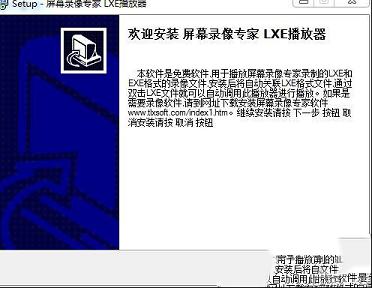
10、安装完成。
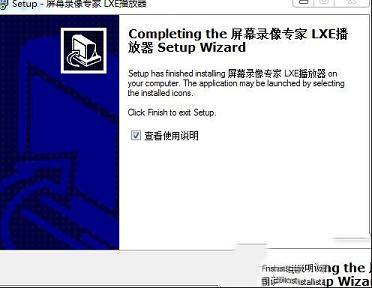
11、运行桌面快捷方式打开软件,可以看到软件已激活破解,可以开始使用了。
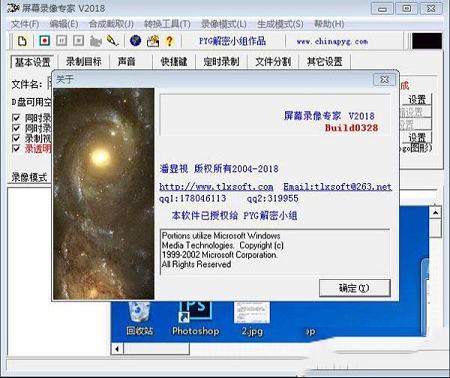
2.支持摄像头录像。支持定时录像。支持同时录摄像头和屏幕。支持双屏录像。
3.录制生成EXE文件,可以在任何电脑(操作系统为windows98/2000/2003/XP/VISTA/WIN7等)播放,不需附属文件,高度压缩,生成文件小。
4.录制生成AVI动画,支持各种压缩方式。
5.生成FLASH动画(swf 或 flv),文件小可以在网络上方便使用,同时可以支持附带声音并且保持声音同步。最新版支持生成MP4文件和GIF文件。
6.录制生成微软流媒体格式WMV/ASF动画,可以在网络上在线播放。
7.支持后期配音和声音文件导入,使录制过程可以和配音分离。
8.录制目标自由选取:可以是全屏、选定窗口或者选定范围。
9.录制时可以设置是否同时录制声音,是否同时录制鼠标。
10.可以自动设置最佳帧数。
11.可以设置录音质量。
12.EXE录像播放自动扩帧功能,更加平滑,即使是1帧/秒也有平滑的效果。
13.AVI扩帧功能,可以制作25帧/秒的AVI动画。
14.鼠标点击自动提示功能。
15.自由设置EXE录制播放时各种参数,比如位置、大小、背景色、控制窗体、时间等。
16.支持合成多节EXE录像。录像分段录制好后再合成多节EXE,播放时可以按循序播放,也可以自主播放某一节。
17.后期编辑功能,支持EXE截取、EXE合成、EXE转成LX、LX截取、LX合成、AVI合成、AVI截取、AVI转换压缩格式,EXE转成AVI等功能。
18.支持EXE录象播放加密和编辑加密。播放加密后只有密码才能够播放,编辑加密后不能再进行任何编辑,有效保证录制者权益。
19.可以用于录制软件操作教程、长时间录制网络课件、录制QQ/MSN等聊天视频、录制网络电视节目、录制电影片段等。
20.可以用于制作软件教学DVD 或 上传到视频网站的软件教程(可以获得超清高清视频)
21.支持3D游戏录像(从20120601版开始)
一般情况不需要使用先录制LX再生成的方式,此方式是旧版本遗留方式,已经不推荐使用;推荐使用直接录制方式。没有特殊要求,都建议把屏幕设置为16位色,设置为32位色可能会让录制过程变得很不流畅。
一.录制软件操作过程(制作教程),建议使用直接录制生成EXE方式(软件默认方式),录制帧数设置为5帧/秒左右比较合适,可以根据自己需要增加或减少。
二.录制网络课程或课件(非视频内容),建议使用直接录制生成EXE方式(软件默认方式),录制帧数设置为5帧/秒左右比较合适,可以根据自己需要增加或减少,如果不是全屏的,可以设置录制目标。
三.录制网络电视节目或电影片段
四.录制聊天视频
2.录制一个屏幕录像最最简单的方法:
启动软件后,(这时缺省的情况应该是“直接录制生成”处于选中状态,“EXE”处于选中状态)然后按F2开始,录制一会后按F2停止,然后到左下角的列表中就可以找到录制的EXE文件了,双击就可以播放。如果要录制生成AVI文件按如下操作就可以了:启动软件后,在录制模式下,(这时缺省的情况应该是“直接录制生成”处于选中状态,“EXE”处于选中状态)选中“AVI”,然后按F2开始,录制一会后按F2停止,然后到左下角的列表中就可以找到录制的AVI文件了,双击就可以播放。
3.此软件一分钟录制出来的文件有多大?
如果录制LX和AVI的话,每分钟的文件大小和每秒录制帧数、屏幕大小成正比,AVI各种压缩方式也会使大小有区别。一般来说,相同的设置直接录制EXE文件要比前两种方式得到的文件要小得多,因为EXE只记录屏幕上的变化区域,如果屏幕上基本没有变化,那么得到的文件会非常小,如果屏幕变化非常大(比如放电影或播放FLASH动画),那么得到的EXE文件也会比较大,同时EXE文件的大小和屏幕上内容的复杂程度也有很大的关系,内容复杂(比如图片等)那么得到的文件也会大。想得到最小的EXE文件,请看第17条。
4.录制时候总是遇到“帧数设置太大,已停止录制”提示怎么办?
首先试试将帧数设小一些,如果还是不行,将录制设置中的“帧数过大,自动停止录制”选项设为不选中。
5.硬盘空间不是很大,但又想长时间录像怎么办?
如果采用先录制成临时文件,再制作的模式(一般情况不建议使用此方式)需要占用比较大的硬盘空间。而如果采用直接录制成EXE或AVI的话(如果是AVI要选择一定的压缩算法),可以占用比较少的硬盘空间,从而实现长时间录像。
6.怎样让制作的AVI比较小?
把录制帧数调小、录制的范围调小、最重要的是要选择一个比较合适的AVI压缩算法。压缩格式具体见第33条。如果对视频压缩格式不是很清楚,一般情况下都建议使用“Microsoft Video 1”,本软件默认情况下视频使用的就是此压缩格式。考虑到后期处理的方便,本软件直接录制AVI或EXE转成AVI时,音频压缩方式都是PCM未压缩,由于没有压缩,AVI文件会比较大,处理好后,可以使用“AVI转换”功能将音频压缩方式转换为“MPEG Layer-3”(就是mp3),这样可以使AVI文件变小。
7.为什么录制的录像没有声音?
如果是录电脑中播放的声音(或同时录播放的声音和话筒的声音),看第8条。如果是录话筒的声音,请接着往下看,首先要检查录制前是否已经选择“同时录制声音”,如果已经选择还是没有声音试一下下面的问题:
一.是否有声卡并且已经连接上话筒。
二.看“录像模式/声音”页中是否在“录音来源”项中已经选中了“Microphone”(有点电脑可能显示为“麦克风”或“话筒”)。另看一下“音量”是否设置得过低了。如果在“录像模式/声音”页无法设置“录音来源”和“音量”,这是因为个别声卡不支持在程序中进行控制,可改用操作系统中的音量控制程序进行相同设置,设置方法见“(录像模式)声音”。
三.请先使用WINDOWS附带的“录音机”试录一下声音,看是否成功,如果不成功,应该是你电脑硬件或操作系统或操作系统相关设置问题。如果成功,使用“录制模式/声音”中的“试录”看是否成功。
四.看看你的声卡是否是双工的,如果是单工的,在播放声音的时候同时就不能录音。不过现在的声卡应该都是双工的了。
8.怎样录制电脑中播放的声音
录制时候可能会发现只能录制话筒的声音而不能录制电脑中播放的声音,那么怎样同时录制电脑中播放的声音,作者提供以下几种方法供参考:
方法一:到“录像模式/声音”页中,按“录电脑中播放的声音”按钮,这时软件会自动帮你选择正确的录音来源。如果要自己选择录音来源的话,一般是“*Mix*”或“*混*”(*可能是任何内容)用于录电脑中播放的声音。选择了正确的录音来源和录音音量后就可以录制电脑中播放的声音了。 如果在录电脑中播放的声音同时,要录话筒中的声音,那么可以按"试录"按钮,看能否录到话筒里的声音,如果录不到话筒里的声音,那么还要选中“把话筒声音播放出来”,这时话筒声音的大小可以通过“音量”按钮来调节。设置好后,可以按“试录”录一会声音看是否正常。 如果在“录像模式/声音”页无法设置“录音来源”,这是因为个别声卡不支持在程序中进行控制,可改用操作系统中的音量控制程序进行相同设置。手工设置方法见“(录像模式)声音”。
方法二:一般第一种方法都是可以成功的,如果不成功,可以用下面的土办法,把音箱的声音放大一点,和话筒靠近一点。此方法比较简单,缺点就是可能音质会差一些。
9.为什么有播放器在播放音乐,录像时便首先会弹出“现场录音失败”对话框,不能录其声音
一般电脑不会有此问题,原因是你的声卡是单工的原因,即播放和录音不能同时进行。建议在XP系统下试试,还不行只能换一台电脑或更换声卡。如果不是声卡的问题,有可能有其它程序正在使用录音设备,试着关闭一些程序试一试,如果操作系统不是XP,建议在XP下试试。
10.要录制了一段录像,经常是图象可以,但配音中有些错误,造成不断重录,要录很多遍才能成功,有没有比较省事的方法?
在此软件中有后期配音的功能。如果是EXE录像,可以使用“编辑/EXE后期配音”功能,进行后期配音。如果是AVI录像,可以使用“编辑/AVI后期配音”功能,进行后期配音。如果是LX文件,可以在“生成模式”的“声音”页面中使用“后期配音”选项进行配音。使用后期配音,可以使录制屏幕动画和讲解配音分离,即录像和配音可以不在同一台电脑上,录像和配音可以由不同的人去做,这样可以大大提高效率。
11.我录像时同时录制的配音为什么噪音很大?
这是硬件(声卡和话筒)的关系,你可以使用WINDOWS附带的“录音机”试录一下声音,如果效果一样就是硬件的关系。如果要降低噪音,首先要保证录音在一个比较安静的环境下进行,还是不能达到要求的话就要使用比较专业的话筒和专业的声卡。可以录制好动画后,在声卡比较好的电脑上进行后期配音。8位声音的效果也会比16位差一些,本软件默认录音效果为16位。
12.我的电脑还可以,但录制时对电脑性能影响很大,鼠标都不流畅了,怎么处理?
首先确认屏幕颜色值是否设置成16位色了,如果为32位色可能会造成这种情况。如果已经设置为16位色了,可以按以下方法进行一些调整:一.录制范围控制在800*600以内,如果全屏录制则把屏幕分辨率设置为800*600。 二.录制频率控制在5帧/秒或以下。 三.使用正确的录制方式,见第1条。 四.如果是直接录制EXE方式,可以在EXE“设置”中,将图象压缩方式选成“无损压缩”(默认是“中度无损”压缩) 五.使用录像模式“驱动加速”功能。
13.怎样录制网络电视节目和RealOne Player、realplay、Media Player、超级解霸等软件中播放的影片
先打开这款录像,再打开播放软件,一定要注意这个顺序,否则可能会录不出来。如果播放软件已经先打开,必须先关闭。注意要让基本设置中的“录制视频”处于选中状态。一定要在原始大小情况下进行录制,不要放大或全屏的情况下进行录制。首先到“录像模式/录制目标”页面中,选“窗口”单选框,这时本软件会隐藏,把光标移动到所要录制的视屏窗口,按下鼠标左键,这样就选定了录制的目标。一般使用直接录制AVI的方式录制,即到“录像模式/基本设置”页面选中“直接录制”(如果已经选中就不用再选),选中“AVI”(如果已经选中就不用再选),AVI压缩设置建议用MPEG-4,通常有“Microsoft Mpeg-4 Video Codec”和“Xvid MPEG-4”,如果你的电脑上没有“Mpeg-4”编码器,请到网络上下载安装(本软件网站 有推荐的下载连接)。也可以用“Indeo video 5.10”。“录像模式/基本设置”中去掉“帧数过大,自动停止录制”和“自动”的选中,把录制频率设置成25帧/秒。然后按F2就可以开始录制了,录制需要的内容后,按F2停止。停止时,如果录制过程中丢帧的比例比较高,可以将录制频率调小一些。建议使用Media Player播放录制的AVI。如果录制下来是黑屏,没有图象,见26条。 如果录制出来没有声音,见第8条。如果录制得到的视频如果有白边(或线)见第34条。
14.录制EXE文件的原理是什么
录制EXE文件时不象AVI记录每一帧的图象,录制EXE文件只记录屏幕中变化的部分,如果屏幕没有变化,那么就不需要记录,这样使得录制成的文件比较小。EXE录像已经内部包含声音和播放器,把EXE录像文件复制到其它电脑都可以直接运行播放,而不需要任何播放器,也不需要已经安装软件。
15.EXE文件的压缩方式是什么意思
EXE文件提供四种压缩方式,无损压缩、JPG压缩方式、中度无损压缩和高度无损压缩方式。无损压缩方式压缩速度比较快,图象质量无损失,得到的文件稍大,可以使用此方式进行直接录制,如果要将EXE转成AVI的话,使用此方式得到的AVI文件的图象质量比JPG压缩方式高,此压缩方式的EXE文件可以转换成中度或高度无损压缩的EXE文件,这样可以使文件变小,而且质量没有损失。JPG压缩方式得到的文件比较小,当屏幕上的图象比较丰富,比较录制PHOTOSHOP软件教学录像、录制IE浏览网站的时候,使用此方式得到的文件可能要比无损方式得到的小一些,通常情况下得到的文件比无损方式稍微小一些,比高度无损压缩的文件要大,此方式也可以用于直接录制。高度无损压缩方式得到的文件经过高度压缩文件很小,但是压缩要比较长的时间,所以不适合用于直接录制,可以将无损压缩的EXE文件转换成高度无损压缩的EXE文件。中度无损压缩方式可以兼顾文件大小和效率,可以使得到的文件比“无损压缩”方式小很多(比高度无损方式大一点点),压缩需要的时间比“高度无损压缩”方式少很多(可能比无损压缩方式会大一点点)。直接录制EXE时,我们建议使用“中度无损压缩”方式,如果你觉得对电脑性能影响比较大,可以用“无损压缩”方式。具体采用何种方式,用户可以自己视情况而定。如果发现使用无损压缩、中度或高度无损压缩得到的文件都比较大,那么就使用JPG压缩,一般情况下不需要使用JPG压缩方式。
16.怎样转换EXE录像文件的压缩方式
现在软件中图象压缩支持“无损压缩”、“中度无损压缩”和“高度无损压缩”的转换,方法如下: 在录像文件列表中选中此文件,使用“编辑/修改EXE播放设置”命令,在打开的“EXE播放设置”窗体中,将压缩方式选为想要的压缩方式,这样就可以实现图象压缩方式的转换。声音压缩支持“不压缩”和“无损压缩”到“有损压缩”的转换,转换方法同图象压缩。
17.怎样得到最小的EXE录象文件
在使用EXE格式录制(制作)软件操作教程或录制网络课程时使用下面方法可以得到最小的文件。尽可能使屏幕小一些,如果全屏的话,在可以满足要求的前提下尽量设置到800*600,甚至是640*480。尽量使屏幕变化比较少,尽量不要有动画播放(比如FLASH,电影)等。设置合适的帧数,一般软件演示设置范围在2-5之间应该可以达到要求,在效果可以达到你的要求的情况下,尽量将帧数设低。 尽量使屏幕简单,尽量不要有复杂的图像(比如照片)。如果桌面上有背景图,把桌面上的背景图去掉。WINDOWS XP的界面比较花哨,也会使录制得到的文件变大,把WINDOWS主题改成经典的,也可以让录制得到的文件变小,设置方法如下:在桌面空白处,单击鼠标右键,点“属性”,这时弹出“显示 属性”窗体,到“主题”页,将“主题”修改成“Windows 经典”即可。录制好EXE后,可以使用“修改EXE播放设置”功能转换压缩方式,得到更小的文件。录制好EXE后,在录像文件列表中选中此EXE,使用“编辑/修改EXE播放设置”,在弹出的“EXE播放设置”窗体中,将图象压缩设置为“高度无损压缩”,将声音压缩设置为“有损压缩(MP3)”或“有损压缩(True Speech)”,根据需要可以考虑将图象质量设置为“低”,然后确定,转换完成后可以得到比原来文件小很多的文件。详细说明可以参考 修改EXE播放设置 一节说明。另外如果是不连续的声音还应该考虑“去噪音”的功能。
18.能否将多个EXE录像文件合成一个文件?
本软件支持将多个EXE录像合成成一个EXE录像,此录像以多节的形式提供给用户,播放器会按顺序自动播放各节,用户也可以在控制窗体中自由选择某一节进行观看。“工具/合成多节EXE”可以打开合成工具。在此工具中,用户可以选择要进行合成的EXE,还可以设置每个EXE节的标题。合成后就可以得到多节EXE。多节EXE是否循环播放取决于第一节EXE的“循环播放”设置。 录制软件操作教程时可以根据内容分段录制,录好后再合成多节EXE,这样播放者也方便进行控制
19.播放EXE录像文件时,可不可以中间暂停一下?
播放EXE是可以暂停的,可以通过右键菜单控制,播放时单击鼠标左键也可以暂停(再单击一下就可以继续)。
20.EXE录像播放的时候能否不显示播放控制窗体?
可以,录制前可以在“EXE播放设置”窗体中将“开始时显示控制窗体”前面的选中标记去掉。如果EXE已经生成了,也可以进行设置:在录像列表框中选中此EXE文件,使用“编辑/修改EXE播放设置”菜单,在弹出的“EXE播放设置”窗体中将“开始时显示控制窗体”前面的选中标记去掉。
21.能否改变EXE录像播放时的背景色?
可以,录制前可以在“EXE播放设置”窗体中改变背景色。如果EXE已经生成了,也可以进行设置:在录像列表框中选中此EXE文件,使用“编辑/修改EXE播放设置”菜单,在弹出的“EXE播放设置”窗体中改变背景色。很多类似的内容都可以这样设置的。
22.EXE录像开始播放时,能否不显示播放时间?
可以,录制前可以在“EXE播放设置”窗体中把“显示播放时间”选项去掉。如果EXE已经生成了,也可以进行设置:在录像列表框中选中此EXE文件,使用“编辑/修改EXE播放设置”菜单,在弹出的“EXE播放设置”窗体中把“显示播放时间”选项去掉。很多类似的内容都可以这样设置的。播放过程中可以通过鼠标右键菜单来控制是否显示。
23.EXE播放时能否自由拖动定位?
在EXE播放的控制窗体中,可以拖动关键帧定位条快速定位到关键帧。如果要定位到任意帧,可以在播放控制窗体上,按下定位按钮后,控制窗体将会扩大显示出定位部分内容,在定位部分用户可以直接拖动定位条将当前位置定位到任意帧,也可以使用输入帧数进行定位,还可以使用“前一帧”和“后一帧”进行定位,要注意的事定位后播放器将自动暂停,用户可以通过再按一下“暂停”按钮实现继续播放。
24.如何制作FLASH动画
见帮助实战中,制作FLASH录像 一文
25.怎样保证FLASH动画声音同步
生成FLASH时,选择使用“流式声音”可以实现声音的完全同步。具体见帮助实战中 制作FLASH录像 一文
26.录制如果得到的是黑屏,没有图象,怎么处理?
先关闭被录制软件(一定要关闭,不是停止,比如要录电影,就把播放电影的软件先关闭),再关闭该软件(一定要关闭)。然后再打开,并确认界面上的“录制视频”处于选中状态(如果没有选中,则选中它),然后再打开电影播放,再录。如果可以录到画面,以后只要记住先打开软件,再打开要录的内容就可以了。如果还不行,重新启动后再按顺序试一下。如果已经严格按照上面的顺序打开软件还是录不到视频的话,请到"其它设置"页,选中"启用特殊设置确保能够录到视频"这样可以确保能够录到视频,注意使用此方法会牺牲一些性能并可能会造成一些游戏无法运行,所以应该只有在没有办法的情况下才使用。如果按上面的操作还是录到的是黑屏,需要进行下面的设置:先关闭被录软件(一定要先关闭,不是停止,比如要录电影,就把播放电影的软件先关闭)按“开始/运行”,在运行窗体中输入“dxdiag.exe”,在弹出的“DirectX 诊断工具”窗体中到“显示”页面,禁用DirectDraw加速。然后再录制就可以了。录制完成后,经过同样的步骤再启用DirectDraw加速,如果不启用可能会引起一些游戏不能正常运行。
27.怎样使用“去噪音”功能
在EXE播放设置窗体中有一个选项“去噪音”。它的原理是把录音过程中的停顿(不发声)部分作为噪音去掉,处理为静音,以使压缩后声音变小。“去噪音”功能并不会使配音部分音质变好,而是把无配音部分处理为无声,可以使得到的录像文件变小。不连续的声音(比如对软件操作过程的讲解,不要有背景音乐)才适合使用“去噪音”,如果是音乐等连续的声音就无效了,另外要注意的是录音过程中要尽量保证背景的安静。如果不是很必要,还建议去掉“鼠标点击提醒”。如果使用“去噪音”的话,那么声音就建议用“无损压缩”方式,如果不压缩那么得到的EXE录像文件不会变小。此功能不在录制时使用,而是对已经录制好的EXE录像文件进行处理。在录像文件列表中选中此EXE,使用“编辑/修改EXE播放设置”菜单,可以弹出“EXE播放设置”窗体,在此窗体中点选“去噪音”选项,这时会弹出去噪音窗体,具体使用见帮助中“实战操作/去噪音”。
28.怎样进行视屏聊天录像
使用QQ或MSN等工具进行视频聊天时一般只对视屏窗口进行录制,首先到“录像模式/录制目标”页面中,选“窗口”单选框,这时本软件会隐藏,把光标移动到所要录制的视屏窗口,按下鼠标左键,这样就选定了录制的目标。一般可以使用直接录制AVI的方式录制,即到“录像模式/基本设置”页面选中“直接录制”(如果已经选中就不用再选),选中“AVI”(如果已经选中就不用再选),参考第33条设置AVI压缩方式。“录像模式/基本设置”中去掉“帧数过大,自动停止录制”和“自动”的选中,把录制频率设置成15帧/秒。然后按F2就可以开始录制了,录制需要的内容后,按F2停止。停止时,如果录制过程中丢帧的比例比较高,可以将录制频率调小一些。建议使用Media Player播放录制的AVI,也可以使用直接录制EXE方式进行录制,需要时再使用“工具/EXE转AVI”将EXE转换成AVI。如果录制出来是黑屏,见第26条。如果录制出来没有声音,见第7条。如果录制出来图象不清晰,见第30条。 如果录制得到的视频如果有白边(或线)见第34条。
29.如何生成ASF格式文件
ASF为微软的流媒体文件,拥有支持在网络上在线播放等一系列优点。使用方法:选中一个EXE文件,使用“编辑/EXE转成ASF”命令即可。
30.录制的AVI不清晰怎么办
首先要看一下是否是缩小播放了,即播放时窗口大小和录制时大小是否一样。想办法把播放窗口放到和录制时一样大,如果是录制的全屏幕AVI,那么播放时也要放到全屏播放。如果还是不清晰,那么需要调节一下AVI的压缩质量,如果是直接录制AVI,那么在“录制页面/基本设置”中按“AVI压缩设置”,在弹出的窗体中选择了压缩方式后(比如Microsoft Video 1),把压缩质量调到90(或更高),然后确定。然后再录制试试,此设置只对后面直接录制的AVI有效。对于录制视频,此设置会非常有效。把压缩质量调高会让文件变大,这需要你自己权衡文件大小和质量的关系,寻找一个平衡点。
31.播放录制的AVI不正常怎么办?
一些播放器播放一些特殊的AVI时会有此问题,可以使用WINDOWS附带的媒体播放器进行播放。如果在WINDOWS附带的媒体播放器中也有问题,请将录制的屏幕范围调小一些试验一下。
32.软件中显示的每秒帧数很低怎么办?
软件自动产生的值不一定完全准确,用户自己完全可以尝试修改,只要对电脑性能没有太大的影响都是可以的,用户可以结合自己需求和多次试验结果来决定每秒帧数。如果直接录制EXE想设置到比较高的帧数,而这时感觉对电脑性能影响比较大的话。
33.如何设置AVI压缩?
如果录制的是软件操作,建议用“Microsoft Video 1”或“Microsoft MPEG-4”。如果不清晰,见第30条。如果录制的是视频, 比如电影、电视、聊天视频,AVI压缩设置建议用MPEG-4,通常有“Microsoft Mpeg-4 Video Codec”和“Xvid MPEG-4”,如果你的电脑上没有“Mpeg-4”编码器,请到网络上下载安装。也可以用“Indeo video 5.10”。使用上面的压缩方式不正常的话,可使用“Microsoft Video 1”。
34.录的视频有白边(或其它颜色)怎么处理?
录制QQ聊天视频等内容时,一般录制目标都按选定窗口选取,有些情况下录好的录象可能会有一些白边(或其它颜色),可以通过调整录制范围的方式解决。先使用“录制目标”中的“窗口”选项选定视频窗口,试录如果发现有白边,则选中“范围”选项,选中“录像前显示录制范围(可直接拖动调整)”选项,然后直接拖动范围标记进行细调。具体见“(录像模式)录制目标”也可以根据白边的位置修改范围编辑框内的值(未修改前显示的是选中的视频窗口的坐标范围)。如果白边在左边,那么将X1值加1,如果在右边,那么将X2值减1,如果在顶部,将Y1值加1,如果在底部,将Y2减1,修改后再试录,如果还有,则继续按上面的方法修改,一直到试录得到的录象没有白边。注意录制过程中不能改变视频在屏幕上的位置。
35.能否设置播放密码?能否保护发布的EXE录像,防止被别人修改利用?
本软件支持编辑加密和播放加密。EXE录像进行编辑加密后不能在屏幕录像专家或其它软件中进行任何修改编辑,有效保护录制者权益,编辑加密后对录像文件播放没有任何影响;进行播放加密后EXE录像文件打开时需要输入正确的密码才能开始播放,进行播放加密时软件内部自动同时实现编辑加密,即播放加密后的文件也不能进行任何编辑修改。一般情况下,对于要发布出去的EXE录像都应该至少进行编辑加密,根据需要可以进行播放加密。只要在录象文件列表中选中要加密的文件,然后点击“编辑/EXE加密”菜单,软件会弹出加密窗体,加密后会保存到一个新的文件中,发布时就发布这个新的文件。
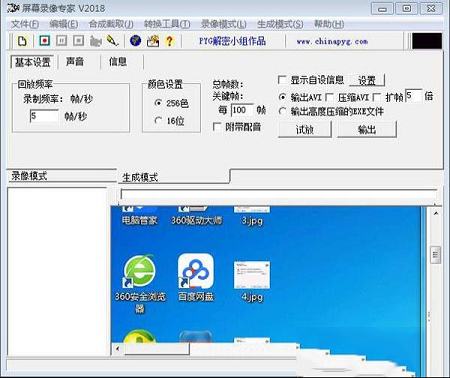
安装教程
1、下载并解压软件包,之后双击exe主程序进行安装,如图所示,点击下一步。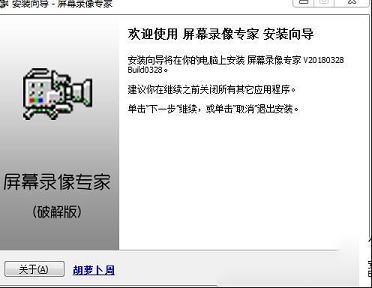
2、阅读软件许可协议界面,勾选我接受同意按钮,点击下一步。
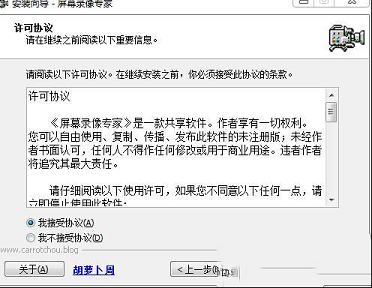
3、选择软件的安装目录,建议选择C盘之外的其他位置。
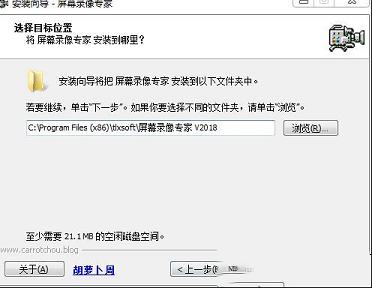
4、选择开始菜单文件夹,默认即可。
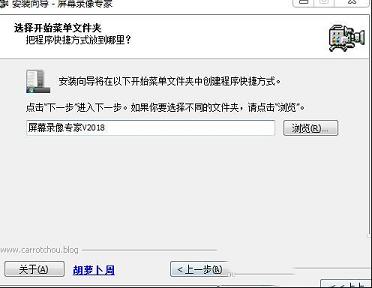
5、勾选创建桌面快捷方式,点击下一步。
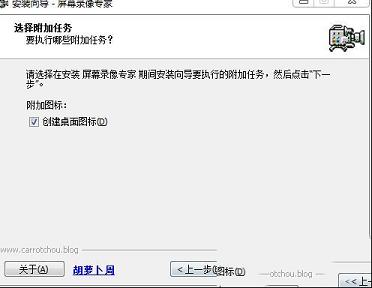
6、准备安装软件,点击安装。
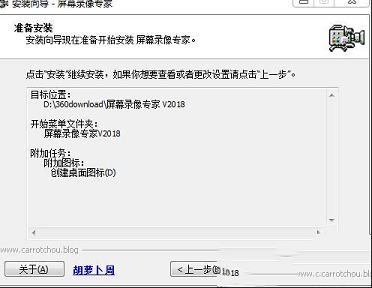
7、正在安装,请稍等一下。
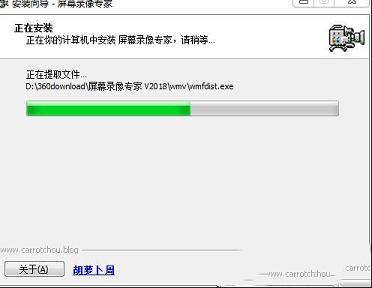
8、安装完成,按提示继续安装lex播放器。
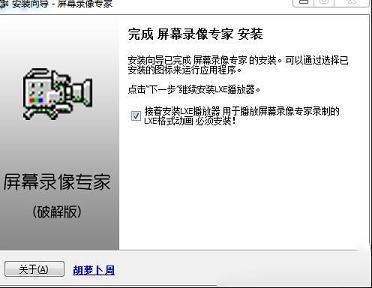
9、安装LEX播放器,根据安装提示一路安装即可。
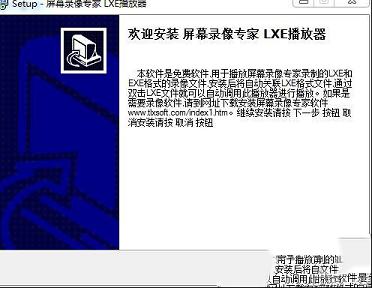
10、安装完成。
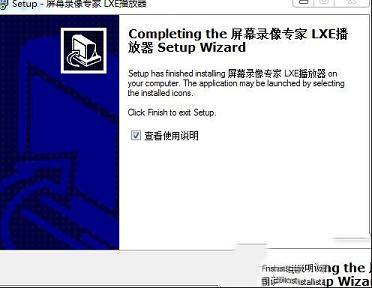
11、运行桌面快捷方式打开软件,可以看到软件已激活破解,可以开始使用了。
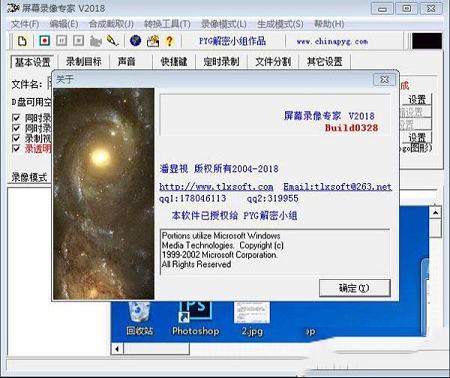
功能介绍
1.支持长时间录像并且保证声音同步。(V3 V3.5 V5 V5.5 V6等以前的旧版本声音同步有问题,请使用最新版)。在硬盘空间足够的情况下,可以进行不限时间录象(只有最新版有此功能)。支持WIN7/WIN8/WIN10声音内录功能(录电脑播放的声音)。使用EXE/LXE/AVI格式录像时支持意外断电修复。2.支持摄像头录像。支持定时录像。支持同时录摄像头和屏幕。支持双屏录像。
3.录制生成EXE文件,可以在任何电脑(操作系统为windows98/2000/2003/XP/VISTA/WIN7等)播放,不需附属文件,高度压缩,生成文件小。
4.录制生成AVI动画,支持各种压缩方式。
5.生成FLASH动画(swf 或 flv),文件小可以在网络上方便使用,同时可以支持附带声音并且保持声音同步。最新版支持生成MP4文件和GIF文件。
6.录制生成微软流媒体格式WMV/ASF动画,可以在网络上在线播放。
7.支持后期配音和声音文件导入,使录制过程可以和配音分离。
8.录制目标自由选取:可以是全屏、选定窗口或者选定范围。
9.录制时可以设置是否同时录制声音,是否同时录制鼠标。
10.可以自动设置最佳帧数。
11.可以设置录音质量。
12.EXE录像播放自动扩帧功能,更加平滑,即使是1帧/秒也有平滑的效果。
13.AVI扩帧功能,可以制作25帧/秒的AVI动画。
14.鼠标点击自动提示功能。
15.自由设置EXE录制播放时各种参数,比如位置、大小、背景色、控制窗体、时间等。
16.支持合成多节EXE录像。录像分段录制好后再合成多节EXE,播放时可以按循序播放,也可以自主播放某一节。
17.后期编辑功能,支持EXE截取、EXE合成、EXE转成LX、LX截取、LX合成、AVI合成、AVI截取、AVI转换压缩格式,EXE转成AVI等功能。
18.支持EXE录象播放加密和编辑加密。播放加密后只有密码才能够播放,编辑加密后不能再进行任何编辑,有效保证录制者权益。
19.可以用于录制软件操作教程、长时间录制网络课件、录制QQ/MSN等聊天视频、录制网络电视节目、录制电影片段等。
20.可以用于制作软件教学DVD 或 上传到视频网站的软件教程(可以获得超清高清视频)
21.支持3D游戏录像(从20120601版开始)
常见问题
1.用什么格式一般情况不需要使用先录制LX再生成的方式,此方式是旧版本遗留方式,已经不推荐使用;推荐使用直接录制方式。没有特殊要求,都建议把屏幕设置为16位色,设置为32位色可能会让录制过程变得很不流畅。
一.录制软件操作过程(制作教程),建议使用直接录制生成EXE方式(软件默认方式),录制帧数设置为5帧/秒左右比较合适,可以根据自己需要增加或减少。
二.录制网络课程或课件(非视频内容),建议使用直接录制生成EXE方式(软件默认方式),录制帧数设置为5帧/秒左右比较合适,可以根据自己需要增加或减少,如果不是全屏的,可以设置录制目标。
三.录制网络电视节目或电影片段
四.录制聊天视频
2.录制一个屏幕录像最最简单的方法:
启动软件后,(这时缺省的情况应该是“直接录制生成”处于选中状态,“EXE”处于选中状态)然后按F2开始,录制一会后按F2停止,然后到左下角的列表中就可以找到录制的EXE文件了,双击就可以播放。如果要录制生成AVI文件按如下操作就可以了:启动软件后,在录制模式下,(这时缺省的情况应该是“直接录制生成”处于选中状态,“EXE”处于选中状态)选中“AVI”,然后按F2开始,录制一会后按F2停止,然后到左下角的列表中就可以找到录制的AVI文件了,双击就可以播放。
3.此软件一分钟录制出来的文件有多大?
如果录制LX和AVI的话,每分钟的文件大小和每秒录制帧数、屏幕大小成正比,AVI各种压缩方式也会使大小有区别。一般来说,相同的设置直接录制EXE文件要比前两种方式得到的文件要小得多,因为EXE只记录屏幕上的变化区域,如果屏幕上基本没有变化,那么得到的文件会非常小,如果屏幕变化非常大(比如放电影或播放FLASH动画),那么得到的EXE文件也会比较大,同时EXE文件的大小和屏幕上内容的复杂程度也有很大的关系,内容复杂(比如图片等)那么得到的文件也会大。想得到最小的EXE文件,请看第17条。
4.录制时候总是遇到“帧数设置太大,已停止录制”提示怎么办?
首先试试将帧数设小一些,如果还是不行,将录制设置中的“帧数过大,自动停止录制”选项设为不选中。
5.硬盘空间不是很大,但又想长时间录像怎么办?
如果采用先录制成临时文件,再制作的模式(一般情况不建议使用此方式)需要占用比较大的硬盘空间。而如果采用直接录制成EXE或AVI的话(如果是AVI要选择一定的压缩算法),可以占用比较少的硬盘空间,从而实现长时间录像。
6.怎样让制作的AVI比较小?
把录制帧数调小、录制的范围调小、最重要的是要选择一个比较合适的AVI压缩算法。压缩格式具体见第33条。如果对视频压缩格式不是很清楚,一般情况下都建议使用“Microsoft Video 1”,本软件默认情况下视频使用的就是此压缩格式。考虑到后期处理的方便,本软件直接录制AVI或EXE转成AVI时,音频压缩方式都是PCM未压缩,由于没有压缩,AVI文件会比较大,处理好后,可以使用“AVI转换”功能将音频压缩方式转换为“MPEG Layer-3”(就是mp3),这样可以使AVI文件变小。
7.为什么录制的录像没有声音?
如果是录电脑中播放的声音(或同时录播放的声音和话筒的声音),看第8条。如果是录话筒的声音,请接着往下看,首先要检查录制前是否已经选择“同时录制声音”,如果已经选择还是没有声音试一下下面的问题:
一.是否有声卡并且已经连接上话筒。
二.看“录像模式/声音”页中是否在“录音来源”项中已经选中了“Microphone”(有点电脑可能显示为“麦克风”或“话筒”)。另看一下“音量”是否设置得过低了。如果在“录像模式/声音”页无法设置“录音来源”和“音量”,这是因为个别声卡不支持在程序中进行控制,可改用操作系统中的音量控制程序进行相同设置,设置方法见“(录像模式)声音”。
三.请先使用WINDOWS附带的“录音机”试录一下声音,看是否成功,如果不成功,应该是你电脑硬件或操作系统或操作系统相关设置问题。如果成功,使用“录制模式/声音”中的“试录”看是否成功。
四.看看你的声卡是否是双工的,如果是单工的,在播放声音的时候同时就不能录音。不过现在的声卡应该都是双工的了。
8.怎样录制电脑中播放的声音
录制时候可能会发现只能录制话筒的声音而不能录制电脑中播放的声音,那么怎样同时录制电脑中播放的声音,作者提供以下几种方法供参考:
方法一:到“录像模式/声音”页中,按“录电脑中播放的声音”按钮,这时软件会自动帮你选择正确的录音来源。如果要自己选择录音来源的话,一般是“*Mix*”或“*混*”(*可能是任何内容)用于录电脑中播放的声音。选择了正确的录音来源和录音音量后就可以录制电脑中播放的声音了。 如果在录电脑中播放的声音同时,要录话筒中的声音,那么可以按"试录"按钮,看能否录到话筒里的声音,如果录不到话筒里的声音,那么还要选中“把话筒声音播放出来”,这时话筒声音的大小可以通过“音量”按钮来调节。设置好后,可以按“试录”录一会声音看是否正常。 如果在“录像模式/声音”页无法设置“录音来源”,这是因为个别声卡不支持在程序中进行控制,可改用操作系统中的音量控制程序进行相同设置。手工设置方法见“(录像模式)声音”。
方法二:一般第一种方法都是可以成功的,如果不成功,可以用下面的土办法,把音箱的声音放大一点,和话筒靠近一点。此方法比较简单,缺点就是可能音质会差一些。
9.为什么有播放器在播放音乐,录像时便首先会弹出“现场录音失败”对话框,不能录其声音
一般电脑不会有此问题,原因是你的声卡是单工的原因,即播放和录音不能同时进行。建议在XP系统下试试,还不行只能换一台电脑或更换声卡。如果不是声卡的问题,有可能有其它程序正在使用录音设备,试着关闭一些程序试一试,如果操作系统不是XP,建议在XP下试试。
10.要录制了一段录像,经常是图象可以,但配音中有些错误,造成不断重录,要录很多遍才能成功,有没有比较省事的方法?
在此软件中有后期配音的功能。如果是EXE录像,可以使用“编辑/EXE后期配音”功能,进行后期配音。如果是AVI录像,可以使用“编辑/AVI后期配音”功能,进行后期配音。如果是LX文件,可以在“生成模式”的“声音”页面中使用“后期配音”选项进行配音。使用后期配音,可以使录制屏幕动画和讲解配音分离,即录像和配音可以不在同一台电脑上,录像和配音可以由不同的人去做,这样可以大大提高效率。
11.我录像时同时录制的配音为什么噪音很大?
这是硬件(声卡和话筒)的关系,你可以使用WINDOWS附带的“录音机”试录一下声音,如果效果一样就是硬件的关系。如果要降低噪音,首先要保证录音在一个比较安静的环境下进行,还是不能达到要求的话就要使用比较专业的话筒和专业的声卡。可以录制好动画后,在声卡比较好的电脑上进行后期配音。8位声音的效果也会比16位差一些,本软件默认录音效果为16位。
12.我的电脑还可以,但录制时对电脑性能影响很大,鼠标都不流畅了,怎么处理?
首先确认屏幕颜色值是否设置成16位色了,如果为32位色可能会造成这种情况。如果已经设置为16位色了,可以按以下方法进行一些调整:一.录制范围控制在800*600以内,如果全屏录制则把屏幕分辨率设置为800*600。 二.录制频率控制在5帧/秒或以下。 三.使用正确的录制方式,见第1条。 四.如果是直接录制EXE方式,可以在EXE“设置”中,将图象压缩方式选成“无损压缩”(默认是“中度无损”压缩) 五.使用录像模式“驱动加速”功能。
13.怎样录制网络电视节目和RealOne Player、realplay、Media Player、超级解霸等软件中播放的影片
先打开这款录像,再打开播放软件,一定要注意这个顺序,否则可能会录不出来。如果播放软件已经先打开,必须先关闭。注意要让基本设置中的“录制视频”处于选中状态。一定要在原始大小情况下进行录制,不要放大或全屏的情况下进行录制。首先到“录像模式/录制目标”页面中,选“窗口”单选框,这时本软件会隐藏,把光标移动到所要录制的视屏窗口,按下鼠标左键,这样就选定了录制的目标。一般使用直接录制AVI的方式录制,即到“录像模式/基本设置”页面选中“直接录制”(如果已经选中就不用再选),选中“AVI”(如果已经选中就不用再选),AVI压缩设置建议用MPEG-4,通常有“Microsoft Mpeg-4 Video Codec”和“Xvid MPEG-4”,如果你的电脑上没有“Mpeg-4”编码器,请到网络上下载安装(本软件网站 有推荐的下载连接)。也可以用“Indeo video 5.10”。“录像模式/基本设置”中去掉“帧数过大,自动停止录制”和“自动”的选中,把录制频率设置成25帧/秒。然后按F2就可以开始录制了,录制需要的内容后,按F2停止。停止时,如果录制过程中丢帧的比例比较高,可以将录制频率调小一些。建议使用Media Player播放录制的AVI。如果录制下来是黑屏,没有图象,见26条。 如果录制出来没有声音,见第8条。如果录制得到的视频如果有白边(或线)见第34条。
14.录制EXE文件的原理是什么
录制EXE文件时不象AVI记录每一帧的图象,录制EXE文件只记录屏幕中变化的部分,如果屏幕没有变化,那么就不需要记录,这样使得录制成的文件比较小。EXE录像已经内部包含声音和播放器,把EXE录像文件复制到其它电脑都可以直接运行播放,而不需要任何播放器,也不需要已经安装软件。
15.EXE文件的压缩方式是什么意思
EXE文件提供四种压缩方式,无损压缩、JPG压缩方式、中度无损压缩和高度无损压缩方式。无损压缩方式压缩速度比较快,图象质量无损失,得到的文件稍大,可以使用此方式进行直接录制,如果要将EXE转成AVI的话,使用此方式得到的AVI文件的图象质量比JPG压缩方式高,此压缩方式的EXE文件可以转换成中度或高度无损压缩的EXE文件,这样可以使文件变小,而且质量没有损失。JPG压缩方式得到的文件比较小,当屏幕上的图象比较丰富,比较录制PHOTOSHOP软件教学录像、录制IE浏览网站的时候,使用此方式得到的文件可能要比无损方式得到的小一些,通常情况下得到的文件比无损方式稍微小一些,比高度无损压缩的文件要大,此方式也可以用于直接录制。高度无损压缩方式得到的文件经过高度压缩文件很小,但是压缩要比较长的时间,所以不适合用于直接录制,可以将无损压缩的EXE文件转换成高度无损压缩的EXE文件。中度无损压缩方式可以兼顾文件大小和效率,可以使得到的文件比“无损压缩”方式小很多(比高度无损方式大一点点),压缩需要的时间比“高度无损压缩”方式少很多(可能比无损压缩方式会大一点点)。直接录制EXE时,我们建议使用“中度无损压缩”方式,如果你觉得对电脑性能影响比较大,可以用“无损压缩”方式。具体采用何种方式,用户可以自己视情况而定。如果发现使用无损压缩、中度或高度无损压缩得到的文件都比较大,那么就使用JPG压缩,一般情况下不需要使用JPG压缩方式。
16.怎样转换EXE录像文件的压缩方式
现在软件中图象压缩支持“无损压缩”、“中度无损压缩”和“高度无损压缩”的转换,方法如下: 在录像文件列表中选中此文件,使用“编辑/修改EXE播放设置”命令,在打开的“EXE播放设置”窗体中,将压缩方式选为想要的压缩方式,这样就可以实现图象压缩方式的转换。声音压缩支持“不压缩”和“无损压缩”到“有损压缩”的转换,转换方法同图象压缩。
17.怎样得到最小的EXE录象文件
在使用EXE格式录制(制作)软件操作教程或录制网络课程时使用下面方法可以得到最小的文件。尽可能使屏幕小一些,如果全屏的话,在可以满足要求的前提下尽量设置到800*600,甚至是640*480。尽量使屏幕变化比较少,尽量不要有动画播放(比如FLASH,电影)等。设置合适的帧数,一般软件演示设置范围在2-5之间应该可以达到要求,在效果可以达到你的要求的情况下,尽量将帧数设低。 尽量使屏幕简单,尽量不要有复杂的图像(比如照片)。如果桌面上有背景图,把桌面上的背景图去掉。WINDOWS XP的界面比较花哨,也会使录制得到的文件变大,把WINDOWS主题改成经典的,也可以让录制得到的文件变小,设置方法如下:在桌面空白处,单击鼠标右键,点“属性”,这时弹出“显示 属性”窗体,到“主题”页,将“主题”修改成“Windows 经典”即可。录制好EXE后,可以使用“修改EXE播放设置”功能转换压缩方式,得到更小的文件。录制好EXE后,在录像文件列表中选中此EXE,使用“编辑/修改EXE播放设置”,在弹出的“EXE播放设置”窗体中,将图象压缩设置为“高度无损压缩”,将声音压缩设置为“有损压缩(MP3)”或“有损压缩(True Speech)”,根据需要可以考虑将图象质量设置为“低”,然后确定,转换完成后可以得到比原来文件小很多的文件。详细说明可以参考 修改EXE播放设置 一节说明。另外如果是不连续的声音还应该考虑“去噪音”的功能。
18.能否将多个EXE录像文件合成一个文件?
本软件支持将多个EXE录像合成成一个EXE录像,此录像以多节的形式提供给用户,播放器会按顺序自动播放各节,用户也可以在控制窗体中自由选择某一节进行观看。“工具/合成多节EXE”可以打开合成工具。在此工具中,用户可以选择要进行合成的EXE,还可以设置每个EXE节的标题。合成后就可以得到多节EXE。多节EXE是否循环播放取决于第一节EXE的“循环播放”设置。 录制软件操作教程时可以根据内容分段录制,录好后再合成多节EXE,这样播放者也方便进行控制
19.播放EXE录像文件时,可不可以中间暂停一下?
播放EXE是可以暂停的,可以通过右键菜单控制,播放时单击鼠标左键也可以暂停(再单击一下就可以继续)。
20.EXE录像播放的时候能否不显示播放控制窗体?
可以,录制前可以在“EXE播放设置”窗体中将“开始时显示控制窗体”前面的选中标记去掉。如果EXE已经生成了,也可以进行设置:在录像列表框中选中此EXE文件,使用“编辑/修改EXE播放设置”菜单,在弹出的“EXE播放设置”窗体中将“开始时显示控制窗体”前面的选中标记去掉。
21.能否改变EXE录像播放时的背景色?
可以,录制前可以在“EXE播放设置”窗体中改变背景色。如果EXE已经生成了,也可以进行设置:在录像列表框中选中此EXE文件,使用“编辑/修改EXE播放设置”菜单,在弹出的“EXE播放设置”窗体中改变背景色。很多类似的内容都可以这样设置的。
22.EXE录像开始播放时,能否不显示播放时间?
可以,录制前可以在“EXE播放设置”窗体中把“显示播放时间”选项去掉。如果EXE已经生成了,也可以进行设置:在录像列表框中选中此EXE文件,使用“编辑/修改EXE播放设置”菜单,在弹出的“EXE播放设置”窗体中把“显示播放时间”选项去掉。很多类似的内容都可以这样设置的。播放过程中可以通过鼠标右键菜单来控制是否显示。
23.EXE播放时能否自由拖动定位?
在EXE播放的控制窗体中,可以拖动关键帧定位条快速定位到关键帧。如果要定位到任意帧,可以在播放控制窗体上,按下定位按钮后,控制窗体将会扩大显示出定位部分内容,在定位部分用户可以直接拖动定位条将当前位置定位到任意帧,也可以使用输入帧数进行定位,还可以使用“前一帧”和“后一帧”进行定位,要注意的事定位后播放器将自动暂停,用户可以通过再按一下“暂停”按钮实现继续播放。
24.如何制作FLASH动画
见帮助实战中,制作FLASH录像 一文
25.怎样保证FLASH动画声音同步
生成FLASH时,选择使用“流式声音”可以实现声音的完全同步。具体见帮助实战中 制作FLASH录像 一文
26.录制如果得到的是黑屏,没有图象,怎么处理?
先关闭被录制软件(一定要关闭,不是停止,比如要录电影,就把播放电影的软件先关闭),再关闭该软件(一定要关闭)。然后再打开,并确认界面上的“录制视频”处于选中状态(如果没有选中,则选中它),然后再打开电影播放,再录。如果可以录到画面,以后只要记住先打开软件,再打开要录的内容就可以了。如果还不行,重新启动后再按顺序试一下。如果已经严格按照上面的顺序打开软件还是录不到视频的话,请到"其它设置"页,选中"启用特殊设置确保能够录到视频"这样可以确保能够录到视频,注意使用此方法会牺牲一些性能并可能会造成一些游戏无法运行,所以应该只有在没有办法的情况下才使用。如果按上面的操作还是录到的是黑屏,需要进行下面的设置:先关闭被录软件(一定要先关闭,不是停止,比如要录电影,就把播放电影的软件先关闭)按“开始/运行”,在运行窗体中输入“dxdiag.exe”,在弹出的“DirectX 诊断工具”窗体中到“显示”页面,禁用DirectDraw加速。然后再录制就可以了。录制完成后,经过同样的步骤再启用DirectDraw加速,如果不启用可能会引起一些游戏不能正常运行。
27.怎样使用“去噪音”功能
在EXE播放设置窗体中有一个选项“去噪音”。它的原理是把录音过程中的停顿(不发声)部分作为噪音去掉,处理为静音,以使压缩后声音变小。“去噪音”功能并不会使配音部分音质变好,而是把无配音部分处理为无声,可以使得到的录像文件变小。不连续的声音(比如对软件操作过程的讲解,不要有背景音乐)才适合使用“去噪音”,如果是音乐等连续的声音就无效了,另外要注意的是录音过程中要尽量保证背景的安静。如果不是很必要,还建议去掉“鼠标点击提醒”。如果使用“去噪音”的话,那么声音就建议用“无损压缩”方式,如果不压缩那么得到的EXE录像文件不会变小。此功能不在录制时使用,而是对已经录制好的EXE录像文件进行处理。在录像文件列表中选中此EXE,使用“编辑/修改EXE播放设置”菜单,可以弹出“EXE播放设置”窗体,在此窗体中点选“去噪音”选项,这时会弹出去噪音窗体,具体使用见帮助中“实战操作/去噪音”。
28.怎样进行视屏聊天录像
使用QQ或MSN等工具进行视频聊天时一般只对视屏窗口进行录制,首先到“录像模式/录制目标”页面中,选“窗口”单选框,这时本软件会隐藏,把光标移动到所要录制的视屏窗口,按下鼠标左键,这样就选定了录制的目标。一般可以使用直接录制AVI的方式录制,即到“录像模式/基本设置”页面选中“直接录制”(如果已经选中就不用再选),选中“AVI”(如果已经选中就不用再选),参考第33条设置AVI压缩方式。“录像模式/基本设置”中去掉“帧数过大,自动停止录制”和“自动”的选中,把录制频率设置成15帧/秒。然后按F2就可以开始录制了,录制需要的内容后,按F2停止。停止时,如果录制过程中丢帧的比例比较高,可以将录制频率调小一些。建议使用Media Player播放录制的AVI,也可以使用直接录制EXE方式进行录制,需要时再使用“工具/EXE转AVI”将EXE转换成AVI。如果录制出来是黑屏,见第26条。如果录制出来没有声音,见第7条。如果录制出来图象不清晰,见第30条。 如果录制得到的视频如果有白边(或线)见第34条。
29.如何生成ASF格式文件
ASF为微软的流媒体文件,拥有支持在网络上在线播放等一系列优点。使用方法:选中一个EXE文件,使用“编辑/EXE转成ASF”命令即可。
30.录制的AVI不清晰怎么办
首先要看一下是否是缩小播放了,即播放时窗口大小和录制时大小是否一样。想办法把播放窗口放到和录制时一样大,如果是录制的全屏幕AVI,那么播放时也要放到全屏播放。如果还是不清晰,那么需要调节一下AVI的压缩质量,如果是直接录制AVI,那么在“录制页面/基本设置”中按“AVI压缩设置”,在弹出的窗体中选择了压缩方式后(比如Microsoft Video 1),把压缩质量调到90(或更高),然后确定。然后再录制试试,此设置只对后面直接录制的AVI有效。对于录制视频,此设置会非常有效。把压缩质量调高会让文件变大,这需要你自己权衡文件大小和质量的关系,寻找一个平衡点。
31.播放录制的AVI不正常怎么办?
一些播放器播放一些特殊的AVI时会有此问题,可以使用WINDOWS附带的媒体播放器进行播放。如果在WINDOWS附带的媒体播放器中也有问题,请将录制的屏幕范围调小一些试验一下。
32.软件中显示的每秒帧数很低怎么办?
软件自动产生的值不一定完全准确,用户自己完全可以尝试修改,只要对电脑性能没有太大的影响都是可以的,用户可以结合自己需求和多次试验结果来决定每秒帧数。如果直接录制EXE想设置到比较高的帧数,而这时感觉对电脑性能影响比较大的话。
33.如何设置AVI压缩?
如果录制的是软件操作,建议用“Microsoft Video 1”或“Microsoft MPEG-4”。如果不清晰,见第30条。如果录制的是视频, 比如电影、电视、聊天视频,AVI压缩设置建议用MPEG-4,通常有“Microsoft Mpeg-4 Video Codec”和“Xvid MPEG-4”,如果你的电脑上没有“Mpeg-4”编码器,请到网络上下载安装。也可以用“Indeo video 5.10”。使用上面的压缩方式不正常的话,可使用“Microsoft Video 1”。
34.录的视频有白边(或其它颜色)怎么处理?
录制QQ聊天视频等内容时,一般录制目标都按选定窗口选取,有些情况下录好的录象可能会有一些白边(或其它颜色),可以通过调整录制范围的方式解决。先使用“录制目标”中的“窗口”选项选定视频窗口,试录如果发现有白边,则选中“范围”选项,选中“录像前显示录制范围(可直接拖动调整)”选项,然后直接拖动范围标记进行细调。具体见“(录像模式)录制目标”也可以根据白边的位置修改范围编辑框内的值(未修改前显示的是选中的视频窗口的坐标范围)。如果白边在左边,那么将X1值加1,如果在右边,那么将X2值减1,如果在顶部,将Y1值加1,如果在底部,将Y2减1,修改后再试录,如果还有,则继续按上面的方法修改,一直到试录得到的录象没有白边。注意录制过程中不能改变视频在屏幕上的位置。
35.能否设置播放密码?能否保护发布的EXE录像,防止被别人修改利用?
本软件支持编辑加密和播放加密。EXE录像进行编辑加密后不能在屏幕录像专家或其它软件中进行任何修改编辑,有效保护录制者权益,编辑加密后对录像文件播放没有任何影响;进行播放加密后EXE录像文件打开时需要输入正确的密码才能开始播放,进行播放加密时软件内部自动同时实现编辑加密,即播放加密后的文件也不能进行任何编辑修改。一般情况下,对于要发布出去的EXE录像都应该至少进行编辑加密,根据需要可以进行播放加密。只要在录象文件列表中选中要加密的文件,然后点击“编辑/EXE加密”菜单,软件会弹出加密窗体,加密后会保存到一个新的文件中,发布时就发布这个新的文件。
∨ 展开
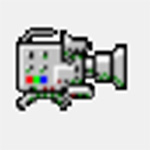
 节奏萌芽未加密补丁 V20230222 免费版
节奏萌芽未加密补丁 V20230222 免费版
 Renee PDF Aide 2020官方版
Renee PDF Aide 2020官方版
 星光高清视频下载器v3.4免费版
星光高清视频下载器v3.4免费版
 光影魔术手3.1.2版 官方版
光影魔术手3.1.2版 官方版
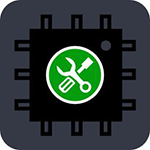 NTBootAutofixv2.5.8中文免费版
NTBootAutofixv2.5.8中文免费版
 SQLite Expert Prov5.3.4.459绿色便携版
SQLite Expert Prov5.3.4.459绿色便携版
 NBA2K23梦幻星辰球员专版 V1.1 绿色免费版
NBA2K23梦幻星辰球员专版 V1.1 绿色免费版
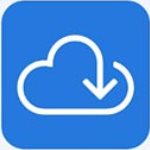 速盘SpeedPanXv177免安装版
速盘SpeedPanXv177免安装版
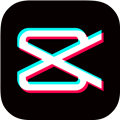 剪映32位专业版 V3.2.0 官方PC版
剪映32位专业版 V3.2.0 官方PC版
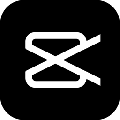 剪映电脑版 V3.2.0 官方PC版
剪映电脑版 V3.2.0 官方PC版
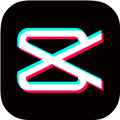 剪映电脑版xp系统32位 V3.7.5 官方PC版
剪映电脑版xp系统32位 V3.7.5 官方PC版
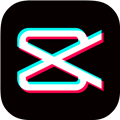 剪映Win7版 32位/64位 V3.7.5.9539 官方最新版
剪映Win7版 32位/64位 V3.7.5.9539 官方最新版
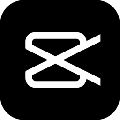 剪映电脑版 V3.5.0.9238 官方PC版
剪映电脑版 V3.5.0.9238 官方PC版
 剪映2023专业电脑版 V3.8.0.9618 官方最新版
剪映2023专业电脑版 V3.8.0.9618 官方最新版
 AI全自动剪辑软件v9.1绿色破解版
AI全自动剪辑软件v9.1绿色破解版
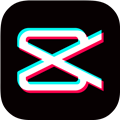 剪映32位专业版 V3.4.1 官方PC版
剪映32位专业版 V3.4.1 官方PC版