Bandicam最新破解版是一款由韩国公司开发的高清视频录制工具,它可录制分辨率高达3840×2160的高画质视频,且在录制的过程中,可添加属于自己的Logo到视频当中,并支持bmp、 png、 jpeg格式截图。软件支持CUDA/NVENC/Intel Quick Syuc和多种外置编解码器,可供用户自定义录制代码,它支持24小时以上录制视频,并允许用户将录制的视频上传到YouTube,当然也可以直接保存,且不会占太多的空间,因为被录制的视频容量很小。同时软件拥有更为强大的手绘涂鸦功能,录制视频时,用户可以手绘涂鸦,划线、荧光笔、画框、点击鼠标动画效果等,当然还支持定时录制功能,预定的时间可以自动录制屏幕,设置为开始时间,结束时间,录制的长度,重复,录制目标等。此外,Bandicam还支持在屏幕录制时,把您的声音完美添加到视频中,一边讲一边录制,录制视频时可以鼠标点击动画效果,能够设置鼠标指针周围高亮效果,左/右键光圈颜色效果等,甚至用户还可使用色度键抠像功能可以清除网络摄像头的背景,使用来制作精彩的视频。
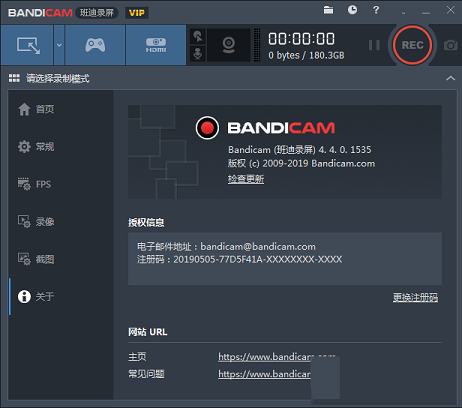
硬写入永久有效注册信息
无任何时间和功能限制
已删除多余语言和无用文件
修改为默认打开既是简体中文
录制视频时,可以手绘涂鸦,划线、荧光笔、画框、点击鼠标动画效果等
2、添加网络摄像头,水印
在录屏视频可以添加网络摄像头或我的水印图片到视频,并可以设置位置。
3、定时录制
预定的时间可以自动录制屏幕,设置为开始时间,结束时间,录制的长度,重复,录制目标等。
4、录制麦克风声音
在屏幕录制时,把您的声音完美添加到视频中,一边讲一边录制。
5、鼠标点击效果
录制视频时可以鼠标点击动画效果,能够设置鼠标指针周围高亮效果,左/右键光圈颜色效果等。
6、色度键抠像
使用色度键抠像功能可以清除网络摄像头的背景,使用来制作精彩的视频。
2、能够24小时以上录制视频
3、能够录制3840x2160高清晰度的视频
4、能够将录制的视频上传到YouTube。(720p/1080p/2160p)
Windows XP
Windows Vista
Windows 7 (32-bit and 64-bit)
Windows 8 ( 32-bit and 64-bit)
Windows 8.1( 32-bit and 64-bit)
Windows 10( 32-bit and 64-bit)
1、 全屏录制:能录制全屏游戏和窗口游戏。
2、 窗口(区域)录制可录制
(1)全屏游戏的绝大部分
(2)窗口游戏
(3)网上视频或音乐
(4)网页游戏
(5)屏幕操作等。
二、录制视频:先运行软件,进入游戏后按快捷键(默认F12)开始录制,再按F12结束录制,按F8暂停。
三、游戏截图:先运行软件,进入游戏后按快捷键(默认F11)就可截图。
四、高清设置:首先是“大小”的设置。根据优酷的官方超清标准,上传视频分辨率必须达到或超过720p(1280x720),码率必须在1.5Mbps以上,首先确定你所使用的显示器的分辨率,如果是19寸宽屏,则为1440x900,那么你这“大小”就必须设置为“完全”或者“宽度”数值1280。编码器可选MPEG-1和Xvid,勾选VBR,也就是动态码率,该功能可以根据视频画面的复杂与否自行判断实时码率,可以在保证录制质量的前提下减小视频体积。录制质量建议选择100,保证原文件的质量才能更好地保证渲染转码后输出视频的质量。音效这里就一个关键点,就是编码器默认的MPEG-1 L2,会导致会声会影渲染输出出错,程序强行关闭,Vegas虽然可以完成转码,但输出的视频只有图像没有声音。改为PCM后一切正常,推荐使用PCM。
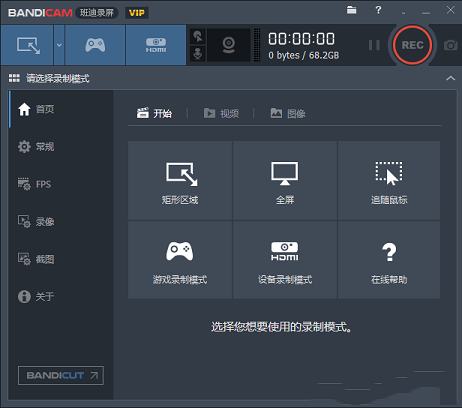
下载安装该程序,注册软件,正版是推荐的,当然了如果你想先试用一下,你可以百度。
完成注册了之后,重新打开软件。你将发现“未注册”字样已经没有了。这里推荐你要做的是先设置“输出文件夹”。
点击“常规”,
找到“输出文件夹”,
点击“...”按钮,设置你的输出文件夹。
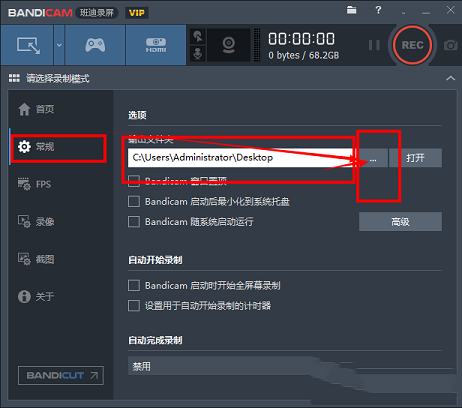
设置录制参数。
在左边的菜单栏中选择“录像”,
找到“格式”一栏,点击设置按钮
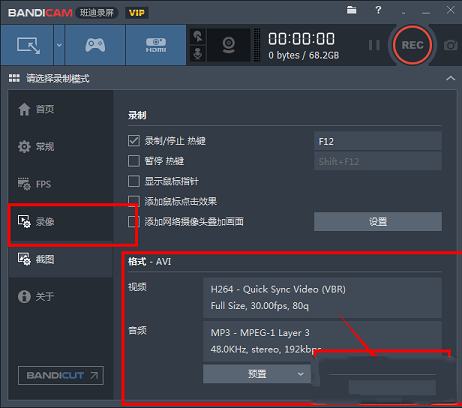
在弹出的“格式设置”对话框中。
“文件类型”一栏选中“MP4”
“视频”栏“Codec(编码器)”选择“H.264”,
其他可以选择默认。
或者你可以跟我一样的设置。
“视频”的“品质”越高得出的清晰度就越好,但容量就越大。
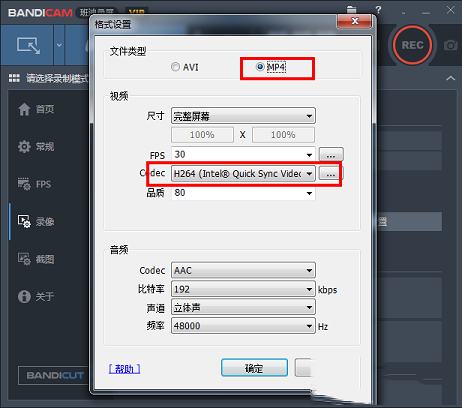
保存设置,方便下次直接采用。
点击“预置”按钮,
“用户预置”——>“添加预设”。
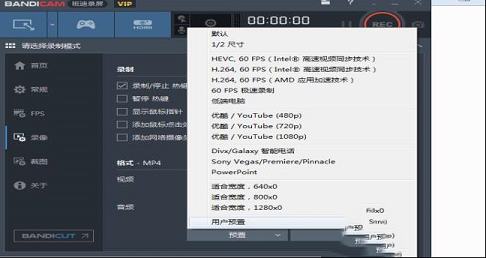
设置“录制音频”选项。
点击“录制”——“设置”
打开“录制设定”对话框。
找到“音频”选项卡,
勾选“录制音频”
选择“主录音设备”(这里,如果你需要麦克风的话,可以在这里设置:将“主录音设备”设置为“麦克风”,将“副音频设备”设置你主声卡输出,比如我这里的“扬声器”)
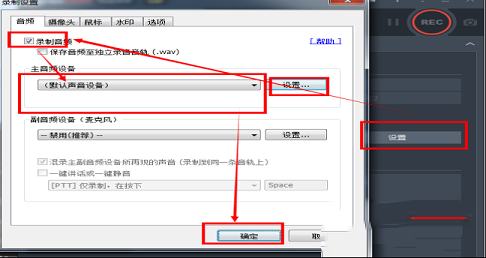
到这里所有的初始设定已经完成。下面将说说如何录制视频。

二、屏幕录制步骤
查看软件工具栏按钮,你将发现一个“口”字图标的按钮。
点击该按钮。
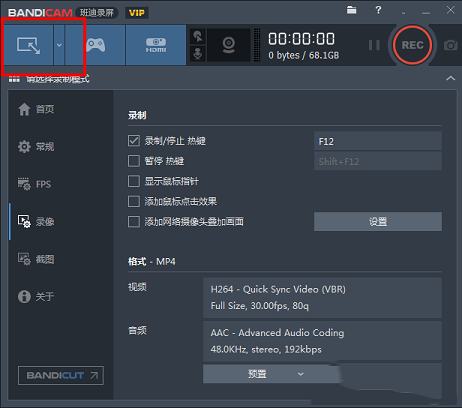
此时将会弹出一个录制框。
点击窗体的下三角符号,打开菜单。
你可以在这里设置视频尺寸,比如全屏录制,640x480区域录制,
你也可以直接拖动录制框的大小,对其进行设置(但这里推荐你采用预设好飞分辨率大小)。

点击“REC”按钮或者使用快捷键F12,即可开始录制。
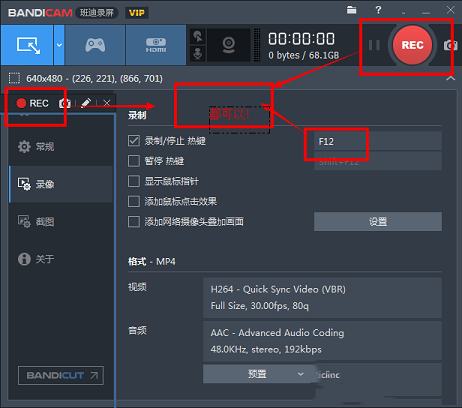
二、游戏等DX录制
这里,你可以直接录制游戏视频或者一些播放器视频,甚至可以很好地翻录他人录制好的但却封装为exe格式的录像。对“exe”say “no”!
在主界面中,选中“游戏柄”图标的按钮,
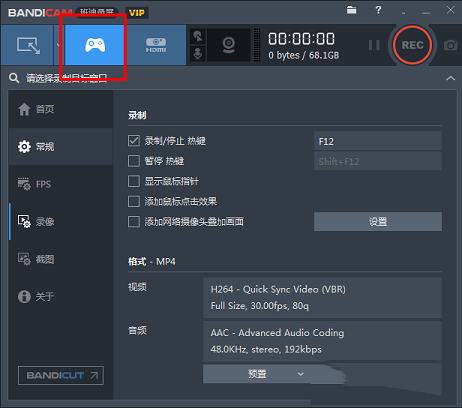
打开要录制游戏客户端,或者视频文件。
这里以“视频”为例,操作是一样的,因为这些同样都是使用了系统的DirectX接口。
最小化或关闭其他的视频或者游戏窗体并在要录制的窗体中操作一次让他属于活动状态,此时要录制的窗体左上角将会出现一个数字(fps),软件便会自动绑定。
使用快捷键F12,软件将会自动录制。
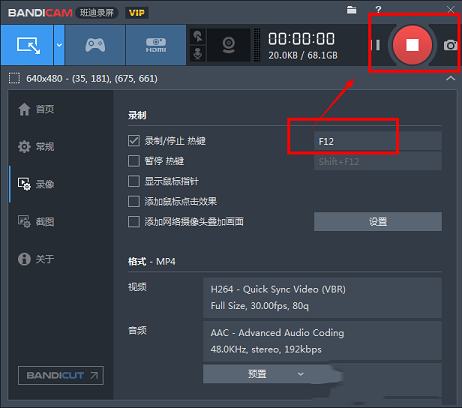
当视频播放器暂停或者不工作时,软件将会自动暂停,然后再次播放的时候会完美的续上(录像不会出现停顿)。

三、截图
首先,必须先设定好快捷键,
点击菜单“截图”——>勾选“热键”——>设置热键
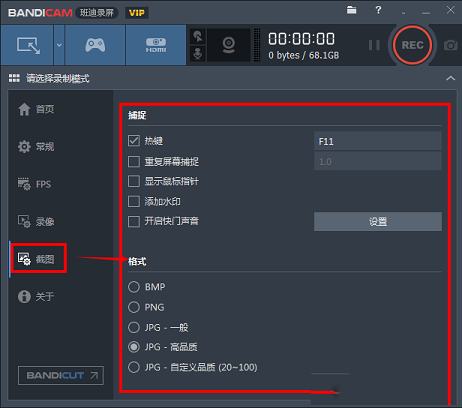
这样你就可以在录制录像的过程中,通过快捷键截图了。
如果不是全屏录制,你还可以直接点击“相机”这个图标按钮来截图
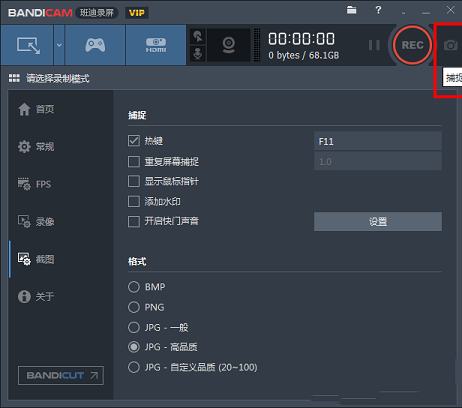
区域录制的分辨率(录制框大小)的设定推荐你直接采用里边的预设(比较规范);
区域录制的窗体是可以隐藏的(但不碍于录制),操作或快捷键见“三角”符号;
软件未注册则只能录制10分钟视频,所以推荐你先注册。试用的话,“注册机”什么的你可以试着百度一下,但正版是推荐的。
游戏录制你也可以通过“全屏”或者“区域”录制来实现的;
但翻录视频的话,推荐你采用“DX”方式录制,因为这较为连续而且不会录制鼠标;
使用DX录制方式,不推荐你录制时修改录制窗体的大小,因为这会出错的;
录制游戏,推荐你手动停止录制。鼠标点击就是了;
录像视频格式为什么要用h264而不用mpeg4,因为这里的h264更加节约资源而且高清;
Avi录制(avi推荐使用xvid)会比MP4录制节省些资源,而且较快,出错低,但其中的一些编码器出来的录像比较大,上传某些视频站还得转码。推荐你视情况选用。
音频录制时一定不要使用WASAPI设备,因为这会导致麦克风不起作用;
音频录制一定要启用副音频设备(主选麦克风,副选声卡的输出设备,一般是扬声器),不然会没有游戏声音的;
如果仅录制系统中的声音,则推荐主音频设备选用WASAPI(xp是不支持的),这样得到的音效最好;
该软件的新版本貌似是不支持XP的,如果出现不支持,推荐你回归1.9.x版本即可,网上的版本都很完美。
2、添加的鼠标突出显示效果。
3、改进 '在屏幕上的矩形' 捕获录制的能力。
4、改进的 FPS 显示兼容 OpenGL 游戏/程序中。
5、改进钩与 DirectX1,DirectX7,OpenGL 游戏/程序兼容性。
6、改进中 DirectX/OpenGL 游戏/程序的 FPS 计数器。
7、FPS 编号范围已从 999 到 9999。
8、Bug 修复 FPS 不能显示在一些 DirectX 10 游戏 (例如只是原因 2)
9、两个问题包括录制的红色 FPS 数字,以及一个口吃的问题在一些 DirectX 10/11 游戏例如 Max Payne 3 Crysis3)
10、未能发挥大于 2 GB 的.wav 文件。(该软件现在到 2 GB 部件拆分文件)
11、失败记录在全屏幕模式下的 Windows 8 的特定区域。
12、失败钩记录超过 2 Bandicam 程序在同一时间被执行时。
13、坐标的查找窗口中的属性不是准确的 Windows Vista 或更高。
14、某些鼠标光标没有展示正确出。
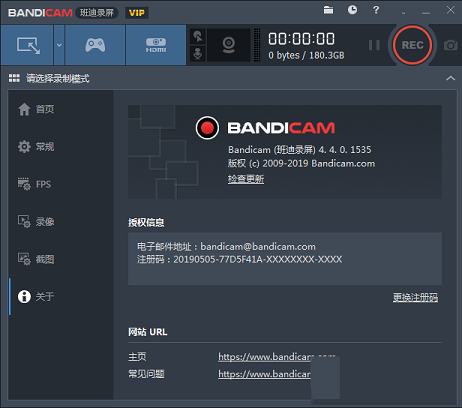
破解内容
绿色便携化硬写入永久有效注册信息
无任何时间和功能限制
已删除多余语言和无用文件
修改为默认打开既是简体中文
软件功能
1、手绘涂鸦功能录制视频时,可以手绘涂鸦,划线、荧光笔、画框、点击鼠标动画效果等
2、添加网络摄像头,水印
在录屏视频可以添加网络摄像头或我的水印图片到视频,并可以设置位置。
3、定时录制
预定的时间可以自动录制屏幕,设置为开始时间,结束时间,录制的长度,重复,录制目标等。
4、录制麦克风声音
在屏幕录制时,把您的声音完美添加到视频中,一边讲一边录制。
5、鼠标点击效果
录制视频时可以鼠标点击动画效果,能够设置鼠标指针周围高亮效果,左/右键光圈颜色效果等。
6、色度键抠像
使用色度键抠像功能可以清除网络摄像头的背景,使用来制作精彩的视频。
软件特点
1、被录制的视频容量很小2、能够24小时以上录制视频
3、能够录制3840x2160高清晰度的视频
4、能够将录制的视频上传到YouTube。(720p/1080p/2160p)
支持平台
Windows 2003Windows XP
Windows Vista
Windows 7 (32-bit and 64-bit)
Windows 8 ( 32-bit and 64-bit)
Windows 8.1( 32-bit and 64-bit)
Windows 10( 32-bit and 64-bit)
使用教程
一、可以选择游戏窗口或指定区域进行视频录制1、 全屏录制:能录制全屏游戏和窗口游戏。
2、 窗口(区域)录制可录制
(1)全屏游戏的绝大部分
(2)窗口游戏
(3)网上视频或音乐
(4)网页游戏
(5)屏幕操作等。
二、录制视频:先运行软件,进入游戏后按快捷键(默认F12)开始录制,再按F12结束录制,按F8暂停。
三、游戏截图:先运行软件,进入游戏后按快捷键(默认F11)就可截图。
四、高清设置:首先是“大小”的设置。根据优酷的官方超清标准,上传视频分辨率必须达到或超过720p(1280x720),码率必须在1.5Mbps以上,首先确定你所使用的显示器的分辨率,如果是19寸宽屏,则为1440x900,那么你这“大小”就必须设置为“完全”或者“宽度”数值1280。编码器可选MPEG-1和Xvid,勾选VBR,也就是动态码率,该功能可以根据视频画面的复杂与否自行判断实时码率,可以在保证录制质量的前提下减小视频体积。录制质量建议选择100,保证原文件的质量才能更好地保证渲染转码后输出视频的质量。音效这里就一个关键点,就是编码器默认的MPEG-1 L2,会导致会声会影渲染输出出错,程序强行关闭,Vegas虽然可以完成转码,但输出的视频只有图像没有声音。改为PCM后一切正常,推荐使用PCM。
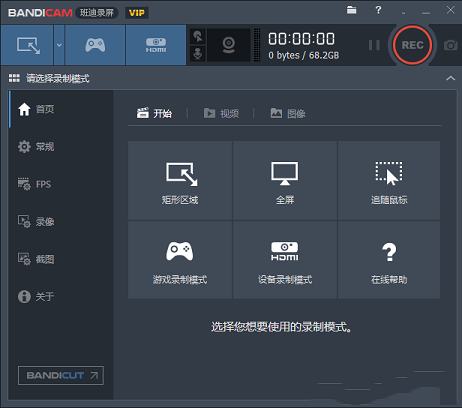
使用教程
一、设置Bandicam下载安装该程序,注册软件,正版是推荐的,当然了如果你想先试用一下,你可以百度。
完成注册了之后,重新打开软件。你将发现“未注册”字样已经没有了。这里推荐你要做的是先设置“输出文件夹”。
点击“常规”,
找到“输出文件夹”,
点击“...”按钮,设置你的输出文件夹。
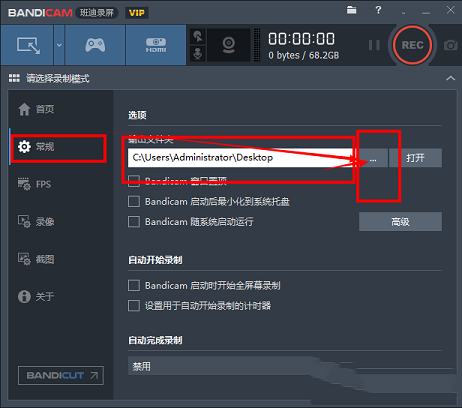
设置录制参数。
在左边的菜单栏中选择“录像”,
找到“格式”一栏,点击设置按钮
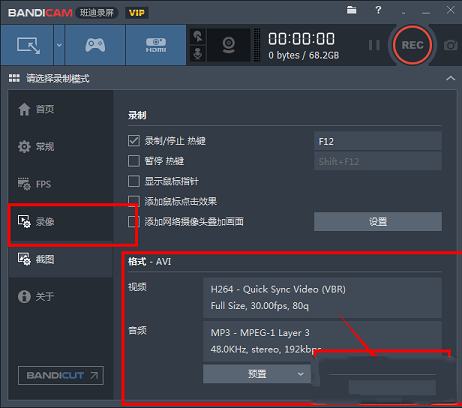
在弹出的“格式设置”对话框中。
“文件类型”一栏选中“MP4”
“视频”栏“Codec(编码器)”选择“H.264”,
其他可以选择默认。
或者你可以跟我一样的设置。
“视频”的“品质”越高得出的清晰度就越好,但容量就越大。
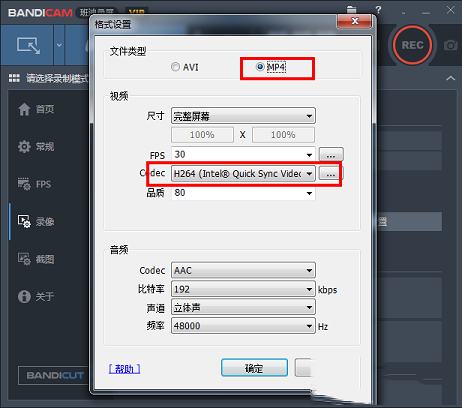
保存设置,方便下次直接采用。
点击“预置”按钮,
“用户预置”——>“添加预设”。
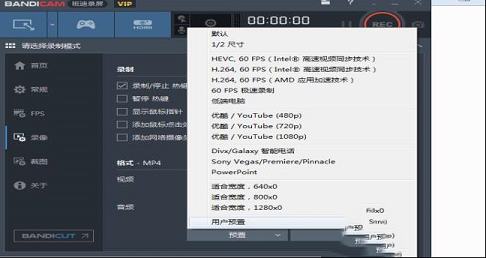
设置“录制音频”选项。
点击“录制”——“设置”
打开“录制设定”对话框。
找到“音频”选项卡,
勾选“录制音频”
选择“主录音设备”(这里,如果你需要麦克风的话,可以在这里设置:将“主录音设备”设置为“麦克风”,将“副音频设备”设置你主声卡输出,比如我这里的“扬声器”)
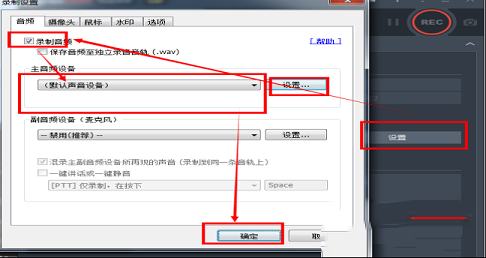
到这里所有的初始设定已经完成。下面将说说如何录制视频。

二、屏幕录制步骤
查看软件工具栏按钮,你将发现一个“口”字图标的按钮。
点击该按钮。
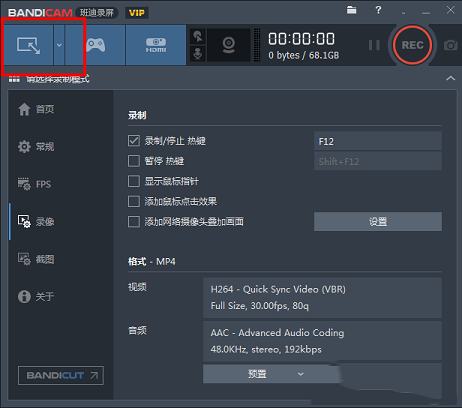
此时将会弹出一个录制框。
点击窗体的下三角符号,打开菜单。
你可以在这里设置视频尺寸,比如全屏录制,640x480区域录制,
你也可以直接拖动录制框的大小,对其进行设置(但这里推荐你采用预设好飞分辨率大小)。

点击“REC”按钮或者使用快捷键F12,即可开始录制。
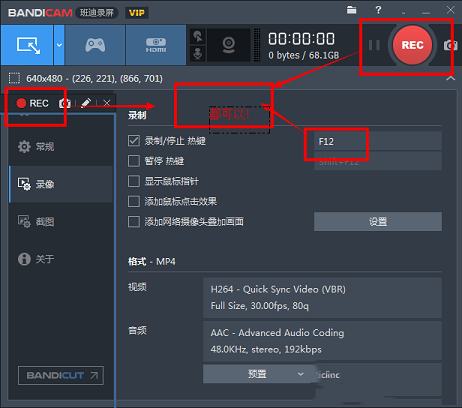
二、游戏等DX录制
这里,你可以直接录制游戏视频或者一些播放器视频,甚至可以很好地翻录他人录制好的但却封装为exe格式的录像。对“exe”say “no”!
在主界面中,选中“游戏柄”图标的按钮,
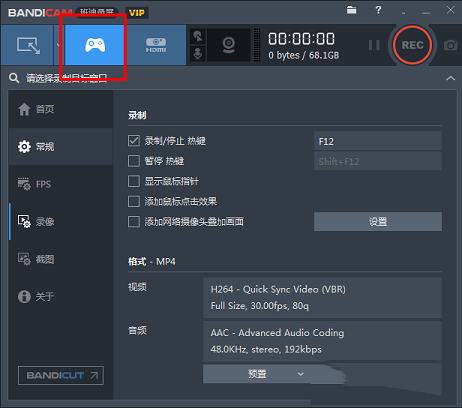
打开要录制游戏客户端,或者视频文件。
这里以“视频”为例,操作是一样的,因为这些同样都是使用了系统的DirectX接口。
最小化或关闭其他的视频或者游戏窗体并在要录制的窗体中操作一次让他属于活动状态,此时要录制的窗体左上角将会出现一个数字(fps),软件便会自动绑定。
使用快捷键F12,软件将会自动录制。
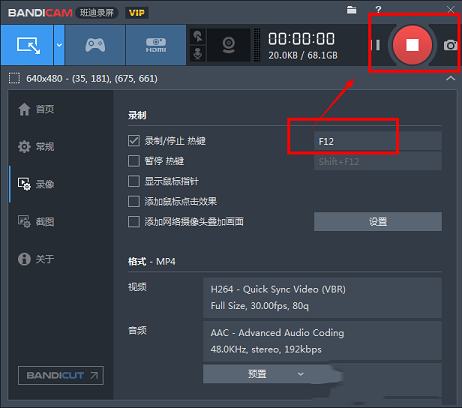
当视频播放器暂停或者不工作时,软件将会自动暂停,然后再次播放的时候会完美的续上(录像不会出现停顿)。

三、截图
首先,必须先设定好快捷键,
点击菜单“截图”——>勾选“热键”——>设置热键
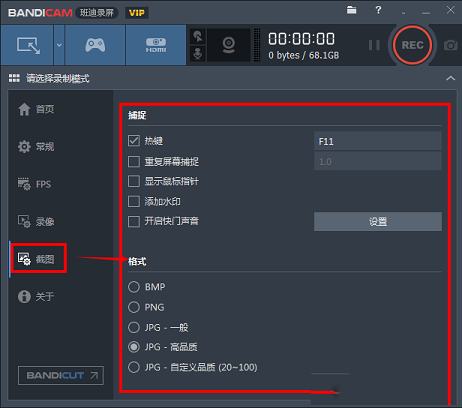
这样你就可以在录制录像的过程中,通过快捷键截图了。
如果不是全屏录制,你还可以直接点击“相机”这个图标按钮来截图
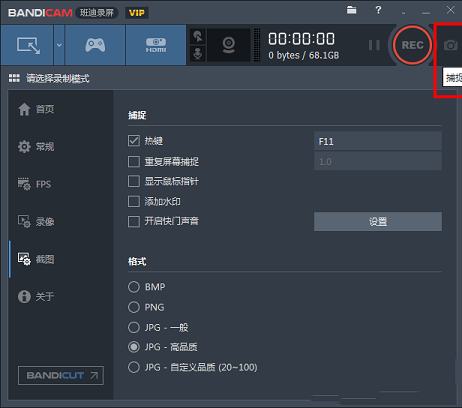
区域录制的分辨率(录制框大小)的设定推荐你直接采用里边的预设(比较规范);
区域录制的窗体是可以隐藏的(但不碍于录制),操作或快捷键见“三角”符号;
软件未注册则只能录制10分钟视频,所以推荐你先注册。试用的话,“注册机”什么的你可以试着百度一下,但正版是推荐的。
游戏录制你也可以通过“全屏”或者“区域”录制来实现的;
但翻录视频的话,推荐你采用“DX”方式录制,因为这较为连续而且不会录制鼠标;
使用DX录制方式,不推荐你录制时修改录制窗体的大小,因为这会出错的;
录制游戏,推荐你手动停止录制。鼠标点击就是了;
录像视频格式为什么要用h264而不用mpeg4,因为这里的h264更加节约资源而且高清;
Avi录制(avi推荐使用xvid)会比MP4录制节省些资源,而且较快,出错低,但其中的一些编码器出来的录像比较大,上传某些视频站还得转码。推荐你视情况选用。
音频录制时一定不要使用WASAPI设备,因为这会导致麦克风不起作用;
音频录制一定要启用副音频设备(主选麦克风,副选声卡的输出设备,一般是扬声器),不然会没有游戏声音的;
如果仅录制系统中的声音,则推荐主音频设备选用WASAPI(xp是不支持的),这样得到的音效最好;
该软件的新版本貌似是不支持XP的,如果出现不支持,推荐你回归1.9.x版本即可,网上的版本都很完美。
更新日志
1、此次更新后录制占用的最小空间从30MB调整至50MB,提升了针对Win10的适配性能,修复了一些错误2、添加的鼠标突出显示效果。
3、改进 '在屏幕上的矩形' 捕获录制的能力。
4、改进的 FPS 显示兼容 OpenGL 游戏/程序中。
5、改进钩与 DirectX1,DirectX7,OpenGL 游戏/程序兼容性。
6、改进中 DirectX/OpenGL 游戏/程序的 FPS 计数器。
7、FPS 编号范围已从 999 到 9999。
8、Bug 修复 FPS 不能显示在一些 DirectX 10 游戏 (例如只是原因 2)
9、两个问题包括录制的红色 FPS 数字,以及一个口吃的问题在一些 DirectX 10/11 游戏例如 Max Payne 3 Crysis3)
10、未能发挥大于 2 GB 的.wav 文件。(该软件现在到 2 GB 部件拆分文件)
11、失败记录在全屏幕模式下的 Windows 8 的特定区域。
12、失败钩记录超过 2 Bandicam 程序在同一时间被执行时。
13、坐标的查找窗口中的属性不是准确的 Windows Vista 或更高。
14、某些鼠标光标没有展示正确出。
∨ 展开

 报考大学v3.9.0电脑版
报考大学v3.9.0电脑版
 vivo解锁bl工具 V2023 最新版
vivo解锁bl工具 V2023 最新版
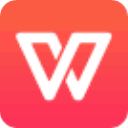 wps office 2016专业版v10.8.0.5391破解版
wps office 2016专业版v10.8.0.5391破解版
 三国群英传8免steam补丁
三国群英传8免steam补丁
 野狐少儿围棋电脑版 V6.3.02 官方版
野狐少儿围棋电脑版 V6.3.02 官方版
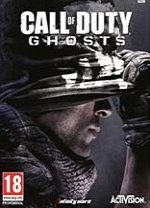 使命召唤10:幽灵中文破解版
使命召唤10:幽灵中文破解版
 iZotope Insight 2v2.1.1中文破解版
iZotope Insight 2v2.1.1中文破解版
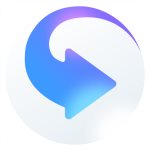 迅雷影音v6.1.7.810最新版
迅雷影音v6.1.7.810最新版
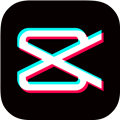 剪映32位专业版 V3.2.0 官方PC版
剪映32位专业版 V3.2.0 官方PC版
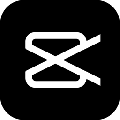 剪映电脑版 V3.2.0 官方PC版
剪映电脑版 V3.2.0 官方PC版
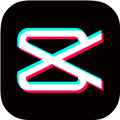 剪映电脑版xp系统32位 V3.7.5 官方PC版
剪映电脑版xp系统32位 V3.7.5 官方PC版
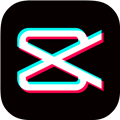 剪映Win7版 32位/64位 V3.7.5.9539 官方最新版
剪映Win7版 32位/64位 V3.7.5.9539 官方最新版
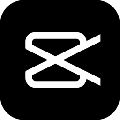 剪映电脑版 V3.5.0.9238 官方PC版
剪映电脑版 V3.5.0.9238 官方PC版
 剪映2023专业电脑版 V3.8.0.9618 官方最新版
剪映2023专业电脑版 V3.8.0.9618 官方最新版
 AI全自动剪辑软件v9.1绿色破解版
AI全自动剪辑软件v9.1绿色破解版
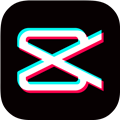 剪映32位专业版 V3.4.1 官方PC版
剪映32位专业版 V3.4.1 官方PC版