Icecream Screen Recorder是Icecream出品的一款强大易用的屏幕录制软件,软件的界面简单好用,通过这款软件让用户可以轻松录制屏幕上的画面,可以录制各种视频画面,包括PS的使用操作,游戏精彩瞬间,影视剧的高能片段等,在生活中,学习中都经常需要用到屏幕的录制软件,这款专业的录制软件让你可以捕捉电脑上任何区域的视频,可以自由的设置需要录制的视频区域,支持了丰富的录像设置,比如录制的视频清晰度,保存的视频质量,是否录制声音,记录鼠标动作,高亮显示鼠标等,可以选择多种不同的视频质量,Icecream Screen Recorder包括低级,高级,中级三种输出质量,根据你的需要选择,对于需要记录鼠标操作的视频录像可以开启高亮显示鼠标,鼠标任何的移动操作都可以被记录下来,为了更加美观的录制效率,软件支持隐藏桌面图标,让桌面更加的干净,录制的视频更加的完美,支持输出为多种流行的视频格式,支持mp4、AVI等多种不同的视频格式,自由选择输出的格式,软件已经解锁专业功能,免安装,需要的可以免费下载使用。
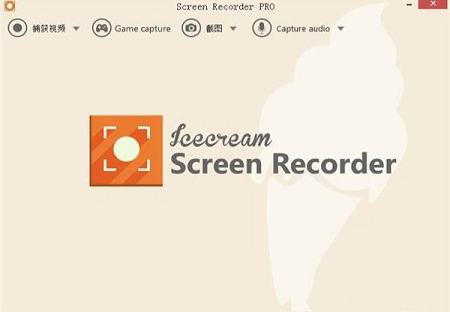
允许用户捕捉流媒体视频、桌面、游戏会议、和任何其他屏幕上的活动,并将其保存为WebM、MP4、AVI和MOV格式的输出文件。该程序可以随时暂停、恢复和停止该过程,以方便在屏幕上操作,选择所需的视频分辨率。它还提供了许多有用的配置选项。
2、截图采取
该应用程序可以截取全屏幕或其中的某个部分,用户可以将文件保存为JPG或PNG图像,将其复制到剪贴板或将截图分享出去。
3、绘制
Icecream Screen Recorder Pro支持使用绘图和文本工具来编辑评论视频和屏幕截图。用户可以键入或绘制捕获的视频或图像来突出显示,标记或添加一些信息。冰淇淋屏幕记录器还为用户提供诸如步骤工具、画笔、矩形、圆形、箭头和文本等工具。
4、活动桌面
用户可以使用“切换”按钮在屏幕截图或屏幕截图时激活桌面,并习惯性地使用它。因此,用户可以在窗口,标签和文件夹之间轻松切换,打开新的程序等。
5、录音
该程序成功记录系统和麦克风的声音。要录制系统声音,请调整平衡和音量设置,并允许同时捕捉视频和音频。也可以使用麦克风来评论正在捕捉的视频。
6、暂停和恢复屏幕录制
可以随时暂停视频捕捉,添加额外的元素,进行编辑、更改背景等。之后,用户可以恢复过程,并从停止点开始继续。
7、全屏游戏录制
那些录制视频会话的人会欣赏节目以全屏模式捕捉视频的能力。因此,用户可以在不裁剪任何面板的情况下记录游戏,这对创建高质量的游戏播客非常重要。此外,该程序可以在游戏中录音,甚至在播放时对其进行评论。
8、热键
冰淇淋屏幕记录器提供了一些热键组合,使用更方便。有一些默认的热键帮助停止,暂停和恢复视频,截图,复制或保存为URL等等。如果默认设置不够方便或完全禁用,可以手动输入所需的组合键。
绘图面板:在进行屏幕截图的同时绘制,勾勒轮廓,并在屏幕截图或视频中添加箭头或文字。
项目历史:快速访问所有捕获的视频和截图。
加水印:添加您自己的水印到屏幕截图。
添加网络摄像头:录制网络摄像头视频以及屏幕录制。
视频质量:选择屏幕录像机的输出视频质量。
在录制时放大:使用“放大”工具使您的视频更专业。
围绕鼠标的屏幕录制:选择鼠标光标周围区域的大小进行记录。
步骤工具:以图形方式列举您的教程与我们的屏幕录像机的步骤。
修剪录音:录制完成后,在视频的开始/结尾处剪掉不需要的部分。
音频设置:改变麦克风和系统声音的音量。
转换:使用屏幕录像机,您可以随时更改录制的视频格式。
剪贴板:将截图保存到剪贴板,并通过Skype或电子邮件即时分享。
设置:隐藏光标或桌面图标,并在必要时禁用屏幕截图。
截图到URL:只需单击一次即可将截图发送至Icecream Apps的服务器,获取简短的URL并与任何人分享。
显示视频中使用的热键:轻松显示录制过程中使用的热键。
计划的屏幕录制:在一个定时器上设置多个屏幕捕获任务
2、我们可以点击右下角的“设置”按钮。
3、在呼出的设置选项中对系统、视频、声音、热键、保存目录进行全面的设置,设置完成后我们点击“保存设置”。
4、用户点击“捕获视频”按钮,在呼出的选项中选择定制区域、全屏幕、上一个区域、鼠标周围区域等录制范围。
5、您还可以根据需要选择是否录制网络摄像头、系统声音、麦克风声音,并支持切换、绘制等其他功能。
6、最后,我们点击录制按钮即可录制,若用户设置了录制快捷键,可以直接通过快捷键进行开始/暂停、停止等操作。
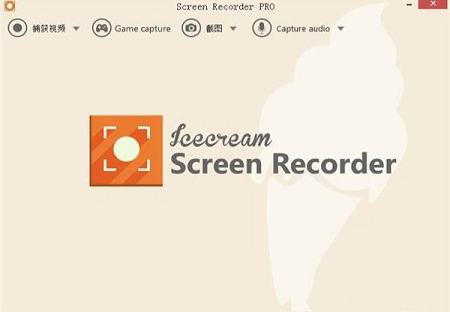
中文设置教程
打开软件,点击右下角setting,选择language,选择简体中文,点击save进行保存就可以设置为中文了。软件特色
1、视频捕捉允许用户捕捉流媒体视频、桌面、游戏会议、和任何其他屏幕上的活动,并将其保存为WebM、MP4、AVI和MOV格式的输出文件。该程序可以随时暂停、恢复和停止该过程,以方便在屏幕上操作,选择所需的视频分辨率。它还提供了许多有用的配置选项。
2、截图采取
该应用程序可以截取全屏幕或其中的某个部分,用户可以将文件保存为JPG或PNG图像,将其复制到剪贴板或将截图分享出去。
3、绘制
Icecream Screen Recorder Pro支持使用绘图和文本工具来编辑评论视频和屏幕截图。用户可以键入或绘制捕获的视频或图像来突出显示,标记或添加一些信息。冰淇淋屏幕记录器还为用户提供诸如步骤工具、画笔、矩形、圆形、箭头和文本等工具。
4、活动桌面
用户可以使用“切换”按钮在屏幕截图或屏幕截图时激活桌面,并习惯性地使用它。因此,用户可以在窗口,标签和文件夹之间轻松切换,打开新的程序等。
5、录音
该程序成功记录系统和麦克风的声音。要录制系统声音,请调整平衡和音量设置,并允许同时捕捉视频和音频。也可以使用麦克风来评论正在捕捉的视频。
6、暂停和恢复屏幕录制
可以随时暂停视频捕捉,添加额外的元素,进行编辑、更改背景等。之后,用户可以恢复过程,并从停止点开始继续。
7、全屏游戏录制
那些录制视频会话的人会欣赏节目以全屏模式捕捉视频的能力。因此,用户可以在不裁剪任何面板的情况下记录游戏,这对创建高质量的游戏播客非常重要。此外,该程序可以在游戏中录音,甚至在播放时对其进行评论。
8、热键
冰淇淋屏幕记录器提供了一些热键组合,使用更方便。有一些默认的热键帮助停止,暂停和恢复视频,截图,复制或保存为URL等等。如果默认设置不够方便或完全禁用,可以手动输入所需的组合键。
软件功能
区域选择:选择您想要截图的屏幕区域,或者点击一下即可制作视频。绘图面板:在进行屏幕截图的同时绘制,勾勒轮廓,并在屏幕截图或视频中添加箭头或文字。
项目历史:快速访问所有捕获的视频和截图。
加水印:添加您自己的水印到屏幕截图。
添加网络摄像头:录制网络摄像头视频以及屏幕录制。
视频质量:选择屏幕录像机的输出视频质量。
在录制时放大:使用“放大”工具使您的视频更专业。
围绕鼠标的屏幕录制:选择鼠标光标周围区域的大小进行记录。
步骤工具:以图形方式列举您的教程与我们的屏幕录像机的步骤。
修剪录音:录制完成后,在视频的开始/结尾处剪掉不需要的部分。
音频设置:改变麦克风和系统声音的音量。
转换:使用屏幕录像机,您可以随时更改录制的视频格式。
剪贴板:将截图保存到剪贴板,并通过Skype或电子邮件即时分享。
设置:隐藏光标或桌面图标,并在必要时禁用屏幕截图。
截图到URL:只需单击一次即可将截图发送至Icecream Apps的服务器,获取简短的URL并与任何人分享。
显示视频中使用的热键:轻松显示录制过程中使用的热键。
计划的屏幕录制:在一个定时器上设置多个屏幕捕获任务
使用教程
1、首先,我们打开IceCream Screen Recorder进入软件主界面。2、我们可以点击右下角的“设置”按钮。
3、在呼出的设置选项中对系统、视频、声音、热键、保存目录进行全面的设置,设置完成后我们点击“保存设置”。
4、用户点击“捕获视频”按钮,在呼出的选项中选择定制区域、全屏幕、上一个区域、鼠标周围区域等录制范围。
5、您还可以根据需要选择是否录制网络摄像头、系统声音、麦克风声音,并支持切换、绘制等其他功能。
6、最后,我们点击录制按钮即可录制,若用户设置了录制快捷键,可以直接通过快捷键进行开始/暂停、停止等操作。
∨ 展开
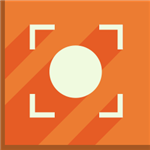
 Snapmodv1.6.3电脑版
Snapmodv1.6.3电脑版
 Rivatuner Statistics Server汉化补丁 V1.0 中文免费版
Rivatuner Statistics Server汉化补丁 V1.0 中文免费版
 小猫钓鱼电脑完整版下载 V20230814 最新版
小猫钓鱼电脑完整版下载 V20230814 最新版
 心蓝12306订票助手2019官方版
心蓝12306订票助手2019官方版
 autocad mechanical 2021破解文件 免费版
autocad mechanical 2021破解文件 免费版
 SVP V4.6.0.246 官方版
SVP V4.6.0.246 官方版
 战地模拟器修改器中文版 v1.0
战地模拟器修改器中文版 v1.0
 remove在线抠图工具 V1.2.1 官方最新版
remove在线抠图工具 V1.2.1 官方最新版
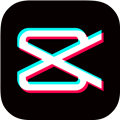 剪映32位专业版 V3.2.0 官方PC版
剪映32位专业版 V3.2.0 官方PC版
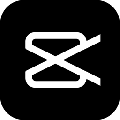 剪映电脑版 V3.2.0 官方PC版
剪映电脑版 V3.2.0 官方PC版
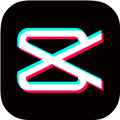 剪映电脑版xp系统32位 V3.7.5 官方PC版
剪映电脑版xp系统32位 V3.7.5 官方PC版
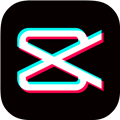 剪映Win7版 32位/64位 V3.7.5.9539 官方最新版
剪映Win7版 32位/64位 V3.7.5.9539 官方最新版
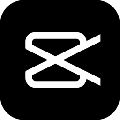 剪映电脑版 V3.5.0.9238 官方PC版
剪映电脑版 V3.5.0.9238 官方PC版
 剪映2023专业电脑版 V3.8.0.9618 官方最新版
剪映2023专业电脑版 V3.8.0.9618 官方最新版
 AI全自动剪辑软件v9.1绿色破解版
AI全自动剪辑软件v9.1绿色破解版
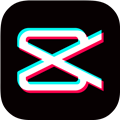 剪映32位专业版 V3.4.1 官方PC版
剪映32位专业版 V3.4.1 官方PC版