yEd Graph Editor是一款非常优秀的流程图绘制软件,功能强大且完全免费使用。该软件以创建流程图、UML 图表、意向图以及图形和网络结构图等多种图表,提供了完整的流程图绘制功能。它从广泛的版面设计当中进行选择以自动地配置你的图表,你可以保存,打印或者导出图表,诸如 WMF, JPEG, GIF, XML,PNG 或者 SVG 这样的流行的格式。同时还提供了一套绘制流程图的操作界面,可以十分方便地画出流程图,试想,如果我们要为项目中开发一个描述状态机的东西,然后让策划根据自己的需求进行连线,最终转化为程序能够识别的指令。并且工作中经常会用到流程图、组织结构图,清晰的图示更多的时候比一堆文字更有说服力,也易于理解。对于经常需要绘图的人来说若购买一套专业的功能和良好的交互能让你从容舒心的完成工作,对于暂时不想花大价钱又期待专业功能的用户来说,免费的流程图绘制软件yEd Graph Editor非常合适。
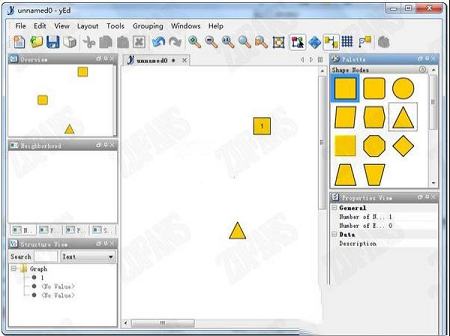
2、新版本的Yed Graph Editor软件引入一个新的 SmartFree 标签模式,可支持更强大的文本标签对齐与自动旋转支持等
3、同时增强了 GEDCOM 以支持 ANSI, ASCII, UTF-8, 与 UTF-16 文件编码;完善 BPMN 2.0 规范实现
4、流程图绘制工具增加了流程图的一个新的布局算法
1、通用(General),对象的坐标、大小、填充以及边框的颜色和线型;
2、标签文字(Label),对象上的文本标签的设定,背景颜色、文本位置、对齐方式、字体、旋转以及是否
3、设置 ICON 图标;
4、数据(Data),URL 连接和描述性的文字;
流程图(Flowchart),这个类别根据不同的对象可能会不同,一般是补充性的设置,例如,阴影
「通用」设置中填充颜色(Fill Color) 有两个,都设置就是渐变色填充。文本位置(Placement) 是个重要的参数,默认是 Smart Free,如果你想自由移动对象中的文本标签,可以由这里设置成「Free」,这样选中文本标签后你可以自由移动。对象中标签文本的换行可以按「control+return」来实现。
移动对象一般是鼠标直接拖移,准确控制位置可以在参数中调整 X、Y 的坐标值。连线对象被选中时参数设置项会略有不同,多了线条起点和终点形状的设置,其他的基本一样。
2、鼠标滚轮放大或者缩小图片;
3、在图片空白处点击,就出现连接线了,非常简单;
4、不要的图形DELETE删除;
5、按住shift构图,形成图片组;
6、可随意修改。
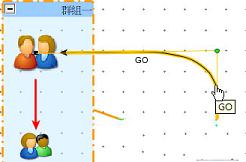
1.直接点击画布会添加模具中锁定的默认对象(蓝色高亮的形状),为了提高效率你也可以选择一个模具中的对象双击将其设置成默认形状
2.默认对象之外的形状可以从模具面板中直接拖拽到画布,选中对象按 return 键或者直接双击以编辑对象的文本标签。由对象上三指滑动到其他对象就是添加连接线,注意这里不需要选中对象,选中后三指滑动是移动对象。也就是说,只要指针处在某个对象之上就可以三指滑动到其他对象为其添加连接线。当指针处于连接线上时,此时三指滑动就是添加连线节点并拉伸
3.选中连接线(黄色高亮状态)右键选择「Edit Label」 为连接线添加文字标签,选中文字标签可以围绕着连接线自由移动
二、画布的移动和缩放
1.双指上下推移是缩放画布(向上缩小向下放大),按住 command 键三指移动画布,如果不按 command 键则是圈选对象
2.在缩放和定位上,有时候左侧的导航视窗比触摸板更好控制,因为在触摸板上要依靠双指推移的速度来控制缩放比例,很容易缩放过度
3.专门移动画布还可以通过工具栏的「导航模式」图标或者「??K」 进入导航模式,三指滑动来控制画布的移动。实际操作中,专门切换到导航模式的意义不大,导航视窗的使用频率反而更高一些
4.「相邻对象」的视窗里同样可以选择对象并实现画布上的对象定位,如果知道对象的名称,还可以直接通过左侧的「组织视窗」来选中对象实现定位
三、编辑修改模具
1.在模具面板中右键,选择「Convert to Document」,将模具转换为文档;
2.在编辑器中编辑具体的对象并排好顺序;
3.由菜单「Edit - Manager Palette ...」进入「Palette Manager」管理界面;
4.新建一个分类「New Section」来保存自己的模具;
由可用模具列表中选中自己新建的分类,然后点击「Adopt from Document」,这样当前文档中的对象就都会添加到你的新分类中,由模具面板中可以调用。
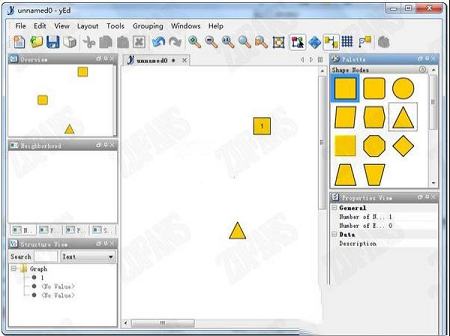
软件特点
1、该软件完全免费、支持win7、作图时各个图元零件连线具有磁性功能,十分简单。yEd是一个小巧的软件,它也没有数据处理的功能2、新版本的Yed Graph Editor软件引入一个新的 SmartFree 标签模式,可支持更强大的文本标签对齐与自动旋转支持等
3、同时增强了 GEDCOM 以支持 ANSI, ASCII, UTF-8, 与 UTF-16 文件编码;完善 BPMN 2.0 规范实现
4、流程图绘制工具增加了流程图的一个新的布局算法
参数设置方法
在yEd Graph Editor软件中选中对象左侧的「参数视窗」会显示可供设置的各种参数,为了看的更清楚,可以关闭其他的面板给参数面板腾出更大的显示空间。参数设置一般由四类参数组成:1、通用(General),对象的坐标、大小、填充以及边框的颜色和线型;
2、标签文字(Label),对象上的文本标签的设定,背景颜色、文本位置、对齐方式、字体、旋转以及是否
3、设置 ICON 图标;
4、数据(Data),URL 连接和描述性的文字;
流程图(Flowchart),这个类别根据不同的对象可能会不同,一般是补充性的设置,例如,阴影
「通用」设置中填充颜色(Fill Color) 有两个,都设置就是渐变色填充。文本位置(Placement) 是个重要的参数,默认是 Smart Free,如果你想自由移动对象中的文本标签,可以由这里设置成「Free」,这样选中文本标签后你可以自由移动。对象中标签文本的换行可以按「control+return」来实现。
移动对象一般是鼠标直接拖移,准确控制位置可以在参数中调整 X、Y 的坐标值。连线对象被选中时参数设置项会略有不同,多了线条起点和终点形状的设置,其他的基本一样。
使用方法
1、在yEd Graph Editor软件中选择一个图形,鼠标左键按住不放拖到安排的位置;2、鼠标滚轮放大或者缩小图片;
3、在图片空白处点击,就出现连接线了,非常简单;
4、不要的图形DELETE删除;
5、按住shift构图,形成图片组;
6、可随意修改。
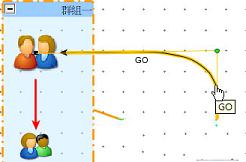
使用技巧
一、添加对象和连接线1.直接点击画布会添加模具中锁定的默认对象(蓝色高亮的形状),为了提高效率你也可以选择一个模具中的对象双击将其设置成默认形状
2.默认对象之外的形状可以从模具面板中直接拖拽到画布,选中对象按 return 键或者直接双击以编辑对象的文本标签。由对象上三指滑动到其他对象就是添加连接线,注意这里不需要选中对象,选中后三指滑动是移动对象。也就是说,只要指针处在某个对象之上就可以三指滑动到其他对象为其添加连接线。当指针处于连接线上时,此时三指滑动就是添加连线节点并拉伸
3.选中连接线(黄色高亮状态)右键选择「Edit Label」 为连接线添加文字标签,选中文字标签可以围绕着连接线自由移动
二、画布的移动和缩放
1.双指上下推移是缩放画布(向上缩小向下放大),按住 command 键三指移动画布,如果不按 command 键则是圈选对象
2.在缩放和定位上,有时候左侧的导航视窗比触摸板更好控制,因为在触摸板上要依靠双指推移的速度来控制缩放比例,很容易缩放过度
3.专门移动画布还可以通过工具栏的「导航模式」图标或者「??K」 进入导航模式,三指滑动来控制画布的移动。实际操作中,专门切换到导航模式的意义不大,导航视窗的使用频率反而更高一些
4.「相邻对象」的视窗里同样可以选择对象并实现画布上的对象定位,如果知道对象的名称,还可以直接通过左侧的「组织视窗」来选中对象实现定位
三、编辑修改模具
1.在模具面板中右键,选择「Convert to Document」,将模具转换为文档;
2.在编辑器中编辑具体的对象并排好顺序;
3.由菜单「Edit - Manager Palette ...」进入「Palette Manager」管理界面;
4.新建一个分类「New Section」来保存自己的模具;
由可用模具列表中选中自己新建的分类,然后点击「Adopt from Document」,这样当前文档中的对象就都会添加到你的新分类中,由模具面板中可以调用。
∨ 展开

 GetFlashInfo(U盘芯片检测工具)v9.2.0.627
GetFlashInfo(U盘芯片检测工具)v9.2.0.627
 Calibre(电子阅读器)v5.25.0绿色便携版
Calibre(电子阅读器)v5.25.0绿色便携版
 AutoDWG DWG to PDF Converter-DWG、DXF、DWF转PDF V5.70
AutoDWG DWG to PDF Converter-DWG、DXF、DWF转PDF V5.70
 古墓丽影崛起破解版
古墓丽影崛起破解版
 canon佳能lbp3018驱动
canon佳能lbp3018驱动
 Botaniq Tree And Grass Library(Blender植物预设) V6.6.1 免费版
Botaniq Tree And Grass Library(Blender植物预设) V6.6.1 免费版
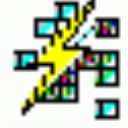 ADSL超频奇兵v7.1绿色版
ADSL超频奇兵v7.1绿色版
 地下城堡2v2.5.28电脑版
地下城堡2v2.5.28电脑版
 美图秀秀PC破解版2022 V6.5.7.0 吾爱破解版
美图秀秀PC破解版2022 V6.5.7.0 吾爱破解版
 Retouch4me AI 11合1套装 V2023 中文破解版
Retouch4me AI 11合1套装 V2023 中文破解版
 Portraiture4完美中文汉化破解版 V4.0.3 最新免费版
Portraiture4完美中文汉化破解版 V4.0.3 最新免费版
 美图秀秀破解版吾爱破解2022电脑版 v.6.4.0.2绿色版
美图秀秀破解版吾爱破解2022电脑版 v.6.4.0.2绿色版
 剪映电脑版 V3.1.0.8712 官方PC版
剪映电脑版 V3.1.0.8712 官方PC版
 Naifu(二次元AI绘画生成器) V2022 最新版
Naifu(二次元AI绘画生成器) V2022 最新版
 Beauty Box插件v4.2.3汉化破解版(免序列号)
Beauty Box插件v4.2.3汉化破解版(免序列号)
 Disco Diffusion 5离线版 V3.5 本地运行版
Disco Diffusion 5离线版 V3.5 本地运行版