iSee图片专家是一款功能非常强大的图像浏览处理工具。该软件采用了ACDSee的缩略图模式,增加了许多有趣实用的功能,可最大限度的满足用户对图片处理的各类需要。它功能全面,拥有人像美容、照片修复、影楼效果、相框娱乐、基础调整、批量处理、图片管理以及高级色彩调整等等图片处理功能,满足广大用户的各类需求。同时支持多种图片格式的转换和保存,一键打开快速浏览编辑,除了看图软件常有的功能以外,还有改变图片大小,转换图片格式,查看dll、exe中ico,生成图片说明,多画面浏览等功能。而且不但增强了数码后期功能,还增加了抠图、照片排版、个性化礼品定制等用户期盼已久的新玩意,极大方便了摄影爱好者。并且独创与同类软件不一样的看图方式,看图、缩略显示与切换功能更加方便,兼容所有主流图片格式。还等什么呢?一款不可多得的综合图像软件,如果有需要的朋友快来下载体验吧!
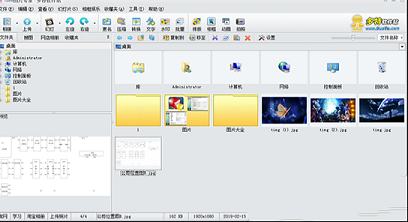
功能包括:祛除黑斑、磨皮祛豆/去皱、皮肤美白、眼睛变大、瘦脸塑身、染发、唇彩、腮红等。
2、【照片修复】一键获取光影和色彩效果,装在电脑上的数码暗房。
功能包括:反转片、智能色彩调节、色调均化、补光、减光、去雾、锐化、色彩平衡、变形纠正等。
3、【影楼效果】Lomo、复古、反转负冲、经典影楼、怀旧、幽灵、暗色调、梦幻色彩渐变、逼真水滴等。
4、【相框娱乐】合成音乐相册、时尚写真合成、杂志封面、明星场景、亲子写真、节日贺卡、日历、简洁相框、多彩毛边、自由拼图、心情文字、饰品、非主流闪图、画笔、拍照录像、动画制作、闪闪字、动画涂鸦、网页模版等。
5、【基础调整】调整大小、旋转、自动裁剪、任意裁剪(抠图、换背景)、扩边、添加文字(支持多彩艺术字)、透明水印、图片压缩、格式转换等。
6、【全面的批量处理】不但可以简单设置常用批量处理,还能进行自由组合处理并记忆方案。
功能包括:批量转换、批量压缩、批量相框、批量文字、批量水印、批量更名;批量锐化、批量补光、批量色阶、批量去噪、批量黑白、批量亮度调节、批量白平衡、批量对比度等。
7、【图片管理、浏览】缩略图浏览、网络搜图、本地搜图、收藏、排版、打印、幻灯片、屏保、截图工具;高速浏览,支持各数码相机厂家的raw格式原始图片、EXIF信息。看图时还可根据exif自动旋转图片,省却用户手动调节之繁琐。
8、【高级色彩调整】色调/饱和度、自动色阶、白平衡点点通、曲线调节、色彩平衡、通道混合、Gamma修正、阙值调节、均衡化、直方图,支持PS滤镜。
2、基本图片处理
【旋转/无损旋转】 支持任意角度旋转、无损旋转、自动水平调节,支持批量
【裁剪/扩边】 可按照各种规格(1寸~10寸、身份证、通行证、驾照,甚至QQ/MSN头像),支持网络图像尺寸自动套用,以及自定义尺寸和比例
【添加文字】支持透明、旋转、阴影字、空心字等效果,可生成EXIF信息
【添加水印】支持PNG半透明图片以及jpg、bmp等不透明图片(可定义透明色);可使用正片叠底等24种混合方式;自由控制水印位置、大小、旋转和透明度
【图像压缩】支持指定图片尺寸、文件大小、保存质量
【格式转换】把所有能查看的图片格式转化为13种常用格式:jpg/bmp/gif/tif/png/tga/pcx/pbm/pgm/ppm/ico/wmf/emf3、易用的专业数码后期处理
【一健式美化和修复】补光、人像美容、反转负冲、曝光修复、去雾镜、经典怀旧、黑白效果、底片效果、暗色调等;
【进阶色彩调整】色调/饱和度、自动色阶、白平衡点点通、曲线调节、色彩平衡、通道混合、Gamma修正、阙值调节、均衡化、直方图;
【其他特效】模糊/锐化、非主流特效、磨砂玻璃、抽丝效果、浮雕、素描;
【照片排版、冲印导出】
【简易相框】为摄影作品添加专业的简易相框,大量模版;
【照片打印】支持各种照片规格的自定义打印,轻松设置单张打印或多张打印;
【冲晒导出】任意剪裁或留白,不用拘泥于固定的居中/偏左/偏右模式,定制好的照片可以直接输出冲晒不需要冲印店再做处理; 【导入图像】从移动硬盘中自动寻找图片,导入指定存放位置;
4、强大的图像娱乐应用
【拍照】疯狂自拍个性贴纸,“所见即所拍”的相框预览支持;
【时尚相框】最强大的专业级相框合成效果,快速制作贴纸、日历(支持万年历)、卡片、信纸,支持相框和图片的移动缩放,官方网站更有大量相框插件可下载升级;
【炫彩网图】针对流行的网络图像应用而设计的动效娱乐功能,支持合成论坛的动效头像和签名、QQ表情等常用的GIF动效,支持合成多达70种幻灯片的特效动画;
【相册合成】可合成相册程序、屏保或AVI视频,支持自定义特效和背景音乐;
【抠图、换背景】魔术棒、套索、背景填充、背景虚化,可输出为水印或者涂鸦插件;
【好玩特效】IE黑白魔图、字符素描等;
【画笔涂鸦】功能强大的画笔功能,独特的喷笔、鱼眼、荧光笔等特效画笔,享受不一样的涂鸦乐趣!
【动画涂鸦】可以在图片上添加各种动画,
【字符素描】羡慕论坛大虾的超酷字符签名吧,有了这款软件您就可以梦想成真了!
【Flash播放】内置Flash动画播放工具,轻松预览、播放、缩放、抓图;
【在线图像合成】众多的在线工具让你轻松DIY个性图片:闪闪字、印章、个性标语;
【网页模板】合成分享到博客论坛的网页代码,幻灯、闪亮星星各种效果。
5、在线图像应用
【个人网上相册,精彩分享】批量上传、批量备份、在线编辑、外引发布;
【商业网店相册】高速、稳定,支持双网;一条龙的处理、上传发布、管理;可在线编辑、替换而无需改变图片链接;
【在线相册查看】查看网易相册、百度空间及相册,不一样的浏览体验,支持批量备份、幻灯片播放;
【网络搜图】缩略图搜索模式,自由分享;
【在线扩充】在线模板合成,用户无需自己下载即可使用海量模板。
【部落】内置图像社区,寓学习、交流和娱乐于一体;
6. 全面的批量处理
【自由组合】不但可以简单设置常用批量处理,还能进行自由组合处理
【批量转换】方便转换大批量图片(支持子文件夹下所有图片)的格式;
【批量压缩】海量图片一次性压缩;
【批量相框】方便为大批量图片添加相同的相框/大头贴/毛边;
【批量文字】由用户自定义格式化文字,加入到选择图片及文件夹下所有图片的指定位置;
【批量水印】由用户自定义水印图片和合成方式,加入到选择图片及文件夹下所有图片的指定位置;
【批量更名】由用户自定义更名规则,将指定文件进行统一更名;
7、增强工具
【图片扫描】简易的图片扫描功能,配合自动水平定位的旋转操作,轻松完成照片扫描;
【邮件发送】发送前可转换图像大小,更易于邮件的发送和接收;
【特效幻灯片】多达54种特效,更加人性化的断点续播特性;
【内建屏保】强大的特效幻灯片播放屏保,更加个性化的屏保体验;
【屏幕捕捉】拷贝屏幕/活动窗口/指定对象,甚至是任意区域;
【图标提取】让别人的程序成为您自己的图标资源库;
【创建PDF】可把图片输出为PDF文件格式,方便传阅;
2.卸载文件时,先关闭程序,找到目录下"卸载.exe",双击运行卸载,卸载成功后删除该目录即可!
3.注意:请保持主目录下文件及文件夹结构。
进入图片的编辑界面,点击“左侧工具栏”—画笔。
2.进入画笔的编辑界面,点击“仿制印章”按钮。
选择好“画笔大小”。
①.先涂抹大的文字。
鼠标右键选择文字背景相似的颜色。
然后鼠标左键将颜色涂抹在文字上。
②.在涂抹下面小一点的文字。
下面的文字选择用下方的背景色涂抹。
提示:
操作的时候,要不断地右键选取背景色,再左键涂抹。不能一次的右键选取背景色后,就将整个文字、水印涂抹到底。这样操作出来的图会很不自然。
要灵活地运用不同的背景色,可以更好地去除文字,使去除文字后的地方会自然很多。
制作可爱层叠图风格照片
1.准备照片1张
打开这款软件,新建一张图片。
用这款软件制作可爱层叠图风格照片
图片大小:宽 400,长 500.
用这款软件制作可爱层叠图风格照片
颜色:浅点的颜色。(和照片背景相似的颜色)
用这款软件制作可爱层叠图风格照片
2. 点击——水印。进入“水印”编辑页面
选择水印——打开文件,找到准备的素材图。
根据新建图片的大小,选择水印大小。
水印大小:93% 混合:正常 阴影:横向 5,纵向 5。
旋转:-10度
最后——应用。
用这款软件制作可爱层叠图风格照片
3.设置的功能和数字不变,只改变 旋转:-1度,应用
第三次,旋转:10度。
(点击——应用,就可以在效果图上继续操作。这个很方便。)
怎么抠图?
1、首先打开这款软件,注意不是图片查看器---新建图片
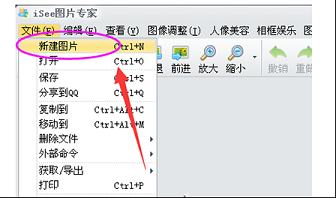
2、然后点击菜单,新建图片----打开一张需要抠图的图片(如图,选择图像调整---抠图/去背景)
3、注意抠图的工具菜单栏里面,我们根据图片类型样式选择不同的工具,一般有比较清晰纹理的图片,选择魔术棒
4、点击魔术棒之后,把大概的纹路都选中了。点击选区操作,删除或者羽化等(和ps的功能说明一样)
5、删除之后,点击取消选区可以查看效果,然后继续
6、多次使用魔法棒之后,如图修改的差不多了。
7、导出抠好的图片
确定修改之后的图需要导出,可以点击 保存返回---建议选择 PNG图片可以为透明背景图片
8、保存配置,保存配置的对话框设置好保存的文件名和质量,注意调整
9、其他抠图细节注意
以上介绍的使用魔法棒抠图,一般是纹路比较清晰的图片。但是对于很多图片,我们可能选取不能一次处理好,可以通过放大图片,和自由选取,多边形选取来配合使用抠图
10、关于更多图片抠图的功能,参考操作提示指导。
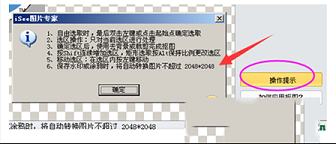
如何离线注册?
答:以后的版本采用自动注册模式,无论在线与否均可自动完成注册,这个软件从V2.809到V2.910的版本可以通过网站的“离线注册”获取离线注册号。
视频相册的编码如何选择?
答:为了保证生成出来的视频相册体积更小、质量更高,我们推荐使用MPEG4编码进行制作,下载“XviDMpeg-4Codec”安装程序,下载后直接安装,即可在制作视频相册时选择MPEG4编码了。
为什么安装后无法注册?
答:由于软件注册必须到我们的官方网站进行验证,因此必须保证你注册时电脑能访问我们的官方网站,并且个人防火墙没有限制访问网络。
为什么安装后可使用相框很少?
答:请在相框合成界面选择“更多相框”,它将引导你连接到论坛的下载地址,我们将在这里提供大量的相框插件。
为什么我的防火墙老是说这个软件有访问互联网的动作?
答:我们就此问题有一个特别申明,请查看此申明。
为什么在Win9X上运行时提示打开数据库错误,确定后即退出运行?
答:V2.715以前的版本存在此问题,请下载我们的最新版本即可解决,在某些系统数据库驱动有问题的机器上,V2.830以后版本可自动记忆错误,确保出现一次错误后不会重复出现。
为什么在Win9X上运行时菜单字体不好看?
答:这款软件并没有发布专门针对Win9X系统的版本,请最好升级到Win2000及以上系统上使用。
使用幻灯片播放时,为什么有时候没有响应?
中级问题
答:检查幻灯片设置,两种情况下会出现这个现象:
1、选择了“当前目录和子目录下所有图片”。因为要开始幻灯片时会先统计所有图片信息,当您选择目录下图片太多时,会有一段时间没有响应,此时会出现一个提示框,您可取消退出。
》》建议这时选择“当前目录下所有图片”。
2、选择了“只显示大图片”。如果您设置显示一个像素值以上的图片,但您要浏览的目录下刚好没有此像素值以上的图片,那就不会有任何显示;这种情况下,如果该目录下小图片很多,就算有大图片存在,也可能在一段时间内不响应,因为要判断一个图片是否是一个像素以上的图片,只能在程序后台打开该图片后才能知道,如果连续的小图片太多,打开判断需要较长时间。
》》建议这时不选择“只显示大图片”,也可在出现此现象时按ESC退出。
我的屏幕较大,缩略图尺寸较小
答:在主界面中,选择菜单“查看->缩略图->”,你就可以选择缩略图的尺寸大小,支持4种大小的缩略图
我想打开软件就直接进入“我的相册”
答:进入选项设置,选择“浏览器”,将“默认启动文件夹”设置成“我的相册”
我不喜欢软件的界面色彩
答:进入选项设置,在基本信息中可以“选择皮肤”,你可以使用某种颜色作为你的背景色或选择一个可选的皮肤。
我想设置图片直接使用软件打开
答:进入选项设置,选择“文件关联”即可设置那些图像格式使用软件直接打开
高级问题
“数据库优化”有什么用?
答:由于iSee采用Access数据库存储一些用户浏览信息,由于Access数据库的特殊性和图像路径经常变化,因此使用较长时间后,该数据库中会存在一定的多余数据,建议一定时间(如90天没有优化,程序启动时会自动提醒)后能进行数据库的优化操作,以删除这些多余数据,同时完成数据库的压缩
图片设置为“设置登录背景”有什么用?
答:将某一图片设置为登录背景,可以改变Windows登录、注销或退出时的Windows背景,让你的Windows桌面时刻保持新意
在单图浏览模式下,正在浏览的图片较多,如何快速定位我要看的图片?
答:这款软件提供指定页码的快速浏览方式,在单图浏览模式下,选择菜单“查看->指定页码”(或只用快捷键Ctrl+G),将弹出页码输入界面,输入一个你想浏览的图片页码即可马上浏览该图片
为什么无法复制(或剪切)选取图像到剪贴板?
答:由于系统原因,你无法复制选择区域较大的图像到剪贴板,根据系统当前的运行情况以及图片的不同,可复制区域的大小也会产生变化,一般可复制区域比桌面要大一些,建议复制时能确保其大小不超过桌面大小。
其它同类软件也存在该问题,与此问题相关,软件也无法从剪贴板粘贴太大的图像(较大的图像只有一些专业级图像处理软件,如PhotoShop,才能以特殊格式复制到剪贴板中)
“滚动工具”和“选取工具”有什么作用?
答:。选择“滚动工具”,你只能在图片显示大小超过屏幕可显示区域后,使用鼠标对图像进行移动;
。选择“选取工具”,你可以选取一个图像范围,对图像进行复制/剪切/填充/删除/裁减等操作
如何查看图片的EXIF信息?
答:在主界面/单图浏览模式下,选择菜单“文件-属性”,选择EXIF
如何查看图片的EXIF信息?
答:在主界面或单图浏览模式下,选择菜单“文件->属性”,在属性选择中,选择EXIF;
注意:不是所有图片都有Exif信息,一般从数码相机导出的Jpeg相片才会有,如果经过了不支持EXIF信息保存的处理软件处理后,该信息也会丢失。
2、缩略图窗口:旋转下拉菜单增加“照片自动转正”功能
3、色阶:解决点击自动色阶后确定没有修改的问题
4、截图时,解决无法字记忆“保存到”选项的问题
5、保存PNG时,解决设置保存质量无效的问题
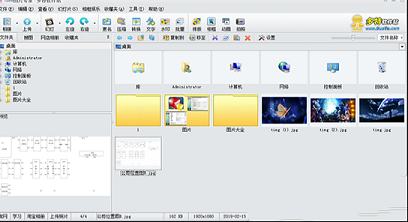
软件特点
1、【人像美容】让未经培训的用户自己做出影楼专业美工做出的效果。功能包括:祛除黑斑、磨皮祛豆/去皱、皮肤美白、眼睛变大、瘦脸塑身、染发、唇彩、腮红等。
2、【照片修复】一键获取光影和色彩效果,装在电脑上的数码暗房。
功能包括:反转片、智能色彩调节、色调均化、补光、减光、去雾、锐化、色彩平衡、变形纠正等。
3、【影楼效果】Lomo、复古、反转负冲、经典影楼、怀旧、幽灵、暗色调、梦幻色彩渐变、逼真水滴等。
4、【相框娱乐】合成音乐相册、时尚写真合成、杂志封面、明星场景、亲子写真、节日贺卡、日历、简洁相框、多彩毛边、自由拼图、心情文字、饰品、非主流闪图、画笔、拍照录像、动画制作、闪闪字、动画涂鸦、网页模版等。
5、【基础调整】调整大小、旋转、自动裁剪、任意裁剪(抠图、换背景)、扩边、添加文字(支持多彩艺术字)、透明水印、图片压缩、格式转换等。
6、【全面的批量处理】不但可以简单设置常用批量处理,还能进行自由组合处理并记忆方案。
功能包括:批量转换、批量压缩、批量相框、批量文字、批量水印、批量更名;批量锐化、批量补光、批量色阶、批量去噪、批量黑白、批量亮度调节、批量白平衡、批量对比度等。
7、【图片管理、浏览】缩略图浏览、网络搜图、本地搜图、收藏、排版、打印、幻灯片、屏保、截图工具;高速浏览,支持各数码相机厂家的raw格式原始图片、EXIF信息。看图时还可根据exif自动旋转图片,省却用户手动调节之繁琐。
8、【高级色彩调整】色调/饱和度、自动色阶、白平衡点点通、曲线调节、色彩平衡、通道混合、Gamma修正、阙值调节、均衡化、直方图,支持PS滤镜。
软件功能
1、内置看图精灵 - 国内最快、支持格式最多的图像浏览器。优秀高效的图像算法,实现高质量的图片输出。支持各数码相机厂家的raw格式原始图片、EXIF信息、目录缩略图。看图时还可根据exif自动旋转图片,省却用户手动调节之繁琐。2、基本图片处理
【旋转/无损旋转】 支持任意角度旋转、无损旋转、自动水平调节,支持批量
【裁剪/扩边】 可按照各种规格(1寸~10寸、身份证、通行证、驾照,甚至QQ/MSN头像),支持网络图像尺寸自动套用,以及自定义尺寸和比例
【添加文字】支持透明、旋转、阴影字、空心字等效果,可生成EXIF信息
【添加水印】支持PNG半透明图片以及jpg、bmp等不透明图片(可定义透明色);可使用正片叠底等24种混合方式;自由控制水印位置、大小、旋转和透明度
【图像压缩】支持指定图片尺寸、文件大小、保存质量
【格式转换】把所有能查看的图片格式转化为13种常用格式:jpg/bmp/gif/tif/png/tga/pcx/pbm/pgm/ppm/ico/wmf/emf3、易用的专业数码后期处理
【一健式美化和修复】补光、人像美容、反转负冲、曝光修复、去雾镜、经典怀旧、黑白效果、底片效果、暗色调等;
【进阶色彩调整】色调/饱和度、自动色阶、白平衡点点通、曲线调节、色彩平衡、通道混合、Gamma修正、阙值调节、均衡化、直方图;
【其他特效】模糊/锐化、非主流特效、磨砂玻璃、抽丝效果、浮雕、素描;
【照片排版、冲印导出】
【简易相框】为摄影作品添加专业的简易相框,大量模版;
【照片打印】支持各种照片规格的自定义打印,轻松设置单张打印或多张打印;
【冲晒导出】任意剪裁或留白,不用拘泥于固定的居中/偏左/偏右模式,定制好的照片可以直接输出冲晒不需要冲印店再做处理; 【导入图像】从移动硬盘中自动寻找图片,导入指定存放位置;
4、强大的图像娱乐应用
【拍照】疯狂自拍个性贴纸,“所见即所拍”的相框预览支持;
【时尚相框】最强大的专业级相框合成效果,快速制作贴纸、日历(支持万年历)、卡片、信纸,支持相框和图片的移动缩放,官方网站更有大量相框插件可下载升级;
【炫彩网图】针对流行的网络图像应用而设计的动效娱乐功能,支持合成论坛的动效头像和签名、QQ表情等常用的GIF动效,支持合成多达70种幻灯片的特效动画;
【相册合成】可合成相册程序、屏保或AVI视频,支持自定义特效和背景音乐;
【抠图、换背景】魔术棒、套索、背景填充、背景虚化,可输出为水印或者涂鸦插件;
【好玩特效】IE黑白魔图、字符素描等;
【画笔涂鸦】功能强大的画笔功能,独特的喷笔、鱼眼、荧光笔等特效画笔,享受不一样的涂鸦乐趣!
【动画涂鸦】可以在图片上添加各种动画,
【字符素描】羡慕论坛大虾的超酷字符签名吧,有了这款软件您就可以梦想成真了!
【Flash播放】内置Flash动画播放工具,轻松预览、播放、缩放、抓图;
【在线图像合成】众多的在线工具让你轻松DIY个性图片:闪闪字、印章、个性标语;
【网页模板】合成分享到博客论坛的网页代码,幻灯、闪亮星星各种效果。
5、在线图像应用
【个人网上相册,精彩分享】批量上传、批量备份、在线编辑、外引发布;
【商业网店相册】高速、稳定,支持双网;一条龙的处理、上传发布、管理;可在线编辑、替换而无需改变图片链接;
【在线相册查看】查看网易相册、百度空间及相册,不一样的浏览体验,支持批量备份、幻灯片播放;
【网络搜图】缩略图搜索模式,自由分享;
【在线扩充】在线模板合成,用户无需自己下载即可使用海量模板。
【部落】内置图像社区,寓学习、交流和娱乐于一体;
6. 全面的批量处理
【自由组合】不但可以简单设置常用批量处理,还能进行自由组合处理
【批量转换】方便转换大批量图片(支持子文件夹下所有图片)的格式;
【批量压缩】海量图片一次性压缩;
【批量相框】方便为大批量图片添加相同的相框/大头贴/毛边;
【批量文字】由用户自定义格式化文字,加入到选择图片及文件夹下所有图片的指定位置;
【批量水印】由用户自定义水印图片和合成方式,加入到选择图片及文件夹下所有图片的指定位置;
【批量更名】由用户自定义更名规则,将指定文件进行统一更名;
7、增强工具
【图片扫描】简易的图片扫描功能,配合自动水平定位的旋转操作,轻松完成照片扫描;
【邮件发送】发送前可转换图像大小,更易于邮件的发送和接收;
【特效幻灯片】多达54种特效,更加人性化的断点续播特性;
【内建屏保】强大的特效幻灯片播放屏保,更加个性化的屏保体验;
【屏幕捕捉】拷贝屏幕/活动窗口/指定对象,甚至是任意区域;
【图标提取】让别人的程序成为您自己的图标资源库;
【创建PDF】可把图片输出为PDF文件格式,方便传阅;
使用说明
1.解压文件,找到目录下"绿化.exe",双击运行进行绿化,待绿化成功后,找到\iSee\目录下"iSee.exe",双击即可运行该程序。2.卸载文件时,先关闭程序,找到目录下"卸载.exe",双击运行卸载,卸载成功后删除该目录即可!
3.注意:请保持主目录下文件及文件夹结构。
使用方法
1.用软件打开需要去除文字的图片。进入图片的编辑界面,点击“左侧工具栏”—画笔。
2.进入画笔的编辑界面,点击“仿制印章”按钮。
选择好“画笔大小”。
①.先涂抹大的文字。
鼠标右键选择文字背景相似的颜色。
然后鼠标左键将颜色涂抹在文字上。
②.在涂抹下面小一点的文字。
下面的文字选择用下方的背景色涂抹。
提示:
操作的时候,要不断地右键选取背景色,再左键涂抹。不能一次的右键选取背景色后,就将整个文字、水印涂抹到底。这样操作出来的图会很不自然。
要灵活地运用不同的背景色,可以更好地去除文字,使去除文字后的地方会自然很多。
制作可爱层叠图风格照片
1.准备照片1张
打开这款软件,新建一张图片。
用这款软件制作可爱层叠图风格照片
图片大小:宽 400,长 500.
用这款软件制作可爱层叠图风格照片
颜色:浅点的颜色。(和照片背景相似的颜色)
用这款软件制作可爱层叠图风格照片
2. 点击——水印。进入“水印”编辑页面
选择水印——打开文件,找到准备的素材图。
根据新建图片的大小,选择水印大小。
水印大小:93% 混合:正常 阴影:横向 5,纵向 5。
旋转:-10度
最后——应用。
用这款软件制作可爱层叠图风格照片
3.设置的功能和数字不变,只改变 旋转:-1度,应用
第三次,旋转:10度。
(点击——应用,就可以在效果图上继续操作。这个很方便。)
怎么抠图?
1、首先打开这款软件,注意不是图片查看器---新建图片
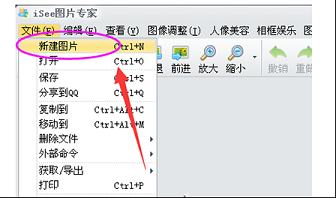
2、然后点击菜单,新建图片----打开一张需要抠图的图片(如图,选择图像调整---抠图/去背景)
3、注意抠图的工具菜单栏里面,我们根据图片类型样式选择不同的工具,一般有比较清晰纹理的图片,选择魔术棒
4、点击魔术棒之后,把大概的纹路都选中了。点击选区操作,删除或者羽化等(和ps的功能说明一样)
5、删除之后,点击取消选区可以查看效果,然后继续
6、多次使用魔法棒之后,如图修改的差不多了。
7、导出抠好的图片
确定修改之后的图需要导出,可以点击 保存返回---建议选择 PNG图片可以为透明背景图片
8、保存配置,保存配置的对话框设置好保存的文件名和质量,注意调整
9、其他抠图细节注意
以上介绍的使用魔法棒抠图,一般是纹路比较清晰的图片。但是对于很多图片,我们可能选取不能一次处理好,可以通过放大图片,和自由选取,多边形选取来配合使用抠图
10、关于更多图片抠图的功能,参考操作提示指导。
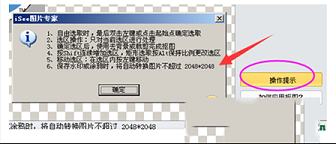
常见问题
初级问题如何离线注册?
答:以后的版本采用自动注册模式,无论在线与否均可自动完成注册,这个软件从V2.809到V2.910的版本可以通过网站的“离线注册”获取离线注册号。
视频相册的编码如何选择?
答:为了保证生成出来的视频相册体积更小、质量更高,我们推荐使用MPEG4编码进行制作,下载“XviDMpeg-4Codec”安装程序,下载后直接安装,即可在制作视频相册时选择MPEG4编码了。
为什么安装后无法注册?
答:由于软件注册必须到我们的官方网站进行验证,因此必须保证你注册时电脑能访问我们的官方网站,并且个人防火墙没有限制访问网络。
为什么安装后可使用相框很少?
答:请在相框合成界面选择“更多相框”,它将引导你连接到论坛的下载地址,我们将在这里提供大量的相框插件。
为什么我的防火墙老是说这个软件有访问互联网的动作?
答:我们就此问题有一个特别申明,请查看此申明。
为什么在Win9X上运行时提示打开数据库错误,确定后即退出运行?
答:V2.715以前的版本存在此问题,请下载我们的最新版本即可解决,在某些系统数据库驱动有问题的机器上,V2.830以后版本可自动记忆错误,确保出现一次错误后不会重复出现。
为什么在Win9X上运行时菜单字体不好看?
答:这款软件并没有发布专门针对Win9X系统的版本,请最好升级到Win2000及以上系统上使用。
使用幻灯片播放时,为什么有时候没有响应?
中级问题
答:检查幻灯片设置,两种情况下会出现这个现象:
1、选择了“当前目录和子目录下所有图片”。因为要开始幻灯片时会先统计所有图片信息,当您选择目录下图片太多时,会有一段时间没有响应,此时会出现一个提示框,您可取消退出。
》》建议这时选择“当前目录下所有图片”。
2、选择了“只显示大图片”。如果您设置显示一个像素值以上的图片,但您要浏览的目录下刚好没有此像素值以上的图片,那就不会有任何显示;这种情况下,如果该目录下小图片很多,就算有大图片存在,也可能在一段时间内不响应,因为要判断一个图片是否是一个像素以上的图片,只能在程序后台打开该图片后才能知道,如果连续的小图片太多,打开判断需要较长时间。
》》建议这时不选择“只显示大图片”,也可在出现此现象时按ESC退出。
我的屏幕较大,缩略图尺寸较小
答:在主界面中,选择菜单“查看->缩略图->”,你就可以选择缩略图的尺寸大小,支持4种大小的缩略图
我想打开软件就直接进入“我的相册”
答:进入选项设置,选择“浏览器”,将“默认启动文件夹”设置成“我的相册”
我不喜欢软件的界面色彩
答:进入选项设置,在基本信息中可以“选择皮肤”,你可以使用某种颜色作为你的背景色或选择一个可选的皮肤。
我想设置图片直接使用软件打开
答:进入选项设置,选择“文件关联”即可设置那些图像格式使用软件直接打开
高级问题
“数据库优化”有什么用?
答:由于iSee采用Access数据库存储一些用户浏览信息,由于Access数据库的特殊性和图像路径经常变化,因此使用较长时间后,该数据库中会存在一定的多余数据,建议一定时间(如90天没有优化,程序启动时会自动提醒)后能进行数据库的优化操作,以删除这些多余数据,同时完成数据库的压缩
图片设置为“设置登录背景”有什么用?
答:将某一图片设置为登录背景,可以改变Windows登录、注销或退出时的Windows背景,让你的Windows桌面时刻保持新意
在单图浏览模式下,正在浏览的图片较多,如何快速定位我要看的图片?
答:这款软件提供指定页码的快速浏览方式,在单图浏览模式下,选择菜单“查看->指定页码”(或只用快捷键Ctrl+G),将弹出页码输入界面,输入一个你想浏览的图片页码即可马上浏览该图片
为什么无法复制(或剪切)选取图像到剪贴板?
答:由于系统原因,你无法复制选择区域较大的图像到剪贴板,根据系统当前的运行情况以及图片的不同,可复制区域的大小也会产生变化,一般可复制区域比桌面要大一些,建议复制时能确保其大小不超过桌面大小。
其它同类软件也存在该问题,与此问题相关,软件也无法从剪贴板粘贴太大的图像(较大的图像只有一些专业级图像处理软件,如PhotoShop,才能以特殊格式复制到剪贴板中)
“滚动工具”和“选取工具”有什么作用?
答:。选择“滚动工具”,你只能在图片显示大小超过屏幕可显示区域后,使用鼠标对图像进行移动;
。选择“选取工具”,你可以选取一个图像范围,对图像进行复制/剪切/填充/删除/裁减等操作
如何查看图片的EXIF信息?
答:在主界面/单图浏览模式下,选择菜单“文件-属性”,选择EXIF
如何查看图片的EXIF信息?
答:在主界面或单图浏览模式下,选择菜单“文件->属性”,在属性选择中,选择EXIF;
注意:不是所有图片都有Exif信息,一般从数码相机导出的Jpeg相片才会有,如果经过了不支持EXIF信息保存的处理软件处理后,该信息也会丢失。
更新日志
1、看图精灵增加打印功能2、缩略图窗口:旋转下拉菜单增加“照片自动转正”功能
3、色阶:解决点击自动色阶后确定没有修改的问题
4、截图时,解决无法字记忆“保存到”选项的问题
5、保存PNG时,解决设置保存质量无效的问题
∨ 展开

 筑业资料抗震加固版 V10.4.0.102 官方版
筑业资料抗震加固版 V10.4.0.102 官方版
 Artweaver Plus官方版v7.0.6.15481
Artweaver Plus官方版v7.0.6.15481
 ApexSQL Generatev2020.02.0375破解版
ApexSQL Generatev2020.02.0375破解版
 抖音直播助手电脑版2023版 V1.0.0.0 官方最新版
抖音直播助手电脑版2023版 V1.0.0.0 官方最新版
 FileZilla中文版绿色客户端v3.54.1
FileZilla中文版绿色客户端v3.54.1
 长途旅行Steam正版下载中文版 V1.0 PC免费版
长途旅行Steam正版下载中文版 V1.0 PC免费版
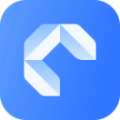 云图三维CAD V1.0.2 官方最新版
云图三维CAD V1.0.2 官方最新版
 轮回修仙路CE修改器 V230207 Steam版
轮回修仙路CE修改器 V230207 Steam版
 美图秀秀PC破解版2022 V6.5.7.0 吾爱破解版
美图秀秀PC破解版2022 V6.5.7.0 吾爱破解版
 Retouch4me AI 11合1套装 V2023 中文破解版
Retouch4me AI 11合1套装 V2023 中文破解版
 Portraiture4完美中文汉化破解版 V4.0.3 最新免费版
Portraiture4完美中文汉化破解版 V4.0.3 最新免费版
 美图秀秀破解版吾爱破解2022电脑版 v.6.4.0.2绿色版
美图秀秀破解版吾爱破解2022电脑版 v.6.4.0.2绿色版
 剪映电脑版 V3.1.0.8712 官方PC版
剪映电脑版 V3.1.0.8712 官方PC版
 Naifu(二次元AI绘画生成器) V2022 最新版
Naifu(二次元AI绘画生成器) V2022 最新版
 Beauty Box插件v4.2.3汉化破解版(免序列号)
Beauty Box插件v4.2.3汉化破解版(免序列号)
 Disco Diffusion 5离线版 V3.5 本地运行版
Disco Diffusion 5离线版 V3.5 本地运行版