Artweaver Plus是一个全功能的绘画工具,具有大量预定义的实际画笔,可以创造性地或仅仅进行实验绘画。软件适合初学者和高级用户使用,如果你用不上如Photoshop专业性的软件,可以尝试这款软件,不仅小巧,而且功能满足一般用户需求。该程序可以模仿油画,丙烯画,画笔,粉笔,铅笔,木炭,粉彩,喷枪等绘画。此外,还有各种过滤器,使用透明胶片和图层,以各种图形格式导出和导入文件等等。在界面上来看,Artweaver Plus 很像早期版本的 Photoshop,在功能上来说,比较全面的支持了日常所需的图片或者相片编辑功能,是一个不错的替代品。该软件是一个绘画应用适合初学者,也适合高级用户使用。你可以记录你所有的步骤,他们事后重放或提供给其他用户。也有很多工具,像层过滤功能和效果。让大家能够以艺术家的方式释放你的创造力!
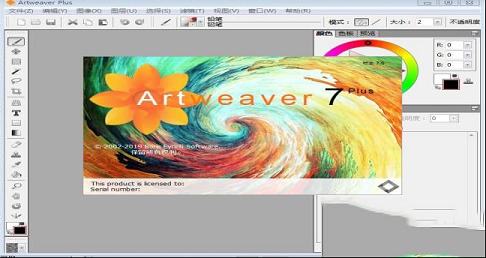
具有强大且高度可配置的画笔系统,可模拟许多不同的画笔。每个画笔配置都可以保存为新变体,甚至可以保存到新类别中。
许多预定义的画笔和纸张,imagestamp,捕获,...预设。
不同的画笔类型,如圆形,喷枪,毛刷,像素,......
通过广泛的编辑器详细的刷配置可能性。
通过克隆颜色将现有图像转换为带有画笔的图稿。
镜子绘画创造容易对称的绘画。
高精度16位刷式发动机,确保精确结果。
2、用户界面
具有直观且易于使用的用户界面。但您仍然可以根据需要进行调整,并将其保存为不同的安排,以优化您的工作流程。
应用程序窗口内的自由旋转和可移动画布。
调色板的自由调整,安排和对接。
用于保存常用快捷方式,画笔和预设的自定义调色板。
可自定义的键盘快捷键。
用户界面的不同颜色主题。
可管理的预设。
3、团队合作
允许您通过LAN或Internet与其他艺术家一起处理同一文档。
在同一个文档中同时在团队中一起工作。
与团队中的所有连接用户一起聊天。
创建一个新团队或连接到其他团队。
4、活动
将整个绘画过程记录为事件,并允许保存并稍后重放它们。向其他用户展示您的绘画风格,或者只显示从空图像到完成的图稿的进度。
事件回放进度。
打开事件并自动重播它们。
保存时保护事件以控制播放和进一步使用。
5、强大的核心
采用强大的核心技术,最大限度地利用现有硬件,并支持许多其他工具/功能,这些工具/功能对绘画和图像编辑非常有用。
原生64位,支持多个CPU核心。
行业标准图像编辑工具,如渐变,裁剪,填充和选择工具。
支持8位和16位/通道的文档。
通过插件可扩展以扩展功能。
支持图层和透明度。
支持笔式平板电脑,包括压力,笔式橡皮擦和工具ID。
2、新创建和调整现有数字笔刷
3、通过画笔编辑器详细配置数字画笔
4、标准图像编辑工具,如渐变,裁剪,填充和选择工具
5、保存和重播事件文件
6、保护已保存的事件文件
7、在团队中一起工作
8、支持Artweaver文档文件格式(AWD)中的事件
9、选项卡式文档界面
10、调色板的个别安排和对接
11、可自由调整大小的调色板(停靠和独立)
12、支持自定义调色板
13、可自定义的菜单和工具快捷方式
14、直接在文档上实时预览过滤器
15、支持常见的文件格式,如AWD,BMP,GIF,JPEG,PCX,TGA,TIFF,PNG和PSD
16、PSD文件格式的扩展支持(例如,图层组,选择,......)
17、基本画笔类型,如圆形,喷枪,Imagestamp,......
18、额外的刷子类型,如毛刷,像素刷,...
19、基本刷子方法,如Cover,Buildup,Eraser,......
20、其他画笔方法,如Colorize和Warp
21、支持的最大文档大小(以像素为单位)(24999x24999)
22、最大支持画笔大小(以像素为单位)(999)
23、通过Wintab界面对笔平板电脑的基本支持
24、笔式平板电脑的扩展支持(笔式橡皮擦和工具ID)
25、常见的图像和效果滤镜
26、其他图像和效果滤镜,如通道混音器,Deskew,滤镜库,消除红眼,......
27、为许多过滤器预设加载和保存支持
28、自由旋转和可拖动的帆布
29、具有暂存磁盘支持的虚拟内存管理
30、虚拟内存管理的个别配置
31、支持多种文件格式的EXIF元数据
32、支持多个CPU核心
33、选择的自由转换
34、本机64位支持
35、通过WIA界面从扫描仪和数码相机导入图像
36、辅助捕获Imagestamp预设
37、预设选择器的可配置视图(缩略图或列表)
38、镜子画
39、用户界面的颜色主题
40、8位/通道支持
41、16位/通道支持
主窗口菜单 - >文件 - >新建命令根据您在“新建”对话框中设置的规范创建一个空白的无标题文档。 图像大小显示以指定的宽度,高度和分辨率创建文档的RAM要求。 此数字不反映已保存文档的文件大小。保存的Artweaver文件通常是工作文档大小的25%到50%,具体取决于它包含的颜色数。
您还可以打开其他图形应用程序中的文档,并使用软件里添加笔刷笔触,色调或纸张纹理。 或者,您可以克隆文档以在不同的介质中重新创建它。
创建新文档:
选择主窗口菜单 - >文件 - >新建
在“新建”对话框中,输入以下值:
宽度和高度确定画布的尺寸。 您可以使用菜单更改测量单位。 选择像素(默认值),英寸,厘米(cm)和毫米(mm)
分辨率是构成图像的每英寸像素数
在“颜色”菜单中选择文档的背景颜色
单击确定
打开现有文档:
选择主窗口菜单 - >文件 - >打开
在“打开”对话框中,使用控件找到要打开的文件
单击打开
“文件”菜单还为您提供了以前打开的文档的快捷方式。 在“文件”菜单中选择“打开”之前,查看所需文件是否位于“打开最近”菜单下最近打开的文件列表中。
2、缩放
默认情况下,软件以缩放级别打开文档以适合屏幕,但您可以通过缩放更改放大级别。 您可以使用“缩放”工具进行放大和缩小,也可以缩放以适合屏幕。 您甚至可以在使用其他工具时放大和缩小。
您可以使用“缩放”工具进行放大和缩小。
放大:
执行以下操作之一:
在“工具”选项板上,单击“缩放”工具,然后在“属性栏”上单击“放大”按钮
按住+
单击或拖动文档窗口
拖动时,软件会选择最接近所选区域的缩放级别,并使该区域的屏幕视图居中。
文档的缩放级别显示在文档选项卡中。
缩小:
执行以下操作之一:
在“工具”选项板上,单击“缩放”工具,然后在“属性栏”上单击“缩小”按钮
按住+
单击文档窗口
您还可以通过在图像窗口底部的“缩放”框中键入值来放大或缩小。
将放大倍率重置为100%:
选择主窗口菜单 - >视图 - >实际像素
缩放以适合屏幕:
选择主窗口菜单 - >视图 - >适合屏幕
3、重新定位文件
“手形”工具允许您在工作区中重新定位文档并查看图像的不同区域。
要使用手形工具:
通过执行以下操作之一激活“手形”工具:
在“工具”面板上,单击“手形”工具
等一下
在文档窗口中拖动以滚动图像
4、旋转文件
使用“旋转视图”工具可以旋转屏幕上的图像以适应自然绘制的方式。
此功能仅适用于Plus版本。
您可以在屏幕上旋转图像以适应自然绘制的方式。
旋转视图:
通过执行以下操作之一激活“旋转视图”工具:
在“工具”选项板上,单击“旋转视图”工具
按住+
在文档窗口中拖动以旋转图像
您还可以通过在属性栏上的“角度”框中键入旋转角度来旋转图像。
将图像恢复为原始方向:
在“工具”选项板上,单击“旋转视图”工具
在属性栏上单击“重置”按钮
5、保存文件
您有多个保存文件的选项。您可以将文件保存为当前格式或其他格式。您还可以保存同一文件的迭代。每当执行迭代保存时,将保存文件的新版本,并在文件名中添加一个数字,并且对于每个后续保存,添加到文件名的数字将增加1.此外,软件还会记住该文件的位置。您保存的最后一个文件
以当前格式保存文件:
选择主窗口菜单 - >文件 - >保存
保存具有不同名称或格式的文件:
选择主窗口菜单 - >文件 - >另存为
在“将图像另存为”对话框中,使用控件指定位置,文件名和格式
执行迭代保存:
选择主窗口菜单 - >文件 - >迭代保存
6、关闭文:
您可以使用菜单命令或当前文档选项卡的关闭按钮关闭文档。
关闭文档:
执行以下操作之一:
单击活动窗口的“关闭”按钮
选择主窗口菜单 - >文件 - >关闭
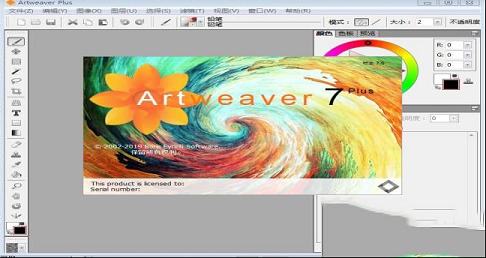
软件功能
1、现实的画笔具有强大且高度可配置的画笔系统,可模拟许多不同的画笔。每个画笔配置都可以保存为新变体,甚至可以保存到新类别中。
许多预定义的画笔和纸张,imagestamp,捕获,...预设。
不同的画笔类型,如圆形,喷枪,毛刷,像素,......
通过广泛的编辑器详细的刷配置可能性。
通过克隆颜色将现有图像转换为带有画笔的图稿。
镜子绘画创造容易对称的绘画。
高精度16位刷式发动机,确保精确结果。
2、用户界面
具有直观且易于使用的用户界面。但您仍然可以根据需要进行调整,并将其保存为不同的安排,以优化您的工作流程。
应用程序窗口内的自由旋转和可移动画布。
调色板的自由调整,安排和对接。
用于保存常用快捷方式,画笔和预设的自定义调色板。
可自定义的键盘快捷键。
用户界面的不同颜色主题。
可管理的预设。
3、团队合作
允许您通过LAN或Internet与其他艺术家一起处理同一文档。
在同一个文档中同时在团队中一起工作。
与团队中的所有连接用户一起聊天。
创建一个新团队或连接到其他团队。
4、活动
将整个绘画过程记录为事件,并允许保存并稍后重放它们。向其他用户展示您的绘画风格,或者只显示从空图像到完成的图稿的进度。
事件回放进度。
打开事件并自动重播它们。
保存时保护事件以控制播放和进一步使用。
5、强大的核心
采用强大的核心技术,最大限度地利用现有硬件,并支持许多其他工具/功能,这些工具/功能对绘画和图像编辑非常有用。
原生64位,支持多个CPU核心。
行业标准图像编辑工具,如渐变,裁剪,填充和选择工具。
支持8位和16位/通道的文档。
通过插件可扩展以扩展功能。
支持图层和透明度。
支持笔式平板电脑,包括压力,笔式橡皮擦和工具ID。
软件特色
1、许多预定义的数字笔刷,如粉笔,木炭,铅笔,......2、新创建和调整现有数字笔刷
3、通过画笔编辑器详细配置数字画笔
4、标准图像编辑工具,如渐变,裁剪,填充和选择工具
5、保存和重播事件文件
6、保护已保存的事件文件
7、在团队中一起工作
8、支持Artweaver文档文件格式(AWD)中的事件
9、选项卡式文档界面
10、调色板的个别安排和对接
11、可自由调整大小的调色板(停靠和独立)
12、支持自定义调色板
13、可自定义的菜单和工具快捷方式
14、直接在文档上实时预览过滤器
15、支持常见的文件格式,如AWD,BMP,GIF,JPEG,PCX,TGA,TIFF,PNG和PSD
16、PSD文件格式的扩展支持(例如,图层组,选择,......)
17、基本画笔类型,如圆形,喷枪,Imagestamp,......
18、额外的刷子类型,如毛刷,像素刷,...
19、基本刷子方法,如Cover,Buildup,Eraser,......
20、其他画笔方法,如Colorize和Warp
21、支持的最大文档大小(以像素为单位)(24999x24999)
22、最大支持画笔大小(以像素为单位)(999)
23、通过Wintab界面对笔平板电脑的基本支持
24、笔式平板电脑的扩展支持(笔式橡皮擦和工具ID)
25、常见的图像和效果滤镜
26、其他图像和效果滤镜,如通道混音器,Deskew,滤镜库,消除红眼,......
27、为许多过滤器预设加载和保存支持
28、自由旋转和可拖动的帆布
29、具有暂存磁盘支持的虚拟内存管理
30、虚拟内存管理的个别配置
31、支持多种文件格式的EXIF元数据
32、支持多个CPU核心
33、选择的自由转换
34、本机64位支持
35、通过WIA界面从扫描仪和数码相机导入图像
36、辅助捕获Imagestamp预设
37、预设选择器的可配置视图(缩略图或列表)
38、镜子画
39、用户界面的颜色主题
40、8位/通道支持
41、16位/通道支持
使用帮助
1、创建和打开文档主窗口菜单 - >文件 - >新建命令根据您在“新建”对话框中设置的规范创建一个空白的无标题文档。 图像大小显示以指定的宽度,高度和分辨率创建文档的RAM要求。 此数字不反映已保存文档的文件大小。保存的Artweaver文件通常是工作文档大小的25%到50%,具体取决于它包含的颜色数。
您还可以打开其他图形应用程序中的文档,并使用软件里添加笔刷笔触,色调或纸张纹理。 或者,您可以克隆文档以在不同的介质中重新创建它。
创建新文档:
选择主窗口菜单 - >文件 - >新建
在“新建”对话框中,输入以下值:
宽度和高度确定画布的尺寸。 您可以使用菜单更改测量单位。 选择像素(默认值),英寸,厘米(cm)和毫米(mm)
分辨率是构成图像的每英寸像素数
在“颜色”菜单中选择文档的背景颜色
单击确定
打开现有文档:
选择主窗口菜单 - >文件 - >打开
在“打开”对话框中,使用控件找到要打开的文件
单击打开
“文件”菜单还为您提供了以前打开的文档的快捷方式。 在“文件”菜单中选择“打开”之前,查看所需文件是否位于“打开最近”菜单下最近打开的文件列表中。
2、缩放
默认情况下,软件以缩放级别打开文档以适合屏幕,但您可以通过缩放更改放大级别。 您可以使用“缩放”工具进行放大和缩小,也可以缩放以适合屏幕。 您甚至可以在使用其他工具时放大和缩小。
您可以使用“缩放”工具进行放大和缩小。
放大:
执行以下操作之一:
在“工具”选项板上,单击“缩放”工具,然后在“属性栏”上单击“放大”按钮
按住+
单击或拖动文档窗口
拖动时,软件会选择最接近所选区域的缩放级别,并使该区域的屏幕视图居中。
文档的缩放级别显示在文档选项卡中。
缩小:
执行以下操作之一:
在“工具”选项板上,单击“缩放”工具,然后在“属性栏”上单击“缩小”按钮
按住+
单击文档窗口
您还可以通过在图像窗口底部的“缩放”框中键入值来放大或缩小。
将放大倍率重置为100%:
选择主窗口菜单 - >视图 - >实际像素
缩放以适合屏幕:
选择主窗口菜单 - >视图 - >适合屏幕
3、重新定位文件
“手形”工具允许您在工作区中重新定位文档并查看图像的不同区域。
要使用手形工具:
通过执行以下操作之一激活“手形”工具:
在“工具”面板上,单击“手形”工具
等一下
在文档窗口中拖动以滚动图像
4、旋转文件
使用“旋转视图”工具可以旋转屏幕上的图像以适应自然绘制的方式。
此功能仅适用于Plus版本。
您可以在屏幕上旋转图像以适应自然绘制的方式。
旋转视图:
通过执行以下操作之一激活“旋转视图”工具:
在“工具”选项板上,单击“旋转视图”工具
按住+
在文档窗口中拖动以旋转图像
您还可以通过在属性栏上的“角度”框中键入旋转角度来旋转图像。
将图像恢复为原始方向:
在“工具”选项板上,单击“旋转视图”工具
在属性栏上单击“重置”按钮
5、保存文件
您有多个保存文件的选项。您可以将文件保存为当前格式或其他格式。您还可以保存同一文件的迭代。每当执行迭代保存时,将保存文件的新版本,并在文件名中添加一个数字,并且对于每个后续保存,添加到文件名的数字将增加1.此外,软件还会记住该文件的位置。您保存的最后一个文件
以当前格式保存文件:
选择主窗口菜单 - >文件 - >保存
保存具有不同名称或格式的文件:
选择主窗口菜单 - >文件 - >另存为
在“将图像另存为”对话框中,使用控件指定位置,文件名和格式
执行迭代保存:
选择主窗口菜单 - >文件 - >迭代保存
6、关闭文:
您可以使用菜单命令或当前文档选项卡的关闭按钮关闭文档。
关闭文档:
执行以下操作之一:
单击活动窗口的“关闭”按钮
选择主窗口菜单 - >文件 - >关闭
∨ 展开

 湮灭线修改器3DM版 V2023.1 最新版
湮灭线修改器3DM版 V2023.1 最新版
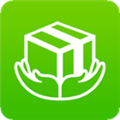 安易递收寄版电脑版 V1.4.7 PC免费版
安易递收寄版电脑版 V1.4.7 PC免费版
 Winsock专家(抓包工具)v0.6绿色版
Winsock专家(抓包工具)v0.6绿色版
 Startup Sentinel启动哨兵v1.5.0.11汉化版
Startup Sentinel启动哨兵v1.5.0.11汉化版
 Visual C++2023运行库合集轻量版 V66 最新版
Visual C++2023运行库合集轻量版 V66 最新版
 BIGEMAP授权码破解版 V30.0.29.0 最新免费版
BIGEMAP授权码破解版 V30.0.29.0 最新免费版
 SymbolCAD破解版 V2020 最新免费版
SymbolCAD破解版 V2020 最新免费版
 WinSCP(SFTP客户端)v5.15.3中文破解版
WinSCP(SFTP客户端)v5.15.3中文破解版
 美图秀秀PC破解版2022 V6.5.7.0 吾爱破解版
美图秀秀PC破解版2022 V6.5.7.0 吾爱破解版
 Retouch4me AI 11合1套装 V2023 中文破解版
Retouch4me AI 11合1套装 V2023 中文破解版
 Portraiture4完美中文汉化破解版 V4.0.3 最新免费版
Portraiture4完美中文汉化破解版 V4.0.3 最新免费版
 美图秀秀破解版吾爱破解2022电脑版 v.6.4.0.2绿色版
美图秀秀破解版吾爱破解2022电脑版 v.6.4.0.2绿色版
 剪映电脑版 V3.1.0.8712 官方PC版
剪映电脑版 V3.1.0.8712 官方PC版
 Naifu(二次元AI绘画生成器) V2022 最新版
Naifu(二次元AI绘画生成器) V2022 最新版
 Beauty Box插件v4.2.3汉化破解版(免序列号)
Beauty Box插件v4.2.3汉化破解版(免序列号)
 Disco Diffusion 5离线版 V3.5 本地运行版
Disco Diffusion 5离线版 V3.5 本地运行版