Topaz Studio是一款非常实用的图片编辑工具,我们的这款软件还采用Topaz Labs广受赞誉的照片增强技术。它既可以作为独立编辑器,也可以作为Lightroom和Photoshop中的插件,也可以作为其他Topaz插件的主机应用程序,这意味着它可以完全按照您的需要运行。现在没有更繁琐的工作流程需要您打开多个插件来实现您的外观!无论您是刚入门摄影还是经验丰富的专业人士,我们的这款软件就是都能满足您的需求。凭借专业制作的预制效果库,专业制作的资产,艺术和技术工具,Topaz Studio是完美的摄影师工具箱,无论专业水平如何!专为摄影师而设计。这个全新的编辑平台具有专业创建的一键式效果,24个灵活的拖放调整和强大的图像处理功能我,我们这款软件就是可以带有搜索按钮和功能的快速有趣的效果面板,工作区,图像浏览器,示波器面板和调整面板,以及调整按钮。有需要的朋友可以来我这里下载!
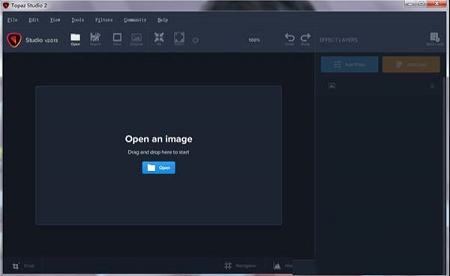
具有易于使用的工具栏,带有搜索按钮和功能的快速有趣的效果面板,工作区,图像浏览器,示波器面板和调整面板,以及调整按钮。
2、主工具栏
主工具栏提供打开和保存图像的选项,用于比较前图像和后图像,缩放和分割视图的选项。您还可以单击“打开”按钮打开其他图像,并使用“保存”按钮和“另存为”按钮保存图像。
3、保存图像
保存或另存为图像。通过使用快捷键(Command S或Command Shift S)或转到菜单>文件>保存或另存为,将编辑过的图像保存为PNG,JPG或TIFF文件,并在主工具栏中使用易于定位的按钮。
4、效果面板
首次加载图像时,您将在效果面板中看到“特色效果”。在这里,您可以通过键入作者姓名,效果名称,标签或类别来搜索效果。
5、视图选项
单击“网格”按钮可一次查看更多效果。进入网格视图后,单击列表按钮以查看单列效果列表。
6、效果按钮
效果按钮可让您访问类别和标签列表,以便快速轻松地搜索效果。单击“更多”按钮可查看所有可用类别和标签的完整列表。
7、Topaz Studio Canvas
“画布”区域是显示活动图像的位置。使用上面第1部分中的主工具栏轻松更改“画布”的视图选项。
8、图像浏览器
使用图像浏览器可以并排查看和调整图像的各种编辑,或一次处理多个图像。
9、面板
应用程序的右上角是Scopes面板,它有4个独立的视图。第一个允许您查看图像的直方图。第二个按钮显示图像的色相,饱和度和亮度,而第三个按钮显示图像细节的数量。最后,第四个按钮可帮助您在放大时导航图像
10、调整面板
您可以在调整面板中修改效果或创建自己的效果。它使您可以控制调整按钮中的大量工具和调整。调整按钮具有一些最常用的调整,您可以通过单击列表底部的“更多”按钮查看所有可用的调整。
11、保存自定义效果
保存并共享效果。通过单击“保存”按钮保存新效果,并通过在“公共”字段中选择“是”与他人共享您的创建。您的效果将立即分享给整个Topaz社区!
12、调整按钮
使用“调整按钮”可以访问常用调整列表,如裁剪,镜头校正,基本调整等。单击“更多”按钮可查看所有可用调整的完整列表。
13、工具
我们还包括一个工具部分。你会发现镜头校正,全局遮蔽(有5种风格和4种不同的工具来定制整体效果),以及裁剪和旋转。一切都位于一个易于使用的工具栏中,具有易于使用的滑块和功能。
更改工作区
只需单击按钮即可自定义工作区窗口。通过单击面板内边缘栏上的箭头,可以折叠效果面板,示波器面板,调整面板和图像浏览器。通过单击工具栏顶部,也可以折叠和展开效果按钮和调整按钮。
14、什么是调整?
调整是Topaz Studio的核心,它们在构建时考虑了非常集中的功能。调整可以单独使用或组合使用,以创建极其独特的外观和自定义效果。目前,有24种调整可供选择,涵盖从简单的胶片颗粒到高级色彩控制和色彩主题的所有功能。调整按照复杂程度进行分组,顶部显示“常用调整”,下一部分显示“高级调整”,下方显示“艺术效果调整”,最后显示“合成调整”。
15、多功能遮蔽
不同于您之前见过的任何东西。我们提供了5种遮蔽类型:画笔,斑点,渐变,颜色和亮度,以及遮罩调整面板和反转或完全重置遮罩的选项。我们的画笔遮罩包括内部开发的直观,内容感知技术。我已经有机会玩它了 - 这真是太棒了,至少可以节省时间。新的遮罩功能不仅令人惊叹,而且您现在可以组合遮罩类型。使用一种类型的蒙版进行调整后,单击“应用”或切换到另一种蒙版类型并构建在该蒙版上。它从未如此简单!
2、它既可以作为独立编辑器,也可以作为Lightroom和Photoshop中的插件
3、可以作为其他Topaz插件的主机应用程序,这意味着它可以完全按照您的需要运行。
4、凭借专业制作的预制效果库,专业制作的资产,艺术和技术工具。
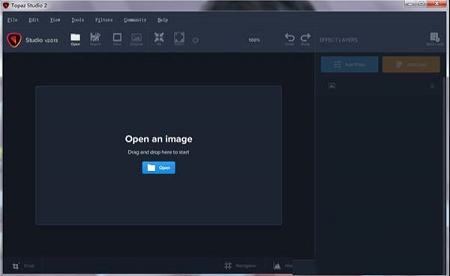
软件功能
1、关于工作区的所有内容具有易于使用的工具栏,带有搜索按钮和功能的快速有趣的效果面板,工作区,图像浏览器,示波器面板和调整面板,以及调整按钮。
2、主工具栏
主工具栏提供打开和保存图像的选项,用于比较前图像和后图像,缩放和分割视图的选项。您还可以单击“打开”按钮打开其他图像,并使用“保存”按钮和“另存为”按钮保存图像。
3、保存图像
保存或另存为图像。通过使用快捷键(Command S或Command Shift S)或转到菜单>文件>保存或另存为,将编辑过的图像保存为PNG,JPG或TIFF文件,并在主工具栏中使用易于定位的按钮。
4、效果面板
首次加载图像时,您将在效果面板中看到“特色效果”。在这里,您可以通过键入作者姓名,效果名称,标签或类别来搜索效果。
5、视图选项
单击“网格”按钮可一次查看更多效果。进入网格视图后,单击列表按钮以查看单列效果列表。
6、效果按钮
效果按钮可让您访问类别和标签列表,以便快速轻松地搜索效果。单击“更多”按钮可查看所有可用类别和标签的完整列表。
7、Topaz Studio Canvas
“画布”区域是显示活动图像的位置。使用上面第1部分中的主工具栏轻松更改“画布”的视图选项。
8、图像浏览器
使用图像浏览器可以并排查看和调整图像的各种编辑,或一次处理多个图像。
9、面板
应用程序的右上角是Scopes面板,它有4个独立的视图。第一个允许您查看图像的直方图。第二个按钮显示图像的色相,饱和度和亮度,而第三个按钮显示图像细节的数量。最后,第四个按钮可帮助您在放大时导航图像
10、调整面板
您可以在调整面板中修改效果或创建自己的效果。它使您可以控制调整按钮中的大量工具和调整。调整按钮具有一些最常用的调整,您可以通过单击列表底部的“更多”按钮查看所有可用的调整。
11、保存自定义效果
保存并共享效果。通过单击“保存”按钮保存新效果,并通过在“公共”字段中选择“是”与他人共享您的创建。您的效果将立即分享给整个Topaz社区!
12、调整按钮
使用“调整按钮”可以访问常用调整列表,如裁剪,镜头校正,基本调整等。单击“更多”按钮可查看所有可用调整的完整列表。
13、工具
我们还包括一个工具部分。你会发现镜头校正,全局遮蔽(有5种风格和4种不同的工具来定制整体效果),以及裁剪和旋转。一切都位于一个易于使用的工具栏中,具有易于使用的滑块和功能。
更改工作区
只需单击按钮即可自定义工作区窗口。通过单击面板内边缘栏上的箭头,可以折叠效果面板,示波器面板,调整面板和图像浏览器。通过单击工具栏顶部,也可以折叠和展开效果按钮和调整按钮。
14、什么是调整?
调整是Topaz Studio的核心,它们在构建时考虑了非常集中的功能。调整可以单独使用或组合使用,以创建极其独特的外观和自定义效果。目前,有24种调整可供选择,涵盖从简单的胶片颗粒到高级色彩控制和色彩主题的所有功能。调整按照复杂程度进行分组,顶部显示“常用调整”,下一部分显示“高级调整”,下方显示“艺术效果调整”,最后显示“合成调整”。
15、多功能遮蔽
不同于您之前见过的任何东西。我们提供了5种遮蔽类型:画笔,斑点,渐变,颜色和亮度,以及遮罩调整面板和反转或完全重置遮罩的选项。我们的画笔遮罩包括内部开发的直观,内容感知技术。我已经有机会玩它了 - 这真是太棒了,至少可以节省时间。新的遮罩功能不仅令人惊叹,而且您现在可以组合遮罩类型。使用一种类型的蒙版进行调整后,单击“应用”或切换到另一种蒙版类型并构建在该蒙版上。它从未如此简单!
软件特点
1、采用Topaz Labs广受赞誉的照片增强技术。2、它既可以作为独立编辑器,也可以作为Lightroom和Photoshop中的插件
3、可以作为其他Topaz插件的主机应用程序,这意味着它可以完全按照您的需要运行。
4、凭借专业制作的预制效果库,专业制作的资产,艺术和技术工具。
∨ 展开
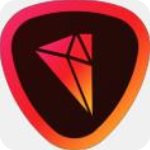
 小霸王游戏合集500合1
小霸王游戏合集500合1
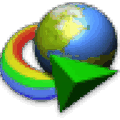 IDM免注册版 V6.42.2 最新破解版
IDM免注册版 V6.42.2 最新破解版
 慧荣主控SSD(SM2246XT)开卡工具多版
慧荣主控SSD(SM2246XT)开卡工具多版
 汉堡地铁模拟升级未加密补丁 V1.0 免费版
汉堡地铁模拟升级未加密补丁 V1.0 免费版
 爱普生l6168废墨清零工具 V1.0.3 官方最新版
爱普生l6168废墨清零工具 V1.0.3 官方最新版
 wox开源快捷启动 V1.0.0.145 官方版
wox开源快捷启动 V1.0.0.145 官方版
 傲软PDF压缩v1.2官方版
傲软PDF压缩v1.2官方版
 微软常用运行库合集包v2019.06.30最新整合静默参数版
微软常用运行库合集包v2019.06.30最新整合静默参数版
 美图秀秀PC破解版2022 V6.5.7.0 吾爱破解版
美图秀秀PC破解版2022 V6.5.7.0 吾爱破解版
 Retouch4me AI 11合1套装 V2023 中文破解版
Retouch4me AI 11合1套装 V2023 中文破解版
 Portraiture4完美中文汉化破解版 V4.0.3 最新免费版
Portraiture4完美中文汉化破解版 V4.0.3 最新免费版
 美图秀秀破解版吾爱破解2022电脑版 v.6.4.0.2绿色版
美图秀秀破解版吾爱破解2022电脑版 v.6.4.0.2绿色版
 剪映电脑版 V3.1.0.8712 官方PC版
剪映电脑版 V3.1.0.8712 官方PC版
 Naifu(二次元AI绘画生成器) V2022 最新版
Naifu(二次元AI绘画生成器) V2022 最新版
 Beauty Box插件v4.2.3汉化破解版(免序列号)
Beauty Box插件v4.2.3汉化破解版(免序列号)
 Disco Diffusion 5离线版 V3.5 本地运行版
Disco Diffusion 5离线版 V3.5 本地运行版