AndreaMosaic是一款非常不错的马赛克拼图效果生成软件,可用于生产高质量马赛克效果,使用能够帮助用户快速制作出一个完美的蒙太奇效果照片,将批量的照片拼接成一个完整的照片,用它可以快速的把无数张小图拼接成一张大图,只需要导入图片,经过简单的设置就可以让生成出来的图片极具创意而且富有艺术感。什么是蒙太奇效果?所谓的蒙太奇效果,就是指用很多张小图片「拼组」成一张全新的图片,当然,也有人叫做马赛克拼图,那么究竟该如何实现呢?今天给大家带来的软件就可以帮助大家。软件的原理,是让你先选择一张照片当成底图,然后它就会将这张底图马赛克化,接着你再汇入成千上百张照片当底图,AndreaMosaic会将这些点缀图取代底图的马赛克方格,让底图变成一张由很多照片「拼」成的特殊照片了!使用户能够以非常简单的方式从数字图片中创建惊人的马赛克,值得一提的是,该软件做的非常细心,鼠标在相应的地方停留一会就会有小提示给你,所以哪里有问题直接看帮助就好了,并且软件还有许多高级设置,各位动手达人不妨自己调试一下,说不定能制作出更加好看的蒙太奇效果,软件使用简单,你只需要导入照片,并进行简单的选择设置就可自动帮你完成想要的效果。
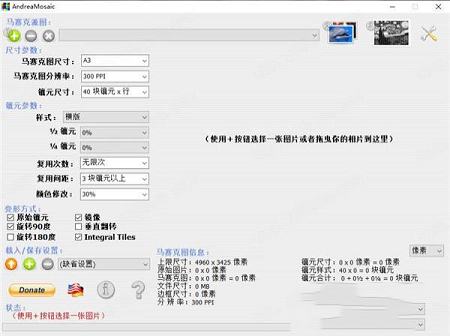
2、自动即时创建图像变体,实现更高的马赛克质量
3、自动裁剪图像以适应所选瓷砖纵横比
4、高级马赛克渲染具有智能颜色变化以提高准确性
5、对图像进行高级分析、优化区域选择,避免在同一区域重复
6、处理大型图像集合和超大型马赛克、自动提取视频图像
2、接着点击最下面的“镶元图片”按钮。选择“添加文件夹”按钮(也可以直接把你的图片文件夹拖到该窗口中,支持jpg图片),选择存放点缀图片的目录,不过最后要记得点保存列表按钮。保存列表时它会自动扫描添加的文件夹中的图片,扫描完成后按确定即可。然后回到之前的那个窗口。
3、点击“创建马赛克图”,稍等片刻,即可制作出蒙太奇式的图片了。(当然里面还有很多高级参数你可以进行调整)
要创建这样的马赛克,您需要一组图像以用作马赛克的拼贴,并且您还需要将原始图像用作马赛克的矩阵。然后您可以设置程序的参数来创建不同种类的马赛克。
您的第一张照片马赛克1.创建瓷砖存档瓷砖存档是软件将用作拼贴来构建马赛克的所有图像的列表。首先,你需要一个目录来存储你的所有图像作为瓷砖使用。您可以使用Windows资源管理器执行此操作或任何其他程序。图像必须是JPG文件。这是照片最常用的格式。您还可以将图像置于子目录中以更好地组织它们。
下一步是告诉软件图像集合的位置。然后程序将分析所有图像,并将结果存储在TileArchive(扩展名为.AMC的文件)中。该文件包含每个图像的基本信息(图像的名称,大小,其存储的目录/子目录)。
1、执行程序
2、按下SelectTiles按钮。 在出现的新窗口中,您可以使用添加文件夹按钮或从Windows资源管理器拖放到文件夹列表中添加图像所在的目录/文件夹。
3、如果您使用添加文件夹按钮,则会要求您选择一个目录。 请注意,只显示目录,而不是图像。
4、如果要添加多个目录,也可以使用Windows资源管理器,请选择多个目录并将它们拖到文件夹列表中。
5、从打开存档按钮下方的下拉列表中,您可以填充“必需的文件夹”和“排除文件夹”。 必需的文件夹将包含在拼图中始终使用的图像。 请不要在这些文件夹中有太多图片,因为您的马赛克将不太美观。 “排除文件夹”是您不希望用于磁贴列表的“包含文件夹”的子目录。
6、完成填充“包含文件夹”后,按下“保存”或“另存为”按钮。 软件将分析这些目录和子目录中的所有JPG文件。 你必须等待该计划达到100%。 您可以通过按OK按钮取消该过程。
7、当程序达到100%时,系统会要求您提供一个位置来保存切片存档。 选择任何位置和任何名称。 您的档案创建工作现已完成,您可以返回主窗口。 你只需要第一次这样做。 在将来使用该程序时,您可以使用“打开档案...”按钮直接加载档案。
注意:无论何时您更改包含文件夹中的图像(移动,删除,添加,更新等),您都必须通过再次按保存存档按钮来告诉软件有关这些更改。 无论何时按下此按钮,软件将验证所有图像都可用。
二、设置Mosaic的参数
在创建Tile Archive(或加载现有的)之后,需要设置马赛克的所有参数。 但对于第一个实验,您可以保留默认值。 后来更多的经验和阅读“程序的参数”部分后,您可以尝试不同的值。
三、选择原始图像
第三步是选择要用作马赛克矩阵的图像。 该程序将创建一个尽可能接近原始图像的马赛克。
1、按下按钮+或将Windows资源管理器中的照片(以JPG格式)拖到AndreaMosaic的主窗口中。
2、如果按下+按钮,则在下一个窗口中选择要用作矩阵的图像。
3、如果您的图像采用其他格式,例如位图(BMP),则可以使用任何图形程序将其保存为JPG格式。 选择后按下打开按钮。
注意:您可以再次使用+按钮添加更多图像以转换为Mosaic,或者将多个文件从资源管理器拖到主窗口中。
4、创建马赛克最后一步是创建马赛克。
(1)按下创建马赛克按钮。 你现在只需要一点耐心。 特别是如果在Tile Archive中有多个图像(超过10,000个),或者您想要创建具有多个图块(超过5000个)的镶嵌图案。 在这种情况下,该过程可能需要几分钟或几小时。
(2)在创建拼接图时,您可以在“镶嵌信息”区域中查看过程的详细信息,并在状态行中查看当前步骤:
(3)在过程结束时,一条消息将确认马赛克已成功创建,询问您是否打开存储马赛克的文件夹。 它是与每个原始图像具有相同名称和位置的子文件夹。 您也可以通过单击原始图像列表下方的蓝色文本来打开该文件夹
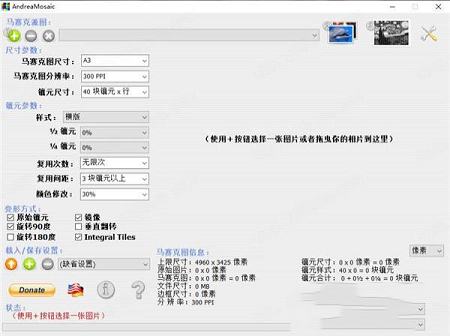
功能特色
1、清晰和简单的用户界面2、自动即时创建图像变体,实现更高的马赛克质量
3、自动裁剪图像以适应所选瓷砖纵横比
4、高级马赛克渲染具有智能颜色变化以提高准确性
5、对图像进行高级分析、优化区域选择,避免在同一区域重复
6、处理大型图像集合和超大型马赛克、自动提取视频图像
使用教程
1、打开AndreaMosaic软件,把你需要创建蒙太奇效果的图片拖入软件的右侧窗口。并且选择镶元尺寸,镶元尺寸越大拼接的小图越多,拼接出来的图片也就越精细。不过不建议太大,那样就看不出蒙太奇的效果了。颜色修改一般选择50%,或者默认也可以。2、接着点击最下面的“镶元图片”按钮。选择“添加文件夹”按钮(也可以直接把你的图片文件夹拖到该窗口中,支持jpg图片),选择存放点缀图片的目录,不过最后要记得点保存列表按钮。保存列表时它会自动扫描添加的文件夹中的图片,扫描完成后按确定即可。然后回到之前的那个窗口。
3、点击“创建马赛克图”,稍等片刻,即可制作出蒙太奇式的图片了。(当然里面还有很多高级参数你可以进行调整)
使用说明
一、马赛克拼贴效果制作方法要创建这样的马赛克,您需要一组图像以用作马赛克的拼贴,并且您还需要将原始图像用作马赛克的矩阵。然后您可以设置程序的参数来创建不同种类的马赛克。
您的第一张照片马赛克1.创建瓷砖存档瓷砖存档是软件将用作拼贴来构建马赛克的所有图像的列表。首先,你需要一个目录来存储你的所有图像作为瓷砖使用。您可以使用Windows资源管理器执行此操作或任何其他程序。图像必须是JPG文件。这是照片最常用的格式。您还可以将图像置于子目录中以更好地组织它们。
下一步是告诉软件图像集合的位置。然后程序将分析所有图像,并将结果存储在TileArchive(扩展名为.AMC的文件)中。该文件包含每个图像的基本信息(图像的名称,大小,其存储的目录/子目录)。
1、执行程序
2、按下SelectTiles按钮。 在出现的新窗口中,您可以使用添加文件夹按钮或从Windows资源管理器拖放到文件夹列表中添加图像所在的目录/文件夹。
3、如果您使用添加文件夹按钮,则会要求您选择一个目录。 请注意,只显示目录,而不是图像。
4、如果要添加多个目录,也可以使用Windows资源管理器,请选择多个目录并将它们拖到文件夹列表中。
5、从打开存档按钮下方的下拉列表中,您可以填充“必需的文件夹”和“排除文件夹”。 必需的文件夹将包含在拼图中始终使用的图像。 请不要在这些文件夹中有太多图片,因为您的马赛克将不太美观。 “排除文件夹”是您不希望用于磁贴列表的“包含文件夹”的子目录。
6、完成填充“包含文件夹”后,按下“保存”或“另存为”按钮。 软件将分析这些目录和子目录中的所有JPG文件。 你必须等待该计划达到100%。 您可以通过按OK按钮取消该过程。
7、当程序达到100%时,系统会要求您提供一个位置来保存切片存档。 选择任何位置和任何名称。 您的档案创建工作现已完成,您可以返回主窗口。 你只需要第一次这样做。 在将来使用该程序时,您可以使用“打开档案...”按钮直接加载档案。
注意:无论何时您更改包含文件夹中的图像(移动,删除,添加,更新等),您都必须通过再次按保存存档按钮来告诉软件有关这些更改。 无论何时按下此按钮,软件将验证所有图像都可用。
二、设置Mosaic的参数
在创建Tile Archive(或加载现有的)之后,需要设置马赛克的所有参数。 但对于第一个实验,您可以保留默认值。 后来更多的经验和阅读“程序的参数”部分后,您可以尝试不同的值。
三、选择原始图像
第三步是选择要用作马赛克矩阵的图像。 该程序将创建一个尽可能接近原始图像的马赛克。
1、按下按钮+或将Windows资源管理器中的照片(以JPG格式)拖到AndreaMosaic的主窗口中。
2、如果按下+按钮,则在下一个窗口中选择要用作矩阵的图像。
3、如果您的图像采用其他格式,例如位图(BMP),则可以使用任何图形程序将其保存为JPG格式。 选择后按下打开按钮。
注意:您可以再次使用+按钮添加更多图像以转换为Mosaic,或者将多个文件从资源管理器拖到主窗口中。
4、创建马赛克最后一步是创建马赛克。
(1)按下创建马赛克按钮。 你现在只需要一点耐心。 特别是如果在Tile Archive中有多个图像(超过10,000个),或者您想要创建具有多个图块(超过5000个)的镶嵌图案。 在这种情况下,该过程可能需要几分钟或几小时。
(2)在创建拼接图时,您可以在“镶嵌信息”区域中查看过程的详细信息,并在状态行中查看当前步骤:
(3)在过程结束时,一条消息将确认马赛克已成功创建,询问您是否打开存储马赛克的文件夹。 它是与每个原始图像具有相同名称和位置的子文件夹。 您也可以通过单击原始图像列表下方的蓝色文本来打开该文件夹
∨ 展开

 Quick Surface2023(3D逆向建模软件) V5.0.9 官方版
Quick Surface2023(3D逆向建模软件) V5.0.9 官方版
 Duan Wang Cha(断网查) V1.0 绿色版
Duan Wang Cha(断网查) V1.0 绿色版
 Movienizerv10.1破解版(附注册机和破解教程)
Movienizerv10.1破解版(附注册机和破解教程)
 GrafCet Studiov2.1.0.6中文破解版
GrafCet Studiov2.1.0.6中文破解版
 Bug Shooting(桌面截图工具)v2.17.2.849中文版
Bug Shooting(桌面截图工具)v2.17.2.849中文版
 易剪辑去水印版v10.0.0破解版
易剪辑去水印版v10.0.0破解版
 UltraISO Premium Editionv9.7.2.3561中文破解版
UltraISO Premium Editionv9.7.2.3561中文破解版
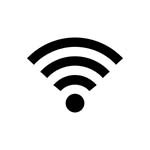 路由器密码破解工具v1.0绿色免费版
路由器密码破解工具v1.0绿色免费版
 美图秀秀PC破解版2022 V6.5.7.0 吾爱破解版
美图秀秀PC破解版2022 V6.5.7.0 吾爱破解版
 Retouch4me AI 11合1套装 V2023 中文破解版
Retouch4me AI 11合1套装 V2023 中文破解版
 Portraiture4完美中文汉化破解版 V4.0.3 最新免费版
Portraiture4完美中文汉化破解版 V4.0.3 最新免费版
 美图秀秀破解版吾爱破解2022电脑版 v.6.4.0.2绿色版
美图秀秀破解版吾爱破解2022电脑版 v.6.4.0.2绿色版
 剪映电脑版 V3.1.0.8712 官方PC版
剪映电脑版 V3.1.0.8712 官方PC版
 Naifu(二次元AI绘画生成器) V2022 最新版
Naifu(二次元AI绘画生成器) V2022 最新版
 Beauty Box插件v4.2.3汉化破解版(免序列号)
Beauty Box插件v4.2.3汉化破解版(免序列号)
 Disco Diffusion 5离线版 V3.5 本地运行版
Disco Diffusion 5离线版 V3.5 本地运行版