SAI绘画软件是日本是SYSTEMAX公司推出的一款绘图软件,其也是目前最受漫画插画大师所喜爱的插件绘图软件。软件的笔刷图案非常的丰富且逼真,且笔触更加的直硬。其与photoshop等专业绘图软件相比,更加的人性化,比如可以任意旋转、翻转画布、缩放时反锯齿等操作,用户都可以随意在界面中直接进行。新版sai2.0汉化破解增加了强大的墨线功能,现在用户可以使用手抖修正功能,以此可以有效的修正用手绘板画图时出现的问题。并且其矢量化的钢笔图层,能画出流畅的曲线并像PS的钢笔工具那样任意调整。非常适合漫画爱好者使用,而且占用空间小,对电脑要求低。有人说它画的线条比ps好看,我看了下,其实是因为它和AI一样会自动调节,虽然程度没有ai那么过分。坦率的说,我的鼠绘技术本来就不怎么样,长期的ai熏陶导致离开贝塞尔曲线什么都画不好。无论是painter还是今天SAI,都是以细致的笔触见长,应该比较适合有手写板的同志。还在等什么,快来下载吧!

的“papertex”文件夹,然后后打开SAI安装目录下“papertex.conf”文件,新建一行输入“1,papertex/(文件名).bmp”字符,然后保存。。
blotmap内是笔刷纹理效果的素材,对应设置文件是brushform.conf
格式是:
1,blotmap\扩散.bmp
1,blotmap\扩散和噪点.bmp
重新启动SAI,确认画材效果中的画纸质感使用,材质粘贴到sai放材质的文件夹里后要添加到对应设置文件中。
对应设置的文件应该指的是sai根目录的几个CONF文件,你用记事本打开对应的文件,素材的应该papertex.conf,把刚刚你移到papertex的bmp文件名称在papertex.conf里面编写一下。

1.手抖修正功能。有效的修正了用手绘板画图时最大的问题
2.矢量化的钢笔图层,能画出流畅的曲线并像PS的钢笔工具那样任意调整
2、使用矢量化的矢量绘图工具,可以对笔画、锚点、笔压效果进行编辑。使用钢笔图层,可在绘制曲线后对曲线进行反复编辑,像Photoshop的钢笔工具那样
3、SAI提供了旋转画布功能,通过使用快捷键,可以以任意角度旋转画布,在一边作画时可随时旋转画布

2、SAI是专门做来绘图的,许多功能较Photoshop更人性化。像是可以任意旋转、翻转画布,缩放时反锯齿
3、笔刷的设置也是相当详细。工具变换这功能也很贴心,例如长按着E会暂时变成橡皮擦,松开后又变回画笔,快速按键则切换工具
ALT+space:旋转画布
ALT:取色
TAB:全屏显示画布
CTRL+E:向下合并图层(不过我觉得那个向下转写图像的功能比较好用。还会自己帮你开一个图层)
CTRL+F:填充
CTRL:移动图层
SHIFT:画直线用的
CTRL+D:取消选区
CTRL:钢笔图层中按住CTRL可以随意移动、增加描点
ALT+CTRL:调整画笔大小

2、选择亮度→透明度,是为了使线稿与涂层分离,方便使用魔棒等
3、正底叠片,让线稿处于最上方
4、然后就可以使用魔棒了,魔棒有时候点击画面选不了全部画面,那么就会用到选择笔,当然选区擦的作用相当于橡皮,可以擦掉不小心手抖涂出线的选区
5、选中之后,就可以开始上色了,新建图层,【这里要注意哦,换一种颜色就必须再建一层,不然会糊掉】用油漆桶先大块大块地铺色。顺便新建一个文件夹,双击图层改个名找起来方便一点。然后将皮肤那图层拖进去。
6、铺完底色之后,会有一圈虚线,看起来很拙眼,那么可以把选区边缘的√去掉,然后就没有了哦。不过如果已经确定铺完底色,就可以取消选择了。
7、新建之后选择剪辑模板,剪辑模板是非常省事的一个东西,选中之后,你就只能涂到下面一个图层上了。
8、阴影涂两层,颜色太深可以选择降低不透明度
9、腮红及嘴
10、头发过程。和皮肤类似。
11、眼睛的全部过程:
1.先涂满眼球
2.涂一半颜色,模糊,再涂成一个月形。
3.画出部分。
4.点一点,用模糊擦下部分。
5.回到眼睛部分的第一个图层,在上面建图层,抹上亮色。
6.高光:用亮色涂一点,再拿笔刷浓度的橡皮擦尾部。最后在另一边用白色涂高光,将白色高光图层放到线稿层上面。
7.改变线稿颜色,就是在线稿层上面使用剪辑模板。
12、头发高光:
1.用笔/铅笔涂出一个个小方块。
2.用笔刷浓度的橡皮在方块的底部及背光源方向往上/光源处擦。
3.用笔值较小的画出白色细丝作为头发上部高光。
13、一般头发色作为主要改变线稿色【其实是懒///】
改变线稿色上面已经说过了,不过怕有人没注意,再讲一遍。
在线稿层上面新建一个图层,选择剪辑蒙版,然后拿笔/油漆桶涂抹线稿,完成后合并就是了。
14、裙子:
1.铺色。
2.涂抹阴影。
3.用更深色的笔涂一点,然后模糊一下。
15、裙撑、围裙、袜子都准备用白色,但是选中之后还是要铺白色哦,不然剪辑蒙版是用不了的。袜子和蝴蝶结有光源可以照到,所以就拿橡皮擦掉了部分阴影。【这里用了水彩边缘】
16、两个鞋子不一样,但是右边明显是高跟鞋【我想起了水晶鞋,所以选择了淡蓝色+白色高光模糊】,左边是小皮鞋,一般在二次元里的小皮鞋都是白色、红色、黑色和咖啡色,我选择了咖啡色+高光模糊。拖把和桶真是让人拙计,我平时看见的都是铁桶,但是涂上去以后觉得不合适,就改为木桶了,木桶就是深色+浅色+水彩边缘+平行涂抹。
2、对于原始界面布局不喜欢,不习惯,觉得不方便等等,就可以在“窗口”的下拉菜单中选择布局。这点设计真心很人性化。
3、与PS不同,SAI没有历史面板。这对于新手来说,只能用撤销和恢复来弥补这个缺陷了。点击按钮。默认可以恢复或撤销100M左右的步骤。快捷键:Ctrl+Z;Ctrl+Y
4、与PS相比,SAI的配色功能可能会显得更强大一些。颜色区共有6种取色调色工具:色环、RGB滑块、HSV滑块、渐变滑块、色板和调色盘。右上角的叉叉按钮随时可以删除不常用的工具。基于画面的固有色可以制作一个简单的色盘。分明暗和冷暖。
5、而工具区的笔刷比PS的界面更加简洁,右键可自定义工具,约10种。铅笔、笔、水彩笔、喷枪、马克笔是一类笔刷,都可以载入笔刷形状和纹理,在“详细设置”中勾选“浓度”“直径”“混色”进行调解,而区别就是选项的多少,其中水彩笔的选项最多。另一类笔刷是2值笔刷,类似Photoshop中的铅笔工具,是完全锐化成100%不透明度像素的笔工具,不能载入纹理,相关的选项非常少。
2、然后会弹出一个窗口可以调节画布的大小,然后点击确认,就生成了一个新的画布,我们就可以在里面写作了。
3、在导入线稿的时候,就要新建图层了,然后合并一张图这制作出来的效果会更好。
4、画笔的颜色的调节,点击圆圈的颜色选择自己需要的颜色
2、再回到那新建的图层里 用笔工具进行描线 (“笔”那些纯属个人喜好 你也可以用其他笔进行描线 我那个只是个推荐)就可以了
1.让人感动流泪的手抖修正功能!有效的改善了用手写板画图时最大的问题。(终于能画出完美的直线)
2.矢量化的钢笔图层,能画出流畅的曲线并像PS的钢笔工具哪有任意调整。
2、点击画一个实心的圆,要多次点击将圆涂黑
3、选取这个圆,按住Ctrl 点击图层
4、选择反选,将选取外面选中,在选择扩大选取一像素
5、再次选择反选,之后你可以看到选中的部分是比实心圆小一圈的部分
6、将选区部分删除,快捷键为D,再取消选取,这样一个圆就出来了
1.在画布上用马克笔绘制一个圆
2.按住ctrl的同时,单击图层缩略图
3.菜单--反选
4.菜单--扩大选区(不满意,可重复多次)
5.菜单--反选
6.最后按ctrl+x
2、sai怎么画直线?
按住SHIFT然后点另外的地方···暂时好像不能和PS里面那样一直直线。还可以建钢笔图层,选里面的直线。如果觉得太生硬可以再钢笔图层里改笔压,最后可以把钢笔图层叠到下面新建的普通图层里就可以和一般图层一样用了
3、sai怎么上色?
1.首先打开SAi 导入图片
2.要点击图片的图层 之后点击图层-亮度 透明度这个选项 和指定选取来源
3.新建一个图层 命名为上上色层 再点击魔法棒这个工具
4.然后选择要涂的地方 要在原图上点
5.之后点击上色层 点击油桶 选好颜色 直接在选好的区域点一下 就好了,剩下的地方以此类推备
4、sai怎么画线稿?
1.首先将之前的草图进行处理,线稿是反应作品最直观而且最快速的方法!如果时间充足的话,建议大家把草图可以画的更加细致一些,明暗关系提前绘制!这样就可以为后面的线稿勾画带来方便!(注意更改的时候一定要新建图层来叠加)
2.把SAI里面的线稿导入PS后不会存在变化的哦,注意保存的格式为PSD!但是SAI里面的可调属性在PS中是无法显示的!此步开始进行面部、头发、眼睛及形体的的刻画,此时大家便可以看出线稿与草图的区别啦
3.服饰及装备线稿的勾画,此时笔记得要调节的粗一些
4.整体线稿绘制完成以后,我们还需要进行细节的勾画,然后我们再对比一下之前的草图,线稿便完成了!
5、sai怎么复制图层?
放上去的应该是背景吧 新建图层再复制就行的应该 你这种情况试着栅格化以后再复制吧
6、sai怎么勾线?
1.再建一个图层直接用笔勾
2.建立一个钢笔图层,用曲线勾,大致勾完后可拉动锚点(先选择锚点)调线调位置,再选笔压,调笔压(往左拉笔压小往右拉大)

素材说明
sai纹理素材文件下载解压后,把sai纹理素材文件夹中的所有bmp格式的图片,复制到SAI安装目录下的“papertex”文件夹,然后后打开SAI安装目录下“papertex.conf”文件,新建一行输入“1,papertex/(文件名).bmp”字符,然后保存。。
blotmap内是笔刷纹理效果的素材,对应设置文件是brushform.conf
格式是:
1,blotmap\扩散.bmp
1,blotmap\扩散和噪点.bmp
重新启动SAI,确认画材效果中的画纸质感使用,材质粘贴到sai放材质的文件夹里后要添加到对应设置文件中。
对应设置的文件应该指的是sai根目录的几个CONF文件,你用记事本打开对应的文件,素材的应该papertex.conf,把刚刚你移到papertex的bmp文件名称在papertex.conf里面编写一下。

软件功能
1、强大的墨线功能1.手抖修正功能。有效的修正了用手绘板画图时最大的问题
2.矢量化的钢笔图层,能画出流畅的曲线并像PS的钢笔工具那样任意调整
2、使用矢量化的矢量绘图工具,可以对笔画、锚点、笔压效果进行编辑。使用钢笔图层,可在绘制曲线后对曲线进行反复编辑,像Photoshop的钢笔工具那样
3、SAI提供了旋转画布功能,通过使用快捷键,可以以任意角度旋转画布,在一边作画时可随时旋转画布

软件特点
1、首先软件是能运行。但WinMe本身是不稳定的系统,出现问题的时候难以分清原因(出在SAI上还是系统)2、SAI是专门做来绘图的,许多功能较Photoshop更人性化。像是可以任意旋转、翻转画布,缩放时反锯齿
3、笔刷的设置也是相当详细。工具变换这功能也很贴心,例如长按着E会暂时变成橡皮擦,松开后又变回画笔,快速按键则切换工具
快捷键大全
space:移动画布ALT+space:旋转画布
ALT:取色
TAB:全屏显示画布
CTRL+E:向下合并图层(不过我觉得那个向下转写图像的功能比较好用。还会自己帮你开一个图层)
CTRL+F:填充
CTRL:移动图层
SHIFT:画直线用的
CTRL+D:取消选区
CTRL:钢笔图层中按住CTRL可以随意移动、增加描点
ALT+CTRL:调整画笔大小

超详细上色教程
1、首先打开线稿2、选择亮度→透明度,是为了使线稿与涂层分离,方便使用魔棒等
3、正底叠片,让线稿处于最上方
4、然后就可以使用魔棒了,魔棒有时候点击画面选不了全部画面,那么就会用到选择笔,当然选区擦的作用相当于橡皮,可以擦掉不小心手抖涂出线的选区
5、选中之后,就可以开始上色了,新建图层,【这里要注意哦,换一种颜色就必须再建一层,不然会糊掉】用油漆桶先大块大块地铺色。顺便新建一个文件夹,双击图层改个名找起来方便一点。然后将皮肤那图层拖进去。
6、铺完底色之后,会有一圈虚线,看起来很拙眼,那么可以把选区边缘的√去掉,然后就没有了哦。不过如果已经确定铺完底色,就可以取消选择了。
7、新建之后选择剪辑模板,剪辑模板是非常省事的一个东西,选中之后,你就只能涂到下面一个图层上了。
8、阴影涂两层,颜色太深可以选择降低不透明度
9、腮红及嘴
10、头发过程。和皮肤类似。
11、眼睛的全部过程:
1.先涂满眼球
2.涂一半颜色,模糊,再涂成一个月形。
3.画出部分。
4.点一点,用模糊擦下部分。
5.回到眼睛部分的第一个图层,在上面建图层,抹上亮色。
6.高光:用亮色涂一点,再拿笔刷浓度的橡皮擦尾部。最后在另一边用白色涂高光,将白色高光图层放到线稿层上面。
7.改变线稿颜色,就是在线稿层上面使用剪辑模板。
12、头发高光:
1.用笔/铅笔涂出一个个小方块。
2.用笔刷浓度的橡皮在方块的底部及背光源方向往上/光源处擦。
3.用笔值较小的画出白色细丝作为头发上部高光。
13、一般头发色作为主要改变线稿色【其实是懒///】
改变线稿色上面已经说过了,不过怕有人没注意,再讲一遍。
在线稿层上面新建一个图层,选择剪辑蒙版,然后拿笔/油漆桶涂抹线稿,完成后合并就是了。
14、裙子:
1.铺色。
2.涂抹阴影。
3.用更深色的笔涂一点,然后模糊一下。
15、裙撑、围裙、袜子都准备用白色,但是选中之后还是要铺白色哦,不然剪辑蒙版是用不了的。袜子和蝴蝶结有光源可以照到,所以就拿橡皮擦掉了部分阴影。【这里用了水彩边缘】
16、两个鞋子不一样,但是右边明显是高跟鞋【我想起了水晶鞋,所以选择了淡蓝色+白色高光模糊】,左边是小皮鞋,一般在二次元里的小皮鞋都是白色、红色、黑色和咖啡色,我选择了咖啡色+高光模糊。拖把和桶真是让人拙计,我平时看见的都是铁桶,但是涂上去以后觉得不合适,就改为木桶了,木桶就是深色+浅色+水彩边缘+平行涂抹。
sai工具教程简化
1、SAI的整个界面分为导航区、图层区、绘图区、颜色区、工具区。分区与PS类似2、对于原始界面布局不喜欢,不习惯,觉得不方便等等,就可以在“窗口”的下拉菜单中选择布局。这点设计真心很人性化。
3、与PS不同,SAI没有历史面板。这对于新手来说,只能用撤销和恢复来弥补这个缺陷了。点击按钮。默认可以恢复或撤销100M左右的步骤。快捷键:Ctrl+Z;Ctrl+Y
4、与PS相比,SAI的配色功能可能会显得更强大一些。颜色区共有6种取色调色工具:色环、RGB滑块、HSV滑块、渐变滑块、色板和调色盘。右上角的叉叉按钮随时可以删除不常用的工具。基于画面的固有色可以制作一个简单的色盘。分明暗和冷暖。
5、而工具区的笔刷比PS的界面更加简洁,右键可自定义工具,约10种。铅笔、笔、水彩笔、喷枪、马克笔是一类笔刷,都可以载入笔刷形状和纹理,在“详细设置”中勾选“浓度”“直径”“混色”进行调解,而区别就是选项的多少,其中水彩笔的选项最多。另一类笔刷是2值笔刷,类似Photoshop中的铅笔工具,是完全锐化成100%不透明度像素的笔工具,不能载入纹理,相关的选项非常少。
sai画图软件技能
1、在sai的左手角度那里找到文件,点击鼠标右键,打开新建文件2、然后会弹出一个窗口可以调节画布的大小,然后点击确认,就生成了一个新的画布,我们就可以在里面写作了。
3、在导入线稿的时候,就要新建图层了,然后合并一张图这制作出来的效果会更好。
4、画笔的颜色的调节,点击圆圈的颜色选择自己需要的颜色
超详细入门级教程
1、首先在你的草稿图层上面建一个新的图层 然后再回到你的草稿那图层里 把不透明度渐到15%左右即可2、再回到那新建的图层里 用笔工具进行描线 (“笔”那些纯属个人喜好 你也可以用其他笔进行描线 我那个只是个推荐)就可以了
1.让人感动流泪的手抖修正功能!有效的改善了用手写板画图时最大的问题。(终于能画出完美的直线)
2.矢量化的钢笔图层,能画出流畅的曲线并像PS的钢笔工具哪有任意调整。
厚涂笔刷设置
最小直径还是推荐用小一点,混色过渡 收尾的时候轻一点就好了?混色越高两种颜色融合的越厉害 如果需要混色还是把混色的百分比拉大一点?其实笔刷嘛…自己每个设置都试着画一次看看 不多久就能知道该怎么设置啦?一个画圆小技巧
1、新建文件,点击铅笔工具,将直径拉到最大(可以按住中扩号键调整大小,这样才是最大的)2、点击画一个实心的圆,要多次点击将圆涂黑
3、选取这个圆,按住Ctrl 点击图层
4、选择反选,将选取外面选中,在选择扩大选取一像素
5、再次选择反选,之后你可以看到选中的部分是比实心圆小一圈的部分
6、将选区部分删除,快捷键为D,再取消选取,这样一个圆就出来了
怎么用
1、sai怎么画圆?1.在画布上用马克笔绘制一个圆
2.按住ctrl的同时,单击图层缩略图
3.菜单--反选
4.菜单--扩大选区(不满意,可重复多次)
5.菜单--反选
6.最后按ctrl+x
2、sai怎么画直线?
按住SHIFT然后点另外的地方···暂时好像不能和PS里面那样一直直线。还可以建钢笔图层,选里面的直线。如果觉得太生硬可以再钢笔图层里改笔压,最后可以把钢笔图层叠到下面新建的普通图层里就可以和一般图层一样用了
3、sai怎么上色?
1.首先打开SAi 导入图片
2.要点击图片的图层 之后点击图层-亮度 透明度这个选项 和指定选取来源
3.新建一个图层 命名为上上色层 再点击魔法棒这个工具
4.然后选择要涂的地方 要在原图上点
5.之后点击上色层 点击油桶 选好颜色 直接在选好的区域点一下 就好了,剩下的地方以此类推备
4、sai怎么画线稿?
1.首先将之前的草图进行处理,线稿是反应作品最直观而且最快速的方法!如果时间充足的话,建议大家把草图可以画的更加细致一些,明暗关系提前绘制!这样就可以为后面的线稿勾画带来方便!(注意更改的时候一定要新建图层来叠加)
2.把SAI里面的线稿导入PS后不会存在变化的哦,注意保存的格式为PSD!但是SAI里面的可调属性在PS中是无法显示的!此步开始进行面部、头发、眼睛及形体的的刻画,此时大家便可以看出线稿与草图的区别啦
3.服饰及装备线稿的勾画,此时笔记得要调节的粗一些
4.整体线稿绘制完成以后,我们还需要进行细节的勾画,然后我们再对比一下之前的草图,线稿便完成了!
5、sai怎么复制图层?
放上去的应该是背景吧 新建图层再复制就行的应该 你这种情况试着栅格化以后再复制吧
6、sai怎么勾线?
1.再建一个图层直接用笔勾
2.建立一个钢笔图层,用曲线勾,大致勾完后可拉动锚点(先选择锚点)调线调位置,再选笔压,调笔压(往左拉笔压小往右拉大)
∨ 展开

 VLC媒体播放器v3.0.11绿色增强版
VLC媒体播放器v3.0.11绿色增强版
 Creative Bundle(Blender场景硬面建模插件工具包) V1.0 最新版
Creative Bundle(Blender场景硬面建模插件工具包) V1.0 最新版
 水淼万能文章采集器v2.18.3.0破解版
水淼万能文章采集器v2.18.3.0破解版
 LightBulb(屏幕蓝光过滤软件)V1.6.4.4中文汉化绿色版
LightBulb(屏幕蓝光过滤软件)V1.6.4.4中文汉化绿色版
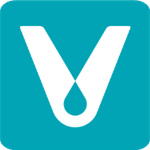 云米商城v4.4.0电脑版
云米商城v4.4.0电脑版
 SimpleNotePad(文本编辑软件) V1.44 绿色版
SimpleNotePad(文本编辑软件) V1.44 绿色版
 瑞芯微RK3188量产工具v1.7绿色版
瑞芯微RK3188量产工具v1.7绿色版
 文字语音转换大师 V1.0.0.35 官方版
文字语音转换大师 V1.0.0.35 官方版
 美图秀秀PC破解版2022 V6.5.7.0 吾爱破解版
美图秀秀PC破解版2022 V6.5.7.0 吾爱破解版
 Retouch4me AI 11合1套装 V2023 中文破解版
Retouch4me AI 11合1套装 V2023 中文破解版
 Portraiture4完美中文汉化破解版 V4.0.3 最新免费版
Portraiture4完美中文汉化破解版 V4.0.3 最新免费版
 美图秀秀破解版吾爱破解2022电脑版 v.6.4.0.2绿色版
美图秀秀破解版吾爱破解2022电脑版 v.6.4.0.2绿色版
 剪映电脑版 V3.1.0.8712 官方PC版
剪映电脑版 V3.1.0.8712 官方PC版
 Naifu(二次元AI绘画生成器) V2022 最新版
Naifu(二次元AI绘画生成器) V2022 最新版
 Beauty Box插件v4.2.3汉化破解版(免序列号)
Beauty Box插件v4.2.3汉化破解版(免序列号)
 Disco Diffusion 5离线版 V3.5 本地运行版
Disco Diffusion 5离线版 V3.5 本地运行版