Guthrie CAD Viewer 2021是一款非常优秀且简单易用的CAD看图软件,旨在为广大用户提供专业且便捷的CAD图纸查看、编辑为一体的解决方案;同时,它的兼容性也是目前同类程序中最为出色的没有之一,比如全新的AutoCAD 2021、中望CAD2022、浩辰CAD、CAXA、SolidWorks等等,无论国外还是国内几乎所有的CAD平台的图纸文件格式它都完美支持。并且,它具有强大文件格式转换功能,你的图纸文件可以直接输出保存为PDF文件,甚至还可以在保存时设置为图纸单独组合的PDF文档;尤其是你的PDF文件可以直接分享到“AdobePDF”程序中,非常便捷!不仅如此,全新的2021版本还带来了全新的用户界面,现在你的图纸查看、缩放、平移、打印等操作将比以往任何时候都要快速,甚至还新加入了前/后鼠标滑动按钮,相信大家在使用浏览器上网时会用到类似的功能,按住鼠标右键轻轻一滑即可实现往后或者往前切换页面;而现在本软件也可以做到,很少方便!当然,软件的功能不仅仅是查看那么简单,你还可以在图纸查看窗口中进行各种编辑操作,比如绘制、标注、添加文本、复制、剪切、打印、图纸布局等,甚至还可以进行3D阴影/渲染操作。而本次为大家带来的是Guthrie CAD Viewer 2021中文破解版,附带的激活文件可以让你免费使用软件的全面功能,有需要的朋友可以来下载使用!
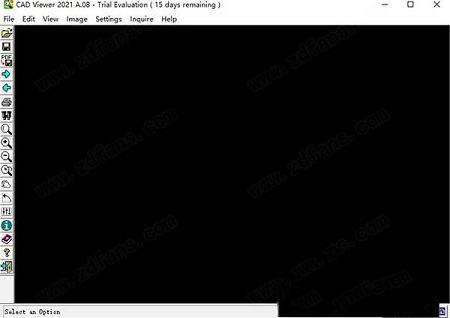
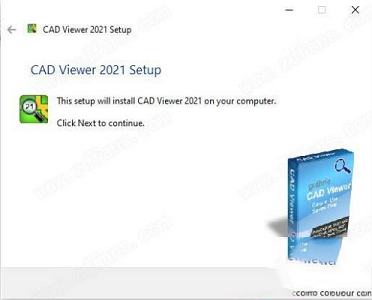
2、选择第一项“I have read accept the agreement”(我接受许可协议的条款),再点击“next”进入下一步
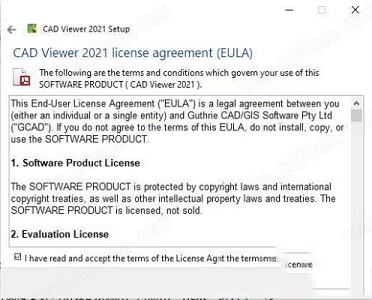
3、选择安装位置,默认路径为“C:\Program Files (x86)\CAD Viewer 2021\”,建议最好不要安装到系统盘(C盘)
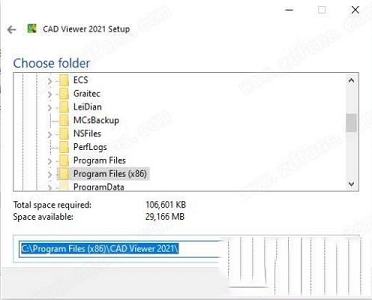
4、关联文件默认全部勾选
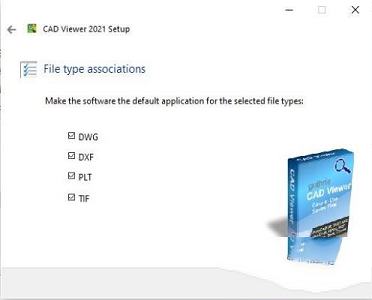
5、软件安装需要一些时间请耐心等待即可
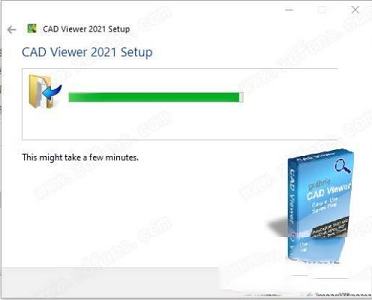
6、当安装结束后先不要运行软件,点击“finish”退出安装向导
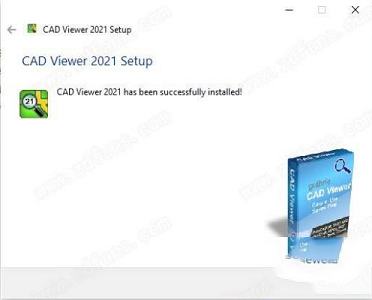
7、如果程序已经运行就将其关闭,回到你的电脑桌面鼠标右键点击软件的快捷方式选择“属性”-“打开文件所在的文件”
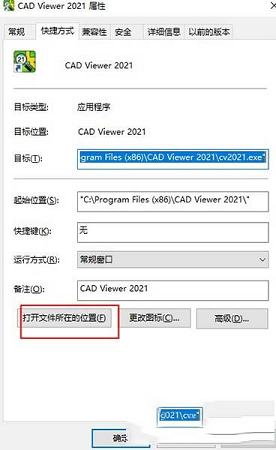
8、回到刚才下载的数据包中将“fix”文件夹中的破解文件复制到上一步打开的软件安装目录中
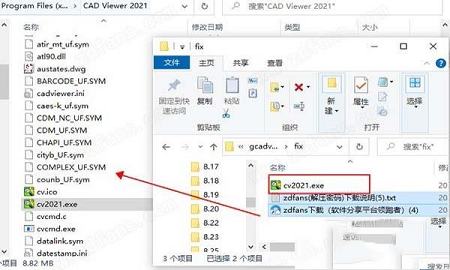
9、在跳出的窗口中点击第一项“替换目标中的文件”
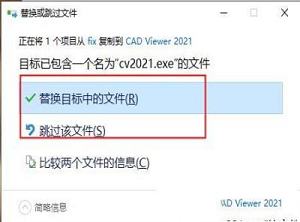
10、最后运行软件即可开始免费使用咯,破解完成!
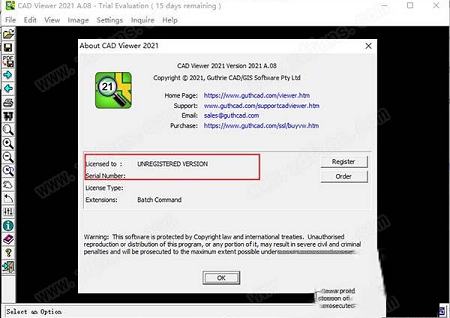
查看,缩放,平移和打印图纸
浏览器样式的前进/后退按钮
同时加载多张(最多1000张)图纸
2、支持文件类型:
直至AutoCAD 2020的Auto DWG,DXF和
DWF PDF,BMP,JPG,TIFF,PNG,GIF等
HPGL(.plt),Microstation DGN和Esri Shapefile
3、查看和编辑功能:
Guthrie CAD Viewer 2021支持True Type字体
支持快速图像绘制和平滑图像绘制
查找和编辑文本
复制到剪贴板并粘贴到其他应用程序文件
4、打印功能:
高质量的打印输出
以精确比例打印
加厚打印线宽
自动旋转打印页面以达到最佳适合度
5、制图到PDF /图像转换:
另存为单个PDF或单个合并的
PDF'book'. 将图形转换为BMP,JPG,TIF,CAL,GIF,PNG等。
6、处理AUTO图形功能:
查询坐标,点对点距离,线长,实体属性
图层控制
布局支持
读取外部参照
7、查看3D CAD图:
3D阴影/渲染
支持Auto / Inventor 3D DWG / DXF文件
2、查看Adobe®PDF,MicroStation®DGN,Inventor和其他CAD格式
3、其他免费查看器软件无法提供的快速技术支持
4、否下载和使用需要注册
5、快速下载和简单安装
6、即时加载和打印CAD图
7、以PDF或JPEG格式转换和发布CAD图
8、方便的网络安装和多个用户许可证的网络许可证
9、D视图(将来将支持3D PDF,STL,OBJ,Parasolid,PRC等)
1、编辑>复制到剪贴板
将屏幕区域复制到Windows剪贴板。
使用光标选择图形的矩形区域。 指定的区域被复制到
Windows剪贴板的位图格式。 然后可以将生成的图像粘贴到其他应用程序中
支持粘贴位图图像,例如Netscape,MS Word,Paintshop Pro,PhotoShop等,
或重新粘贴到软件中作为新映像。
2、快捷键:
粘贴新图像
文件保存(BMP,JPG,TIF)
二、电邮PDF
1、文件>电子邮件PDF
将工程图文件另存为PDF文档,并将其附加到准备发送的新电子邮件中。
该命令实际上与“另存为PDF”相同。 唯一的区别是保存的PDF是
2、自动附加到新电子邮件。
附加新创建的PDF文件时,该软件将打开默认的电子邮件客户端。
电子邮件字段“发件人”,“收件人”,“抄送”,“主题”和“内容”的默认值可以在PDFXChange>属性>电子邮件>电子邮件属性中设置。
三、档案开启
1、文件>打开
在Guthrie CAD Viewer 2021中通过使用通常的Windows浏览对话框找到文件来打开图形文件。可以打开文件
在本地硬盘驱动器,软盘,CD或本地网络上。
通过Internet访问的文件将由您的Web浏览器自动加载(只要
软件已针对相应的文件类型进行了配置。)
提示:通过打开文件选择多个文件
通过突出显示要查看的所有文件,然后单击,可以一次性加载多个文件。
'打开'。
2、要选择文件范围:
单击第一个文件,按“ Shift”键,然后单击范围的结束文件。
3、要选择或取消选择单个文件:
在单击文件时,按住“ Control”(Ctrl)键。
4、该软件支持以下文件格式:
向量格式:DXF,DXB,DWG,PLT,(HPGL / HP-GL / 2包括GL2,
HP2,HPG等),XYZ,CSV,BLN,PDF
ESRI Shapefile(SHP)
(所有DXF / DXB / DWG /以下版本,包括
AutoCAD®2012)
栅格图像格式:BMP,CAL,CMP,CUR,ECW,GIF,GP4,ICO,JPG(JPEG),
PCX,PNG,TGA,TIF(TIFF),LZW TIFF,PDF
压缩格式:EXE,VWZ,ZIP(包含上面列出的任何一种
栅格/矢量文件)
四、文件恢复
1、文件>恢复
读取损坏的DXF或DWG图纸文件,并提供“审核”报告。
2、笔记:
如果软件检测到错误,则会自动调用文件恢复(审核和修复)过程
在读取过程中。 使用此命令可以正式执行工程图审核并提供
报告发现的所有能够修复的错误。
磁盘上的源图形无法通过此命令修复。 永久修复损坏的DXF
和DWG图纸文件使用GuthCAD的dwgConvert软件。
如果在审核过程中未发现错误,则将按正常方式简单地加载工程图,并且不会
将显示“审计”报告。
五、另存为
1、文件>另存为
将工程图文件保存为光栅图像格式(BMP,CAL,GIF,JPG,PNG,TIF)
选择保存文件类型和要通过普通Windows浏览保存的文件名后
对话框,软件将显示一个“保存图像选项”对话框,如下所示。
2、保存图像选项
图像尺寸(像素)
3、宽度
指定要创建的光栅图像的宽度(以像素为单位)。
4、高度
指定要创建的光栅图像的高度(以像素为单位)。
5、适合
使图像尺寸(尺寸)适合工程图尺寸。 “图像适合度计算器”
选中“适合”选项时,将出现一个对话框。 “图像适合度计算器”对话框允许用户指定
是否应通过固定宽度(以像素为单位)还是缩放宽度(以mm或
英寸),或与图纸中的基本栅格图像匹配的比例尺(如果存在)。
6、余量
指定要在图形周围放置的边距(边框)的宽度(以像素为单位)。如果需要保证金
指定以毫米或英寸为单位,则可以使用“图像适合度计算器”对话框。 “图像适合度计算器”
对话框可以通过选中“ Fit”选项来调用(或者如果已经通过取消选中然后通过
检查选项。)
7、每英寸点数(dpi)
DPI值以英寸为单位指定图像的预期大小。 DPI值也会影响线宽
在保存的图像中。例如,如果原始图形中的线的宽度为0.5毫米,则它将
dpi设置为100 dpi时,其宽度为2像素;设置为200 dpi时,其宽度为4像素。
8、区域
指定要保存的工程图部分。可以是范围(整个图形),显示(区域
当前显示在图形显示窗口中)或窗口(用户选择一个矩形区域
使用光标绘制图。)
9、英寸/毫米
在以英寸或毫米为单位的图像尺寸显示之间切换。
10、默认使用“适合”尺寸
此选项确定在“保存图像选项”对话框中使用的初始图像尺寸。如果
选中该选项,然后软件显示“适合”图像尺寸。如果未选中,则
最初选择最后使用的图像尺寸。无论哪种情况,用户都可以将尺寸更改为
无论需要什么值。
11、背景颜色
将保存的图像的背景指定为黑白。
最小线宽(以像素为单位)
限制已保存图像中线条的最小宽度(以像素为单位)。
12、刻度线粗细
全局按比例缩放图形中所有线的宽度。例如。线宽系数为0.5会导致所有线
以一半的宽度绘制。
注意:
在用户将栅格图像保存到栅格图像的情况下,不会出现以上对话框
并且图像要么以1:1比例缩放,要么图像被缩放以适合,但软件将
另存为从一种格式到另一种格式的直接转换(例如TIF-> JPG。)
六、另存为PDF
1、文件>另存为PDF
将工程图保存到PDF文档。
此命令使用称为PDF-XChange的PDF驱动程序来生成PDF文档。它的用法是
实际上与将文档打印到打印机相同。因此,请同时参考打印。
此外,PDF-XChange驱动程序具有许多有用的选项,可通过该驱动程序的
2、“属性”按钮。选项包括:
水印设置(独立于软件自己的水印设置。)
DPI中的分辨率设置(每英寸点数)。较高的DPI值将在输出中提供更多详细信息。
输出文档的预定义文件命名规则
选项以调用默认的PDF查看器(例如Adobe Acrobat)以自动显示输出
3、文献。
通过在“打印机”中找到PDF-XChange驱动程序,可以将上述任何选项设置为默认选项
文件夹并在此处设置所需的属性。
注意:该命令在某些版本的软件中不可用。如果您有
版本,然后在“文件保存”浏览对话框的“另存为类型”文件类型中列出“ Adobe PDF(* .PDF)”
清单。否则它不存在。
4、PDF-XChange用户手册
PDF-XChange设置提供了有关使用PDF-XChange功能的更多详细帮助。
对话。即从“另存为PDF”打印驱动程序对话框中,选择“属性”,然后按
功能键,或单击“关于”选项卡中的“帮助”按钮,以调用PDF-XChange用户帮助。
5、PDF-XChange初始DPI设置
PDF-XChange驱动程序中使用的初始DPI(每英寸点数)设置是从
6CADVIEWER.INI配置文件:
DPI = 2400
对于工程图,建议将DPI设置较高(1200-2400)。中设置(300-600 dpi)是
推荐用于光栅图像绘图。可以在PDF-XChange中选择DPI值
驱动程序的属性。要设置默认DPI值,请更改CADVIEWER.INI文件中的DPI条目。
七、当我想启动Auto ® 2000,我直接去.dwg文件,然后双击该文件。现在,我已经下载并使用了该软件软件,当我双击.dwg文件时,它将启动Veiwer而不是AutoCAD。这个可以解决吗?
1、在Windows资源管理器中选择“工具”>“文件夹选项”>“文件类型”
在“注册文件类型”中找到“ DWG-Auto图形”
2、选择“高级”
从“操作”列表中突出显示“打开”,然后单击“设置为默认值”
3、单击“确定”,好
在“动作”列表中,您应该最初看到以粗体显示的“Viewer”,表明它是打开DWG文件的默认应用程序。将“打开”设置为默认值后,“打开”将变为粗体。该软件的安装永远不会涉及“打开”项,因此,理论上,现在应将Auto设置为用于打开DWG文件的默认应用程序。
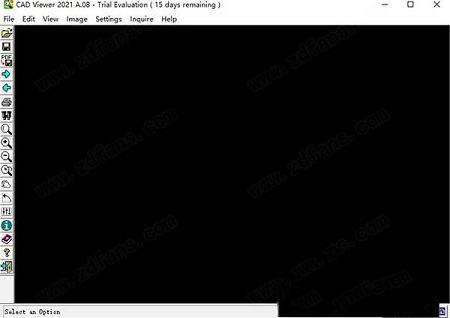
安装破解教程
1、在本站下载好数据包后进行解压得到安装程序“Setup.exe”,鼠标双击运行进入安装向导,点击“next”进入下一步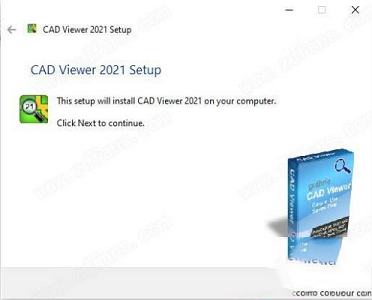
2、选择第一项“I have read accept the agreement”(我接受许可协议的条款),再点击“next”进入下一步
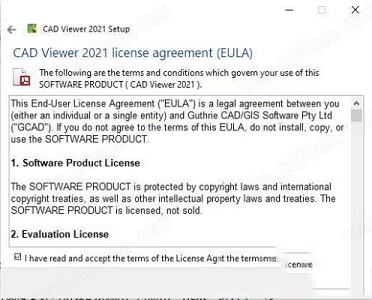
3、选择安装位置,默认路径为“C:\Program Files (x86)\CAD Viewer 2021\”,建议最好不要安装到系统盘(C盘)
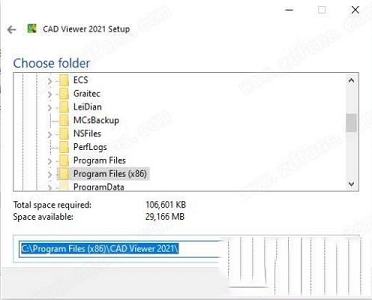
4、关联文件默认全部勾选
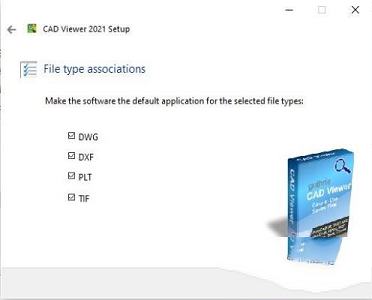
5、软件安装需要一些时间请耐心等待即可
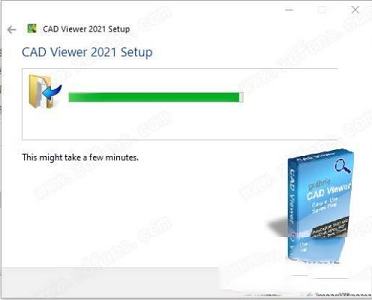
6、当安装结束后先不要运行软件,点击“finish”退出安装向导
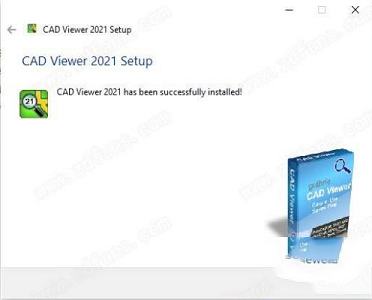
7、如果程序已经运行就将其关闭,回到你的电脑桌面鼠标右键点击软件的快捷方式选择“属性”-“打开文件所在的文件”
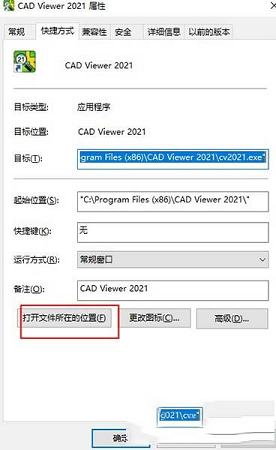
8、回到刚才下载的数据包中将“fix”文件夹中的破解文件复制到上一步打开的软件安装目录中
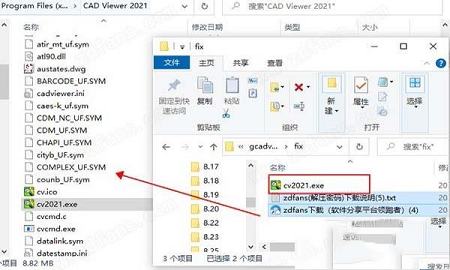
9、在跳出的窗口中点击第一项“替换目标中的文件”
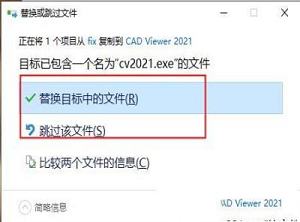
10、最后运行软件即可开始免费使用咯,破解完成!
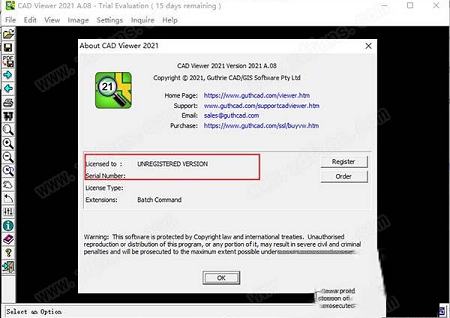
功能介绍
1、直观的用户界面查看,缩放,平移和打印图纸
浏览器样式的前进/后退按钮
同时加载多张(最多1000张)图纸
2、支持文件类型:
直至AutoCAD 2020的Auto DWG,DXF和
DWF PDF,BMP,JPG,TIFF,PNG,GIF等
HPGL(.plt),Microstation DGN和Esri Shapefile
3、查看和编辑功能:
Guthrie CAD Viewer 2021支持True Type字体
支持快速图像绘制和平滑图像绘制
查找和编辑文本
复制到剪贴板并粘贴到其他应用程序文件
4、打印功能:
高质量的打印输出
以精确比例打印
加厚打印线宽
自动旋转打印页面以达到最佳适合度
5、制图到PDF /图像转换:
另存为单个PDF或单个合并的
PDF'book'. 将图形转换为BMP,JPG,TIF,CAL,GIF,PNG等。
6、处理AUTO图形功能:
查询坐标,点对点距离,线长,实体属性
图层控制
布局支持
读取外部参照
7、查看3D CAD图:
3D阴影/渲染
支持Auto / Inventor 3D DWG / DXF文件
软件特色
1、易于查看和打印所有AutoCAD®DWG / DXF / DWF格式,包括AutoCAD 20202、查看Adobe®PDF,MicroStation®DGN,Inventor和其他CAD格式
3、其他免费查看器软件无法提供的快速技术支持
4、否下载和使用需要注册
5、快速下载和简单安装
6、即时加载和打印CAD图
7、以PDF或JPEG格式转换和发布CAD图
8、方便的网络安装和多个用户许可证的网络许可证
9、D视图(将来将支持3D PDF,STL,OBJ,Parasolid,PRC等)
使用帮助
一、复制到剪贴板1、编辑>复制到剪贴板
将屏幕区域复制到Windows剪贴板。
使用光标选择图形的矩形区域。 指定的区域被复制到
Windows剪贴板的位图格式。 然后可以将生成的图像粘贴到其他应用程序中
支持粘贴位图图像,例如Netscape,MS Word,Paintshop Pro,PhotoShop等,
或重新粘贴到软件中作为新映像。
2、快捷键:
粘贴新图像
文件保存(BMP,JPG,TIF)
二、电邮PDF
1、文件>电子邮件PDF
将工程图文件另存为PDF文档,并将其附加到准备发送的新电子邮件中。
该命令实际上与“另存为PDF”相同。 唯一的区别是保存的PDF是
2、自动附加到新电子邮件。
附加新创建的PDF文件时,该软件将打开默认的电子邮件客户端。
电子邮件字段“发件人”,“收件人”,“抄送”,“主题”和“内容”的默认值可以在PDFXChange>属性>电子邮件>电子邮件属性中设置。
三、档案开启
1、文件>打开
在Guthrie CAD Viewer 2021中通过使用通常的Windows浏览对话框找到文件来打开图形文件。可以打开文件
在本地硬盘驱动器,软盘,CD或本地网络上。
通过Internet访问的文件将由您的Web浏览器自动加载(只要
软件已针对相应的文件类型进行了配置。)
提示:通过打开文件选择多个文件
通过突出显示要查看的所有文件,然后单击,可以一次性加载多个文件。
'打开'。
2、要选择文件范围:
单击第一个文件,按“ Shift”键,然后单击范围的结束文件。
3、要选择或取消选择单个文件:
在单击文件时,按住“ Control”(Ctrl)键。
4、该软件支持以下文件格式:
向量格式:DXF,DXB,DWG,PLT,(HPGL / HP-GL / 2包括GL2,
HP2,HPG等),XYZ,CSV,BLN,PDF
ESRI Shapefile(SHP)
(所有DXF / DXB / DWG /以下版本,包括
AutoCAD®2012)
栅格图像格式:BMP,CAL,CMP,CUR,ECW,GIF,GP4,ICO,JPG(JPEG),
PCX,PNG,TGA,TIF(TIFF),LZW TIFF,PDF
压缩格式:EXE,VWZ,ZIP(包含上面列出的任何一种
栅格/矢量文件)
四、文件恢复
1、文件>恢复
读取损坏的DXF或DWG图纸文件,并提供“审核”报告。
2、笔记:
如果软件检测到错误,则会自动调用文件恢复(审核和修复)过程
在读取过程中。 使用此命令可以正式执行工程图审核并提供
报告发现的所有能够修复的错误。
磁盘上的源图形无法通过此命令修复。 永久修复损坏的DXF
和DWG图纸文件使用GuthCAD的dwgConvert软件。
如果在审核过程中未发现错误,则将按正常方式简单地加载工程图,并且不会
将显示“审计”报告。
五、另存为
1、文件>另存为
将工程图文件保存为光栅图像格式(BMP,CAL,GIF,JPG,PNG,TIF)
选择保存文件类型和要通过普通Windows浏览保存的文件名后
对话框,软件将显示一个“保存图像选项”对话框,如下所示。
2、保存图像选项
图像尺寸(像素)
3、宽度
指定要创建的光栅图像的宽度(以像素为单位)。
4、高度
指定要创建的光栅图像的高度(以像素为单位)。
5、适合
使图像尺寸(尺寸)适合工程图尺寸。 “图像适合度计算器”
选中“适合”选项时,将出现一个对话框。 “图像适合度计算器”对话框允许用户指定
是否应通过固定宽度(以像素为单位)还是缩放宽度(以mm或
英寸),或与图纸中的基本栅格图像匹配的比例尺(如果存在)。
6、余量
指定要在图形周围放置的边距(边框)的宽度(以像素为单位)。如果需要保证金
指定以毫米或英寸为单位,则可以使用“图像适合度计算器”对话框。 “图像适合度计算器”
对话框可以通过选中“ Fit”选项来调用(或者如果已经通过取消选中然后通过
检查选项。)
7、每英寸点数(dpi)
DPI值以英寸为单位指定图像的预期大小。 DPI值也会影响线宽
在保存的图像中。例如,如果原始图形中的线的宽度为0.5毫米,则它将
dpi设置为100 dpi时,其宽度为2像素;设置为200 dpi时,其宽度为4像素。
8、区域
指定要保存的工程图部分。可以是范围(整个图形),显示(区域
当前显示在图形显示窗口中)或窗口(用户选择一个矩形区域
使用光标绘制图。)
9、英寸/毫米
在以英寸或毫米为单位的图像尺寸显示之间切换。
10、默认使用“适合”尺寸
此选项确定在“保存图像选项”对话框中使用的初始图像尺寸。如果
选中该选项,然后软件显示“适合”图像尺寸。如果未选中,则
最初选择最后使用的图像尺寸。无论哪种情况,用户都可以将尺寸更改为
无论需要什么值。
11、背景颜色
将保存的图像的背景指定为黑白。
最小线宽(以像素为单位)
限制已保存图像中线条的最小宽度(以像素为单位)。
12、刻度线粗细
全局按比例缩放图形中所有线的宽度。例如。线宽系数为0.5会导致所有线
以一半的宽度绘制。
注意:
在用户将栅格图像保存到栅格图像的情况下,不会出现以上对话框
并且图像要么以1:1比例缩放,要么图像被缩放以适合,但软件将
另存为从一种格式到另一种格式的直接转换(例如TIF-> JPG。)
六、另存为PDF
1、文件>另存为PDF
将工程图保存到PDF文档。
此命令使用称为PDF-XChange的PDF驱动程序来生成PDF文档。它的用法是
实际上与将文档打印到打印机相同。因此,请同时参考打印。
此外,PDF-XChange驱动程序具有许多有用的选项,可通过该驱动程序的
2、“属性”按钮。选项包括:
水印设置(独立于软件自己的水印设置。)
DPI中的分辨率设置(每英寸点数)。较高的DPI值将在输出中提供更多详细信息。
输出文档的预定义文件命名规则
选项以调用默认的PDF查看器(例如Adobe Acrobat)以自动显示输出
3、文献。
通过在“打印机”中找到PDF-XChange驱动程序,可以将上述任何选项设置为默认选项
文件夹并在此处设置所需的属性。
注意:该命令在某些版本的软件中不可用。如果您有
版本,然后在“文件保存”浏览对话框的“另存为类型”文件类型中列出“ Adobe PDF(* .PDF)”
清单。否则它不存在。
4、PDF-XChange用户手册
PDF-XChange设置提供了有关使用PDF-XChange功能的更多详细帮助。
对话。即从“另存为PDF”打印驱动程序对话框中,选择“属性”,然后按
功能键,或单击“关于”选项卡中的“帮助”按钮,以调用PDF-XChange用户帮助。
5、PDF-XChange初始DPI设置
PDF-XChange驱动程序中使用的初始DPI(每英寸点数)设置是从
6CADVIEWER.INI配置文件:
DPI = 2400
对于工程图,建议将DPI设置较高(1200-2400)。中设置(300-600 dpi)是
推荐用于光栅图像绘图。可以在PDF-XChange中选择DPI值
驱动程序的属性。要设置默认DPI值,请更改CADVIEWER.INI文件中的DPI条目。
七、当我想启动Auto ® 2000,我直接去.dwg文件,然后双击该文件。现在,我已经下载并使用了该软件软件,当我双击.dwg文件时,它将启动Veiwer而不是AutoCAD。这个可以解决吗?
1、在Windows资源管理器中选择“工具”>“文件夹选项”>“文件类型”
在“注册文件类型”中找到“ DWG-Auto图形”
2、选择“高级”
从“操作”列表中突出显示“打开”,然后单击“设置为默认值”
3、单击“确定”,好
在“动作”列表中,您应该最初看到以粗体显示的“Viewer”,表明它是打开DWG文件的默认应用程序。将“打开”设置为默认值后,“打开”将变为粗体。该软件的安装永远不会涉及“打开”项,因此,理论上,现在应将Auto设置为用于打开DWG文件的默认应用程序。
∨ 展开

 Turbo Cv4.0官方版
Turbo Cv4.0官方版
 E8财务管理系统标准版 V8.9 官方版
E8财务管理系统标准版 V8.9 官方版
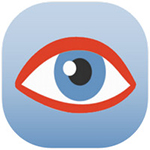 Website Watcher 2021破解补丁
Website Watcher 2021破解补丁
 大神码字v10.0破解版
大神码字v10.0破解版
 Icecream PDF Editor Prov2.46已注册版
Icecream PDF Editor Prov2.46已注册版
 红色警戒心灵终结3.3.6修改器 V1.1 绿色免费版
红色警戒心灵终结3.3.6修改器 V1.1 绿色免费版
 CAM350 V12.1 官方版
CAM350 V12.1 官方版
 XYPlorer Pro 19绿色破解版
XYPlorer Pro 19绿色破解版
 安川伺服参数设置软件 V7.27 官方最新版
安川伺服参数设置软件 V7.27 官方最新版
 caxa cad电子图板2023完整破解版 32/64位 最新免费版
caxa cad电子图板2023完整破解版 32/64位 最新免费版
 Global Mapper 24中文注册版 V24.0 最新免费版
Global Mapper 24中文注册版 V24.0 最新免费版
 Autodesk AutoCAD 2023注册机
Autodesk AutoCAD 2023注册机
 Autodesk Fusion360 2021破解版
Autodesk Fusion360 2021破解版
 cnckad免费版 V16.0 最新破解版
cnckad免费版 V16.0 最新破解版
 Revit2020注册机(附破解教程和序列号)
Revit2020注册机(附破解教程和序列号)
 Autodesk AutoCAD 2023破解补丁
Autodesk AutoCAD 2023破解补丁