ACDsee9.0是ACD Systems开发的一款数字资产管理、图片管理编辑工具软件,提供良好的操作界面,简单人性化的操作方式,优质的快速图形解码方式,支持丰富的RAW格式,强大的图形文件管理功能等。它可以可以支持WAV格式的音频文件播放,看来程序将朝向多媒体应用及播放平台努力研发,可快速的开启,浏览大多数的影像格式新增了QuickTime及Adobe格式档案的浏览,可以将图片放大缩小,调整视窗大小与图片大小配合,全荧幕的影像浏览,并且支援GIF动态影像。不但可以将图档转成BMP,JPG和PCX档,而且只需按一下便可将图档设成桌面背景;图片可以播放幻灯片的方式浏览,还可以看GIF的动画。而且,软件提供了方便的电子相本,有十多种排序方式,树状显示资料夹,快速的缩图检视,拖曳功能,播放WAV 音效档案,档案总管可以整批的变更档案名称,编辑程式的附带描述说明。软件也提供了许多影像编辑的功能,包括数种影像格式的转换,可以藉由档案描述来搜寻图档,简单的影像编辑,复制至剪贴簿,旋转或修剪影像,设定桌面,并且可以从数位像机输入影像。另外,软件有多种影像列印的选择,还可以在网络上分享图片,透过网际网络来快速且有弹性地传送拥有的数位影像。大多数电脑爱好者都使用它来浏览图片,它的特点是支持性强,它能打开包括ICO、PNG、XBM在内的二十余种图像格式,并且能够高品质地快速显示它们,甚至近年在互联网上十分流行的动画图像档案都可以利用软件来欣赏。它还有一个特点是快,与其他图像观赏器比较,ACDSee打开图像档案的速度无疑是相对的快。
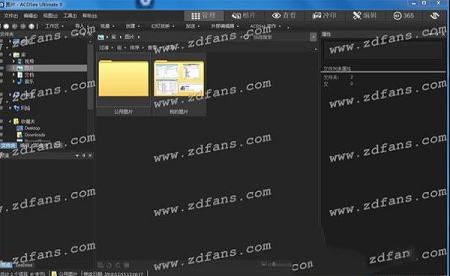
2:去除安装过程中的Yahoo插件的安装,节约时间,节约空间
3:去除信息中心自动加载(这个绝对是LJ中的LJ,一点用都没,原版程序会自动加载,改成手动,需要的朋友请从菜单里加载)
4:最大程度优化程序启动速度,比原版快1-3倍
5:最大程度压缩了安装程序,原版32M,现在22M,但是功能上却一点都没有减少
6:最主要,也是大家最关心的,本软件已经完美破解,安装好就注册版,十分方便
注:由于软件采用重新破解封包,可能部分杀毒软件存在误报,请关闭杀软或信任
使用“快速查看”模式立即就可以在屏幕上看到您的相片。快速查看模式是其众多强大查看工具的补充,不论是打开电子邮件的图像附件,还是从“Windows 资源管理器”双击JPEG文件,它都非常快速、高效。它精减到只包含最基本的查看与浏览功能,显示相片的速度之快堪称前所未有。
2一键消除红眼功能使相片修正更为便利。
借助这个改进的编辑工具,甚至不必直接单击问题区域便能完成修正。只要单击一次物体红眼部分的邻近区域,就可以自动修正它,真的快极了!
3、使用“阴影/高光”工具让相片重获新生。
挽救以前您可能早就会删除掉的相片。阴影/高光工具可以极为方便、即时、轻松地修正曝光欠佳的相片(太暗或太亮的相片),而不会影响到无需调整的图像区域。为便于使用,“阴影/高光”工具出现在软件的“编辑模式”中。
4、使用“隐私文件夹”将特殊相片锁起来。
隐私文件夹将您个人的相片放在安全的地方保护起来,这样就只有您自己才能查看它们。如果有需要保密的相片或文件,只要将它们移到“隐私文件夹”、设置一个密码,相片管理器便会安全地将它们锁存起来。
5、使用“日历事件视图”整理相片集。
日历事件视图根据拍摄日期自动整理相片。这表示相片会显示在经过整理的事件列表中,您可以给每个事件添加独特的描述让它更为个性化,如“汽车展”或“我的夏日垂钓之旅”。 您甚至可以给“事件视图”中的日期添加略图,以方便查看与浏览过去和将来的事件。“事件视图”作为新的显示选项出现在“日历窗格”中。
6、使用“自动类别”节省时间与精力。
自动类别可以解除您亲自整理相片之苦。从相机或存储设备“获取相片”时,相片管理器现在会根据EXIF相机信息、IPTC数据、ACD数据库信息以及文件属性自动将相片放入方便使用的类别。这样在日后搜索相片时便有许多选项可以使用——您连一张相片也不用亲自重命名或分类。相片从一开始就进行自动分类,也就意味着减少了您的工作量。
7使用“陈列室”在桌面上显示相片。
陈列室可以将相片留念呈现在桌面上。设置最喜爱的相片的文件夹路径,然后坐下来尽情欣赏。此时出现一个时尚的可移动窗口来连续显示您的相片。 借助“陈列室”,相片不再被埋没在硬盘的角落里。“陈列室”让您可以在清理桌面时,随时展示并欣赏相片集。
8使用“打印布局”让在家打印显得轻而易举。
打印布局使打印多张相片的工作更简单无忧。它通过多个有用的向导提供丰富的打印布局选项,使在家打印相片比以前更容易。在单页上打印多个4×6打印件,或是选用8×10的格式填满整个页面。
9、使用“组合方式”功能快速完成整理。
组合方式为您提供强大的整理相片新方法。“组合方式”通过将相片排列到子文件夹中,让您可以按更详细的组来分类与查看相片,从而提高查看相片的速度与效率。“组合方式”可以是关键词、大小、相片拍摄时间以及其它常用的信息。
10、使用“过滤方式”像专家一样将相片分类。
过滤方式提供改进的分类与显示功能,显示指定给特定评级或类别的相片将变得更容易。“过滤方式”使用起来快捷简便,例如,只要选择“过滤方式 1 级”,就可以只显示所选文件夹中指定为“1级”的相片。 11、使用“目录”快速浏览与显示相片。 目录这种新的显示方式是一个容易浏览的摘要列表,列出文件夹中的各组相片。此功能可以在使用新的“组合方式”功能时看到,查找、选择以及查看所需的相片组将更加容易
11、使用“目录”快速浏览与显示相片。
目录这种新的显示方式是一个容易浏览的摘要列表,列出文件夹中的各组相片。此功能可以在使用新的“组合方式”功能时看到,查找、选择以及查看所需的相片组将更加容易
2、相片快速修复:一键消除红眼等。
3、阴影/加亮工具:让旧照片恢复青春。
4、私人文件夹:保护个人隐私照片。
5、日历浏览模式:按时间管理照片。
6、自动分类:方便组织照片。
7、陈列室 (Showroom):在桌面上浏览照片。
8、打印设计:轻松打印照片。
9、照片分类管理:可按关键字、大小、拍摄时间等对照片分门别类。
10、照片分类过滤:可只限制特定类别或等级的照片。
11、目录浏览模式:快速分类搜索、选择、浏览照片。
1、用资源管理器打开这个路径,C:\Users\Administrator\AppData\Roaming(平时是隐藏的可以直接复制粘贴到资源管理器地址栏打开),删除下面的ACDSystems文件夹,这个英文就是软件系统的意思。也就是说提示系统错误绝大多数是这个文件夹错误,可能是你之前安装过没有卸载清除这个文件夹。
第二种方法:修改数据库路径
1、避免直接打开管理模式,(如果这个方法也打不开只能尝试其他的方法了)
2、图片打开后选择查看模式切换到ACDSeePro 5 查看
3、选择工具菜单>选项
4、在选项列表栏中选择数据库项
5、在数据库位置后面有个文件夹图标,点击打开选择一个其他位置,设置好后重新启动软件
6、重新打开后进入管理模式,已经能使用了。(这只是一种方案,如果不行请尝试其他方法)
第三种方法:清除安装记录或新系统
用清除软件,清除软件的安装记录,注册表项等。清除所有相关的设置文件夹和注册表项。
(只是一种情况,没必要重装电脑)上面的都试过了,要是都不行,看看系统版本和软件支持,比如我就在Win7 64位上装的32的ACDSee Pro7结果怎么都提示系统错误需要关闭。后来我装了个Win7 32位,安装上就能用!
在计算机上如何查找照片?
单击窗口左上角的“文件夹”格窗,单击文件的旁边的“+”号以显示文件夹。然后单击包含图片的文件夹,你会看到文件夹中相片的缩略图,单击文件夹名称左侧方框即可。
如何中相机中获取照片?
首先将相机与计算机相连,单击文件中的“获取照片-从相机或者读卡器”,单击下一步,一直按照指引点击下一步,最后单击完成即可。
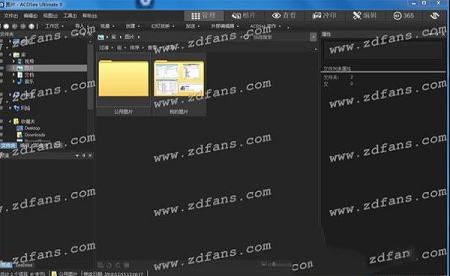
破解内容
1:完全采用官方简体中文版的安装方式,获得最大的兼容性2:去除安装过程中的Yahoo插件的安装,节约时间,节约空间
3:去除信息中心自动加载(这个绝对是LJ中的LJ,一点用都没,原版程序会自动加载,改成手动,需要的朋友请从菜单里加载)
4:最大程度优化程序启动速度,比原版快1-3倍
5:最大程度压缩了安装程序,原版32M,现在22M,但是功能上却一点都没有减少
6:最主要,也是大家最关心的,本软件已经完美破解,安装好就注册版,十分方便
注:由于软件采用重新破解封包,可能部分杀毒软件存在误报,请关闭杀软或信任
新功能
1、使用“快速查看”模式提高查看速度使用“快速查看”模式立即就可以在屏幕上看到您的相片。快速查看模式是其众多强大查看工具的补充,不论是打开电子邮件的图像附件,还是从“Windows 资源管理器”双击JPEG文件,它都非常快速、高效。它精减到只包含最基本的查看与浏览功能,显示相片的速度之快堪称前所未有。
2一键消除红眼功能使相片修正更为便利。
借助这个改进的编辑工具,甚至不必直接单击问题区域便能完成修正。只要单击一次物体红眼部分的邻近区域,就可以自动修正它,真的快极了!
3、使用“阴影/高光”工具让相片重获新生。
挽救以前您可能早就会删除掉的相片。阴影/高光工具可以极为方便、即时、轻松地修正曝光欠佳的相片(太暗或太亮的相片),而不会影响到无需调整的图像区域。为便于使用,“阴影/高光”工具出现在软件的“编辑模式”中。
4、使用“隐私文件夹”将特殊相片锁起来。
隐私文件夹将您个人的相片放在安全的地方保护起来,这样就只有您自己才能查看它们。如果有需要保密的相片或文件,只要将它们移到“隐私文件夹”、设置一个密码,相片管理器便会安全地将它们锁存起来。
5、使用“日历事件视图”整理相片集。
日历事件视图根据拍摄日期自动整理相片。这表示相片会显示在经过整理的事件列表中,您可以给每个事件添加独特的描述让它更为个性化,如“汽车展”或“我的夏日垂钓之旅”。 您甚至可以给“事件视图”中的日期添加略图,以方便查看与浏览过去和将来的事件。“事件视图”作为新的显示选项出现在“日历窗格”中。
6、使用“自动类别”节省时间与精力。
自动类别可以解除您亲自整理相片之苦。从相机或存储设备“获取相片”时,相片管理器现在会根据EXIF相机信息、IPTC数据、ACD数据库信息以及文件属性自动将相片放入方便使用的类别。这样在日后搜索相片时便有许多选项可以使用——您连一张相片也不用亲自重命名或分类。相片从一开始就进行自动分类,也就意味着减少了您的工作量。
7使用“陈列室”在桌面上显示相片。
陈列室可以将相片留念呈现在桌面上。设置最喜爱的相片的文件夹路径,然后坐下来尽情欣赏。此时出现一个时尚的可移动窗口来连续显示您的相片。 借助“陈列室”,相片不再被埋没在硬盘的角落里。“陈列室”让您可以在清理桌面时,随时展示并欣赏相片集。
8使用“打印布局”让在家打印显得轻而易举。
打印布局使打印多张相片的工作更简单无忧。它通过多个有用的向导提供丰富的打印布局选项,使在家打印相片比以前更容易。在单页上打印多个4×6打印件,或是选用8×10的格式填满整个页面。
9、使用“组合方式”功能快速完成整理。
组合方式为您提供强大的整理相片新方法。“组合方式”通过将相片排列到子文件夹中,让您可以按更详细的组来分类与查看相片,从而提高查看相片的速度与效率。“组合方式”可以是关键词、大小、相片拍摄时间以及其它常用的信息。
10、使用“过滤方式”像专家一样将相片分类。
过滤方式提供改进的分类与显示功能,显示指定给特定评级或类别的相片将变得更容易。“过滤方式”使用起来快捷简便,例如,只要选择“过滤方式 1 级”,就可以只显示所选文件夹中指定为“1级”的相片。 11、使用“目录”快速浏览与显示相片。 目录这种新的显示方式是一个容易浏览的摘要列表,列出文件夹中的各组相片。此功能可以在使用新的“组合方式”功能时看到,查找、选择以及查看所需的相片组将更加容易
11、使用“目录”快速浏览与显示相片。
目录这种新的显示方式是一个容易浏览的摘要列表,列出文件夹中的各组相片。此功能可以在使用新的“组合方式”功能时看到,查找、选择以及查看所需的相片组将更加容易
功能特色
1、快速浏览(Quick View)模式:改善广为诟病的启动慢问题。2、相片快速修复:一键消除红眼等。
3、阴影/加亮工具:让旧照片恢复青春。
4、私人文件夹:保护个人隐私照片。
5、日历浏览模式:按时间管理照片。
6、自动分类:方便组织照片。
7、陈列室 (Showroom):在桌面上浏览照片。
8、打印设计:轻松打印照片。
9、照片分类管理:可按关键字、大小、拍摄时间等对照片分门别类。
10、照片分类过滤:可只限制特定类别或等级的照片。
11、目录浏览模式:快速分类搜索、选择、浏览照片。
ACDSee9.0遇到一个系统错误并将立即关闭怎么办?
第一种方法:删除设置文件1、用资源管理器打开这个路径,C:\Users\Administrator\AppData\Roaming(平时是隐藏的可以直接复制粘贴到资源管理器地址栏打开),删除下面的ACDSystems文件夹,这个英文就是软件系统的意思。也就是说提示系统错误绝大多数是这个文件夹错误,可能是你之前安装过没有卸载清除这个文件夹。
第二种方法:修改数据库路径
1、避免直接打开管理模式,(如果这个方法也打不开只能尝试其他的方法了)
2、图片打开后选择查看模式切换到ACDSeePro 5 查看
3、选择工具菜单>选项
4、在选项列表栏中选择数据库项
5、在数据库位置后面有个文件夹图标,点击打开选择一个其他位置,设置好后重新启动软件
6、重新打开后进入管理模式,已经能使用了。(这只是一种方案,如果不行请尝试其他方法)
第三种方法:清除安装记录或新系统
用清除软件,清除软件的安装记录,注册表项等。清除所有相关的设置文件夹和注册表项。
(只是一种情况,没必要重装电脑)上面的都试过了,要是都不行,看看系统版本和软件支持,比如我就在Win7 64位上装的32的ACDSee Pro7结果怎么都提示系统错误需要关闭。后来我装了个Win7 32位,安装上就能用!
在计算机上如何查找照片?
单击窗口左上角的“文件夹”格窗,单击文件的旁边的“+”号以显示文件夹。然后单击包含图片的文件夹,你会看到文件夹中相片的缩略图,单击文件夹名称左侧方框即可。
如何中相机中获取照片?
首先将相机与计算机相连,单击文件中的“获取照片-从相机或者读卡器”,单击下一步,一直按照指引点击下一步,最后单击完成即可。
∨ 展开


 字体试衣间v3.5.3豪华破解版(免注册码/安装)
字体试衣间v3.5.3豪华破解版(免注册码/安装)
 WinContigv2.3.0.0中文便携版
WinContigv2.3.0.0中文便携版
 全能字符串批量替换机v7.0免费版
全能字符串批量替换机v7.0免费版
 Glarysoft Registry Repairv5.0.1.103绿色中文破解版
Glarysoft Registry Repairv5.0.1.103绿色中文破解版
 只只大冒险破解版
只只大冒险破解版
 斯沃数控仿真软件破解版2022 V7.2.5.2 最新免费版
斯沃数控仿真软件破解版2022 V7.2.5.2 最新免费版
 吉星抽奖软件全能版破解版 v2021
吉星抽奖软件全能版破解版 v2021
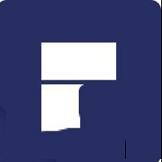 PDFelement Pro 7绿色专业版
PDFelement Pro 7绿色专业版
 美图秀秀PC破解版2022 V6.5.7.0 吾爱破解版
美图秀秀PC破解版2022 V6.5.7.0 吾爱破解版
 Retouch4me AI 11合1套装 V2023 中文破解版
Retouch4me AI 11合1套装 V2023 中文破解版
 Portraiture4完美中文汉化破解版 V4.0.3 最新免费版
Portraiture4完美中文汉化破解版 V4.0.3 最新免费版
 美图秀秀破解版吾爱破解2022电脑版 v.6.4.0.2绿色版
美图秀秀破解版吾爱破解2022电脑版 v.6.4.0.2绿色版
 剪映电脑版 V3.1.0.8712 官方PC版
剪映电脑版 V3.1.0.8712 官方PC版
 Naifu(二次元AI绘画生成器) V2022 最新版
Naifu(二次元AI绘画生成器) V2022 最新版
 Beauty Box插件v4.2.3汉化破解版(免序列号)
Beauty Box插件v4.2.3汉化破解版(免序列号)
 Disco Diffusion 5离线版 V3.5 本地运行版
Disco Diffusion 5离线版 V3.5 本地运行版