3D-Tool 15破解补丁是一款设计精美的3D CAD查看器。这款破解补丁能够完美将软件破解,使用后用户可以将软件无限使用。这款补丁使用起来非常的方便,只需要将补丁放到安装目录使用就可以将软件破解了。这款软件给用户提供了非常实用的3D设计的评估技术,可以非常迅速的将3D数据转换。这款软件是一个非常好的可视化解决方案,不需要其他的CAD系统,也能够将CAD清晰的显示出来。可以将不同的CAD程序之间的数据互相转换,方便用户能够随时调用数据,而且软件的操作非常简单,界面也对用户非常的友好。软件支持用户快速的创建和保存新的模型3D视图,方便了用户将模型打印出来进行专业的演示,还可以将模型制作成为动画,更方便用户讲解。今天给大家带来这款3D-Tool 15破解补丁,感兴趣的朋友可以到本站下载。

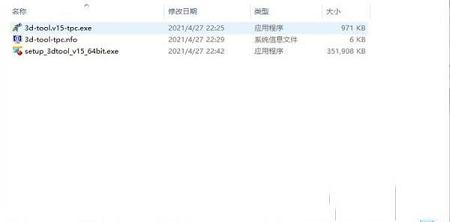
2、点击setup_3dtool_v15_64bit.exe文件进行安装
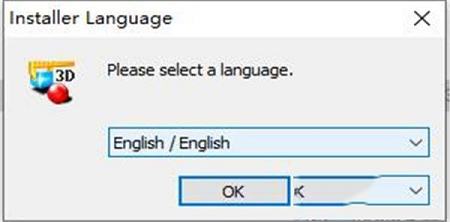
3、同意协议
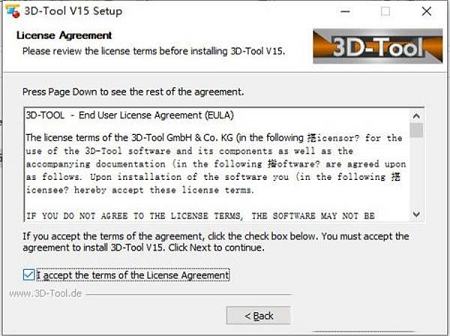
4、选择安装路径
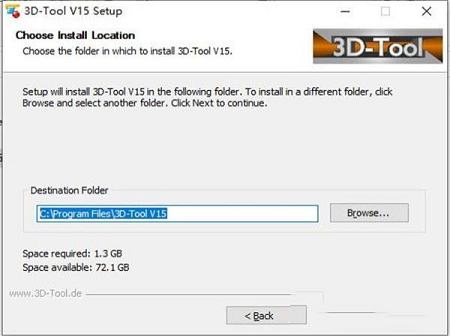
5、选择需要安装的组件,点击安装
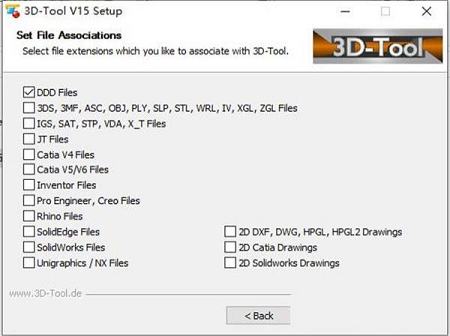
6、安装中,请稍候
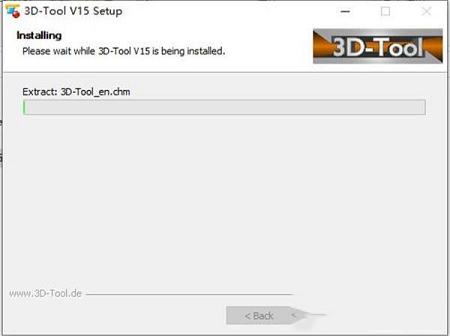
7、安装完成
8、将Patch.exe复制到安装目录中,管理员身份运行,点击patc按钮

查看器可用于来自领先CAD系统的许多可视化格式,交换格式和本机格式
CATIA,Creo,Siemens NX和SolidWorks以及和STEP AP242的模型的PMI显示
用于CATIA,SolidWorks,DWG和DXF工程图的2D查看器
NativeCAD Converter可将原始CAD模型转换为交换格式
2、显示和演示
简单的鼠标操作即可导航
创建横截面和分解图
自定义零件和装配体的图形显示
向模型添加注释
着色零件,表面和曲线
在2D工程图中插入红线标记
复制,移动,旋转,镜像和缩放零件
全屏模式并支持connexion 鼠标
几种现代颜色样式的程序界面
3、测量与分析
广泛的测量工具:距离,角度,半径,最小边框,壁厚,自由空间和面积
有关零件和装配体的体积,重量和表面积的信息
在2D工程图中测量距离,角度和半径
加载多个模型并比较模型
带有底切和投影面积的刀具分析
壁厚分析
4、发布并保存
将模型和2D工程图与工具查看器一起发布为可直接执行的EXE文件;或另存为DDD文件,以使用单独的-Tool Free Viewer进行查看
将模型发布为PDF for Adobe Reader
保存为几种可视化格式
集成截图到剪贴板功能
全尺寸打印和在一张纸上打印多个视图
输出PNG,JPG和BMP图像
将动画输出为AVI视频
CATIA V4/V5/V6,Pro/Engineer,Creo,Inventor,UG/Siemens NX,SolidWorks,SolidEdge,Rhino,STEP,IGS,VDA,SAT,Parasolid,DWG,DXF和JT文件转换为CATIA,STEP,IGS,VDA,SAT,SAB,X_T,ASAT和STL。
2、Premium导入
适用于CATIA V4/V5/V6,Pro/Engineer,Creo,Autodesk Inventor,UG/Siemens NX,SolidWorks,SolidEdge,Rhino,JT,DWG,DXF,STEP,IGS,VDA,SAT,SAB,X_T的模型的高级接口和X_B。
3、2D Premium导入
CATIA V5/V6和SolidWorks的2D工程图的高级界面。
4、显示
显示来自CATIA V5/V6,Pro/Engineer,Creo,UG/Siemens NX,SolidWorks以及JT格式的本机模型的产品制造信息(PMI)。
5、高级导入
高级格式:STEP,IGES,VDA,SAT和PARASOLID
6、基本导入
基本格式:STL,VRML,3MF,SLP,XGL,OBJ,PLY,ASC,IV
7、导入STL文件
以STL格式导入模型。
8、2D基本导入
2D格式:DXF,DWG,HPGL和HPGL2
9、同时加载多个文件
合并多个模型和2D图形。
10、载入EXE/DDD文件
导入工具EXE和DDD文件。
11、程式风格
用户界面的不同颜色样式
12、隐藏和显示零件
隐藏和显示零件,装配体和模型。
13、更改零件的显示
更改零件和装配体的颜色,将它们切换为透明,并以不同的渲染模式显示它们,例如阴影,边缘阴影,隐藏线。
14、交叉区域
创建模型,其装配体和零件的横截面。
将横截面线保存到DXF文件。
15、装配爆炸
创建模型的分解图。
16、动画片
将自定义视图与动画结合起来。
17、放置和复制零件
移动,旋转,镜像,缩放和复制零件。
18、物业编辑器
更改零件和装配体的名称,颜色和透明度。
19、放置
定位和对齐模型。
20、修理
删除面,重新放置翻转的面,并连接开放边缘。
21、RP布局
将模型放置在快速原型系统平台上。
22、支持3D鼠标
使用connexion鼠标,例如SpaceNavigator,SpaceExplorer,SpacePilot,SpaceTraveller。
23、尺寸
测量距离,角度,直径,边缘长度,壁厚,表面积,间隙和最小框。
24、二维尺寸
测量距离,角度,线长,半径和直径。
25、型号比较
以图形方式突出显示两个模型之间的差异。
26、工具分析
显示工程图,底切并计算投影面积。
27、壁厚分析
计算并显示模型的壁厚。
28、型号信息
显示模型和零件的体积,表面积,尺寸和重量。
29、自定义视图
将任何视图另存为“自定义视图”。自定义视图包含模型的状态和方向以及所有显示设置。
30、自定义视图编辑器
更改顺序和自定义视图的名称。
31、注解
在模型上创建注释。
32、2D注解
在2D工程图中创建红线标记(箭头,圆圈,草图)。
33、插入图片和文字
在2D绘图中视图的背景中插入文本和图片。
34、发布EXE和DDD文件
将模型和2D绘图与工具查看器一起发布为直接可执行的EXE文件。可以使用工具免费查看器查看DDD文件。
35、发布文件
将模型发布为PDF文件,以便使用Acrobat Reader 7.0.7或更高版本查看。
36、另存为STL,VRML,PLY,OBJ
将工具查看器中的模型作为多面数据(MESH)导出到STL,VRML,PLY,OBJ。
37、捕捉到剪贴板
选择屏幕的一部分并将其复制到剪贴板。
38、打印
打印任何视图或视图组合。
39、创建PNG/BMP/JPG图片
将任何视图或视图组合另存为PNG,BMP或JPG文件。
40、动画导出为AVI视频
将使用创建的动画导出为AVI视频。
1、在工具中打开
启动工具,然后使用“文件”选项卡中的“打开”功能,或在“快速访问”工具栏中单击“打开”。然后使用“文件打开”对话框选择文件,然后单击“打开”。
2、使用Windows资源管理器打开
通过双击:工具版本支持的文件可以通过在Windows资源管理器中双击来打开。3D-Tool将自动启动并打开文件。
通过拖放:启动工具,然后将文件从Windows资源管理器拖到工具窗口中。
3、导入设置
在将CAD文件导入期间对其进行了三角测量。为了进行图形显示,将模型分为许多小三角形的网格。为此,打开以下文件时,将显示“导入设置”对话框:
STEP,IGS,VDA,SAT,PARASOLID和JT文件
CATIA V4/V5,Pro/Engineer,Creo,Autodesk Inventor,SolidWorks,SolidEdge,UG/Siemens NXJT和Rhino的本地文件。
4、组合多个模型
您可以在一个场景中组合多个模型。只需通过“打开”或“拖放”来打开所需的模型。
小费
文件将根据其坐标系放入场景中。如果模型放置不正确,则可以使用“放置”,“移动”或“旋转”工具重新放置模型。
笔记
要加载 DWG或DXF文件,必须在“文件打开”对话框中选择CAD-DWG文件-加载为(*.dwg)或CAD-DXF文件-加载为(*.dxf)明确地显示,否则默认情况下DWG/DXF文件将作为2D文件打开。
不支持加载多个文件。
二、加载2D工程图
1、在工具中加载
启动工具,然后在“文件”选项卡中使用“打开”功能,或在“快速访问”工具栏中单击“打开”。然后使用“文件打开”对话框选择文件,然后单击“打开”。
2、使用Windows资源管理器加载
通过双击:工具版本支持的文件可以通过在Windows资源管理器中双击来打开。将自动启动并打开文件。
通过拖放:启动工具,然后将文件从Windows资源管理器拖到工具窗口中。
3、合并多个图纸
您可以在显示屏中组合多个模型。只需通过“打开”或“拖放”打开所需的图形。加载第一个工程图后,将显示“二维文件的加载位置”对话框,其中提供以下选项:
替换当前数据
新工程图将替换所有当前加载的工程图。
添加到原始位置
新图形将添加到其原始位置。这可能会导致将新图形放置在已经显示的图形上。
增加图纸权
新工程图将添加到现有工程图的右侧。
添加图纸顶部
新工程图将添加到现有工程图的顶部
中止
新工程图将不会加载。
4、加载具有多个布局的DWG文件
DWG文件可以包含多个所谓的布局。打开它们时,会出现一个对话框,用于选择要加载的布局。默认布局是在DWG生成期间处于活动状态的布局。
加载所有页面:在视图中并排加载DWG模型和所有布局。
模型:加载不带布局(例如,图纸框架)的DWG模型。
布局1,布局2等:加载相应的布局。
5、加载具有多个页面的HPGL文件
HPGL文件可以包含多个页面。打开它们时,会出现一个对话框,用于选择要加载的页面。默认页面是在HPGL文件生成期间处于活动状态的页面。
加载所有页面:在视图中并排加载所有页面。
页面1,页面2...:加载相应页面。
三、推荐的文件格式和数据量
对于某些CAD程序,某些格式比其他格式更有效。在这里,您可以找到有关数据量的一些建议和注释。
1、推荐的文件格式
CATIA V5/V6
CATPart,CATProduct,STEP,IGES,VRML,STL
卡蒂亚V4
模型,EXP,STEP,IGES,VRML,STL
Pro/工程师,Creo
PRT,ASM,STEP,IGES,VRML,SLP,STL
Autodesk Inventor
IPT,IAM,STEP,IGES,VRML,SLP,STL
扎实的作品
SLDPRT,SLDASM,STEP,IGES,XGL,VRML,STL
SolidEdge
PAR,PSM,ASM,STEP,IGES,XGL,VRML,STL
UG/西门子NX
PRT,JT,STEP,IGES,VRML,STL
SolidEdge
STEP,IGES,XGL,VRML,STL
想法
STEP,IGES,STL,VRML
所有其他CAD程序
STEP,IGES,STL,VRML
小费
使用“文件打开”对话框中的过滤器设置来选择文件格式。
2、数据量(三角形数)
工具使用三角化数据来显示模型,即通过多个三角形对它们进行了描绘。通常,三角形的数量没有限制。
即使显示质量的提高类似于三角形的数量,三角形的数量也不应设置为最大可能的数量。太多的三角形会减慢3D-Tool的速度,最终无法正确处理模型。大多数计算机应该能够显示多达一百万个三角形。
导入本机CATIA,Pro/Engineer,Creo,Inventor,SolidWorks,SolidEdge和UG/Siemens NX文件以及STEP,IGS,VDA,SAT,PARASOLID和JT文件时,可以调整生成的三角形数量。导入设置)。
对于所有其他格式,三角形的数量受模型导出过程中输出精度的影响。要调整三角测量文件的输出精度,请参见CAD软件的“帮助”菜单或手册。
例子
使用许多CAD程序,可以通过设置和弦高度参数来控制导出STL文件时的三角形数量。


安装教程
1、在本站将压缩包解压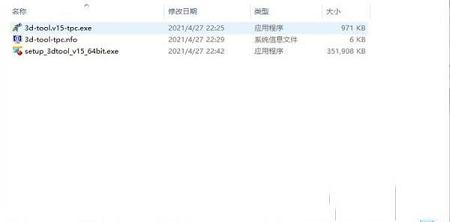
2、点击setup_3dtool_v15_64bit.exe文件进行安装
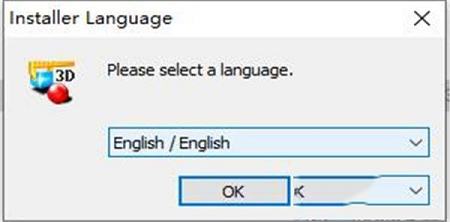
3、同意协议
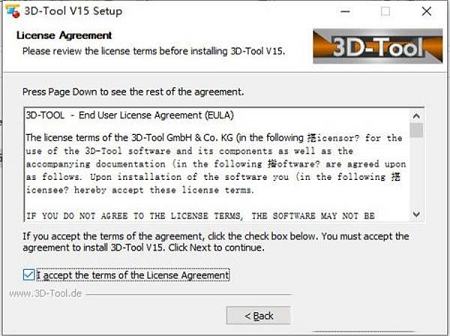
4、选择安装路径
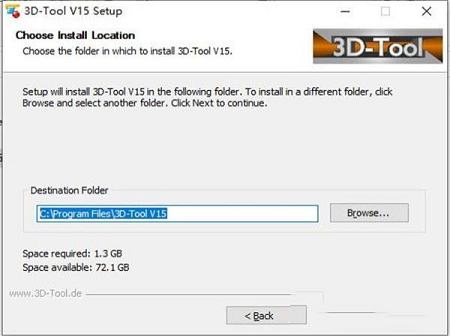
5、选择需要安装的组件,点击安装
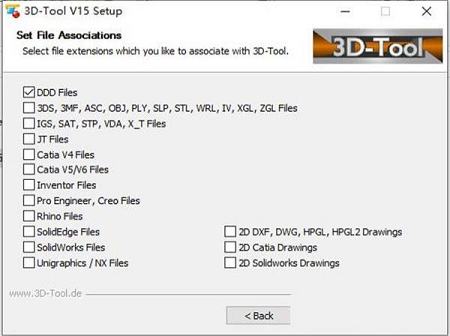
6、安装中,请稍候
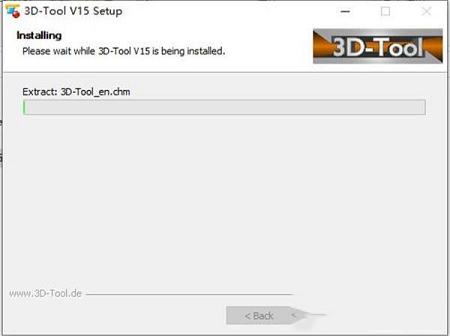
7、安装完成
8、将Patch.exe复制到安装目录中,管理员身份运行,点击patc按钮

软件功能
1、查看器和转换器查看器可用于来自领先CAD系统的许多可视化格式,交换格式和本机格式
CATIA,Creo,Siemens NX和SolidWorks以及和STEP AP242的模型的PMI显示
用于CATIA,SolidWorks,DWG和DXF工程图的2D查看器
NativeCAD Converter可将原始CAD模型转换为交换格式
2、显示和演示
简单的鼠标操作即可导航
创建横截面和分解图
自定义零件和装配体的图形显示
向模型添加注释
着色零件,表面和曲线
在2D工程图中插入红线标记
复制,移动,旋转,镜像和缩放零件
全屏模式并支持connexion 鼠标
几种现代颜色样式的程序界面
3、测量与分析
广泛的测量工具:距离,角度,半径,最小边框,壁厚,自由空间和面积
有关零件和装配体的体积,重量和表面积的信息
在2D工程图中测量距离,角度和半径
加载多个模型并比较模型
带有底切和投影面积的刀具分析
壁厚分析
4、发布并保存
将模型和2D工程图与工具查看器一起发布为可直接执行的EXE文件;或另存为DDD文件,以使用单独的-Tool Free Viewer进行查看
将模型发布为PDF for Adobe Reader
保存为几种可视化格式
集成截图到剪贴板功能
全尺寸打印和在一张纸上打印多个视图
输出PNG,JPG和BMP图像
将动画输出为AVI视频
版本特色
1、NativeCAD转换器CATIA V4/V5/V6,Pro/Engineer,Creo,Inventor,UG/Siemens NX,SolidWorks,SolidEdge,Rhino,STEP,IGS,VDA,SAT,Parasolid,DWG,DXF和JT文件转换为CATIA,STEP,IGS,VDA,SAT,SAB,X_T,ASAT和STL。
2、Premium导入
适用于CATIA V4/V5/V6,Pro/Engineer,Creo,Autodesk Inventor,UG/Siemens NX,SolidWorks,SolidEdge,Rhino,JT,DWG,DXF,STEP,IGS,VDA,SAT,SAB,X_T的模型的高级接口和X_B。
3、2D Premium导入
CATIA V5/V6和SolidWorks的2D工程图的高级界面。
4、显示
显示来自CATIA V5/V6,Pro/Engineer,Creo,UG/Siemens NX,SolidWorks以及JT格式的本机模型的产品制造信息(PMI)。
5、高级导入
高级格式:STEP,IGES,VDA,SAT和PARASOLID
6、基本导入
基本格式:STL,VRML,3MF,SLP,XGL,OBJ,PLY,ASC,IV
7、导入STL文件
以STL格式导入模型。
8、2D基本导入
2D格式:DXF,DWG,HPGL和HPGL2
9、同时加载多个文件
合并多个模型和2D图形。
10、载入EXE/DDD文件
导入工具EXE和DDD文件。
11、程式风格
用户界面的不同颜色样式
12、隐藏和显示零件
隐藏和显示零件,装配体和模型。
13、更改零件的显示
更改零件和装配体的颜色,将它们切换为透明,并以不同的渲染模式显示它们,例如阴影,边缘阴影,隐藏线。
14、交叉区域
创建模型,其装配体和零件的横截面。
将横截面线保存到DXF文件。
15、装配爆炸
创建模型的分解图。
16、动画片
将自定义视图与动画结合起来。
17、放置和复制零件
移动,旋转,镜像,缩放和复制零件。
18、物业编辑器
更改零件和装配体的名称,颜色和透明度。
19、放置
定位和对齐模型。
20、修理
删除面,重新放置翻转的面,并连接开放边缘。
21、RP布局
将模型放置在快速原型系统平台上。
22、支持3D鼠标
使用connexion鼠标,例如SpaceNavigator,SpaceExplorer,SpacePilot,SpaceTraveller。
23、尺寸
测量距离,角度,直径,边缘长度,壁厚,表面积,间隙和最小框。
24、二维尺寸
测量距离,角度,线长,半径和直径。
25、型号比较
以图形方式突出显示两个模型之间的差异。
26、工具分析
显示工程图,底切并计算投影面积。
27、壁厚分析
计算并显示模型的壁厚。
28、型号信息
显示模型和零件的体积,表面积,尺寸和重量。
29、自定义视图
将任何视图另存为“自定义视图”。自定义视图包含模型的状态和方向以及所有显示设置。
30、自定义视图编辑器
更改顺序和自定义视图的名称。
31、注解
在模型上创建注释。
32、2D注解
在2D工程图中创建红线标记(箭头,圆圈,草图)。
33、插入图片和文字
在2D绘图中视图的背景中插入文本和图片。
34、发布EXE和DDD文件
将模型和2D绘图与工具查看器一起发布为直接可执行的EXE文件。可以使用工具免费查看器查看DDD文件。
35、发布文件
将模型发布为PDF文件,以便使用Acrobat Reader 7.0.7或更高版本查看。
36、另存为STL,VRML,PLY,OBJ
将工具查看器中的模型作为多面数据(MESH)导出到STL,VRML,PLY,OBJ。
37、捕捉到剪贴板
选择屏幕的一部分并将其复制到剪贴板。
38、打印
打印任何视图或视图组合。
39、创建PNG/BMP/JPG图片
将任何视图或视图组合另存为PNG,BMP或JPG文件。
40、动画导出为AVI视频
将使用创建的动画导出为AVI视频。
使用帮助
一、打开模型1、在工具中打开
启动工具,然后使用“文件”选项卡中的“打开”功能,或在“快速访问”工具栏中单击“打开”。然后使用“文件打开”对话框选择文件,然后单击“打开”。
2、使用Windows资源管理器打开
通过双击:工具版本支持的文件可以通过在Windows资源管理器中双击来打开。3D-Tool将自动启动并打开文件。
通过拖放:启动工具,然后将文件从Windows资源管理器拖到工具窗口中。
3、导入设置
在将CAD文件导入期间对其进行了三角测量。为了进行图形显示,将模型分为许多小三角形的网格。为此,打开以下文件时,将显示“导入设置”对话框:
STEP,IGS,VDA,SAT,PARASOLID和JT文件
CATIA V4/V5,Pro/Engineer,Creo,Autodesk Inventor,SolidWorks,SolidEdge,UG/Siemens NXJT和Rhino的本地文件。
4、组合多个模型
您可以在一个场景中组合多个模型。只需通过“打开”或“拖放”来打开所需的模型。
小费
文件将根据其坐标系放入场景中。如果模型放置不正确,则可以使用“放置”,“移动”或“旋转”工具重新放置模型。
笔记
要加载 DWG或DXF文件,必须在“文件打开”对话框中选择CAD-DWG文件-加载为(*.dwg)或CAD-DXF文件-加载为(*.dxf)明确地显示,否则默认情况下DWG/DXF文件将作为2D文件打开。
不支持加载多个文件。
二、加载2D工程图
1、在工具中加载
启动工具,然后在“文件”选项卡中使用“打开”功能,或在“快速访问”工具栏中单击“打开”。然后使用“文件打开”对话框选择文件,然后单击“打开”。
2、使用Windows资源管理器加载
通过双击:工具版本支持的文件可以通过在Windows资源管理器中双击来打开。将自动启动并打开文件。
通过拖放:启动工具,然后将文件从Windows资源管理器拖到工具窗口中。
3、合并多个图纸
您可以在显示屏中组合多个模型。只需通过“打开”或“拖放”打开所需的图形。加载第一个工程图后,将显示“二维文件的加载位置”对话框,其中提供以下选项:
替换当前数据
新工程图将替换所有当前加载的工程图。
添加到原始位置
新图形将添加到其原始位置。这可能会导致将新图形放置在已经显示的图形上。
增加图纸权
新工程图将添加到现有工程图的右侧。
添加图纸顶部
新工程图将添加到现有工程图的顶部
中止
新工程图将不会加载。
4、加载具有多个布局的DWG文件
DWG文件可以包含多个所谓的布局。打开它们时,会出现一个对话框,用于选择要加载的布局。默认布局是在DWG生成期间处于活动状态的布局。
加载所有页面:在视图中并排加载DWG模型和所有布局。
模型:加载不带布局(例如,图纸框架)的DWG模型。
布局1,布局2等:加载相应的布局。
5、加载具有多个页面的HPGL文件
HPGL文件可以包含多个页面。打开它们时,会出现一个对话框,用于选择要加载的页面。默认页面是在HPGL文件生成期间处于活动状态的页面。
加载所有页面:在视图中并排加载所有页面。
页面1,页面2...:加载相应页面。
三、推荐的文件格式和数据量
对于某些CAD程序,某些格式比其他格式更有效。在这里,您可以找到有关数据量的一些建议和注释。
1、推荐的文件格式
CATIA V5/V6
CATPart,CATProduct,STEP,IGES,VRML,STL
卡蒂亚V4
模型,EXP,STEP,IGES,VRML,STL
Pro/工程师,Creo
PRT,ASM,STEP,IGES,VRML,SLP,STL
Autodesk Inventor
IPT,IAM,STEP,IGES,VRML,SLP,STL
扎实的作品
SLDPRT,SLDASM,STEP,IGES,XGL,VRML,STL
SolidEdge
PAR,PSM,ASM,STEP,IGES,XGL,VRML,STL
UG/西门子NX
PRT,JT,STEP,IGES,VRML,STL
SolidEdge
STEP,IGES,XGL,VRML,STL
想法
STEP,IGES,STL,VRML
所有其他CAD程序
STEP,IGES,STL,VRML
小费
使用“文件打开”对话框中的过滤器设置来选择文件格式。
2、数据量(三角形数)
工具使用三角化数据来显示模型,即通过多个三角形对它们进行了描绘。通常,三角形的数量没有限制。
即使显示质量的提高类似于三角形的数量,三角形的数量也不应设置为最大可能的数量。太多的三角形会减慢3D-Tool的速度,最终无法正确处理模型。大多数计算机应该能够显示多达一百万个三角形。
导入本机CATIA,Pro/Engineer,Creo,Inventor,SolidWorks,SolidEdge和UG/Siemens NX文件以及STEP,IGS,VDA,SAT,PARASOLID和JT文件时,可以调整生成的三角形数量。导入设置)。
对于所有其他格式,三角形的数量受模型导出过程中输出精度的影响。要调整三角测量文件的输出精度,请参见CAD软件的“帮助”菜单或手册。
例子
使用许多CAD程序,可以通过设置和弦高度参数来控制导出STL文件时的三角形数量。

∨ 展开

 群联PS2251-50量产工具v3.23.0绿色版
群联PS2251-50量产工具v3.23.0绿色版
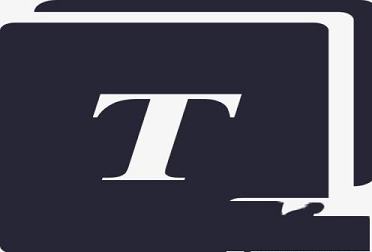 剪贴板工具(Clipboard History)V3.40绿色版
剪贴板工具(Clipboard History)V3.40绿色版
 MTzone桌面计算器v5.2.251绿色免费版
MTzone桌面计算器v5.2.251绿色免费版
 TunesKit Audio Converter(音频转换器)专业破解版v3.0(附注册码)
TunesKit Audio Converter(音频转换器)专业破解版v3.0(附注册码)
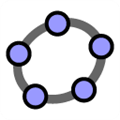 GeoGebra动态数学软件 V6.0.718.0 官方中文版
GeoGebra动态数学软件 V6.0.718.0 官方中文版
 VideoProc Converter5破解版 V5.1 免费版
VideoProc Converter5破解版 V5.1 免费版
 福昕PDF阅读器v9.2.1.37538官方版及绿色便携版
福昕PDF阅读器v9.2.1.37538官方版及绿色便携版
 TagScanner(MP3标签编辑器)v6.1.5 绿色中文版
TagScanner(MP3标签编辑器)v6.1.5 绿色中文版
 安川伺服参数设置软件 V7.27 官方最新版
安川伺服参数设置软件 V7.27 官方最新版
 caxa cad电子图板2023完整破解版 32/64位 最新免费版
caxa cad电子图板2023完整破解版 32/64位 最新免费版
 Global Mapper 24中文注册版 V24.0 最新免费版
Global Mapper 24中文注册版 V24.0 最新免费版
 Autodesk AutoCAD 2023注册机
Autodesk AutoCAD 2023注册机
 Autodesk Fusion360 2021破解版
Autodesk Fusion360 2021破解版
 cnckad免费版 V16.0 最新破解版
cnckad免费版 V16.0 最新破解版
 Revit2020注册机(附破解教程和序列号)
Revit2020注册机(附破解教程和序列号)
 Autodesk AutoCAD 2023破解补丁
Autodesk AutoCAD 2023破解补丁