DesignSense CADPower是一款专门为dwg CAD用户而制作能够大量节省时间的软件。这款软件的功能涵盖了高级折线编辑、绘图,生成和转换工具、文本处理、增强的选择设、查询和统计工具、绘图编辑工具、将DWG转换为数据库、扩展实体数据工具、绘图清理/质量检查工具、导入/导出工具、BOM / BOQ工具 、注释工具、功能强大的块和属性管理、快速缩写的命令、与批处理脚本处理完全兼容等等非常全面的优势。这款软件拥有超过400多个Lisp例程和工具,可以轻松帮助用户提高生产力。用户在软件的对话框里和命令行界面可以一起使用,可以进行自动化的脚步处理。用户在使用脚步的时候,可以在对话框显示等效的命令行选项。今天给大家带来这款DesignSense CADPower破解版,感兴趣的朋友可以到本站下载。

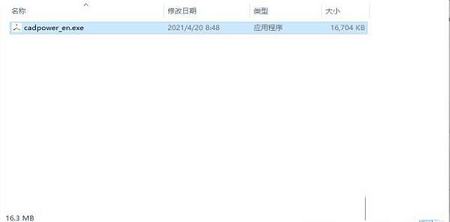
2、点击exe文件
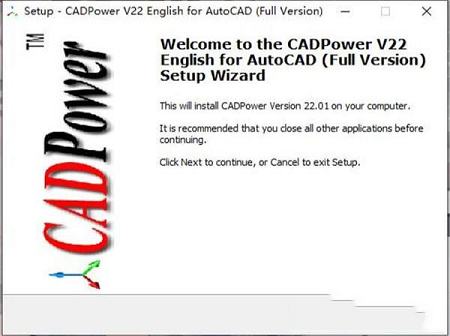
3、选择安装路径
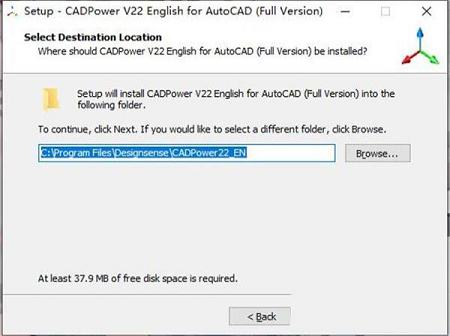
4、点击安装
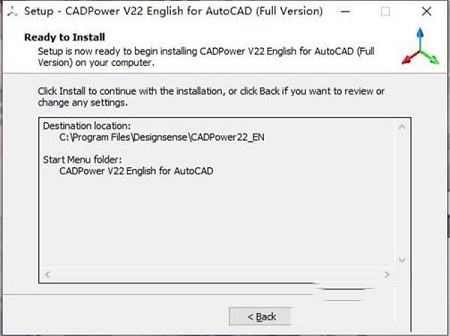
5、安装完成
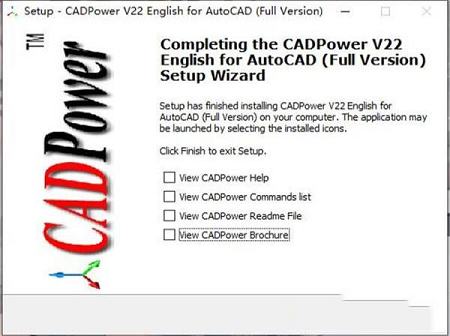
2、绘图,构建和转换工具
3、文本处理
4、增强的选择设置
5、查询和统计工具
6、绘图编辑工具
7、将DWG转换为数据库
8、扩展实体数据工具
9、绘图清理/质量检查工具
10、导入/导出工具
11、BOM / BOQ工具
12、批注工具
13、功能强大的块和属性管理
14、快速缩写的命令
15、其他工具
16、与批处理脚本处理完全兼容
加载CADPower后,下拉菜单将添加到最右侧的现有AutoCAD / BricsCAD / ZWCAD菜单。
2、使用工具栏图标菜单
首次加载,所有工具栏将自动打开。您可以通过单击工具栏菜单部分来手动打开或关闭工具栏。
3、使用命令行键入命令名称
当您在下拉菜单或工具栏菜单中突出显示命令时,每个命令的命令行名称都会显示在屏幕底部的状态栏中。本手册的命令说明前也显示了命令名称。
4、与脚本的兼容性
旨在与对话框界面(DBI)和命令行界面(CLI)一起使用,以进行自动化脚本处理。通过脚本调用时,对话框驱动的命令显示等效的命令行选项。要了解每个命令在命令行中的操作方式,可以在设置命令中打开命令行模式。
5、命令操作结果
对一组选定对象进行操作的命令会产生所需的结果,并且这些结果始终置于活动的选择集中。在任何“选择对象:”提示期间,都可以使用“上一个”或“ p”选项来访问活动选择集。最后处理的选择保留在内存中,直到被下一个命令覆盖,或者如果其他命令处理了活动选择并修改/删除其中包含的对象,则将其保留在内存中。
6、对象选择方法
许多命令要求用户选择要制作的对象。 提供了几种构建此选择的方法。每次需要选择对象时,都会显示一个通用对话框(见下文),标记为“ Build Selection Set”。
具有强大的属性过滤器的构建选择集。
7、部分
可以根据对象的类型或层/块名称或组合(如果适用)过滤对象。根据选中的选项,将应用适当的选择模式。您可以通过单击“属性”部分底部的“选择一个”按钮来选择一个“样本”对象,以图形方式指示要使用的对象属性。
8、部分
选择要使用的属性后,可以通过两种方式为这些命名对象指定值-可以在标有“对象,图层和块”的本节下的编辑框中手动键入它们,也可以从可用名称列表中进行选择。通过在“工程图中的名称”部分中选择适当的按钮,在当前工程图文档中进行选择。
如果您必须手动输入多个名称,请用逗号分隔。通配符可用于指定名称。
您可以选择将当前选择标准(过滤器)应用于整个图形或仅应用于选定的对象。因此,“扫描整个图形”或“扫描选定的对象”
必须使用该选项。
9、应用
通过将当前选择放置在活动的选择集中来退出对话框。如果另一个命令调用了此对话框,则选择后将继续执行该命令。如果通过 Selection-> Build Selection Set(CP_ MAKESEL)命令独立调用,则结果选择集将被放置为活动的选择,并且可以通过使用“ p”选项进行访问到“选择对象”提示。
10、模型空间和纸张比例
已对命令进行了测试,并设计为仅与模型空间对象一起使用。许多命令也可以正确处理图纸空间对象,但这未经测试,开发人员也不支持。如果CADPower命令未按规定运行,则可能是由于选择中存在一些图纸空间对象。如果怀疑是这种情况,请在“搜索选项”部分中选中相应的框,以确保您的选择仅从模型空间中搜索对象。

安装教程
1、在本站下载解压文件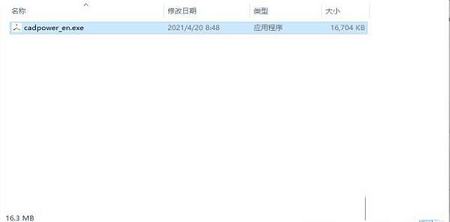
2、点击exe文件
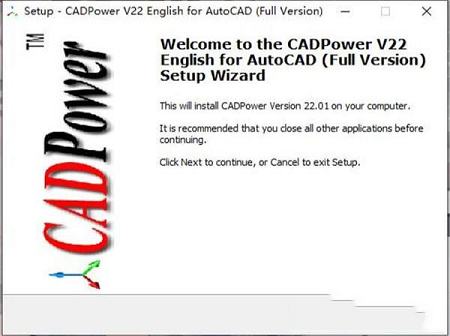
3、选择安装路径
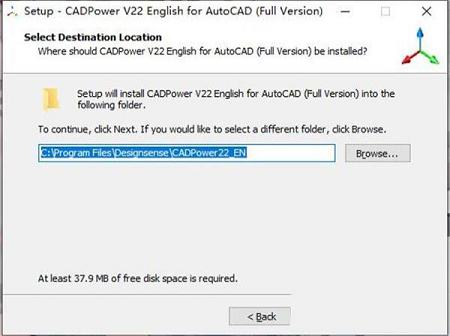
4、点击安装
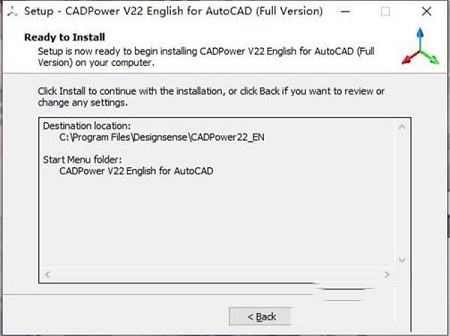
5、安装完成
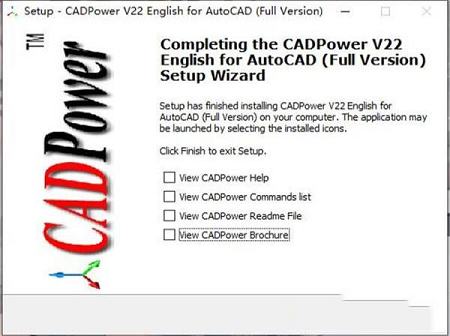
功能特色
1、高级折线编辑2、绘图,构建和转换工具
3、文本处理
4、增强的选择设置
5、查询和统计工具
6、绘图编辑工具
7、将DWG转换为数据库
8、扩展实体数据工具
9、绘图清理/质量检查工具
10、导入/导出工具
11、BOM / BOQ工具
12、批注工具
13、功能强大的块和属性管理
14、快速缩写的命令
15、其他工具
16、与批处理脚本处理完全兼容
使用帮助
1、使用下拉菜单加载CADPower后,下拉菜单将添加到最右侧的现有AutoCAD / BricsCAD / ZWCAD菜单。
2、使用工具栏图标菜单
首次加载,所有工具栏将自动打开。您可以通过单击工具栏菜单部分来手动打开或关闭工具栏。
3、使用命令行键入命令名称
当您在下拉菜单或工具栏菜单中突出显示命令时,每个命令的命令行名称都会显示在屏幕底部的状态栏中。本手册的命令说明前也显示了命令名称。
4、与脚本的兼容性
旨在与对话框界面(DBI)和命令行界面(CLI)一起使用,以进行自动化脚本处理。通过脚本调用时,对话框驱动的命令显示等效的命令行选项。要了解每个命令在命令行中的操作方式,可以在设置命令中打开命令行模式。
5、命令操作结果
对一组选定对象进行操作的命令会产生所需的结果,并且这些结果始终置于活动的选择集中。在任何“选择对象:”提示期间,都可以使用“上一个”或“ p”选项来访问活动选择集。最后处理的选择保留在内存中,直到被下一个命令覆盖,或者如果其他命令处理了活动选择并修改/删除其中包含的对象,则将其保留在内存中。
6、对象选择方法
许多命令要求用户选择要制作的对象。 提供了几种构建此选择的方法。每次需要选择对象时,都会显示一个通用对话框(见下文),标记为“ Build Selection Set”。
具有强大的属性过滤器的构建选择集。
7、部分
可以根据对象的类型或层/块名称或组合(如果适用)过滤对象。根据选中的选项,将应用适当的选择模式。您可以通过单击“属性”部分底部的“选择一个”按钮来选择一个“样本”对象,以图形方式指示要使用的对象属性。
8、部分
选择要使用的属性后,可以通过两种方式为这些命名对象指定值-可以在标有“对象,图层和块”的本节下的编辑框中手动键入它们,也可以从可用名称列表中进行选择。通过在“工程图中的名称”部分中选择适当的按钮,在当前工程图文档中进行选择。
如果您必须手动输入多个名称,请用逗号分隔。通配符可用于指定名称。
您可以选择将当前选择标准(过滤器)应用于整个图形或仅应用于选定的对象。因此,“扫描整个图形”或“扫描选定的对象”
必须使用该选项。
9、应用
通过将当前选择放置在活动的选择集中来退出对话框。如果另一个命令调用了此对话框,则选择后将继续执行该命令。如果通过 Selection-> Build Selection Set(CP_ MAKESEL)命令独立调用,则结果选择集将被放置为活动的选择,并且可以通过使用“ p”选项进行访问到“选择对象”提示。
10、模型空间和纸张比例
已对命令进行了测试,并设计为仅与模型空间对象一起使用。许多命令也可以正确处理图纸空间对象,但这未经测试,开发人员也不支持。如果CADPower命令未按规定运行,则可能是由于选择中存在一些图纸空间对象。如果怀疑是这种情况,请在“搜索选项”部分中选中相应的框,以确保您的选择仅从模型空间中搜索对象。
∨ 展开

 DNF2023国服反和谐一键安装包 V1.0 COLG版
DNF2023国服反和谐一键安装包 V1.0 COLG版
 Maxon CINEMA 4D(三维动画设计) V2023.1.2 中文破解版
Maxon CINEMA 4D(三维动画设计) V2023.1.2 中文破解版
 Right Click Enhancer Pro(右键菜单增强工具)v4.5.6中文绿色版(已注册)
Right Click Enhancer Pro(右键菜单增强工具)v4.5.6中文绿色版(已注册)
 迅捷PDF编辑器v2.1.0.1破解版
迅捷PDF编辑器v2.1.0.1破解版
 影驰铁甲战将240g开卡工具 V1.0 绿色免费版
影驰铁甲战将240g开卡工具 V1.0 绿色免费版
 Malware Hunterv1.80.0.666中文绿色注册版
Malware Hunterv1.80.0.666中文绿色注册版
 横版像素植物大战僵尸PC版 V1.4.8 官方正版
横版像素植物大战僵尸PC版 V1.4.8 官方正版
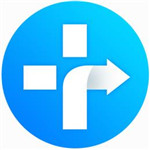 SynciOS Data Recoveryv2.1.4破解版(附破解补丁)
SynciOS Data Recoveryv2.1.4破解版(附破解补丁)
 安川伺服参数设置软件 V7.27 官方最新版
安川伺服参数设置软件 V7.27 官方最新版
 caxa cad电子图板2023完整破解版 32/64位 最新免费版
caxa cad电子图板2023完整破解版 32/64位 最新免费版
 Global Mapper 24中文注册版 V24.0 最新免费版
Global Mapper 24中文注册版 V24.0 最新免费版
 Autodesk AutoCAD 2023注册机
Autodesk AutoCAD 2023注册机
 Autodesk Fusion360 2021破解版
Autodesk Fusion360 2021破解版
 cnckad免费版 V16.0 最新破解版
cnckad免费版 V16.0 最新破解版
 Revit2020注册机(附破解教程和序列号)
Revit2020注册机(附破解教程和序列号)
 Autodesk AutoCAD 2023破解补丁
Autodesk AutoCAD 2023破解补丁