Pycharm 2021破解补丁是一款针对同名软件打造的帮助用户有效的激活软件,不需要用户另外的激活码就可以轻松完成破解,让用户永久免费使用软件的全部功能。该软件是一款功能强大的开发工具,并拥有简单完美的主要界面,使用操作非常的清爽,并在所有的按键上都带有显示。拥有包括project管理、代码智能提示,自动化控制等许多强大的功能,并提供许多高级功能以支持Django框架下的专业网页开发,拥有支持最为先进代码分析程序,并让他成为专业人员开发和新手使用的有力工具。并新增内置浏览器预览让您快速预览HTML文件,并改善了对Stylelint的支持,全力为用户打造出最好的开发环境。Pycharm破解补丁2021可以激活到2099年,相当于永久破解。有喜欢的朋友欢迎来下载体验。
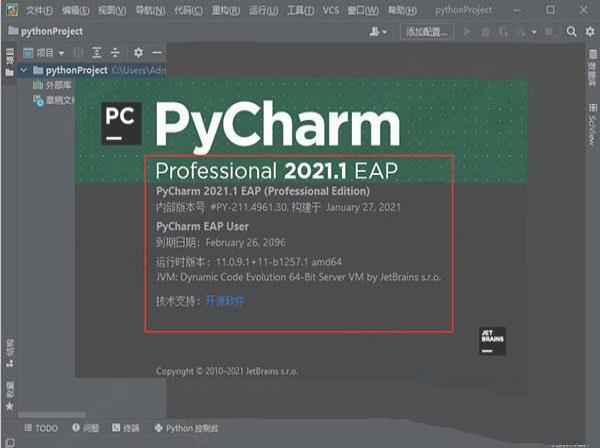
1、下载并解压文件包之后,得到软件安装包和破解补丁,直接双击exe文件安装软件,如下图;
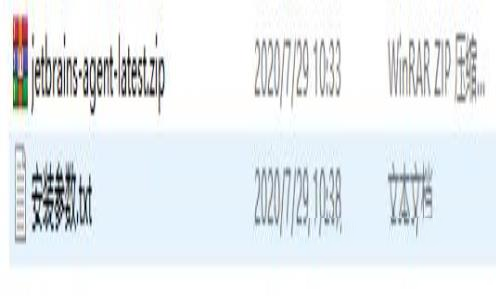
2、进入软件安装向导页,点击next进入下一步;
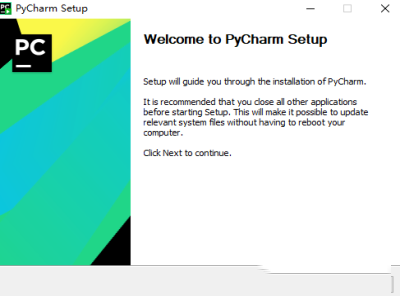
3、选择软件安装的路径,默认C盘,可更改,确认后点击next进入下一步;
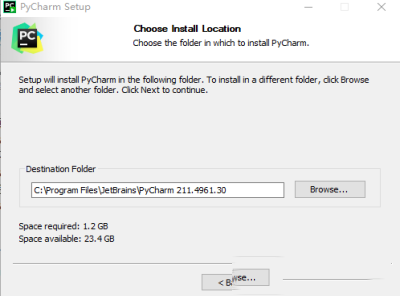
4、选择软件安装的信息,根据自己的需求勾选,如下图,完成后点击next进入下一步;
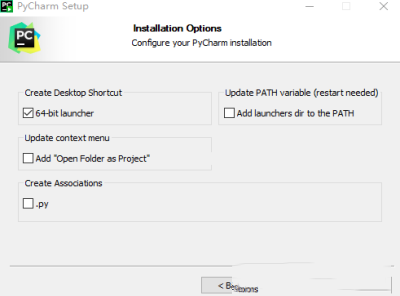
5、一直点击下一步至等待软件安装,弹出下图情况即为安装成功,安装成功后直接点击finish退出即可;
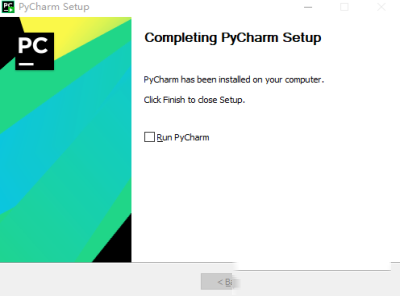
6、运行软件,进入软件,选择试用软件,然后进入软件首页,然后将crack文件夹内的zip文件进行解压,找到lib文件夹内的“jetbrains-agent.jar”,并将文件拖至软件内,如下图;
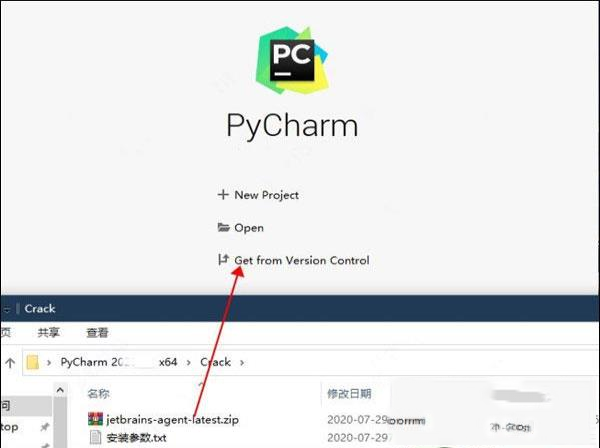
7、完成后会直接弹出重启框,点击restart重启软件;
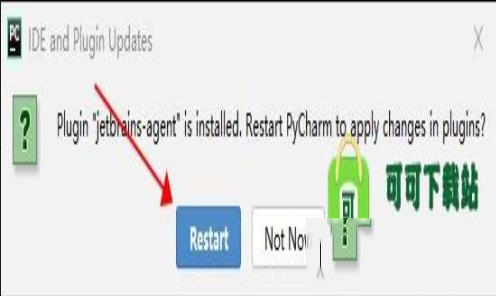
8、然后再将crack文件夹下的安装参数文本内的数据复制上去,在点击为pycharm安装,然后就又要重启软件;
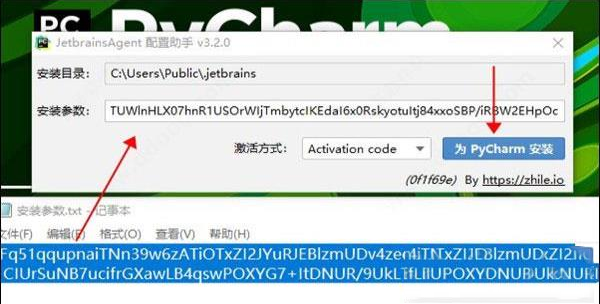
9、完成以上操作后软件就破解安装成功了。
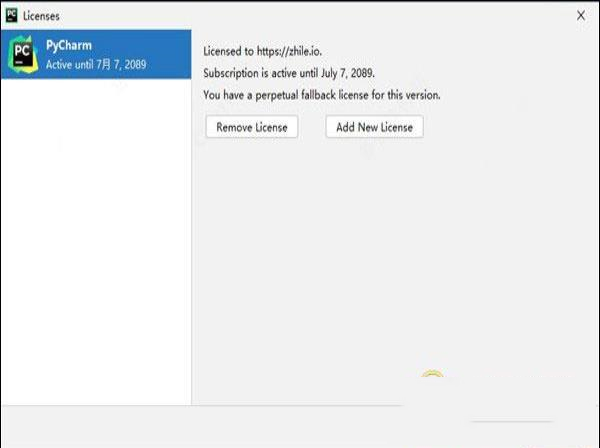
10、接着就是软件中文的设置了,点击快捷键“Ctrl+Alt+S”就会弹出下图情况,然后在点击“plugins”,如下图。
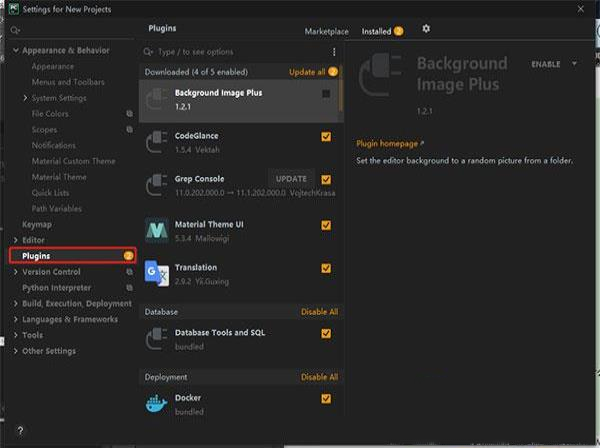
11、接着在选择“marketplace”接着在输入框中输入“Chinese”后即可找到汉化插件,点击“install”进行下载,
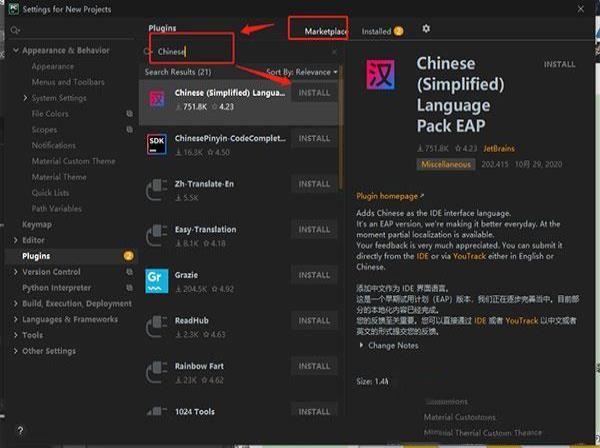
12、然后下载完成后点击“restart ide”——“restart”在重启软件 ;
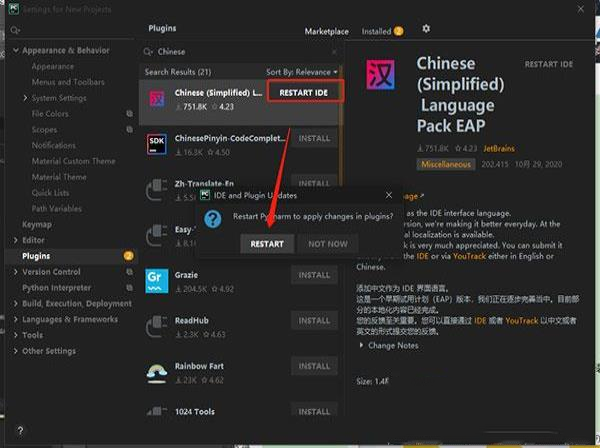
13、进入软件首页就显示软件已经是中文界面了,至此软件安装破解完成了。
您也可以从VCS存储或存储库下载源。选择Git(GitHub),Mercurial,Subversion,Perforce(仅在专业版中受支持),然后输入凭据以访问存储。然后,输入源的路径并将存储库克隆到本地主机
二、创建一个新项目
要创建一个项目,请执行以下任一操作:
在主菜单中,选择“文件”。新项目
在欢迎屏幕上,单击 新建项目
在软件社区中,您只能创建Python项目,而使用 Professional版本,您可以使用多种选择来创建Web框架项目。
三、配置Python解释器
创建新项目时,您会注意到设置了一个解释器来执行项目中的代码。对于一个新项目,将解释器创建为隔离的虚拟环境:venv,pipenv或Conda。在工作时,您可以更改它或创建新的解释器。您可以基于同一软件可执行文件创建多个解释器。当您需要创建不同的虚拟环境来开发不同类型的应用程序时,这很有用。例如,您可以创建一个基于Python 3.6的虚拟环境来开发Django应用程序,并创建另一个基于同一Python 3.6的虚拟环境来与科学库一起工作。
您可以配置:
基于标准(IronPython, PyPy,Jython, CPython)的系统解释器。 Virtualenv环境: Virtualenv, Pipenv和Conda。
使用Professional版本,您还可以配置解释器以在远程环境中执行Python代码。
SSH协议
流浪汉
WSL(仅适用于Windows)
基于Docker的解释器(Docker, Docker Compose)。
您不能将任何软件包安装到基于Docker的项目解释器中。
四、熟悉用户界面
首次启动或没有打开的项目时,您会看到“ 欢迎”屏幕。它为您提供了IDE的主要入口点: 创建或打开项目,从版本控制中签出项目,查看文档以及 配置IDE。打开项目后,您会看到主窗口分为几个逻辑区域。让我们花点时间在此处查看关键的UI元素:
1、左侧的项目工具窗口显示您的项目文件。
2、右侧的编辑器,您实际在其中编写代码的地方。它具有用于在打开的文件之间轻松导航的选项卡。
3、编辑器上方的导航栏还使您可以快速运行和调试应用程序,以及执行基本的 VCS操作。
4、编辑器旁边的竖线Gutter显示了您拥有的断点,并提供了一种方便的方式来 浏览代码 层次结构,例如转到定义/声明。它还显示行号和每行VCS历史记录。
5、滚动条,位于编辑器的右侧。会持续监控您的代码质量,并始终 在装订线中显示其代码检查的结果 :错误,警告等。右上角的指示器显示整个文件的代码检查的总体状态。
6、工具窗口 是附加在工作区底部和侧面的专用窗口,可用于访问典型任务,例如项目管理,源代码搜索和导航,与版本控制系统的集成等。
7、状态栏 指示项目和整个IDE的状态,并显示各种警告和信息消息,例如文件编码,行分隔符,检查配置文件等。它还提供对Python解释器设置的快速访问。
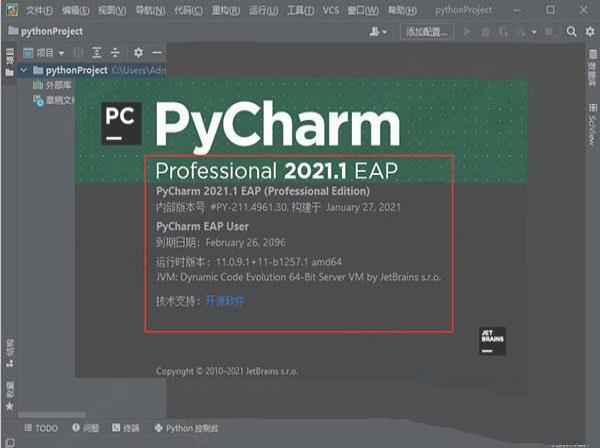
Pycharm破解补丁使用教程
注:以安装教程为例,未安装的也可在本站下载安装,已安装的可以直接跳转至第6步。1、下载并解压文件包之后,得到软件安装包和破解补丁,直接双击exe文件安装软件,如下图;
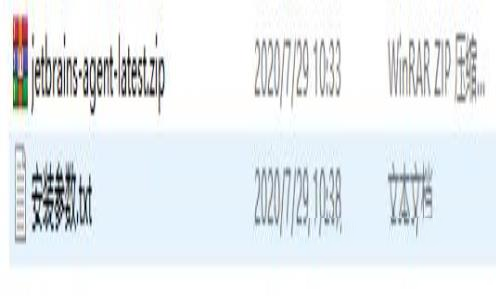
2、进入软件安装向导页,点击next进入下一步;
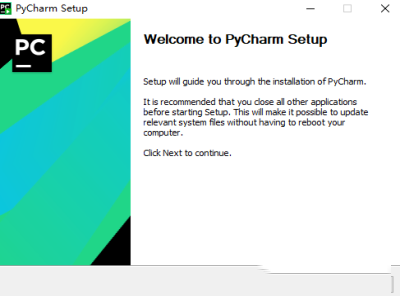
3、选择软件安装的路径,默认C盘,可更改,确认后点击next进入下一步;
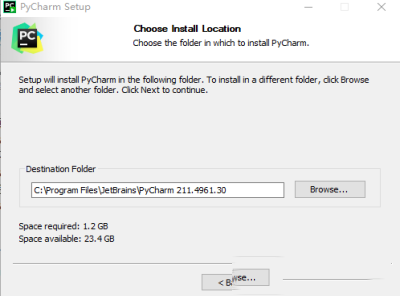
4、选择软件安装的信息,根据自己的需求勾选,如下图,完成后点击next进入下一步;
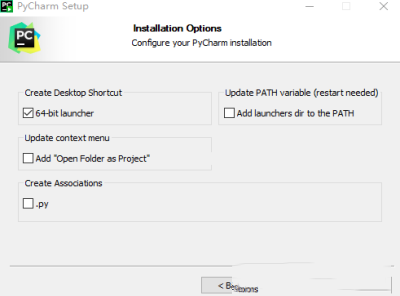
5、一直点击下一步至等待软件安装,弹出下图情况即为安装成功,安装成功后直接点击finish退出即可;
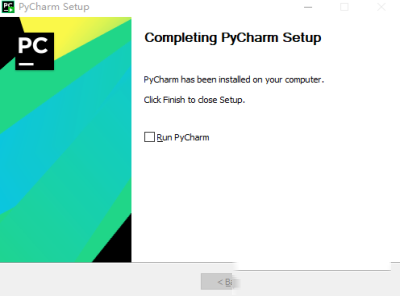
6、运行软件,进入软件,选择试用软件,然后进入软件首页,然后将crack文件夹内的zip文件进行解压,找到lib文件夹内的“jetbrains-agent.jar”,并将文件拖至软件内,如下图;
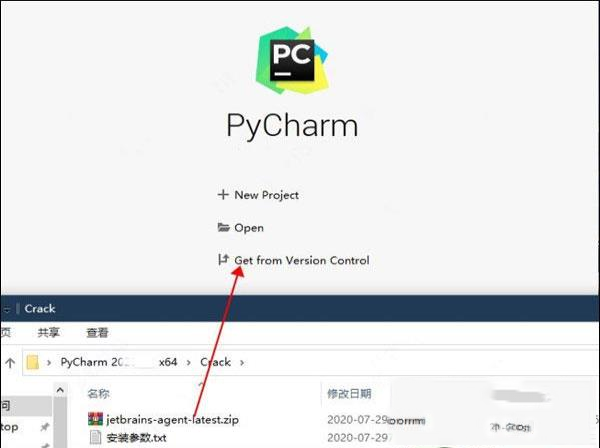
7、完成后会直接弹出重启框,点击restart重启软件;
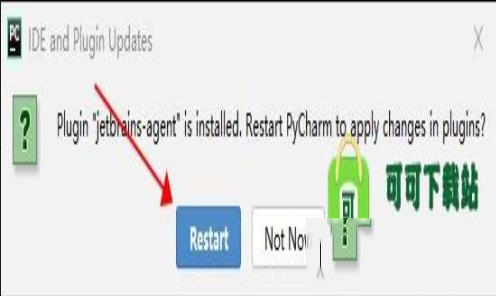
8、然后再将crack文件夹下的安装参数文本内的数据复制上去,在点击为pycharm安装,然后就又要重启软件;
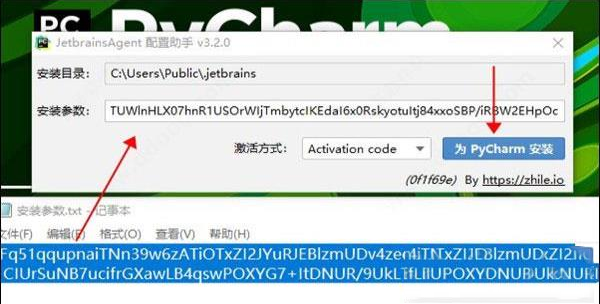
9、完成以上操作后软件就破解安装成功了。
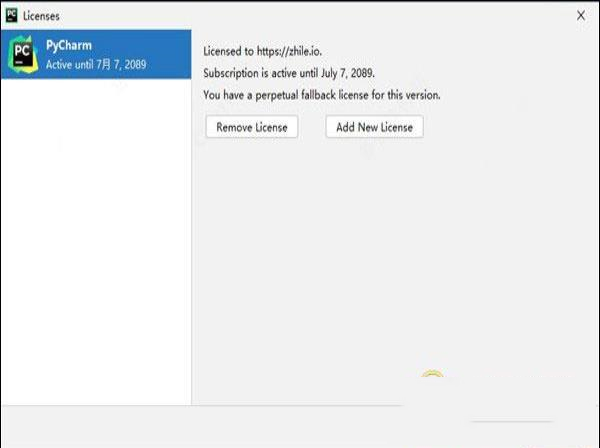
10、接着就是软件中文的设置了,点击快捷键“Ctrl+Alt+S”就会弹出下图情况,然后在点击“plugins”,如下图。
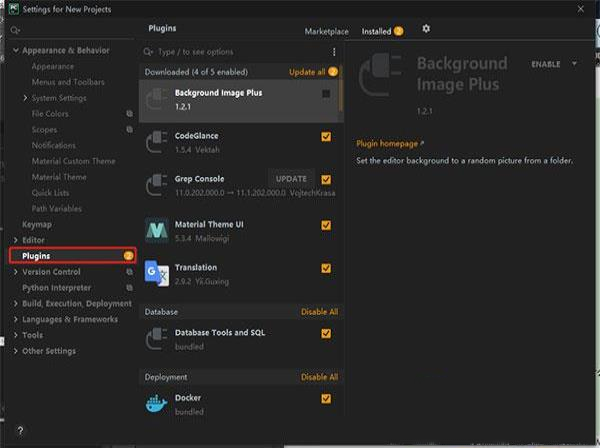
11、接着在选择“marketplace”接着在输入框中输入“Chinese”后即可找到汉化插件,点击“install”进行下载,
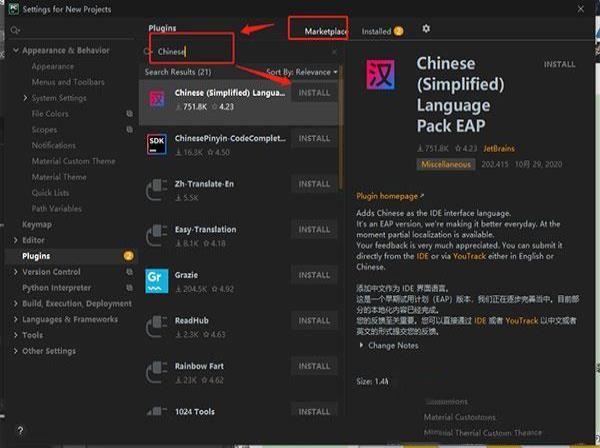
12、然后下载完成后点击“restart ide”——“restart”在重启软件 ;
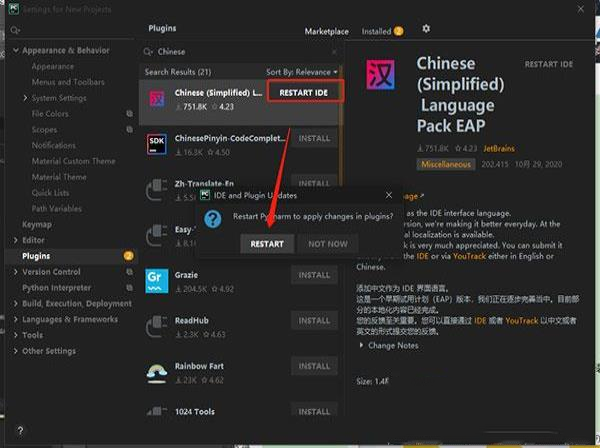
13、进入软件首页就显示软件已经是中文界面了,至此软件安装破解完成了。
软件亮点
一、从版本控制中检出现有项目您也可以从VCS存储或存储库下载源。选择Git(GitHub),Mercurial,Subversion,Perforce(仅在专业版中受支持),然后输入凭据以访问存储。然后,输入源的路径并将存储库克隆到本地主机
二、创建一个新项目
要创建一个项目,请执行以下任一操作:
在主菜单中,选择“文件”。新项目
在欢迎屏幕上,单击 新建项目
在软件社区中,您只能创建Python项目,而使用 Professional版本,您可以使用多种选择来创建Web框架项目。
三、配置Python解释器
创建新项目时,您会注意到设置了一个解释器来执行项目中的代码。对于一个新项目,将解释器创建为隔离的虚拟环境:venv,pipenv或Conda。在工作时,您可以更改它或创建新的解释器。您可以基于同一软件可执行文件创建多个解释器。当您需要创建不同的虚拟环境来开发不同类型的应用程序时,这很有用。例如,您可以创建一个基于Python 3.6的虚拟环境来开发Django应用程序,并创建另一个基于同一Python 3.6的虚拟环境来与科学库一起工作。
您可以配置:
基于标准(IronPython, PyPy,Jython, CPython)的系统解释器。 Virtualenv环境: Virtualenv, Pipenv和Conda。
使用Professional版本,您还可以配置解释器以在远程环境中执行Python代码。
SSH协议
流浪汉
WSL(仅适用于Windows)
基于Docker的解释器(Docker, Docker Compose)。
您不能将任何软件包安装到基于Docker的项目解释器中。
四、熟悉用户界面
首次启动或没有打开的项目时,您会看到“ 欢迎”屏幕。它为您提供了IDE的主要入口点: 创建或打开项目,从版本控制中签出项目,查看文档以及 配置IDE。打开项目后,您会看到主窗口分为几个逻辑区域。让我们花点时间在此处查看关键的UI元素:
1、左侧的项目工具窗口显示您的项目文件。
2、右侧的编辑器,您实际在其中编写代码的地方。它具有用于在打开的文件之间轻松导航的选项卡。
3、编辑器上方的导航栏还使您可以快速运行和调试应用程序,以及执行基本的 VCS操作。
4、编辑器旁边的竖线Gutter显示了您拥有的断点,并提供了一种方便的方式来 浏览代码 层次结构,例如转到定义/声明。它还显示行号和每行VCS历史记录。
5、滚动条,位于编辑器的右侧。会持续监控您的代码质量,并始终 在装订线中显示其代码检查的结果 :错误,警告等。右上角的指示器显示整个文件的代码检查的总体状态。
6、工具窗口 是附加在工作区底部和侧面的专用窗口,可用于访问典型任务,例如项目管理,源代码搜索和导航,与版本控制系统的集成等。
7、状态栏 指示项目和整个IDE的状态,并显示各种警告和信息消息,例如文件编码,行分隔符,检查配置文件等。它还提供对Python解释器设置的快速访问。
∨ 展开

 Jetbrains WebStorm 2021激活码
Jetbrains WebStorm 2021激活码 pycharm激活码2021
pycharm激活码2021 Microsoft Visual C++ 2019中文版(32/64位)
Microsoft Visual C++ 2019中文版(32/64位)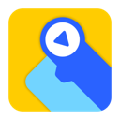 编程猫源码编辑器 V3.8.6 官方XP版
编程猫源码编辑器 V3.8.6 官方XP版 visual studio 2022破解版
visual studio 2022破解版 Visual Basic 6.0中文精简版
Visual Basic 6.0中文精简版 Enterprise Architect 15中文破解版(附安装教程+破解补丁)
Enterprise Architect 15中文破解版(附安装教程+破解补丁) Armageddon破解版v2.2
Armageddon破解版v2.2 我修仙全靠运气修改器 V1.2 免费版
我修仙全靠运气修改器 V1.2 免费版
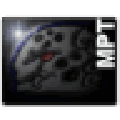 BarTender UltraLite注册机 V2024 绿色免费版
BarTender UltraLite注册机 V2024 绿色免费版
 FileZilla Client(多线程FTP客户端)v3.50.0 开源免费版
FileZilla Client(多线程FTP客户端)v3.50.0 开源免费版
 ON1 NoNoise AI 2023破解版 V17.0.1 免费版
ON1 NoNoise AI 2023破解版 V17.0.1 免费版
 RootsMagicv7.6.1.0专业破解版(附安装教程+注册机)
RootsMagicv7.6.1.0专业破解版(附安装教程+注册机)
 狂龙自定义系统清理工具 V1.0 官方版
狂龙自定义系统清理工具 V1.0 官方版
 黑鸟播放器v1.8.10破解版(去广告无限制)
黑鸟播放器v1.8.10破解版(去广告无限制)
 iMyFone AnyRecover(数据恢复软件)v3.0.0 中文破解版(附破解补丁)
iMyFone AnyRecover(数据恢复软件)v3.0.0 中文破解版(附破解补丁)
 Microsoft SQL Server2022破解版 V2022.0 免费版
Microsoft SQL Server2022破解版 V2022.0 免费版
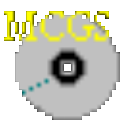 昆仑触摸屏编程软件 V7.2 官方最新版
昆仑触摸屏编程软件 V7.2 官方最新版
 PyCharm Pro2023破解版 V2023.1 最新免费版
PyCharm Pro2023破解版 V2023.1 最新免费版
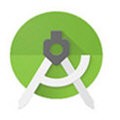 Android Studio2022版 V4.2.2 官方版
Android Studio2022版 V4.2.2 官方版
 Microsoft SQL Server 2022 官方最新版
Microsoft SQL Server 2022 官方最新版
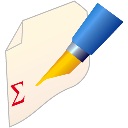 winedit 7.0(通用文本编辑器)破解版
winedit 7.0(通用文本编辑器)破解版
 visual studio(vs) 2017破解版
visual studio(vs) 2017破解版