Stamp Seal Maker是来自国外的一款功能强大的公司印章、商务印章创建工具,也就是大家常说的电子印章生成器和电子印章制作器,不论是制作个人印章、还是部门章、部门电子章,均可轻松完成制作。主要是帮助用户制作印章,支持用户制作圆形印章、方形印章以及椭圆形印章,为用户提供印章的模板,只需要几秒钟的时间,就能帮助用户生成一个专业的印章,即使是新手用户也可以很快速的完全掌握其操作要领,快速高效的完成电子印章的制作,还可以将其生成图片打印出来,支持用户将制作的电子印章用于各种文档的签盖。Stamp Seal Maker并非纯傻瓜式电子印章制作软件,可以微调很多内容,不过也非常简单易用适当摸索下就知道怎么使用了,并且你只需要根据提示添加合适的内容即可,所有的印章模板都是由专业人士精心设计,您不需要浪费时间去制作,不用等待,可以根据需要选择各种形状、添加中心图像、编辑文本、插入符号、添加边框图像等等,就能够快速到处保存您的印章图像且支持直接打印到任何位置。
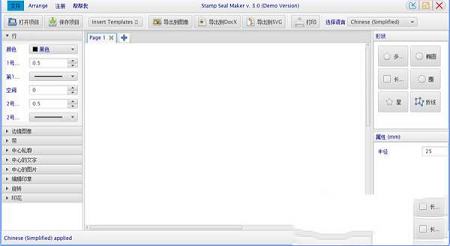
2、中文设置方法:软件右侧Select Language,然后选择Chinese(Simplified)简体中文
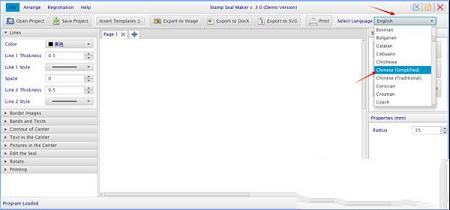
2、并排使用多个图章
3、多国语言支持
4、各种形状
5、添加中心图像并编辑形状下的文本并进行编辑
6、在文本旁边插入各种符号
7、任何类型的边框图像
8、清晰清晰的邮票
9、导出图章图像/ Word文件。
10、使用软件直接打印到任何位置
在面板的左侧,所有要添加/修改/移除到所选图章的内容都在其中,每个细节都在其中。
在制作印章时,有时不管其大小如何,都可能需要放大或缩小视图。在底部,我们放置了缩放滑块和按钮以修改视图。
制作印章后,您可以导出各种格式的印章。或者,您可能想打开或保存您的工作等。只需看一下顶部,那里就有工具可以满足您的需求。
中间有一个巨大的区域,可帮助您选择要使用的印章。您可以在此处放置印章,或仅通过拖动等来调整印章的大小。
1、处理项目文件
要开始使用新的清洁印章或印章,只需打开Stamp Seal Maker应用即可。当您对属性进行任何更改时,它将保存在应用程序的内存中。如果要保存此更改以供以后使用,则可以使用顶部栏中的“保存项目”按钮将所有设置保存到项目文件中以供以后使用。因此,当您重新启动应用程序时,您再次获得了干净的新印章,但是现在您可以使用“打开项目”并选择以前保存的文件来加载最近保存的印章。如果您在应用中对印章属性进行了任何更改,请不要忘记再次保存文件。
印章或印章可以以三种不同的方式导出:图像文件(作为MicrosoftWord文档(*.docx)文件),或使用打印机进行打印。请点击从软件导出的文件部分。
2、导出为图像
使用应用顶部栏的“导出到图像”按钮将图章另存为图像。图像格式将为Stamp Seal Maker应用支持的PNG。您可能决定在另一个应用程序中使用该图像。插入其他文档,使用第三方应用程序等进行打印。使用已导出的印章图像,均可在Stamp Seal Maker之外实现所有这些功能。
导出为MSWord文档文件
使用应用顶部栏的“导出到DocX”按钮将印章另存为Docx文件,这是MicrosoftDocument文件。保存后,您可以在操作系统中导航到导出的Docx文件,然后在编辑器中打开它(默认情况下为MicrosoftWord)。如果要使用MSWord应用程序微调印章的位置,或在文档中进行其他更改,然后在MSWord中进行打印,这将很有用。
左面板底部位于“打印封条”选项。您应单击鼠标交叉放置的白纸,以将封条的位置放置在标准A4纸上或根据需要放置。纸张右侧是设置,您可以在其中选择实际的纸张尺寸和微调印章的位置(在编辑此字段时,图纸预览上的十字标记会相应更新)。要打印印章,请按该选项面板上或应用程序顶部栏上的“打印”按钮(两个按钮的作用相同)。将显示“打印选项”对话框,您可以在其中选择要打印的份数,打印机来源,页面设置和其他默认打印选项。
要添加新的印章,只需单击形状选择图标或拖动到画布区域。然后选择密封件并开始使用它。
3、编辑印章并旋转
编辑印章用于添加污迹,底色,差异和镜像印章。
最后,您可以根据需要选择任意角度旋转密封件。
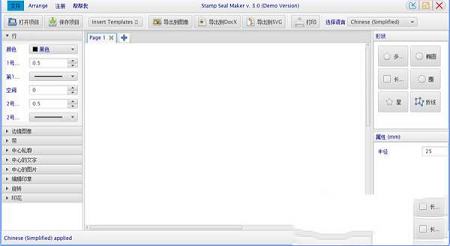
破解内容
1、该软件为绿色破解版,已注册,运行即可使用2、中文设置方法:软件右侧Select Language,然后选择Chinese(Simplified)简体中文
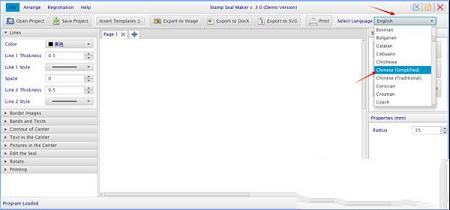
功能特色
1、现场编辑2、并排使用多个图章
3、多国语言支持
4、各种形状
5、添加中心图像并编辑形状下的文本并进行编辑
6、在文本旁边插入各种符号
7、任何类型的边框图像
8、清晰清晰的邮票
9、导出图章图像/ Word文件。
10、使用软件直接打印到任何位置
使用说明
在界面的右侧,我们放置了所有密封类型及其属性。通过单击或拖动任何印章图标到中间(白色区域)的画布,您可以使用我们的软件开始您的旅程。在面板的左侧,所有要添加/修改/移除到所选图章的内容都在其中,每个细节都在其中。
在制作印章时,有时不管其大小如何,都可能需要放大或缩小视图。在底部,我们放置了缩放滑块和按钮以修改视图。
制作印章后,您可以导出各种格式的印章。或者,您可能想打开或保存您的工作等。只需看一下顶部,那里就有工具可以满足您的需求。
中间有一个巨大的区域,可帮助您选择要使用的印章。您可以在此处放置印章,或仅通过拖动等来调整印章的大小。
1、处理项目文件
要开始使用新的清洁印章或印章,只需打开Stamp Seal Maker应用即可。当您对属性进行任何更改时,它将保存在应用程序的内存中。如果要保存此更改以供以后使用,则可以使用顶部栏中的“保存项目”按钮将所有设置保存到项目文件中以供以后使用。因此,当您重新启动应用程序时,您再次获得了干净的新印章,但是现在您可以使用“打开项目”并选择以前保存的文件来加载最近保存的印章。如果您在应用中对印章属性进行了任何更改,请不要忘记再次保存文件。
印章或印章可以以三种不同的方式导出:图像文件(作为MicrosoftWord文档(*.docx)文件),或使用打印机进行打印。请点击从软件导出的文件部分。
2、导出为图像
使用应用顶部栏的“导出到图像”按钮将图章另存为图像。图像格式将为Stamp Seal Maker应用支持的PNG。您可能决定在另一个应用程序中使用该图像。插入其他文档,使用第三方应用程序等进行打印。使用已导出的印章图像,均可在Stamp Seal Maker之外实现所有这些功能。
导出为MSWord文档文件
使用应用顶部栏的“导出到DocX”按钮将印章另存为Docx文件,这是MicrosoftDocument文件。保存后,您可以在操作系统中导航到导出的Docx文件,然后在编辑器中打开它(默认情况下为MicrosoftWord)。如果要使用MSWord应用程序微调印章的位置,或在文档中进行其他更改,然后在MSWord中进行打印,这将很有用。
左面板底部位于“打印封条”选项。您应单击鼠标交叉放置的白纸,以将封条的位置放置在标准A4纸上或根据需要放置。纸张右侧是设置,您可以在其中选择实际的纸张尺寸和微调印章的位置(在编辑此字段时,图纸预览上的十字标记会相应更新)。要打印印章,请按该选项面板上或应用程序顶部栏上的“打印”按钮(两个按钮的作用相同)。将显示“打印选项”对话框,您可以在其中选择要打印的份数,打印机来源,页面设置和其他默认打印选项。
要添加新的印章,只需单击形状选择图标或拖动到画布区域。然后选择密封件并开始使用它。
3、编辑印章并旋转
编辑印章用于添加污迹,底色,差异和镜像印章。
最后,您可以根据需要选择任意角度旋转密封件。
∨ 展开

 ToDoListv8.0.14.0绿色高级版
ToDoListv8.0.14.0绿色高级版
 Blindwrite(光盘刻录软件)v7.0.0.1中文绿色版
Blindwrite(光盘刻录软件)v7.0.0.1中文绿色版
 神奇OCR文字识别软件 V3.0.0.313 官方版
神奇OCR文字识别软件 V3.0.0.313 官方版
 地下城4修改器3DM版 V1.0 最新免费版
地下城4修改器3DM版 V1.0 最新免费版
 City Road Builder Pro(Blender城市道路生成插件) V2.1 免费版
City Road Builder Pro(Blender城市道路生成插件) V2.1 免费版
 GUI Builder(爱普生GUI构建器) V2.0.11 官方版
GUI Builder(爱普生GUI构建器) V2.0.11 官方版
 小黑课堂电脑题库软件 V2024 官方最新免费版
小黑课堂电脑题库软件 V2024 官方最新免费版
 BurnAware Prov10.5绿色破解版
BurnAware Prov10.5绿色破解版
 美图秀秀PC破解版2022 V6.5.7.0 吾爱破解版
美图秀秀PC破解版2022 V6.5.7.0 吾爱破解版
 Retouch4me AI 11合1套装 V2023 中文破解版
Retouch4me AI 11合1套装 V2023 中文破解版
 Portraiture4完美中文汉化破解版 V4.0.3 最新免费版
Portraiture4完美中文汉化破解版 V4.0.3 最新免费版
 美图秀秀破解版吾爱破解2022电脑版 v.6.4.0.2绿色版
美图秀秀破解版吾爱破解2022电脑版 v.6.4.0.2绿色版
 剪映电脑版 V3.1.0.8712 官方PC版
剪映电脑版 V3.1.0.8712 官方PC版
 Naifu(二次元AI绘画生成器) V2022 最新版
Naifu(二次元AI绘画生成器) V2022 最新版
 Beauty Box插件v4.2.3汉化破解版(免序列号)
Beauty Box插件v4.2.3汉化破解版(免序列号)
 Disco Diffusion 5离线版 V3.5 本地运行版
Disco Diffusion 5离线版 V3.5 本地运行版