钢构CAD是国内顶尖的一款专业钢结构施工软件,适用于钢结构安装施工、管道安装、建筑等行业的工程师使用,拥有钣金展开放样、画型钢杆件、数据运算等多种功能,还拥有会画图的五金手册、画型钢杆件、土建部分、数据运算、体面积计算、CAD画图通用程序等264个子程序,为用户提供非常完善的钢材绘图功能,使用户能快速画出钢材所有内部结构,方便用户根据图纸完成加工,可以说是用户进行钢材设计的必备软件。该软件堪称世界上速度最快的钣金展开软件,至今为止一直是钢结构施工程序中的佼佼者,是同类软件中可望而不可及的,能够帮助设计师们设计出拥有创意的CAD产品,主要适用于钢结构安装施工、管道安装、建筑、石油、化工、冶金、机械、制造、压力容器、采暖通风、排烟除尘、造船、电气、给排水、水利、水电、环保、电力、装饰等行业,为工程师们完美展现多节牛角弯,而且匹配AutoCAD各个版本,提供多种实用功能,可以辅助广大用户快速的画出钢材所有内部结构,提升工作效率!全新的钢构CAD3.8新增了44个程序,对原来的钣金系列程序和主菜单,进行了用户输入操作记录,在重启电脑后也可以保存并显示调用上次的操作数据,此项设置将大大提高用户的使用舒适性;另外,根据用户的反馈,还改正了两个钣金程序在有些数据下的严重错误,并对多个钣金程序进行了功能扩充和性能改善。

2、须注册的电脑系统:不低于Win7,32位或64位的均可,64位系统更好一些
3、电脑上必须安装有AutoCAD2004~2021~未来更高版本,其中的任何一个或多个AutoCAD程序,32位或64位的均可。
4、Win10系统无法显示工具栏的处理方法
《钢构CAD》在Win10系统下CAD软件中安装,可能会出现对应工具栏无法显示的问题,经用户测试有个方法,应该可以解决部分的问题:
关闭AutoCAD软件,复制安装包内的所有文件到CAD文件夹中(如有提示时可选择全部替换原文件)之后,在桌面上右击AutoCAD软件图标,选择以管理员身份运行,然后打开AutoCAD在命令行输入++,其提示输入菜单名字时可输入:2006(2008),在AutoCAD2014、2016、2018上测试成功。

把最新版本的压缩文件,先解压缩到当前文件夹,之后再把“安装包”文件夹中的全部162个文件,复制到AutoCAD安装文件夹中,如出现提示已有此同名文件时,应选择全部覆盖。
一定要注意,不是复制文件夹,而是复制“安装包”文件夹中的全部162个文件。
2、升级安装,在桌面上的CAD图标上,点右键后选择用管理员身份运行,启动 AutoCAD 即完成升级。
3、初次安装:
在桌面上的CAD图标上,点右键后选择用管理员身份运行,启动AutoCAD,
在命令行输入 +++ 后点击回车键:
CAD 2004和2005完成以上操作即可。如出现菜单消失可再次或多次重复以上操作。
CAD 2006及其以上版本,还需在命令行输入 ++ 后点回车键:
当提示输入菜单名称时输入 2006 后点回车键。
如出现新增加的菜单和工具条时,即安装成功。
之后可手工拖动调整一下工具条位置,以方便自已操作即可。
注1:打开AutoCAD文件夹的方法
在电脑桌面上,移动鼠标将光标停在AutoCAD程序图标上,点右键:
①、Win7及其以上操作系统:点击“打开文件位置”。
②、XP操作系统:点击“属性”,之后再点击“查找目标”。
注2:手工加载《钢构CAD》方法
在AutoCAD界面上选择:工具/加载应用程序
①、选择AutoCAD安装文件夹中的: rq7-1.VLX 到 rq7-8.VLX 共8个文件,点击“加载”按钮。
②、之后再点击:/启动组内容/添加/选择AutoCAD安装目录/再选择 rqggcadcxjzvj.fas 文件/再依次关闭退出。
③、在命令行输入+++后点回车键,如是2006或以上版本的CAD还要,在命令行输入++,点回车键,再输入2006后再回车。
这样也能够正常运用《钢构CAD》所有程序。
注3:如解压缩后的文件名字,不是简体中文而是乱码时,建议卸载当前所用的压缩软件,改用别的压缩软件来解压缩安装包。
2、悬空线检查
3、英标型材表
4、球冠椭球冠计算
5、型材优化下料表
6、多边形等分切割面积
7、三维标注
8、图形扭曲投影
9、连续编号中增加球标编号
10、展开图加边
11、矩形弯头(原程序改写)
12、弯头形三通
13、圆管投影展开(单块展开)
14、双切圆管
15、两口垂直双偏心蛇形管
16、等径圆管斜半交
17、双切圆片
18、线线成面(高程版)
19、取线双切成片
20、正斜锥三通
21、正斜锥山形四通
22、筒内嵌锥裤形三通
23、柳叶补料三通
24、圆管S弯
25、圆管爬墙弯
26、矩管Z形弯
27、矩管拱桥弯
28、方管垂交四通
29、方圆管交方锥台__垂直部分
30、方圆管交方锥台__水平部分
31、矩管斜切
32、矩管弯头
33、矩管Y形三通
34、主矩支圆裤形三通
35、平翻空成槽
36、圆管放射四通
37、方锥正交圆管
38、方管角向直交圆锥台
39、方管角向平交圆锥台
40、圆管Y形过渡补料正三通
41、变径圆管放射多通
42、异径锥形补料三通
43、变径螺旋钢梯
44、套矩标注

注意事项
1、WinXP系统的电脑容易出错不宜安装,如仅用免费部分则无影响。2、须注册的电脑系统:不低于Win7,32位或64位的均可,64位系统更好一些
3、电脑上必须安装有AutoCAD2004~2021~未来更高版本,其中的任何一个或多个AutoCAD程序,32位或64位的均可。
4、Win10系统无法显示工具栏的处理方法
《钢构CAD》在Win10系统下CAD软件中安装,可能会出现对应工具栏无法显示的问题,经用户测试有个方法,应该可以解决部分的问题:
关闭AutoCAD软件,复制安装包内的所有文件到CAD文件夹中(如有提示时可选择全部替换原文件)之后,在桌面上右击AutoCAD软件图标,选择以管理员身份运行,然后打开AutoCAD在命令行输入++,其提示输入菜单名字时可输入:2006(2008),在AutoCAD2014、2016、2018上测试成功。

升级安装教程
1、如有打开的CAD应先将其关闭。把最新版本的压缩文件,先解压缩到当前文件夹,之后再把“安装包”文件夹中的全部162个文件,复制到AutoCAD安装文件夹中,如出现提示已有此同名文件时,应选择全部覆盖。
一定要注意,不是复制文件夹,而是复制“安装包”文件夹中的全部162个文件。
2、升级安装,在桌面上的CAD图标上,点右键后选择用管理员身份运行,启动 AutoCAD 即完成升级。
3、初次安装:
在桌面上的CAD图标上,点右键后选择用管理员身份运行,启动AutoCAD,
在命令行输入 +++ 后点击回车键:
CAD 2004和2005完成以上操作即可。如出现菜单消失可再次或多次重复以上操作。
CAD 2006及其以上版本,还需在命令行输入 ++ 后点回车键:
当提示输入菜单名称时输入 2006 后点回车键。
如出现新增加的菜单和工具条时,即安装成功。
之后可手工拖动调整一下工具条位置,以方便自已操作即可。
注1:打开AutoCAD文件夹的方法
在电脑桌面上,移动鼠标将光标停在AutoCAD程序图标上,点右键:
①、Win7及其以上操作系统:点击“打开文件位置”。
②、XP操作系统:点击“属性”,之后再点击“查找目标”。
注2:手工加载《钢构CAD》方法
在AutoCAD界面上选择:工具/加载应用程序
①、选择AutoCAD安装文件夹中的: rq7-1.VLX 到 rq7-8.VLX 共8个文件,点击“加载”按钮。
②、之后再点击:/启动组内容/添加/选择AutoCAD安装目录/再选择 rqggcadcxjzvj.fas 文件/再依次关闭退出。
③、在命令行输入+++后点回车键,如是2006或以上版本的CAD还要,在命令行输入++,点回车键,再输入2006后再回车。
这样也能够正常运用《钢构CAD》所有程序。
注3:如解压缩后的文件名字,不是简体中文而是乱码时,建议卸载当前所用的压缩软件,改用别的压缩软件来解压缩安装包。
新增程序
1、面域转多段线2、悬空线检查
3、英标型材表
4、球冠椭球冠计算
5、型材优化下料表
6、多边形等分切割面积
7、三维标注
8、图形扭曲投影
9、连续编号中增加球标编号
10、展开图加边
11、矩形弯头(原程序改写)
12、弯头形三通
13、圆管投影展开(单块展开)
14、双切圆管
15、两口垂直双偏心蛇形管
16、等径圆管斜半交
17、双切圆片
18、线线成面(高程版)
19、取线双切成片
20、正斜锥三通
21、正斜锥山形四通
22、筒内嵌锥裤形三通
23、柳叶补料三通
24、圆管S弯
25、圆管爬墙弯
26、矩管Z形弯
27、矩管拱桥弯
28、方管垂交四通
29、方圆管交方锥台__垂直部分
30、方圆管交方锥台__水平部分
31、矩管斜切
32、矩管弯头
33、矩管Y形三通
34、主矩支圆裤形三通
35、平翻空成槽
36、圆管放射四通
37、方锥正交圆管
38、方管角向直交圆锥台
39、方管角向平交圆锥台
40、圆管Y形过渡补料正三通
41、变径圆管放射多通
42、异径锥形补料三通
43、变径螺旋钢梯
44、套矩标注
∨ 展开

 植物大战僵尸杂交版修改器 V3.11 绿色免费版
植物大战僵尸杂交版修改器 V3.11 绿色免费版
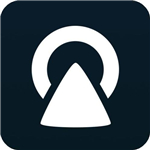 ID获取器ESET VC52 UPIDv6.3.1.2
ID获取器ESET VC52 UPIDv6.3.1.2
 有道小班课 V2.9.3 官方版
有道小班课 V2.9.3 官方版
 Sib Icon Editor(图标编辑器) V5.16 最新版
Sib Icon Editor(图标编辑器) V5.16 最新版
 下图高手(淘宝图片批量下载工具)v13.7.0.7
下图高手(淘宝图片批量下载工具)v13.7.0.7
 小米云PaasLinks V0.20 官方版
小米云PaasLinks V0.20 官方版
 IE一键还原v3.1.0免费绿色版
IE一键还原v3.1.0免费绿色版
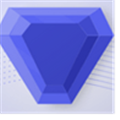 Topaz Photo AI中文破解版 V1.1.4 最新免费版
Topaz Photo AI中文破解版 V1.1.4 最新免费版
 安川伺服参数设置软件 V7.27 官方最新版
安川伺服参数设置软件 V7.27 官方最新版
 caxa cad电子图板2023完整破解版 32/64位 最新免费版
caxa cad电子图板2023完整破解版 32/64位 最新免费版
 Global Mapper 24中文注册版 V24.0 最新免费版
Global Mapper 24中文注册版 V24.0 最新免费版
 Autodesk AutoCAD 2023注册机
Autodesk AutoCAD 2023注册机
 Autodesk Fusion360 2021破解版
Autodesk Fusion360 2021破解版
 cnckad免费版 V16.0 最新破解版
cnckad免费版 V16.0 最新破解版
 Revit2020注册机(附破解教程和序列号)
Revit2020注册机(附破解教程和序列号)
 Autodesk AutoCAD 2023破解补丁
Autodesk AutoCAD 2023破解补丁