UEStudio 21是一款业内领先的文本编辑软件,旨在为广大用户提供最突出、最好的文本编辑体验;并且软件还深度与Git集成,现在用户可以直接在软件中进行文本克隆、签出、更新、提交、推入/拉入等等操作,同时还支持管理您的Git存储库等一系列功能。此外,软件还提供了可靠且灵活并强大的文本编辑器功能,尤其是对开发者和注重效率用户来说会帮助特别大,更是在原来的基础上增强了一些功能,其中就包括智能补全、类视图、PHP和Ruby脚本的支持等等功能,甚至还采用了新的编译和调试方式达到最佳用户使用体验!不仅如此,新版的UEStudio 21更是还与原生difftool/mergetool集成;可以更好的解析您的项目和源文件,期间为您提供最智能且自动的源代码生成,可大大的减少你的工作,真正做到化繁为简。还可通过有用的上下文代码提示,进行查看各种功能提示,列如类数据成员、功能参数等等。而使用智能模板还可以更高效地编写代码,以达到提高工作效率的目的!
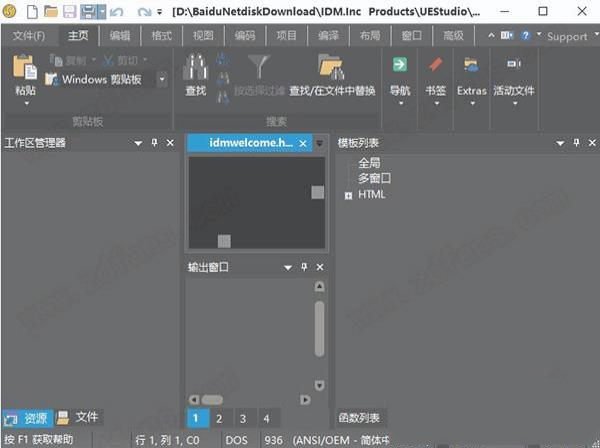
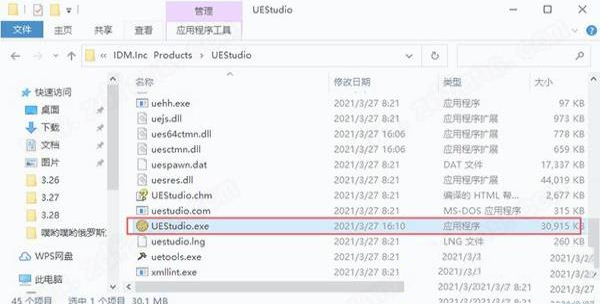
2.然后即可直接进入软件,并且软件已经成功激活,你可以开始免费使用
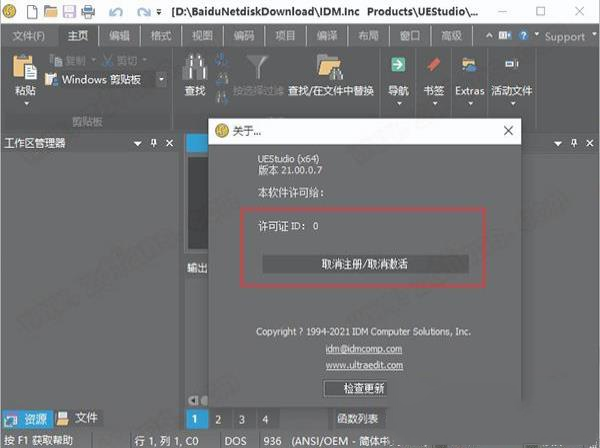
2、无系统后台云服务组件,删除了UCLite程序, 检测升级程序
3、尝试硬核去试用过期弹窗,免阻止联网!
为什么要使用编辑器和单独的Git管理工具?作为Git编辑器,UEStudio 21在单个应用程序中结合了文本编辑器和Git的强大功能。编辑和更新您的源文件,然后按热键或单击鼠标来提交它们。
2、Git markdown预览
Markdown是许多Git回购的重要组成部分。具有Markdown(和HTML)的实时预览功能,因此您无需打开浏览器就可以更新仓库的README.md文件并仔细检查格式。
3、合并分支,解决冲突
您可以轻松地在软件的Git分支管理器中合并分支(如果您的样式,也可以在Git Shell中合并)。合并冲突?没问题!借助UltraCompare的mergetool支持快速查看并解决它们。
4、查看Git更改
是否想查看自上次提交以来您在存储库的工作目录中进行了哪些更改?在UltraCompare中打开您的存储库,然后单击不同的文件以快速比较工作副本和索引版本的文本。
5、比较文件版本
是否曾经想过将某个文件从一个回购文件中比较到其自身的先前版本,或者也许将其状态放在另一个分支中?还是您想将未提交的更改与HEAD版本进行比较?UltraCompare的Git版本比较使之成为可能。
6、原生difftool / mergetool集成
宁愿在命令行上执行Git工作?UltraCompare本机集成为Git difftool和mergetool,因此只有在需要时才可以在GUI上启动它。
7、更快地编写代码
U解析您的项目和源文件,以为您提供智能、自动的源代码完成。通过有用的上下文代码提示,查看功能提示,类数据成员,功能参数等。使用智能模板可以更高效地编写代码。
选择我们的核心主题之一或尝试我们美丽的用户贡献主题,使软件完全符合您的喜好。通过修改主题或从头开始创建一个新主题,然后将其贡献给其他用户以享受它,让它更进一步。
2、多插入符/多选
软件在业务中具有最强大,最直观的多点字符编辑和多选功能。一旦您的光标或选择符合您的需求,您可以像通常那样复制,剪切,粘贴,选择和删除。
3、搜索
如果可以搜索,软件会找到它。但搜索几乎是错误的词。通过使用正则表达式进行搜索,跨文件搜索,以4GB干草堆找到针头,或者快速找到您要查找的单词,这不是搜索。这是全知。
4、列模式
水平编辑只是不够好,列模式就在你身边。使用列模式可以在文档中的任何位置沿着Y轴直观地进行编辑。这只是软件帮助您编辑表格数据或代码文件的众多强大方式之一。
5、集成的FTP,SSH和Telnet
无论您需要对服务器上的文件进行快速编辑还是上传大量代码库,软件的集成FTP功能和SSH / Telnet都可以轻松处理远程文件,并通过单一强大的应用程序与服务器进行交互。
6、无缝的Git集成
在你想用Git管理的项目上工作?无论您只是简单地想要关注您正在开发的分支,还是需要功能齐全的Git Shell的强大功能,软件都会为您提供支持。除了许多其他面向团队和开发人员的功能之外,Git集成功能也可以直接使用。
7、可自定义的UI
我们的菜单系统已从头开始重建,使其更加可定制。然而,我们可以根据自己的喜好设计出可深度定制的新菜单。使用功能区模式设置自己的外观和感觉。或者,也许你更喜欢简单的工具栏,只有你最常用的功能。可能性是无止境。
8、编辑大文件
构建是为了编辑导致其他文本编辑器崩溃的大文件。处理数据库和大型日志文件的人员非常喜欢我们的产品。
9、4k UHD支持
在Retina和其他超高清显示器上看起来不错。如果你还没有升级,不用担心。当你这样做时,我们会为你做好准备。
10、3个许可证
您的个人软件许可证适用于多达3个独特的系统。
第一次打开软件,进入的是软件的欢迎页面。
2、核心功能介绍
自定义软件的主题和工作界面的布局,在软件中,可以选择自带的主题,也可以下载安装其他用户创作的主题,使软件更加符合自己使用的要求。提供了四种工作台的布局,可以选择改变工作台的布局,使软件适合不同的工作要求。同时在多个不同位置的内容插入和选择的编辑功能,具有强大、直观的文本编辑功能,可以在文本的不同位置插入光标,进行内容输入、复制、剪切、粘贴、选择和删除。
3、HTML/Markdown实时预览
UltraEdit的实时预览功能,可以即时查看网页开发人员进行HTML开发的效果。也可以在预览界面双击某个内容,从而跳转到对应的代码进行编写。
4、强大的搜索能力
UltraEdit具有强大的搜索能力,它能够对超大文件(4GB以上)通过关键字,迅速定位到搜索的内容上。也可以通过正则表达式,筛选到相关的内容。
5、列模式(Column Mode)功能
在编辑表跟数据和代码文件时,UltraEdit的列模式功能,能够在Y轴方向的任意位置插入光标,进行内容输入、复制、剪切、粘贴、选择和删除。
6、无论是需要快速编辑服务器上的文件,还是上传代码,UltraEdit的集成FTP和 SSH/Telnet 功能,都能够轻松处理远程文件,并与来自单个强大应用程序的服务器进行交互。
7、自定义软件菜单栏风格(UI)
软件的菜单栏可以自定义,它不但可以调整菜单上的功能按钮,还可以改变这些按钮的外观图标。是软件的界面更符合自己的要求。
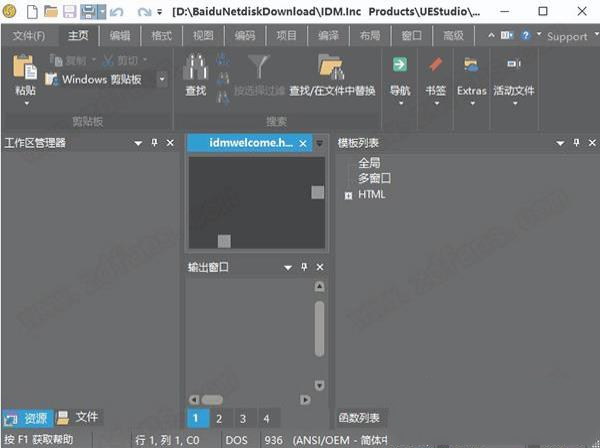
UEStudio 21把文本文件导入UltraEdit中,会发现文本没有换行,一段就是一行。这时候只需要按下Ctrl+W就能够实现自动换行。可以看到下图中换行前后的对比效果。
2、插入当前时间 F7
我们使用UltraEdit工作时,有时候会希望插入当前的时间。这样下次看见时就知道上次编辑文件是什么时候。这时候只需要按下F7。
3、将所选文字转换为小写Ctrl+F5
先选中字符,再使用快捷键Ctrl+F5将所选的所有字符变为小写。
4、将所选文字转换为大写Alt+F5
先选中字符,再使用快捷键Alt+F5将所选字符变为大写。
5、切换到列模式Alt+C
列模式是UltraEdit的特色功能,我们在其他软件中一般只能用行模式,而在UltraEdit中既可以用行模式,又可以用列模式。UltraEdit在默认情况下是行模式,当我们需要对整列文字进行操作的时候,可以用Alt+C进入到列模式。这样我们再操作的时候,就可以对整列进行修改和删除等操作。
6、设置书签Ctrl+F2
我们可以使用Ctrl+F2设置书签,设置书签的好处是我们可以随时跳到书签处进行阅读。首先我们在左侧选中整行,然后再用快捷键Ctrl+F2设置书签。看到左侧有蓝色的小标签,就说明书签设置成功了。
7、跳转到下一个书签F2
有了书签之后我们就需要知道如何跳转到下一个书签,使用快捷键F2可以跳转到下一个书签。
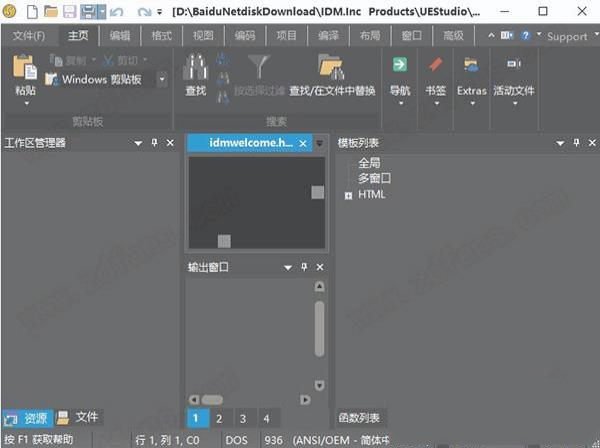
安装说明
1.软件无需安装,在本站下载好数据包后进行解压得到文件“UEStudio21”运行里面的“UEStudio.exe”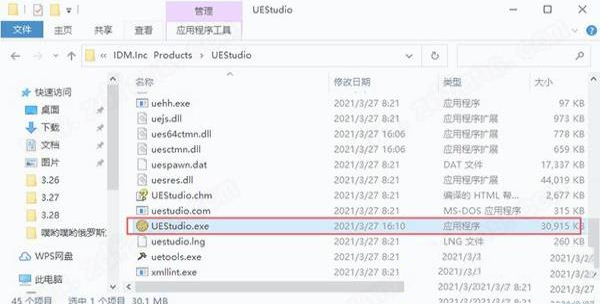
2.然后即可直接进入软件,并且软件已经成功激活,你可以开始免费使用
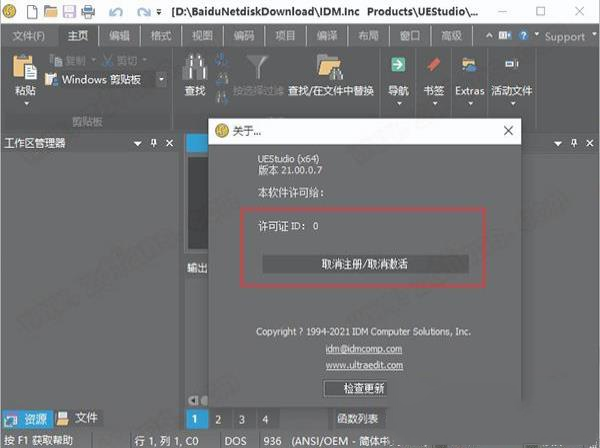
破解说明
1、基于官方中文版解包,免激活处理,无试用过期盗版弹窗2、无系统后台云服务组件,删除了UCLite程序, 检测升级程序
3、尝试硬核去试用过期弹窗,免阻止联网!
功能介绍
1、Git Editor为什么要使用编辑器和单独的Git管理工具?作为Git编辑器,UEStudio 21在单个应用程序中结合了文本编辑器和Git的强大功能。编辑和更新您的源文件,然后按热键或单击鼠标来提交它们。
2、Git markdown预览
Markdown是许多Git回购的重要组成部分。具有Markdown(和HTML)的实时预览功能,因此您无需打开浏览器就可以更新仓库的README.md文件并仔细检查格式。
3、合并分支,解决冲突
您可以轻松地在软件的Git分支管理器中合并分支(如果您的样式,也可以在Git Shell中合并)。合并冲突?没问题!借助UltraCompare的mergetool支持快速查看并解决它们。
4、查看Git更改
是否想查看自上次提交以来您在存储库的工作目录中进行了哪些更改?在UltraCompare中打开您的存储库,然后单击不同的文件以快速比较工作副本和索引版本的文本。
5、比较文件版本
是否曾经想过将某个文件从一个回购文件中比较到其自身的先前版本,或者也许将其状态放在另一个分支中?还是您想将未提交的更改与HEAD版本进行比较?UltraCompare的Git版本比较使之成为可能。
6、原生difftool / mergetool集成
宁愿在命令行上执行Git工作?UltraCompare本机集成为Git difftool和mergetool,因此只有在需要时才可以在GUI上启动它。
7、更快地编写代码
U解析您的项目和源文件,以为您提供智能、自动的源代码完成。通过有用的上下文代码提示,查看功能提示,类数据成员,功能参数等。使用智能模板可以更高效地编写代码。
软件特色
1、主题选择我们的核心主题之一或尝试我们美丽的用户贡献主题,使软件完全符合您的喜好。通过修改主题或从头开始创建一个新主题,然后将其贡献给其他用户以享受它,让它更进一步。
2、多插入符/多选
软件在业务中具有最强大,最直观的多点字符编辑和多选功能。一旦您的光标或选择符合您的需求,您可以像通常那样复制,剪切,粘贴,选择和删除。
3、搜索
如果可以搜索,软件会找到它。但搜索几乎是错误的词。通过使用正则表达式进行搜索,跨文件搜索,以4GB干草堆找到针头,或者快速找到您要查找的单词,这不是搜索。这是全知。
4、列模式
水平编辑只是不够好,列模式就在你身边。使用列模式可以在文档中的任何位置沿着Y轴直观地进行编辑。这只是软件帮助您编辑表格数据或代码文件的众多强大方式之一。
5、集成的FTP,SSH和Telnet
无论您需要对服务器上的文件进行快速编辑还是上传大量代码库,软件的集成FTP功能和SSH / Telnet都可以轻松处理远程文件,并通过单一强大的应用程序与服务器进行交互。
6、无缝的Git集成
在你想用Git管理的项目上工作?无论您只是简单地想要关注您正在开发的分支,还是需要功能齐全的Git Shell的强大功能,软件都会为您提供支持。除了许多其他面向团队和开发人员的功能之外,Git集成功能也可以直接使用。
7、可自定义的UI
我们的菜单系统已从头开始重建,使其更加可定制。然而,我们可以根据自己的喜好设计出可深度定制的新菜单。使用功能区模式设置自己的外观和感觉。或者,也许你更喜欢简单的工具栏,只有你最常用的功能。可能性是无止境。
8、编辑大文件
构建是为了编辑导致其他文本编辑器崩溃的大文件。处理数据库和大型日志文件的人员非常喜欢我们的产品。
9、4k UHD支持
在Retina和其他超高清显示器上看起来不错。如果你还没有升级,不用担心。当你这样做时,我们会为你做好准备。
10、3个许可证
您的个人软件许可证适用于多达3个独特的系统。
UEStudio 21新手入门
1、界面第一次打开软件,进入的是软件的欢迎页面。
2、核心功能介绍
自定义软件的主题和工作界面的布局,在软件中,可以选择自带的主题,也可以下载安装其他用户创作的主题,使软件更加符合自己使用的要求。提供了四种工作台的布局,可以选择改变工作台的布局,使软件适合不同的工作要求。同时在多个不同位置的内容插入和选择的编辑功能,具有强大、直观的文本编辑功能,可以在文本的不同位置插入光标,进行内容输入、复制、剪切、粘贴、选择和删除。
3、HTML/Markdown实时预览
UltraEdit的实时预览功能,可以即时查看网页开发人员进行HTML开发的效果。也可以在预览界面双击某个内容,从而跳转到对应的代码进行编写。
4、强大的搜索能力
UltraEdit具有强大的搜索能力,它能够对超大文件(4GB以上)通过关键字,迅速定位到搜索的内容上。也可以通过正则表达式,筛选到相关的内容。
5、列模式(Column Mode)功能
在编辑表跟数据和代码文件时,UltraEdit的列模式功能,能够在Y轴方向的任意位置插入光标,进行内容输入、复制、剪切、粘贴、选择和删除。
6、无论是需要快速编辑服务器上的文件,还是上传代码,UltraEdit的集成FTP和 SSH/Telnet 功能,都能够轻松处理远程文件,并与来自单个强大应用程序的服务器进行交互。
7、自定义软件菜单栏风格(UI)
软件的菜单栏可以自定义,它不但可以调整菜单上的功能按钮,还可以改变这些按钮的外观图标。是软件的界面更符合自己的要求。
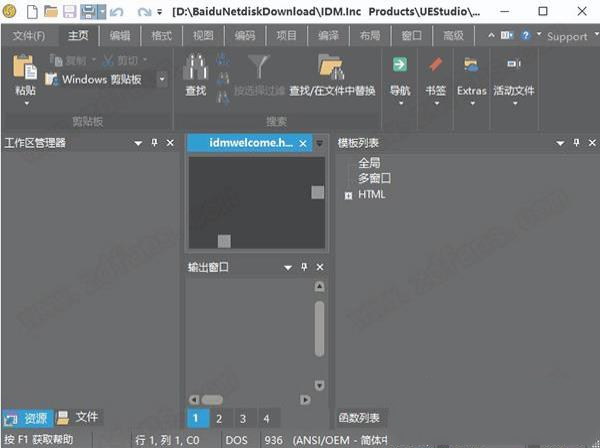
常用的快捷键
1、自动换行Ctrl+WUEStudio 21把文本文件导入UltraEdit中,会发现文本没有换行,一段就是一行。这时候只需要按下Ctrl+W就能够实现自动换行。可以看到下图中换行前后的对比效果。
2、插入当前时间 F7
我们使用UltraEdit工作时,有时候会希望插入当前的时间。这样下次看见时就知道上次编辑文件是什么时候。这时候只需要按下F7。
3、将所选文字转换为小写Ctrl+F5
先选中字符,再使用快捷键Ctrl+F5将所选的所有字符变为小写。
4、将所选文字转换为大写Alt+F5
先选中字符,再使用快捷键Alt+F5将所选字符变为大写。
5、切换到列模式Alt+C
列模式是UltraEdit的特色功能,我们在其他软件中一般只能用行模式,而在UltraEdit中既可以用行模式,又可以用列模式。UltraEdit在默认情况下是行模式,当我们需要对整列文字进行操作的时候,可以用Alt+C进入到列模式。这样我们再操作的时候,就可以对整列进行修改和删除等操作。
6、设置书签Ctrl+F2
我们可以使用Ctrl+F2设置书签,设置书签的好处是我们可以随时跳到书签处进行阅读。首先我们在左侧选中整行,然后再用快捷键Ctrl+F2设置书签。看到左侧有蓝色的小标签,就说明书签设置成功了。
7、跳转到下一个书签F2
有了书签之后我们就需要知道如何跳转到下一个书签,使用快捷键F2可以跳转到下一个书签。
∨ 展开

 visual studio 2022破解版
visual studio 2022破解版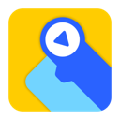 编程猫源码编辑器 V3.8.6 官方XP版
编程猫源码编辑器 V3.8.6 官方XP版 Armageddon破解版v2.2
Armageddon破解版v2.2 Jetbrains WebStorm 2021激活码
Jetbrains WebStorm 2021激活码 Enterprise Architect 15中文破解版(附安装教程+破解补丁)
Enterprise Architect 15中文破解版(附安装教程+破解补丁) pycharm激活码2021
pycharm激活码2021 JetBrains破解补丁v2021.1
JetBrains破解补丁v2021.1 IDA PRO 7专业破解版
IDA PRO 7专业破解版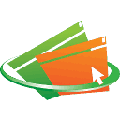 BrowseEmAll Enterprise(浏览器测试工具) V9.6.2 官方版
BrowseEmAll Enterprise(浏览器测试工具) V9.6.2 官方版
 Flip Shopping Catalog(数字购物目录制作)v2.4.9.28破解版(附破解补丁和教程)
Flip Shopping Catalog(数字购物目录制作)v2.4.9.28破解版(附破解补丁和教程)
 哔哩助理 V1.2308.1.0 免费版
哔哩助理 V1.2308.1.0 免费版
 Navicat for PostgreSQL破解版v15.0.6(附破解教程)
Navicat for PostgreSQL破解版v15.0.6(附破解教程)
 Stickies(桌面便签工具)v9.0e绿色中文版
Stickies(桌面便签工具)v9.0e绿色中文版
 Hex Editor Neov6.52中文破解版
Hex Editor Neov6.52中文破解版
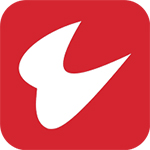 通达信2021牛市版v2020.12绿色版
通达信2021牛市版v2020.12绿色版
 mapgis6.7破解版(附破解教程)
mapgis6.7破解版(附破解教程)
 Microsoft SQL Server2022破解版 V2022.0 免费版
Microsoft SQL Server2022破解版 V2022.0 免费版
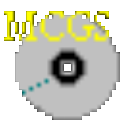 昆仑触摸屏编程软件 V7.2 官方最新版
昆仑触摸屏编程软件 V7.2 官方最新版
 PyCharm Pro2023破解版 V2023.1 最新免费版
PyCharm Pro2023破解版 V2023.1 最新免费版
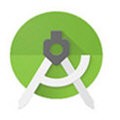 Android Studio2022版 V4.2.2 官方版
Android Studio2022版 V4.2.2 官方版
 Microsoft SQL Server 2022 官方最新版
Microsoft SQL Server 2022 官方最新版
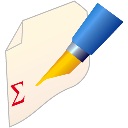 winedit 7.0(通用文本编辑器)破解版
winedit 7.0(通用文本编辑器)破解版
 visual studio(vs) 2017破解版
visual studio(vs) 2017破解版