Photoshop 7是由广捷居迷你软件出品的一款小巧免费,精简实用的图像处理软件,它可帮助用户处理以像素所构成的数字图像,可有效地进行图片编辑工作,包括图像编辑、图像合成、校色调色及功能色效制作等。与其他同类型的图像处理软件相比,软件拥有更加强大的照片修复功能,该功能可快速修复一张破损的老照片,并可修复人脸上的斑点等缺陷,且它还拥有丰富的文字处理功能,利用它用户可以让文字产生各种各样的变化,同时用户可利用这些艺术化后的文字来为图像添加更加丰富的效果。同时软件还可绘制与处理三维贴图,在现实的三维软件中一般情况下都仅能制作出精良的模板,但却无法为模型应用逼真的帖图,也无法得到较好的渲染效果,不过现在用户只需借助Photoshop即可制作在三维软件中无法得到的合适的材质,以此来让精良的三维模板获得更加逼真的帖图。Adobe Photoshop作为图像处理中的大哥大,但是原版又会存在程序过大,而且对于普通用户,其实更多的功能是使用不到的,关键还要付费的,而且费用还不便宜。PS 7.0在原基础上增加了Healing Brush等图片修改工具,还有一些基本的数码相机功能,如EXIF数据,文件浏览器等,使之成为Adobe公司的经典产品。虽然现在PS的版本更高,更新,也更优秀,但是不少朋友还是习惯于使用7.0版本作为基础的学习使用。
PS:此次小编给大家提供的是广捷居Photoshop 7.0迷你中文版,虽然版本较低,但胜在体积小,该版本仅有21M左右的大小,功能齐全,安装方便,能够满足我们普通用户的日常需求,并且完美破解,是目前图像处理初学者的极好选择,小编亲测WIN7 64可用,安装便捷,需要的朋友可以下载看看哦。
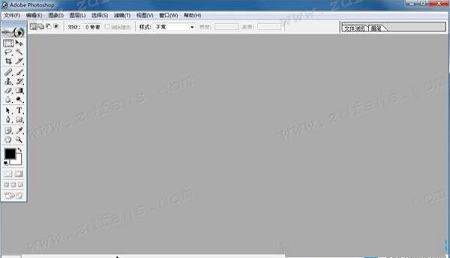

2、选择设置软件安装目录位置路径为C:\Program Files\Adobe\Photoshop 7.0,并点击开始按钮进行安装

3、之后加载软件进行安装,请耐心等待

4、之后在左下角,打开软件(注意没有快捷方式,只能在左下角打开Photoshop 7.0),启动即为破解版,没有任何限制,请用户放心使用
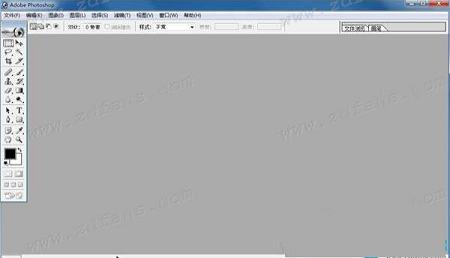
2、新的“选定”翻转状态,无需手工编码即可创建更高级的 Web 站点导航栏
3、可自定义的工作区,可存储调板和工具设置的排列方式,即时访问个性化的 Photoshop7.0桌面
4、文件浏览器,可直观地浏览和检索图像
5、修复画笔,可以轻松地消除图像中的人工痕迹,如蒙尘、划痕、瑕疵和褶皱,同时保留阴影、光照和纹理等效果
6、新的ps7.0绘画引擎,可以模拟传统的绘画技巧
7、图案生成器增效工具,只需选择图像的一个区域即可创建现实或抽象的图案
8、Web 输出的增强功能,可轻松地对 Web 页元素应用透明或部分透明效果,包括混合到任意 Web 背景中的无缝边缘
9、新的自动色彩命令,可进行可靠的色彩校正
双击Photoshop的背景空白处(默认为灰色显示区域)即可打开选择文件的浏览窗口
2、随意更换画布颜色
选择油漆桶工具并按住Shift点击画布边缘,即可设置画布底色为当前选择的前景色。如果要还原到默认的颜色,设置前景色为25%灰度 (R192,G192,B192)再次按住Shift点击画布边缘
3、选择工具的快捷键
可以通过按快捷键来快速选择工具箱中的某一工具,各个工具的字母快捷键如下:
选框-M 移动-V 套索-L 魔棒-W
喷枪-J 画笔-B 铅笔-N 橡皮图章-S
历史记录画笔-Y 橡皮擦-E 模糊-R 减淡-O
钢笔-P 文字-T 度量-U 渐变-G
油漆桶-K 吸管-I 抓手-H 缩放-Z
默认前景和背景色-D 切换前景和背景色-X
编辑模式切换-Q 显示模式切换-F
另外,如果我们按住Alt键后再单击显示的工具图标,或者按住Shift键并重复按字母快捷键则可以循环选择隐藏的工具
4、获得精确光标
按Caps Lock键可以使画笔和磁性工具的光标显示为精确十字线,再按一次可恢复原状
5、显示/隐藏控制板
按Tab键可切换显示或隐藏所有的控制板(包括工具箱),如果按Shift+Tab则工具箱不受影响,只显示或隐藏其他的控制板
6、快速恢复默认值
有些不擅长Photoshop的朋友为了调整出满意的效果真是几经周折,结果发现还是原来的默认效果最好,这下傻了眼,后悔不该当初呀!怎么恢复到默认值呀?试着轻轻点按选项栏上的工具图标,然后从上下文菜单中选取“复位工具”或者“复位所有工具”
7、自由控制大小
缩放工具的快捷键为“Z”,此外“Ctrl+空格键”为放大工具,“Alt+空格键”为缩小工具,但是要配合鼠标点击才可以缩放;相同按 Ctrl+“+”键以及“-”键分别也可为放大和缩小图像;Ctrl+Alt+“+”和Ctrl+Alt+“-” 可以自动调整窗口以满屏缩放显示,使用此工具你就可以无论图片以多少百份比来显示的情况下都能全屏浏览!如果想要在使用缩放工具时按图片的大小自动调整窗口,可以在缩放工 具的属性条中点击“满画布显示”选项
快捷键命令大全
矩形、椭圆选框工具【M】
裁剪工具 【C】
移动工具 【V】
套索、多边形套索、磁性套索 【L】
魔棒工具 【W】
喷枪工具 【J】
画笔工具 【B】
像皮图章、图案图章 【S】
历史记录画笔工具 【Y】
像皮擦工具 【E】
铅笔、直线工具 【N】
模糊、锐化、涂抹工具 【R】
减淡、加深、海棉工具 【O】
钢笔、自由钢笔、磁性钢笔 【P】
添加锚点工具 【+】
删除锚点工具 【-】
直接选取工具 【A】
文字、文字蒙板、直排文字、直排文字蒙板 【T】
度量工具 【U】
直线渐变、径向渐变、对称渐变、角度渐变、菱形渐变 【G】
油漆桶工具 【K】
吸管、颜色取样器 【I】
抓手工具 【H】
缩放工具 【Z】
默认前景色和背景色 【D】
切换前景色和背景色 【X】
切换标准模式和快速蒙板模式 【Q】
标准屏幕模式、带有菜单栏的全屏模式、全屏模式 【F】
临时使用移动工具 【Ctrl】
临时使用吸色工具 【Alt】
临时使用抓手工具 【空格】
打开工具选项面板 【Enter】
快速输入工具选项(当前工具选项面板中至少有一个可调节数字) 【0】至【9】
循环选择画笔 【】
选择第一个画笔 【Shift】+【[】
PS:此次小编给大家提供的是广捷居Photoshop 7.0迷你中文版,虽然版本较低,但胜在体积小,该版本仅有21M左右的大小,功能齐全,安装方便,能够满足我们普通用户的日常需求,并且完美破解,是目前图像处理初学者的极好选择,小编亲测WIN7 64可用,安装便捷,需要的朋友可以下载看看哦。
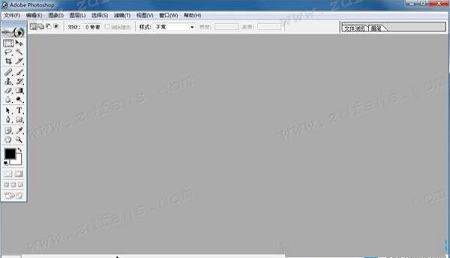
安装破解教程
1、首先鼠标双击右键下载并解压压缩包文件,之后就会直接点击“SETUP.EXE”启动安装向导即可
2、选择设置软件安装目录位置路径为C:\Program Files\Adobe\Photoshop 7.0,并点击开始按钮进行安装

3、之后加载软件进行安装,请耐心等待

4、之后在左下角,打开软件(注意没有快捷方式,只能在左下角打开Photoshop 7.0),启动即为破解版,没有任何限制,请用户放心使用
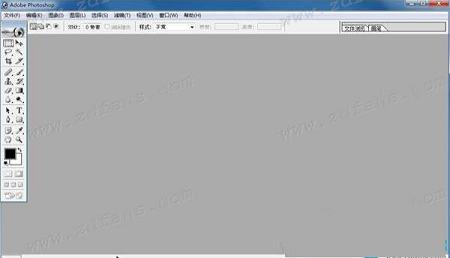
功能特色
1、单个增强的翻转调板,管理 Web 页翻转、动画和图像映射更加得心应手2、新的“选定”翻转状态,无需手工编码即可创建更高级的 Web 站点导航栏
3、可自定义的工作区,可存储调板和工具设置的排列方式,即时访问个性化的 Photoshop7.0桌面
4、文件浏览器,可直观地浏览和检索图像
5、修复画笔,可以轻松地消除图像中的人工痕迹,如蒙尘、划痕、瑕疵和褶皱,同时保留阴影、光照和纹理等效果
6、新的ps7.0绘画引擎,可以模拟传统的绘画技巧
7、图案生成器增效工具,只需选择图像的一个区域即可创建现实或抽象的图案
8、Web 输出的增强功能,可轻松地对 Web 页元素应用透明或部分透明效果,包括混合到任意 Web 背景中的无缝边缘
9、新的自动色彩命令,可进行可靠的色彩校正
使用技巧
1、快速打开文件双击Photoshop的背景空白处(默认为灰色显示区域)即可打开选择文件的浏览窗口
2、随意更换画布颜色
选择油漆桶工具并按住Shift点击画布边缘,即可设置画布底色为当前选择的前景色。如果要还原到默认的颜色,设置前景色为25%灰度 (R192,G192,B192)再次按住Shift点击画布边缘
3、选择工具的快捷键
可以通过按快捷键来快速选择工具箱中的某一工具,各个工具的字母快捷键如下:
选框-M 移动-V 套索-L 魔棒-W
喷枪-J 画笔-B 铅笔-N 橡皮图章-S
历史记录画笔-Y 橡皮擦-E 模糊-R 减淡-O
钢笔-P 文字-T 度量-U 渐变-G
油漆桶-K 吸管-I 抓手-H 缩放-Z
默认前景和背景色-D 切换前景和背景色-X
编辑模式切换-Q 显示模式切换-F
另外,如果我们按住Alt键后再单击显示的工具图标,或者按住Shift键并重复按字母快捷键则可以循环选择隐藏的工具
4、获得精确光标
按Caps Lock键可以使画笔和磁性工具的光标显示为精确十字线,再按一次可恢复原状
5、显示/隐藏控制板
按Tab键可切换显示或隐藏所有的控制板(包括工具箱),如果按Shift+Tab则工具箱不受影响,只显示或隐藏其他的控制板
6、快速恢复默认值
有些不擅长Photoshop的朋友为了调整出满意的效果真是几经周折,结果发现还是原来的默认效果最好,这下傻了眼,后悔不该当初呀!怎么恢复到默认值呀?试着轻轻点按选项栏上的工具图标,然后从上下文菜单中选取“复位工具”或者“复位所有工具”
7、自由控制大小
缩放工具的快捷键为“Z”,此外“Ctrl+空格键”为放大工具,“Alt+空格键”为缩小工具,但是要配合鼠标点击才可以缩放;相同按 Ctrl+“+”键以及“-”键分别也可为放大和缩小图像;Ctrl+Alt+“+”和Ctrl+Alt+“-” 可以自动调整窗口以满屏缩放显示,使用此工具你就可以无论图片以多少百份比来显示的情况下都能全屏浏览!如果想要在使用缩放工具时按图片的大小自动调整窗口,可以在缩放工 具的属性条中点击“满画布显示”选项
快捷键命令大全
矩形、椭圆选框工具【M】
裁剪工具 【C】
移动工具 【V】
套索、多边形套索、磁性套索 【L】
魔棒工具 【W】
喷枪工具 【J】
画笔工具 【B】
像皮图章、图案图章 【S】
历史记录画笔工具 【Y】
像皮擦工具 【E】
铅笔、直线工具 【N】
模糊、锐化、涂抹工具 【R】
减淡、加深、海棉工具 【O】
钢笔、自由钢笔、磁性钢笔 【P】
添加锚点工具 【+】
删除锚点工具 【-】
直接选取工具 【A】
文字、文字蒙板、直排文字、直排文字蒙板 【T】
度量工具 【U】
直线渐变、径向渐变、对称渐变、角度渐变、菱形渐变 【G】
油漆桶工具 【K】
吸管、颜色取样器 【I】
抓手工具 【H】
缩放工具 【Z】
默认前景色和背景色 【D】
切换前景色和背景色 【X】
切换标准模式和快速蒙板模式 【Q】
标准屏幕模式、带有菜单栏的全屏模式、全屏模式 【F】
临时使用移动工具 【Ctrl】
临时使用吸色工具 【Alt】
临时使用抓手工具 【空格】
打开工具选项面板 【Enter】
快速输入工具选项(当前工具选项面板中至少有一个可调节数字) 【0】至【9】
循环选择画笔 【】
选择第一个画笔 【Shift】+【[】
∨ 展开

 E8仓库管理系统 V10.8 最新版
E8仓库管理系统 V10.8 最新版
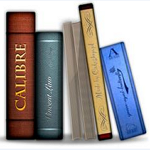 Calibrev3.44.0 中文绿色版
Calibrev3.44.0 中文绿色版
 JP Software Take Commandv27.00.16破解版
JP Software Take Commandv27.00.16破解版
 E8财务管理软件增强版 V8.6 官方最新版
E8财务管理软件增强版 V8.6 官方最新版
 WebOS(网盘挂载工具) V1.2.5 官方最新版
WebOS(网盘挂载工具) V1.2.5 官方最新版
 FeatureCAM破解版 V2020 免费版
FeatureCAM破解版 V2020 免费版
 SecureCRT激活码
SecureCRT激活码
 Antdownload(无限速下载器) V3.0.6 绿色免费版
Antdownload(无限速下载器) V3.0.6 绿色免费版
 美图秀秀PC破解版2022 V6.5.7.0 吾爱破解版
美图秀秀PC破解版2022 V6.5.7.0 吾爱破解版
 Retouch4me AI 11合1套装 V2023 中文破解版
Retouch4me AI 11合1套装 V2023 中文破解版
 Portraiture4完美中文汉化破解版 V4.0.3 最新免费版
Portraiture4完美中文汉化破解版 V4.0.3 最新免费版
 美图秀秀破解版吾爱破解2022电脑版 v.6.4.0.2绿色版
美图秀秀破解版吾爱破解2022电脑版 v.6.4.0.2绿色版
 剪映电脑版 V3.1.0.8712 官方PC版
剪映电脑版 V3.1.0.8712 官方PC版
 Naifu(二次元AI绘画生成器) V2022 最新版
Naifu(二次元AI绘画生成器) V2022 最新版
 Beauty Box插件v4.2.3汉化破解版(免序列号)
Beauty Box插件v4.2.3汉化破解版(免序列号)
 Disco Diffusion 5离线版 V3.5 本地运行版
Disco Diffusion 5离线版 V3.5 本地运行版