Adobe Photoshop CC 2019是一款专业的图像处理工具也是专业的平面设计软件.集图文设计、图像处理、照片合成于一体的图片处理软件。是由Adobe Systems开发和发行的图像处理软件。Photoshop主要处理以像素所构成的数字图像。使用其众多的编修与绘图工具,可以有效地进行图片编辑工作。ps有很多功能,在图像、图形、文字、视频、出版等各方面都有涉及。如果你能思考,你可以使用Photoshop CC,世界上最好的成像和图形设计软件。创建和增强照片,插图和3D艺术作品。设计网站和移动应用程序。编辑视频,模拟真实的绘画,等等。从海报到包装,从普通的横幅到绚丽的网站,从令人难忘的徽标到吸引眼球的图标,Photoshop 在不断推动创意世界向前发展。利用直观的工具和易用的模板,即使是初学者也能创作令人惊叹的作品。该软件去除了多余的组件并删除一些非常专业且不常用的功能,原汁原味的保留了Adobe Photoshop CC 2019软件特色功能,绿化过后的软件可以使用CMD命令直接安装,也可以执行绿化处理,是一个便捷版本的软件,通过双击即可打开使用,软件不需要复杂的安装过程。有感兴趣的朋友们可不要错过了哦!
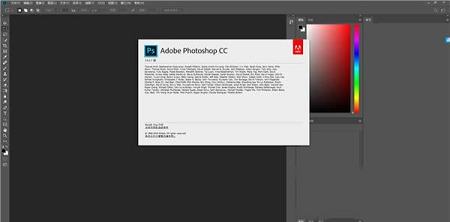
将链接自动打包到一个目录中来保存指向外部文件的链接。还可以将现有的嵌入式智能对象转换为相关的智能对象。
2、改进图层组合
节省处理图层的时间,因为现在您可以更改一个图层的可见性,位置或显示,然后将更改应用于合成中的所有其他图层。此外,您还可以查看每个图层组合的属性,并在智能对象中的图层组合之间切换。
3、运动模糊滤镜
使用路径的模糊效果沿任何路径添加模糊,以及旋转的模糊效果以创建圆形或椭圆模糊。Mercury Playback Engine允许您更快地使用所有模糊滤镜。
4、焦点区域
的蒙版让Photoshop开始通过自动选择图像中的焦点区域来创建蒙版。此功能非常适合处理具有浅景深的肖像和其他图像,Mercury图形引擎可以快速处理此类图像。
5、改进的基于内容的编辑技术
基于内容的填充,基于内容的移动和基于内容的补丁工具中实现的新技术巧妙地融合了渐变填充区域(例如天空),因此您可以实现最大化有机和现实的结果。
6、更高效的“快速”指南
忘记需要在工作区上对齐彼此精确距离的多个形状或对象。现在可以以像素查看对象之间的距离,以便更准确地放置内容。
7、Typekit库中桌面计算机的
字体在Typekit库中选择所需的字体,将它们与台式计算机同步,然后立即从Photoshop的字体菜单开始使用它们。Photoshop甚至可以自动替换文档中丢失的字体。
8、搜索字体
按名称搜索字体并立即浏览您的收藏夹。
9、高级3D打印功能
现在,您可以准确了解Photoshop固定3D网格的位置和方式,从而可以更轻松地在第三方3D建模应用程序中调整项目。通过精确的预览显示(WYSIWYG),在打印前获得更准确的模型可视化。利用更多3D打印机和打印服务提供商的支持。
10、Adobe Generator技术的改进
通过指定适用于整个文档的默认值以及为导出的材料指定子文件夹的功能,简化命名生成器工作材料的过程并灵活地组织输出。Generator还为开发人员提供了一个新的API,允许他们创建更高效??的外部模块。
11、Adobe Camera Raw 8的
改进由于该模块的改进,图像恢复的准确性,消除了透视扭曲和创建晕影得到了改进。此外,还可以访问交互式直方图,更改前后的材料预览以及许多其他功能。
12、改进了在Windows 8.1中
使用笔的支持在Windows 8.1设备上使用笔轻松快速地工作,并且通过更频繁的选择享受更流畅的笔刷。
Mercury Graphics Engine现在提供OpenCL性能改进,增强了对Mercury Graphics Engine Upscale图像的支持,速度提高了15倍(取决于文件大小和视频卡配置)。该机制用于处理运动中的新模糊滤波器,以及用于创建焦点区域的掩模的功能。
13、实验功能
新的自定义选项允许您评估新的Photoshop功能,并在产品正式实施之前帮助他们进行开发。
14、智能增强采样 - 现在更快速
扩大低分辨率图像,用于打印材料或中等大小的图像,达到广告牌或海报的大小。缩放功能允许您保持图像的细节水平和清晰度,避免出现噪音,现在,由于使用Mercury图形引擎提高了OpenCL性能,您可以立即查看结果。
15、改进的工作流程
改进的应用程序功能可以提高速度和可用性。现在,您可以访问高级颜色面板和最近使用的画笔列表,同步工作环境和键盘快捷键设置的功能,以及使用“同步设置”功能等自定义菜单的功能。
16、还有更多。
还包含对非常大的PNG文件的支持; 3D彩色编码表; 新的视频格式,包括Sony RAW和Canon RAW,以及更多。
2、内置提取所需的VC++ 2010/2012/2013/2015运行库模块
3、系统无需安装VC运行库即可直接运行,放U盘随插随用方便
4、保留所有增效工具、所有滤镜、所有打开输出支持格式文件
5、集成ICO支持插件,支持打开导出ICO格式图标/CUR鼠标指针
6、移除扩展功能-Adobe Creative Cloud 创意云组件及库面板
7、移除扩展功能-新式界面新建文档面板组件,可自行下载恢复
8、移除扩展功能-全新快速搜索启动面板组件,可自行下载恢复
9、移除视频导入输出支持组件#DynamicLinkMediaServer
10、移除Bridge、Spaces、Linguistics、PDF文档编码PDFL
11、移除多国语言、示例文件、搜索、教程、帮助等文件
12、不要删除Data\Ps文件夹,为软件配置文件
只需将图像置入图框中,即可轻松地遮住图像。使用“图框工具”(K) 可快速创建矩形或椭圆形占位符图框。另外,您还可以将任意形状或文本转化为图框,并使用图像填充图框。
要将图像置入图框,只需从“库”面板或本地磁盘中拖动 Adobe Stock 资源或库资源即可 — 图像会自动进行缩放,以适应图框的大小。置于图框中的内容始终是作为智能对象,因而可以实现无损缩放。
二、重新构思“内容识别填充”功能,由 Adobe Sensei 提供支持
ps2019全新的专用“内容识别填充”工作区可以为您提供交互式编辑体验,进而让您获得无缝的填充结果。现在,借助 Adobe Sensei 技术,您可以选择要使用的源像素,并且可以旋转、缩放和镜像源像素。另外,您还可以获取有关变更的实时全分辨率预览效果,以及一个可将变更结果保存到新图层的选项。
要启动“内容识别填充”工作区,请执行以下操作:
1、在 Photoshop 中打开图像。使用任意选择工具,创建一个想要填充的初始选区。
2、从菜单栏中选择编辑 > 内容识别填充。
三、新增的还原多个步骤的模式
现在,您可以使用 Control + Z (Win) / Command + Z (Mac) 组合键,在 Photoshop 文档中还原多个步骤,就像在其他 Creative Cloud 应用程序中一样。默认情况下,系统会启用这种新增的还原多个步骤的模式。
根据新增的还原多个步骤的模式,编辑菜单会显示以下命令:
1、还原:在相关还原链中向后退一个步骤。使用快捷键:Control + Z (Win) / Command + Z (Mac)。
2、重做:向前执行一个步骤。使用快捷键:Shift + Control + Z (Win) / Shift + Command + Z (Mac)。
3、切换最终状态的运作方式与旧版还原模式相同。使用快捷键:Control + Alt + Z (Win) / Command + Option + Z (Mac)。
四、改进了可用性:默认情况下,参考点处于隐藏状态
现在,变换项目时,您可以在画布上轻松地移动项目。变换项目时出现的参考点 当前在默认情况下处于隐藏状态。如果想要显示参考点,您可以在“选项”栏中选中切换参考点复选框。
五、双击以编辑文本
现在,您可以使用“移动”工具双击“文字”图层,以快速开始编辑文档中的文本。无需切换工具即可编辑文本。
六、自动提交
借助ps2019自动提交功能,可以高效裁剪、变换,以及置入或输入文本。提交更改时,您不再需要按下 Enter 键 (Win)/Return 键 (macOS),也不需要单击选项栏中的“提交” 按钮。
应用裁剪或变换时,执行以下任意操作,即可自动提交您的更改:
1、选择一个新工具。
在“图层”面板中单击某个图层。(这项操作会自动提交变更,并且还会选择该图层。)
在文档窗口中,单击画布区域以外的内容。
在画布区域中,单击外框以外的内容。
2、在“文字”图层中输入文本时,执行以下任意操作,即可自动提交您的更改:
选择一个新工具。
在“图层”面板中单击某个图层。(这项操作会自动提交变更,并且还会选择该图层。)
七、使用“锁定工作区”防止面板意外移动
ps2019使用新增的锁定工作区选项,可防止意外移动工作区面板,尤其是对于在平板电脑/触笔上使用 Photoshop 时的情况。要访问此选项,请选择窗口 > 工作区 > 锁定工作区。
八、实时混合模式预览
现在,您可以滚动查看各个混合模式选项,以了解它们在图像上的外观效果。当您在图层面板和图层样式对话框中滚动查看不同的混合模式选项时,Photoshop 将在画布上显示混合模式的实时预览效果。
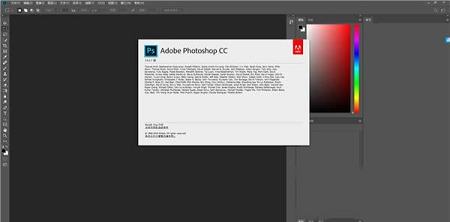
软件功能
1、智能对象改进通过将链接自动打包到一个目录中来保存指向外部文件的链接。还可以将现有的嵌入式智能对象转换为相关的智能对象。
2、改进图层组合
节省处理图层的时间,因为现在您可以更改一个图层的可见性,位置或显示,然后将更改应用于合成中的所有其他图层。此外,您还可以查看每个图层组合的属性,并在智能对象中的图层组合之间切换。
3、运动模糊滤镜
使用路径的模糊效果沿任何路径添加模糊,以及旋转的模糊效果以创建圆形或椭圆模糊。Mercury Playback Engine允许您更快地使用所有模糊滤镜。
4、焦点区域
的蒙版让Photoshop开始通过自动选择图像中的焦点区域来创建蒙版。此功能非常适合处理具有浅景深的肖像和其他图像,Mercury图形引擎可以快速处理此类图像。
5、改进的基于内容的编辑技术
基于内容的填充,基于内容的移动和基于内容的补丁工具中实现的新技术巧妙地融合了渐变填充区域(例如天空),因此您可以实现最大化有机和现实的结果。
6、更高效的“快速”指南
忘记需要在工作区上对齐彼此精确距离的多个形状或对象。现在可以以像素查看对象之间的距离,以便更准确地放置内容。
7、Typekit库中桌面计算机的
字体在Typekit库中选择所需的字体,将它们与台式计算机同步,然后立即从Photoshop的字体菜单开始使用它们。Photoshop甚至可以自动替换文档中丢失的字体。
8、搜索字体
按名称搜索字体并立即浏览您的收藏夹。
9、高级3D打印功能
现在,您可以准确了解Photoshop固定3D网格的位置和方式,从而可以更轻松地在第三方3D建模应用程序中调整项目。通过精确的预览显示(WYSIWYG),在打印前获得更准确的模型可视化。利用更多3D打印机和打印服务提供商的支持。
10、Adobe Generator技术的改进
通过指定适用于整个文档的默认值以及为导出的材料指定子文件夹的功能,简化命名生成器工作材料的过程并灵活地组织输出。Generator还为开发人员提供了一个新的API,允许他们创建更高效??的外部模块。
11、Adobe Camera Raw 8的
改进由于该模块的改进,图像恢复的准确性,消除了透视扭曲和创建晕影得到了改进。此外,还可以访问交互式直方图,更改前后的材料预览以及许多其他功能。
12、改进了在Windows 8.1中
使用笔的支持在Windows 8.1设备上使用笔轻松快速地工作,并且通过更频繁的选择享受更流畅的笔刷。
Mercury Graphics Engine现在提供OpenCL性能改进,增强了对Mercury Graphics Engine Upscale图像的支持,速度提高了15倍(取决于文件大小和视频卡配置)。该机制用于处理运动中的新模糊滤波器,以及用于创建焦点区域的掩模的功能。
13、实验功能
新的自定义选项允许您评估新的Photoshop功能,并在产品正式实施之前帮助他们进行开发。
14、智能增强采样 - 现在更快速
扩大低分辨率图像,用于打印材料或中等大小的图像,达到广告牌或海报的大小。缩放功能允许您保持图像的细节水平和清晰度,避免出现噪音,现在,由于使用Mercury图形引擎提高了OpenCL性能,您可以立即查看结果。
15、改进的工作流程
改进的应用程序功能可以提高速度和可用性。现在,您可以访问高级颜色面板和最近使用的画笔列表,同步工作环境和键盘快捷键设置的功能,以及使用“同步设置”功能等自定义菜单的功能。
16、还有更多。
还包含对非常大的PNG文件的支持; 3D彩色编码表; 新的视频格式,包括Sony RAW和Canon RAW,以及更多。
软件特色
1、基于精简,破解永久授权免登陆,免安装绿色便携化2、内置提取所需的VC++ 2010/2012/2013/2015运行库模块
3、系统无需安装VC运行库即可直接运行,放U盘随插随用方便
4、保留所有增效工具、所有滤镜、所有打开输出支持格式文件
5、集成ICO支持插件,支持打开导出ICO格式图标/CUR鼠标指针
6、移除扩展功能-Adobe Creative Cloud 创意云组件及库面板
7、移除扩展功能-新式界面新建文档面板组件,可自行下载恢复
8、移除扩展功能-全新快速搜索启动面板组件,可自行下载恢复
9、移除视频导入输出支持组件#DynamicLinkMediaServer
10、移除Bridge、Spaces、Linguistics、PDF文档编码PDFL
11、移除多国语言、示例文件、搜索、教程、帮助等文件
12、不要删除Data\Ps文件夹,为软件配置文件
新功能
一、可轻松实现蒙版功能的图框工具只需将图像置入图框中,即可轻松地遮住图像。使用“图框工具”(K) 可快速创建矩形或椭圆形占位符图框。另外,您还可以将任意形状或文本转化为图框,并使用图像填充图框。
要将图像置入图框,只需从“库”面板或本地磁盘中拖动 Adobe Stock 资源或库资源即可 — 图像会自动进行缩放,以适应图框的大小。置于图框中的内容始终是作为智能对象,因而可以实现无损缩放。
二、重新构思“内容识别填充”功能,由 Adobe Sensei 提供支持
ps2019全新的专用“内容识别填充”工作区可以为您提供交互式编辑体验,进而让您获得无缝的填充结果。现在,借助 Adobe Sensei 技术,您可以选择要使用的源像素,并且可以旋转、缩放和镜像源像素。另外,您还可以获取有关变更的实时全分辨率预览效果,以及一个可将变更结果保存到新图层的选项。
要启动“内容识别填充”工作区,请执行以下操作:
1、在 Photoshop 中打开图像。使用任意选择工具,创建一个想要填充的初始选区。
2、从菜单栏中选择编辑 > 内容识别填充。
三、新增的还原多个步骤的模式
现在,您可以使用 Control + Z (Win) / Command + Z (Mac) 组合键,在 Photoshop 文档中还原多个步骤,就像在其他 Creative Cloud 应用程序中一样。默认情况下,系统会启用这种新增的还原多个步骤的模式。
根据新增的还原多个步骤的模式,编辑菜单会显示以下命令:
1、还原:在相关还原链中向后退一个步骤。使用快捷键:Control + Z (Win) / Command + Z (Mac)。
2、重做:向前执行一个步骤。使用快捷键:Shift + Control + Z (Win) / Shift + Command + Z (Mac)。
3、切换最终状态的运作方式与旧版还原模式相同。使用快捷键:Control + Alt + Z (Win) / Command + Option + Z (Mac)。
四、改进了可用性:默认情况下,参考点处于隐藏状态
现在,变换项目时,您可以在画布上轻松地移动项目。变换项目时出现的参考点 当前在默认情况下处于隐藏状态。如果想要显示参考点,您可以在“选项”栏中选中切换参考点复选框。
五、双击以编辑文本
现在,您可以使用“移动”工具双击“文字”图层,以快速开始编辑文档中的文本。无需切换工具即可编辑文本。
六、自动提交
借助ps2019自动提交功能,可以高效裁剪、变换,以及置入或输入文本。提交更改时,您不再需要按下 Enter 键 (Win)/Return 键 (macOS),也不需要单击选项栏中的“提交” 按钮。
应用裁剪或变换时,执行以下任意操作,即可自动提交您的更改:
1、选择一个新工具。
在“图层”面板中单击某个图层。(这项操作会自动提交变更,并且还会选择该图层。)
在文档窗口中,单击画布区域以外的内容。
在画布区域中,单击外框以外的内容。
2、在“文字”图层中输入文本时,执行以下任意操作,即可自动提交您的更改:
选择一个新工具。
在“图层”面板中单击某个图层。(这项操作会自动提交变更,并且还会选择该图层。)
七、使用“锁定工作区”防止面板意外移动
ps2019使用新增的锁定工作区选项,可防止意外移动工作区面板,尤其是对于在平板电脑/触笔上使用 Photoshop 时的情况。要访问此选项,请选择窗口 > 工作区 > 锁定工作区。
八、实时混合模式预览
现在,您可以滚动查看各个混合模式选项,以了解它们在图像上的外观效果。当您在图层面板和图层样式对话框中滚动查看不同的混合模式选项时,Photoshop 将在画布上显示混合模式的实时预览效果。
∨ 展开

 CAD迷你看图v2020R4免费版
CAD迷你看图v2020R4免费版
 Process Lasso Pro(进程优化工具)v9.2.0中文破解版(附破解补丁)
Process Lasso Pro(进程优化工具)v9.2.0中文破解版(附破解补丁)
 PearlMountain Photo Watermark(批量加水印) V1.2.6 破解版
PearlMountain Photo Watermark(批量加水印) V1.2.6 破解版
 PowerArchiver Professional 2021v20.00.57中文破解版
PowerArchiver Professional 2021v20.00.57中文破解版
 Jitbit Macro Recorder(鼠标宏录制) V5.9.0 官方版
Jitbit Macro Recorder(鼠标宏录制) V5.9.0 官方版
 豆皮图片下载器v6.2.4免费版
豆皮图片下载器v6.2.4免费版
 VideoSolo Video Converter 10破解版
VideoSolo Video Converter 10破解版
 华尔兹启动器v1.3绿色免费版
华尔兹启动器v1.3绿色免费版
 美图秀秀PC破解版2022 V6.5.7.0 吾爱破解版
美图秀秀PC破解版2022 V6.5.7.0 吾爱破解版
 Retouch4me AI 11合1套装 V2023 中文破解版
Retouch4me AI 11合1套装 V2023 中文破解版
 Portraiture4完美中文汉化破解版 V4.0.3 最新免费版
Portraiture4完美中文汉化破解版 V4.0.3 最新免费版
 美图秀秀破解版吾爱破解2022电脑版 v.6.4.0.2绿色版
美图秀秀破解版吾爱破解2022电脑版 v.6.4.0.2绿色版
 剪映电脑版 V3.1.0.8712 官方PC版
剪映电脑版 V3.1.0.8712 官方PC版
 Naifu(二次元AI绘画生成器) V2022 最新版
Naifu(二次元AI绘画生成器) V2022 最新版
 Beauty Box插件v4.2.3汉化破解版(免序列号)
Beauty Box插件v4.2.3汉化破解版(免序列号)
 Disco Diffusion 5离线版 V3.5 本地运行版
Disco Diffusion 5离线版 V3.5 本地运行版