Able Photo Resizer(图片照片压缩工具)是一款非常好用的绿色图片照片压缩工具。支持批量处理,可同时处理多个图片文件或文件夹,快速批量调整图片大小、制作适合屏幕大小分辨率的桌面壁纸,支持多种图片格式,让您更好的压缩图片和照片。软件内置了三种压缩方式:输入尺寸、百分比或者宽高比例,且也可以保存多个图片格式输出,非常的便捷。另外,软件支持的图片和照片的种类是比较多的,且它也拥有批量压缩图片的功能,其可同时处理多个图片文件或文件夹,为用户提供了良好的压缩图片和照片功能。操作简单快捷,界面简洁清晰。有需要的朋友快来下载吧!
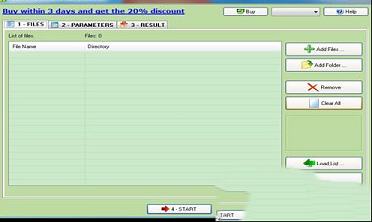
2、内置三种压缩方式,输入尺寸、百分比或者宽高比例。
3、批量压缩图片,可同时处理多个图片文件或文件夹。
4、可保存为多个图片格式输出,自定义设置输出位置。
5、此软件安全,绿色,无病毒。
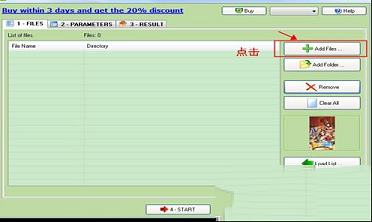
2.根据图片的存放路径,找到想要修改尺寸的图片。我们可以同时选中多个图片文件。选中文件后点击打开,就可以将图片导入到软件中

3.图片成功导入到软件中。我们可以在软件主界面中的文件列表中看到我们刚刚选择导入的图片文件。软件会显示图片的文件名和文件路径
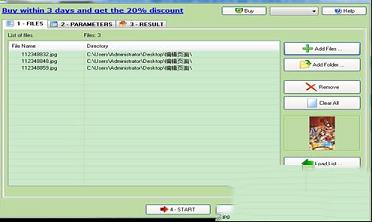
4.根据软件的提示,我们要接着设置图片的尺寸。点击软件主界面中的parameters,打开图片尺寸设置界面。我们可以直接输入像素、调整百分比来设置图片的尺寸
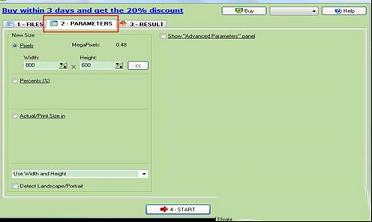
5.随便设置,比如800*600
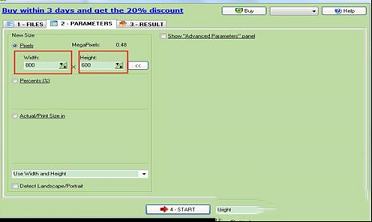
6.接下来我们可以继续设置图片的输出参数。点击软件主界面中的result结果,打开图片输出参数设置界面。我们可以自定义设置图片的输出路径和图片输出格式
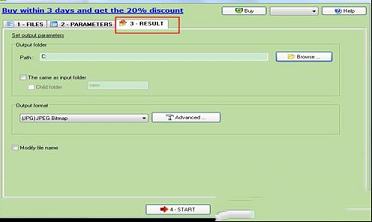
7.软件设置的默认图片输出路径为c盘。点击browse,就可以打开文件夹浏览窗口,选择图片输出路径
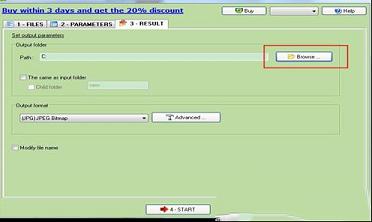
8.在浏览文件夹窗口中。找到并点击选中想要保存修改尺寸后的图片的文件夹,然后点击确定,就可以完成图片输出路径设置
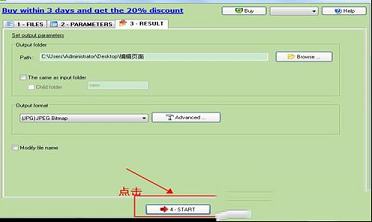
9.软件设置的默认图片输出格式为jpg格式,小编就不去修改了。软件支持输出png、bmp、gif、tiff等十多种图片格式。点击start开始,就可以开始批量修改图片尺寸
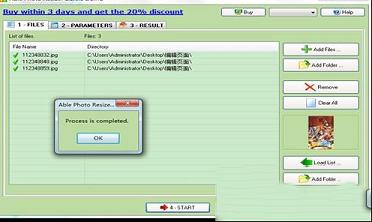
10.正在批量修改图片尺寸。请耐心等待软件完成图片尺寸修改任务
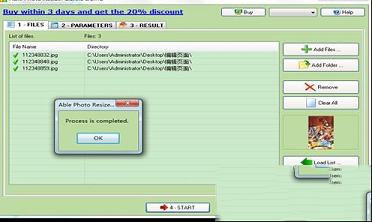
11.图片尺寸修改完成,这时候软件会弹窗提示process is completed进程已完成。点击ok按钮就可以关闭弹窗,完成图片尺寸修改
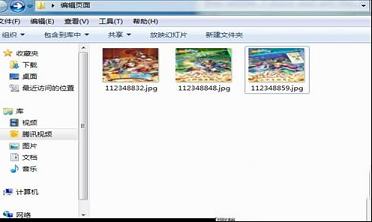
12打开设置好的图片输出路径文件夹。我们可以在文件夹中看到使用able photo resizer批量修改图片尺寸后输出到文件夹中的jpg格式图片。
2、界面简洁清晰。
3、优化了部分程序。
4、修复bug。
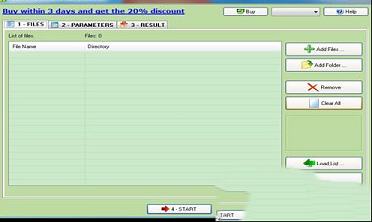
功能介绍
1、快速批量调整图片大小、制作适合屏幕大小分辨率的桌面壁纸。2、内置三种压缩方式,输入尺寸、百分比或者宽高比例。
3、批量压缩图片,可同时处理多个图片文件或文件夹。
4、可保存为多个图片格式输出,自定义设置输出位置。
5、此软件安全,绿色,无病毒。
使用方法
1.点击软件主界面中的add files添加文件,就可以打开文件浏览窗口,选择图片导入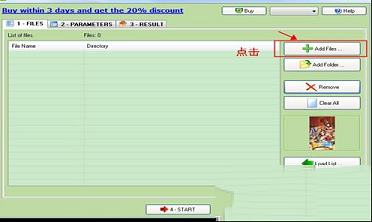
2.根据图片的存放路径,找到想要修改尺寸的图片。我们可以同时选中多个图片文件。选中文件后点击打开,就可以将图片导入到软件中

3.图片成功导入到软件中。我们可以在软件主界面中的文件列表中看到我们刚刚选择导入的图片文件。软件会显示图片的文件名和文件路径
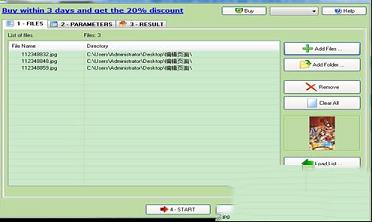
4.根据软件的提示,我们要接着设置图片的尺寸。点击软件主界面中的parameters,打开图片尺寸设置界面。我们可以直接输入像素、调整百分比来设置图片的尺寸
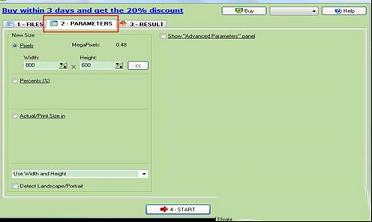
5.随便设置,比如800*600
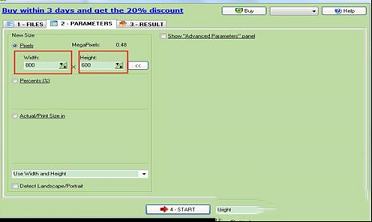
6.接下来我们可以继续设置图片的输出参数。点击软件主界面中的result结果,打开图片输出参数设置界面。我们可以自定义设置图片的输出路径和图片输出格式
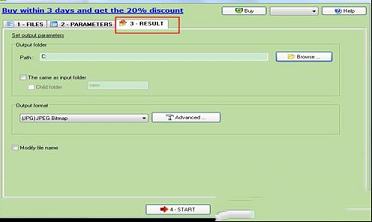
7.软件设置的默认图片输出路径为c盘。点击browse,就可以打开文件夹浏览窗口,选择图片输出路径
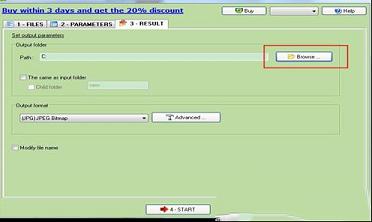
8.在浏览文件夹窗口中。找到并点击选中想要保存修改尺寸后的图片的文件夹,然后点击确定,就可以完成图片输出路径设置
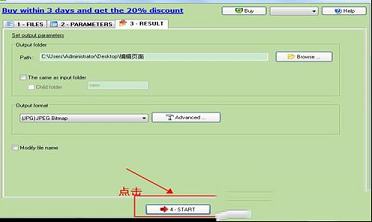
9.软件设置的默认图片输出格式为jpg格式,小编就不去修改了。软件支持输出png、bmp、gif、tiff等十多种图片格式。点击start开始,就可以开始批量修改图片尺寸
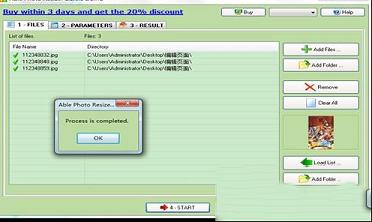
10.正在批量修改图片尺寸。请耐心等待软件完成图片尺寸修改任务
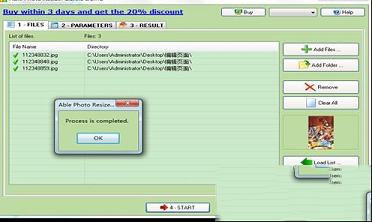
11.图片尺寸修改完成,这时候软件会弹窗提示process is completed进程已完成。点击ok按钮就可以关闭弹窗,完成图片尺寸修改
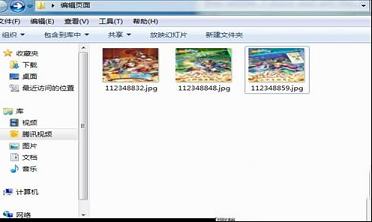
12打开设置好的图片输出路径文件夹。我们可以在文件夹中看到使用able photo resizer批量修改图片尺寸后输出到文件夹中的jpg格式图片。
更新日志
1、操作简单快捷。2、界面简洁清晰。
3、优化了部分程序。
4、修复bug。
∨ 展开
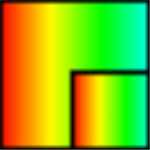
 MAC地址修改工具绿色版v1.27(附使用方法)
MAC地址修改工具绿色版v1.27(附使用方法)
 今日水印相机v2.8.20.10电脑版
今日水印相机v2.8.20.10电脑版
 Top ZIP Password Recoveryv2.30破解版(附注册机+激活教程)
Top ZIP Password Recoveryv2.30破解版(附注册机+激活教程)
 甲虫娃娃苏联计划修改器 V2.04 CE版
甲虫娃娃苏联计划修改器 V2.04 CE版
 三星Samsung scx4321打印机驱动
三星Samsung scx4321打印机驱动
 鑫创sss6692量产工具v2.1.8.2绿色版
鑫创sss6692量产工具v2.1.8.2绿色版
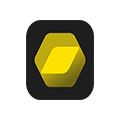 NX Studio软件(尼康图像处理软件) V1.5.0 免费版
NX Studio软件(尼康图像处理软件) V1.5.0 免费版
 方舟行者修改器万能版 32位/64位 Steam版
方舟行者修改器万能版 32位/64位 Steam版
 JPEG Imager 2(图片压缩工具)v2.1.2.25绿色汉化破解版
JPEG Imager 2(图片压缩工具)v2.1.2.25绿色汉化破解版
 图片压缩工具v3.02破解版
图片压缩工具v3.02破解版
 ShukuSen(图片批量缩小工具)v1.50 绿色汉化版
ShukuSen(图片批量缩小工具)v1.50 绿色汉化版
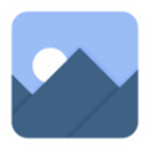 pingo(图片压缩工具)v0.18绿色版
pingo(图片压缩工具)v0.18绿色版
 limitPNG(无损图片压缩工具)v1.2.2绿色免费版
limitPNG(无损图片压缩工具)v1.2.2绿色免费版
 TotalResizerv1.8.0中文破解版
TotalResizerv1.8.0中文破解版
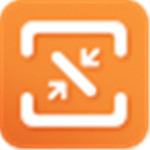 云橙图片压缩软件v5.6.6官方绿色版
云橙图片压缩软件v5.6.6官方绿色版
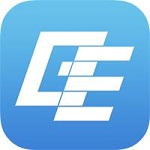 iresizerv3.0绿色破解版(附注册码)
iresizerv3.0绿色破解版(附注册码)