InPixio Photo Eraser我们在拍照的途中肯定都会遇到这么一种情况,就是明明自己已经摆好了自己想要的pose,而且拍照拍出来的效果也很好,但是就是被一个路人给乱入了,感觉破坏了照片的美感,就有一个路人在哪里就感觉怪怪的,一般这个时候我们都会选择使用ps吧那个人给p掉,但是对于一些小白朋友们来说使用ps把人p掉可能毁掉照片,但是不用担心,小编今天给大家带来的软件就是一款专门帮助大家p图抠图的一款软件,软件能够通过橡皮擦与笔刷工具快速选取要擦除的物体,然后即可一键擦除,同时还提供了照片裁剪、对象克隆等多种强大的功能。可以将你的图片划分为多个处理区域,内置自动分割功能,点击CROP按钮就可以显示九种划分的方式,您只需要使用鼠标点击需要分割的方式,例如选择4/3、16/9、3/2(15×15)等划分规则,随后利用内置的处理工具对划分出来的图片区域单独处理,这样就可以将图片有瑕疵的部分优化了使用起来非常的方便,而且小编给大家带来的是InPixio Photo Eraser绿色破解版,直接在本站下载解压软件即是破解版,直接使用软件,有需要进行抠图工作的朋友们可不要错过了哦!

不要让在背景中漫游的人破坏您的假期照片,轻松擦除它们并保持图像背景的自然风貌。
2、去除不需的物体
它很难捕捉那个特殊的时刻,更不用说在镜头中有一个不想要的物体。不要让它发生,只需点击几下即可迅速移除物体。
3、去除场景物体
拍摄一张现有的照片,并删除那些消除场合情绪的物体。有时即使是最小的变化也可以增强景观或浪漫环境的美感
不要让人们在镜头的背景中漫游破坏您的度假照片。轻松擦除它们并在图像背景中保持自然的外观。
2、一生一次
它很难捕捉到那个特殊时刻,更不用说拍摄中有不需要的物体了。不要让它发生,只需单击几下即可快速删除对象。
3、普通变成非凡
拍摄一张已有的照片,并删除可能使您心情不佳的物体。有时即使是很小的变化也可以增强风景或浪漫环境的美丽。
4、完美的镜头
您无需担心在假期期间在旅游热点中等待完美的照片。只需快速拍照,然后在使用Photo Eraser回家时带走所有其他游客。
5、逐像素
照片橡皮擦可擦除不需要的物体,并逐像素还原图片。
6、日常用品
从图片中完全删除不需要的对象。诸如标志,电线,人或任何使您分心的事物都消失了。
7、自然的外观
Photo Eraser的技术功能会自动识别图像中需要填充的部分,并使新照片看起来自然且无缝。
8、无需确切
避免尝试仔细剪切需要时间和注意力的图像,省去了麻烦。其他图像处理程序要求您非常准确,并且以某种方式更改了图片可能会非常明显。
避免尝试仔细剪切需要时间和精力的图像,省去了麻烦。其他图像处理程序要求您非常精确,并且以某种方式更改了图片可能会非常明显。
2、全功能
更正错误,移除物体,创建照片蒙太奇。管理,修改和应用效果,使您的照片看起来更加优美。
3、易于使用
InPixio Photo Eraser使新手用户可以立即进入并进行屏息屏息。修改图像可能需要不到一分钟的时间!
4、兼容与现代
软件具有易于使用的现代用户界面,已与最新的Windows操作系统兼容。
5、图像格式
我们支持所有最常见的图像格式(jpg,png,bmp等),以确保最大程度的可访问性。
在下面的示例中,使用照片橡皮擦可以轻松擦除照片中的某些元素(游客),而无需更改其余照片。
1.打开您要重做的照片

2.在右侧面板上,单击“擦除”。
3.选择选择画笔工具,并将其大小调整为+50像素。
4.通过单击要标记的元素(在此示例中为游客),标记要删除的元素。

5.单击“擦除”按钮以删除不需要的元素。照片橡皮擦会分析照片并像魔术一样擦除游客。

6.单击保存按钮。 请参阅“保存修饰的照片”部分
二、使用更正补丁
此校正工具可消除瑕疵,并易于“重建”精致区域:即使在照片上很难重建的部分(台阶,天空中的渐变等)上,它也可以打扰并添加项目。 Correction Patch工具,了解Source和Destination选项之间的区别很重要:
来源:允许您为照片中的选定区域制作相同的副本。
目标(默认选项):允许您用同一张照片的另一部分/区域替换所选区域

原始照片

源选择将选定的人的相同副本移动到图像中的其他位置

目的地选择用鼠标将您选定的人替换为您经过的区域
三、替换所选区域(目的地)
用同一图像的另一部分交换图像的一部分。 在此示例中,将人替换为墙的一部分:
1.打开您要编辑的照片。
2.在右侧面板中,单击“校正补丁”。

3.单击目标按钮。
4.然后根据要重做区域的形状选择选择矩形或套索选择:默认情况下,“校正补丁”工具允许您绘制一个矩形选择区域,此示例适用于本示例。
5.用鼠标在要替换的项目上划出相当宽的选择区域。您可以使用“选择”模式工具栏进行多个或更准确的选择。 请参阅选择模式部分

6.按住鼠标左键,将选区(男人)拖到将替换他的位置(墙壁的一部分)中,使他消失。
7.调整选择的位置以创建完美的对齐方式,然后释放鼠标进行确认。

现在,墙壁会隐藏照片中的人物。本示例使用简单的矩形选择。 该工具还提供其他选项,以实现更灵活,更准确的修饰。 有关“更正修补程序”工具的“选择模式”工具栏的更多信息,请参见以下部分。
除了两个选择表单选项(“矩形”或“套索”)外,“选择”模式工具栏可用于更改和调整您的选择。
新选择:定义新选择。
添加到选择中(Shift +单击):选择多个要处理的区域或扩展当前选择。
从选择中减去(Alt +单击):通过删除部分选择来重新定义选择区域。
带有选择的交集(Shift + Alt +单击):在不同选择之间创建交集

软件功能
1、修复照片背景不要让在背景中漫游的人破坏您的假期照片,轻松擦除它们并保持图像背景的自然风貌。
2、去除不需的物体
它很难捕捉那个特殊的时刻,更不用说在镜头中有一个不想要的物体。不要让它发生,只需点击几下即可迅速移除物体。
3、去除场景物体
拍摄一张现有的照片,并删除那些消除场合情绪的物体。有时即使是最小的变化也可以增强景观或浪漫环境的美感
软件特色
1、不要失去照片中的魔力不要让人们在镜头的背景中漫游破坏您的度假照片。轻松擦除它们并在图像背景中保持自然的外观。
2、一生一次
它很难捕捉到那个特殊时刻,更不用说拍摄中有不需要的物体了。不要让它发生,只需单击几下即可快速删除对象。
3、普通变成非凡
拍摄一张已有的照片,并删除可能使您心情不佳的物体。有时即使是很小的变化也可以增强风景或浪漫环境的美丽。
4、完美的镜头
您无需担心在假期期间在旅游热点中等待完美的照片。只需快速拍照,然后在使用Photo Eraser回家时带走所有其他游客。
5、逐像素
照片橡皮擦可擦除不需要的物体,并逐像素还原图片。
6、日常用品
从图片中完全删除不需要的对象。诸如标志,电线,人或任何使您分心的事物都消失了。
7、自然的外观
Photo Eraser的技术功能会自动识别图像中需要填充的部分,并使新照片看起来自然且无缝。
8、无需确切
避免尝试仔细剪切需要时间和注意力的图像,省去了麻烦。其他图像处理程序要求您非常准确,并且以某种方式更改了图片可能会非常明显。
软件亮点
1、无需确切避免尝试仔细剪切需要时间和精力的图像,省去了麻烦。其他图像处理程序要求您非常精确,并且以某种方式更改了图片可能会非常明显。
2、全功能
更正错误,移除物体,创建照片蒙太奇。管理,修改和应用效果,使您的照片看起来更加优美。
3、易于使用
InPixio Photo Eraser使新手用户可以立即进入并进行屏息屏息。修改图像可能需要不到一分钟的时间!
4、兼容与现代
软件具有易于使用的现代用户界面,已与最新的Windows操作系统兼容。
5、图像格式
我们支持所有最常见的图像格式(jpg,png,bmp等),以确保最大程度的可访问性。
使用说明
一、用照片橡皮擦擦除在下面的示例中,使用照片橡皮擦可以轻松擦除照片中的某些元素(游客),而无需更改其余照片。
1.打开您要重做的照片

2.在右侧面板上,单击“擦除”。
3.选择选择画笔工具,并将其大小调整为+50像素。
4.通过单击要标记的元素(在此示例中为游客),标记要删除的元素。

5.单击“擦除”按钮以删除不需要的元素。照片橡皮擦会分析照片并像魔术一样擦除游客。

6.单击保存按钮。 请参阅“保存修饰的照片”部分
二、使用更正补丁
此校正工具可消除瑕疵,并易于“重建”精致区域:即使在照片上很难重建的部分(台阶,天空中的渐变等)上,它也可以打扰并添加项目。 Correction Patch工具,了解Source和Destination选项之间的区别很重要:
来源:允许您为照片中的选定区域制作相同的副本。
目标(默认选项):允许您用同一张照片的另一部分/区域替换所选区域

原始照片

源选择将选定的人的相同副本移动到图像中的其他位置

目的地选择用鼠标将您选定的人替换为您经过的区域
三、替换所选区域(目的地)
用同一图像的另一部分交换图像的一部分。 在此示例中,将人替换为墙的一部分:
1.打开您要编辑的照片。
2.在右侧面板中,单击“校正补丁”。

3.单击目标按钮。
4.然后根据要重做区域的形状选择选择矩形或套索选择:默认情况下,“校正补丁”工具允许您绘制一个矩形选择区域,此示例适用于本示例。
5.用鼠标在要替换的项目上划出相当宽的选择区域。您可以使用“选择”模式工具栏进行多个或更准确的选择。 请参阅选择模式部分

6.按住鼠标左键,将选区(男人)拖到将替换他的位置(墙壁的一部分)中,使他消失。
7.调整选择的位置以创建完美的对齐方式,然后释放鼠标进行确认。

现在,墙壁会隐藏照片中的人物。本示例使用简单的矩形选择。 该工具还提供其他选项,以实现更灵活,更准确的修饰。 有关“更正修补程序”工具的“选择模式”工具栏的更多信息,请参见以下部分。
除了两个选择表单选项(“矩形”或“套索”)外,“选择”模式工具栏可用于更改和调整您的选择。
新选择:定义新选择。
添加到选择中(Shift +单击):选择多个要处理的区域或扩展当前选择。
从选择中减去(Alt +单击):通过删除部分选择来重新定义选择区域。
带有选择的交集(Shift + Alt +单击):在不同选择之间创建交集
∨ 展开

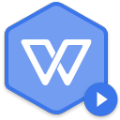 WPS2019潮州市党政机关单位 V11.8.2.8422 永久激活版
WPS2019潮州市党政机关单位 V11.8.2.8422 永久激活版
 赛马大亨9中文破解版
赛马大亨9中文破解版
 大航海时代4威力加强版HD破解补丁
大航海时代4威力加强版HD破解补丁
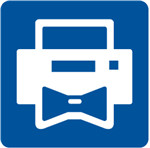 Print Conductorv7.0.2中文免费版
Print Conductorv7.0.2中文免费版
 H-Player免费版V0.9
H-Player免费版V0.9
 Free Invitation Maker(邀请函制作工具) V1.1.9.9 官方版
Free Invitation Maker(邀请函制作工具) V1.1.9.9 官方版
 XYPlorer官方版V20.60
XYPlorer官方版V20.60
 Torus(SketchUp环插件) V1.0 汉化版
Torus(SketchUp环插件) V1.0 汉化版
 美图秀秀PC破解版2022 V6.5.7.0 吾爱破解版
美图秀秀PC破解版2022 V6.5.7.0 吾爱破解版
 Retouch4me AI 11合1套装 V2023 中文破解版
Retouch4me AI 11合1套装 V2023 中文破解版
 Portraiture4完美中文汉化破解版 V4.0.3 最新免费版
Portraiture4完美中文汉化破解版 V4.0.3 最新免费版
 美图秀秀破解版吾爱破解2022电脑版 v.6.4.0.2绿色版
美图秀秀破解版吾爱破解2022电脑版 v.6.4.0.2绿色版
 剪映电脑版 V3.1.0.8712 官方PC版
剪映电脑版 V3.1.0.8712 官方PC版
 Naifu(二次元AI绘画生成器) V2022 最新版
Naifu(二次元AI绘画生成器) V2022 最新版
 Beauty Box插件v4.2.3汉化破解版(免序列号)
Beauty Box插件v4.2.3汉化破解版(免序列号)
 Disco Diffusion 5离线版 V3.5 本地运行版
Disco Diffusion 5离线版 V3.5 本地运行版