FreePic2PDF是一款非常优秀的图片转换工具。软件对无损、有损的图片文件都能够进行转换,不但如此还支持非常多的格格式,像TIFF、JPG、PNG、GIF、BMP、JPEG 等格式都可以通过软件进行合并转换为PDF格式。软件为了避免因重新开始压缩从而造成转换后图片质量降低问题,软件会将jpg文件以及运用了JPEG/OJPEG算法为自己进行压缩的TIFF文件直接通过原始数据直接暴力塞进PDF文件中。对于黑白图像软件可以直接指定让背景是否为透明色,如果是透明色就就可以在阅读的过程中直接根据使用需求来进行背景色的设定,建议设置为灰色避免白底黑字眼睛看的太累。软件支持用户通过自动自动化的接口来生成多级书签、分段页码以及自定义添加文本页。软件常常将接口文件用于生成PDF文件,也经常会用到以及有的PDF上添加书签。此外用户需要注意的是软件为了避免书签项过多而造成软件的崩溃,因此对软件内部书签的数目进行了严格的限制,目前最多只允许生成3000个书签项。总的来这款freepic2pdf中文版还是非常不错的,有需要的朋友不妨在本站下载使用一番。

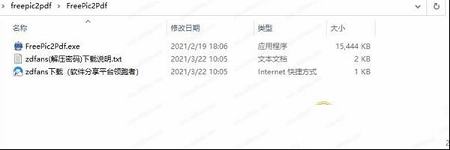
2、点击浏览选择安装位置,小编建议安装在c盘以外的地方

3、软件安装完毕

2、对其它无损压缩图像文件,黑白图像解码后压缩为JBig2(有损/无损)或CCITT G4,其它解码后压缩成ZIP数据流嵌入PDF文件。虽然解码/压缩需要消耗一些时间,但是在多数情况下可以减小PDF文件长度。
3、对于黑白图像,可以指定背景是否透明。如果透明,在PDF Reader中阅读时可以根据需要自行设置背景色(我习惯设为灰色),以免白底黑字看着太累。
4、对有损/无损压缩jpeg 2000(jp2/j2k/jpc)文件,或有损压缩JPG文件及采用JPEG/OJPEG算法压缩的TIFF文件,直接将原始数据流嵌入PDF文件,避免因为重新压缩而造成图像质量下降。
5、支持通过接口自动生成多级书签、分段页码、添加文本页、设置PDF的Document Properties,支持Unicode字符。
6、接口文件可以用于新生成的PDF,也可以用于已有的PDF,包括往已有的PDF上加书签、从已有的PDF中抽取书签。
2、选择“转换选定的文件”,则可以一次转换一个目录下的几个文件,或转换多个目录下的文件。
点击“选择源文件”按钮后,可以选择文件(按住Ctrl或Shift键点击文件可多选),所选文件排列在列表中,可以通过工具栏提供的按钮进行排序、顺序调整、删除等操作 ,双击文件列表将调用系统缺省图像浏览器显示所选图像。
如果“自动清空”选项被选中,每次点击“选择源文件”按钮,都会清除列表中的原有内容,如果需要一次转换多个目录中的文件,需要将这个选项点掉,然后逐次选择文件。每次选择文件后,均按“自动排序”选项指定的排序方法对列表中的文件进行排序,选“无”则不进行自动排序。
如果选择“转换指定文件夹中的文件”,则点击“选择源文件夹”按钮选择文件夹。转换时按照“转换文件”选项对源文件夹中的文件进行筛选,然后按照“文件排序”选项指定的顺序对筛选出来的文件进行排序。也可以先在资源管理器中选择需要转换的文件或文件夹,然后拖到软件界面中。如果拖过来的是文件夹,则自动选择“转换指定文件夹中的文件”,否则选择“转换选定的文件”。
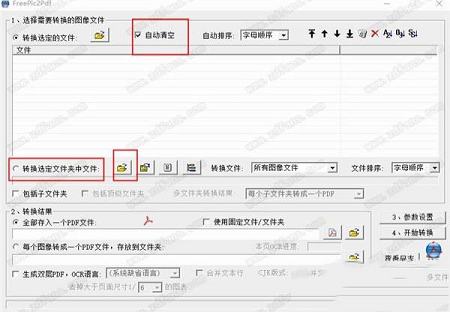
3、选择转换出来的PDF文件的存放位置
在这一步如果选择“全部存入一个PDF文件”,则将全部图像文件合并到点击“选择PDF文件”按钮所选的PDF文件。
如果选择“每个图像转换成一个PDF文件,存放到文件夹”,则将转换出来的PDF文件存放到指定文件夹。
如果“使用固定文件/文件夹”选项被选中,则系统会自动记忆上次使用过的PDF文件和文件夹,否则每次点击“选择源文件夹”按钮,都会自动生成PDF文件和文件夹。
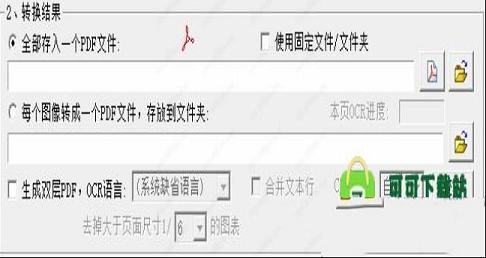
4、设置转换参数
纸张大小(纸型、方向、页边距):基本和Word一样:生成的PDF文件每页一图,自动居中、大图自动缩小。比较特殊的是“纸型”如果选“图像大小”,则生成的PDF每一页大小都按照图像大小进行设置(每页一图),如果图像大小不统一,则生成的PDF每一页的大小也不统一;如果选“固定宽度”,则PDF每一页的宽度固定,长度根据图像大小自动伸缩。
PDF文件初始视图:这个和在Acrobat的“文档属性”中的设置是一样的,指定在打开PDF文件时,如何展现文档页面。
原始图像文件的DPI:在计算图像在PDF中的大小时,先用图像象素尺寸除以该DPI值,转换成英寸数,再将英寸数乘以72转换成PDF中的逻辑尺寸。“当前屏幕DPI”能够保证在PDF文件中看到的图像大小和用其它看图软件看到的图像大小一样,如果手工设置“固定DPI”,则在PDF中看到的图像大小和DPI值成反比,即DPI越大图像越小,缺省的96 DPI是我的17"显示器设置为1024*768时的DPI值。对于扫描产生的TIFF文件,通常在文件中会说明扫描时的DPI值,如果选择“优先使用 图像扫描DPI”,则会自动尝试从图像文件(包括TIFF、BMP、PNG、GIF、JFIF格式的JPG,不包括JP2和J2K)中提取DPI值,代替手工设置的DPI。
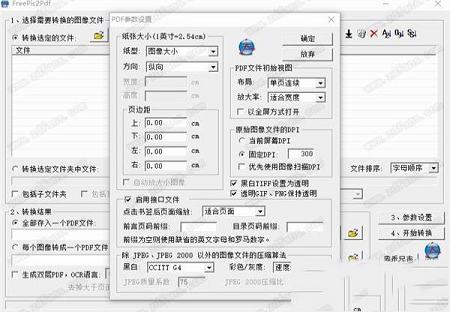
5、黑白TIFF设置为透明:如果选中(缺省为选中),所有黑白图像的背景设置为透明,在PDF Reader中阅读时可以根据需要自行设置背景色(我习惯设为灰色),以免白底黑字看着太累。如果未选中,则背景色为白色。
启用接口文件:如果此选项选中(缺省为选中),则转换时自动读取源文件夹下的接口文件(文件名固定为FreePic2Pdf.itf),从中获取最小图片宽度、多层图像信息 、文本页、书签等。此接口文件通常由Pdg2Pic生成。 如果“前言页面前缀”、“目录页码前缀”为空,则分别用大写英文字母、罗马数字表示封面页、目录页,否则用前缀+数字表示。
除JPEG、JPEG 2000外的图像文件的压缩算法:在将图形文件转换成PDF时,JPEG、JPEG 2000数据流直接嵌入PDF文件,其它图像文件需要重新压缩后再存入PDF。对于黑白图像,可以选择JBig2无损、JBig2有损、CCITT G4。通常JBig2有损压缩的压缩比最大,速度最慢;CCITT G4则压缩比最小,速度最快;JBig2无损介于二者之间。
对于彩色/灰度图像,为了不损失质量,全部采用ZIP压缩,但是在压缩前使用TIFF或PNG进行预处理,最终的压缩比可能不同。建议选择缺省的“速度最快”,以加快速度,当然也可以选择“尺寸最小”,让系统自动选择压缩比最大的处理方法,但这要以时间为代价。

2、为了避免因为书签项过多而造成软件崩,软件内部对书签数目有限制,最多允许3000个书签项。
freepic2pdf此功能可以将PDF的书签提取出来,生成符合接口文件规范的接口文件、书签文件。如果想对PDF的书签进行更改,可以先用此功能提取书签,更改后再用上一个功能挂回去。
取书签的操作按界面上标示的1、2、3步骤操作即可。
特别说明:如果原先的PDF文件不是用本软件生成的,或原PDF文件中没有设置数字页码,可能需要手工设置“基准页”。
二、制作的pdf文件,能用什么软件转换成doc文件?
导出图片,在word里面插入这些图片,排版!
可以用All PDF Converter转换器,可以转换各种类型的PDF文件。
三如何导入书签
1、创建一个与PDF文件同名的文件夹,在里面按照接口文件要求创建接口文件、书签文件、需要添加的文本文件。通常这一步是由Pdg2Pic自动完成,现在需要手动,或在Pdg2Pic生成的基础上进行修改。
2、接口准备好以后,运行软件,点击“更改PDF”按钮,进入“更改PDF”界面。
3、在“更改PDF”界面中,按照界面上标示的1、2、3步骤进行操作即可。

安装教程
1、在本站下载软件压缩包并解压,获得exe文件后双击打开安装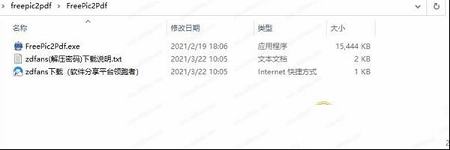
2、点击浏览选择安装位置,小编建议安装在c盘以外的地方

3、软件安装完毕

软件功能
1、支持TIFF、JPG、JP2/J2K/JPC、PNG、GIF、BMP等图像文件。2、对其它无损压缩图像文件,黑白图像解码后压缩为JBig2(有损/无损)或CCITT G4,其它解码后压缩成ZIP数据流嵌入PDF文件。虽然解码/压缩需要消耗一些时间,但是在多数情况下可以减小PDF文件长度。
3、对于黑白图像,可以指定背景是否透明。如果透明,在PDF Reader中阅读时可以根据需要自行设置背景色(我习惯设为灰色),以免白底黑字看着太累。
4、对有损/无损压缩jpeg 2000(jp2/j2k/jpc)文件,或有损压缩JPG文件及采用JPEG/OJPEG算法压缩的TIFF文件,直接将原始数据流嵌入PDF文件,避免因为重新压缩而造成图像质量下降。
5、支持通过接口自动生成多级书签、分段页码、添加文本页、设置PDF的Document Properties,支持Unicode字符。
6、接口文件可以用于新生成的PDF,也可以用于已有的PDF,包括往已有的PDF上加书签、从已有的PDF中抽取书签。
freepic2pdf使用教程
1、解压下载文件夹,双击运行主应用程序即可打开软件;2、选择“转换选定的文件”,则可以一次转换一个目录下的几个文件,或转换多个目录下的文件。
点击“选择源文件”按钮后,可以选择文件(按住Ctrl或Shift键点击文件可多选),所选文件排列在列表中,可以通过工具栏提供的按钮进行排序、顺序调整、删除等操作 ,双击文件列表将调用系统缺省图像浏览器显示所选图像。
如果“自动清空”选项被选中,每次点击“选择源文件”按钮,都会清除列表中的原有内容,如果需要一次转换多个目录中的文件,需要将这个选项点掉,然后逐次选择文件。每次选择文件后,均按“自动排序”选项指定的排序方法对列表中的文件进行排序,选“无”则不进行自动排序。
如果选择“转换指定文件夹中的文件”,则点击“选择源文件夹”按钮选择文件夹。转换时按照“转换文件”选项对源文件夹中的文件进行筛选,然后按照“文件排序”选项指定的顺序对筛选出来的文件进行排序。也可以先在资源管理器中选择需要转换的文件或文件夹,然后拖到软件界面中。如果拖过来的是文件夹,则自动选择“转换指定文件夹中的文件”,否则选择“转换选定的文件”。
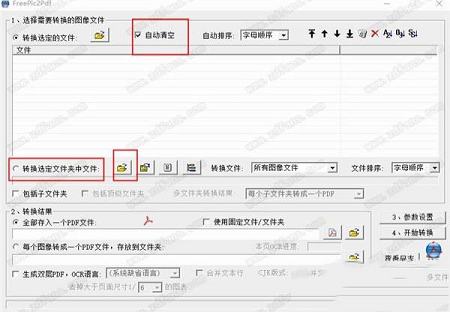
3、选择转换出来的PDF文件的存放位置
在这一步如果选择“全部存入一个PDF文件”,则将全部图像文件合并到点击“选择PDF文件”按钮所选的PDF文件。
如果选择“每个图像转换成一个PDF文件,存放到文件夹”,则将转换出来的PDF文件存放到指定文件夹。
如果“使用固定文件/文件夹”选项被选中,则系统会自动记忆上次使用过的PDF文件和文件夹,否则每次点击“选择源文件夹”按钮,都会自动生成PDF文件和文件夹。
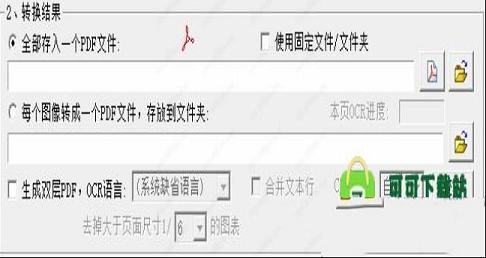
4、设置转换参数
纸张大小(纸型、方向、页边距):基本和Word一样:生成的PDF文件每页一图,自动居中、大图自动缩小。比较特殊的是“纸型”如果选“图像大小”,则生成的PDF每一页大小都按照图像大小进行设置(每页一图),如果图像大小不统一,则生成的PDF每一页的大小也不统一;如果选“固定宽度”,则PDF每一页的宽度固定,长度根据图像大小自动伸缩。
PDF文件初始视图:这个和在Acrobat的“文档属性”中的设置是一样的,指定在打开PDF文件时,如何展现文档页面。
原始图像文件的DPI:在计算图像在PDF中的大小时,先用图像象素尺寸除以该DPI值,转换成英寸数,再将英寸数乘以72转换成PDF中的逻辑尺寸。“当前屏幕DPI”能够保证在PDF文件中看到的图像大小和用其它看图软件看到的图像大小一样,如果手工设置“固定DPI”,则在PDF中看到的图像大小和DPI值成反比,即DPI越大图像越小,缺省的96 DPI是我的17"显示器设置为1024*768时的DPI值。对于扫描产生的TIFF文件,通常在文件中会说明扫描时的DPI值,如果选择“优先使用 图像扫描DPI”,则会自动尝试从图像文件(包括TIFF、BMP、PNG、GIF、JFIF格式的JPG,不包括JP2和J2K)中提取DPI值,代替手工设置的DPI。
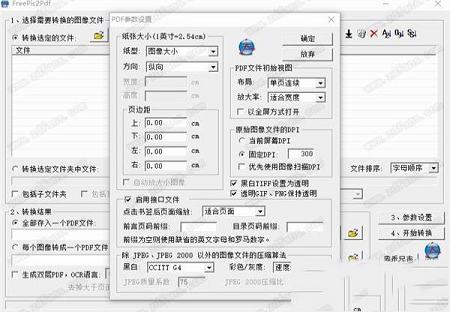
5、黑白TIFF设置为透明:如果选中(缺省为选中),所有黑白图像的背景设置为透明,在PDF Reader中阅读时可以根据需要自行设置背景色(我习惯设为灰色),以免白底黑字看着太累。如果未选中,则背景色为白色。
启用接口文件:如果此选项选中(缺省为选中),则转换时自动读取源文件夹下的接口文件(文件名固定为FreePic2Pdf.itf),从中获取最小图片宽度、多层图像信息 、文本页、书签等。此接口文件通常由Pdg2Pic生成。 如果“前言页面前缀”、“目录页码前缀”为空,则分别用大写英文字母、罗马数字表示封面页、目录页,否则用前缀+数字表示。
除JPEG、JPEG 2000外的图像文件的压缩算法:在将图形文件转换成PDF时,JPEG、JPEG 2000数据流直接嵌入PDF文件,其它图像文件需要重新压缩后再存入PDF。对于黑白图像,可以选择JBig2无损、JBig2有损、CCITT G4。通常JBig2有损压缩的压缩比最大,速度最慢;CCITT G4则压缩比最小,速度最快;JBig2无损介于二者之间。
对于彩色/灰度图像,为了不损失质量,全部采用ZIP压缩,但是在压缩前使用TIFF或PNG进行预处理,最终的压缩比可能不同。建议选择缺省的“速度最快”,以加快速度,当然也可以选择“尺寸最小”,让系统自动选择压缩比最大的处理方法,但这要以时间为代价。

注意事项
1、对PDF的修改是“增量更新”(incremental updates),即PDF文件中被更改、替换的内容还存在于PDF文件中,只是失去了作用,因此反复更改几次以后,PDF文件长度会增加。这时用Professional打开PDF,选“Advanced->PDF Optimizer”菜单,对PDF进行优化即可去除无用的信息,减小文件长度。需要注意的是,在Acrobat的“PDF Optimizer”对话框中,务必将“Image Setting”中的所有选项设置为Off,以免图像质量受损。2、为了避免因为书签项过多而造成软件崩,软件内部对书签数目有限制,最多允许3000个书签项。
常见问题
一、如何取书签?freepic2pdf此功能可以将PDF的书签提取出来,生成符合接口文件规范的接口文件、书签文件。如果想对PDF的书签进行更改,可以先用此功能提取书签,更改后再用上一个功能挂回去。
取书签的操作按界面上标示的1、2、3步骤操作即可。
特别说明:如果原先的PDF文件不是用本软件生成的,或原PDF文件中没有设置数字页码,可能需要手工设置“基准页”。
二、制作的pdf文件,能用什么软件转换成doc文件?
导出图片,在word里面插入这些图片,排版!
可以用All PDF Converter转换器,可以转换各种类型的PDF文件。
三如何导入书签
1、创建一个与PDF文件同名的文件夹,在里面按照接口文件要求创建接口文件、书签文件、需要添加的文本文件。通常这一步是由Pdg2Pic自动完成,现在需要手动,或在Pdg2Pic生成的基础上进行修改。
2、接口准备好以后,运行软件,点击“更改PDF”按钮,进入“更改PDF”界面。
3、在“更改PDF”界面中,按照界面上标示的1、2、3步骤进行操作即可。
∨ 展开



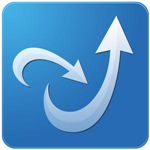



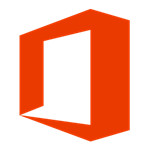

 番茄助手2019破解版
番茄助手2019破解版
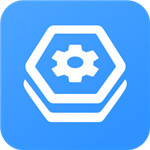 360驱动大师v2.0.0.1590精简单文件版
360驱动大师v2.0.0.1590精简单文件版
 Screen2EXE绿色汉化版v3.6.2728
Screen2EXE绿色汉化版v3.6.2728
 Clips Exporter(PR视频批量导出插件) V1.6.0 免费版
Clips Exporter(PR视频批量导出插件) V1.6.0 免费版
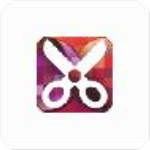 智动群剪v5.6官方版
智动群剪v5.6官方版
 Any PDF Password Recoveryv9.9.8中文破解版
Any PDF Password Recoveryv9.9.8中文破解版
 觅仙CE修改器 V1.0 最新免费版
觅仙CE修改器 V1.0 最新免费版
 我的幻想乡中文修改器 V1.0 最新免费版
我的幻想乡中文修改器 V1.0 最新免费版
 优速图片格式转换器v1.0.5破解版
优速图片格式转换器v1.0.5破解版
 迅捷图片转换器v2.6.0.0破解版
迅捷图片转换器v2.6.0.0破解版
 换脸软件(faceoffmax)v3.8.5.8破解版
换脸软件(faceoffmax)v3.8.5.8破解版
 将普通位图转换为SVG矢量图 V0.4.0 下载
将普通位图转换为SVG矢量图 V0.4.0 下载
 Agisoft Photoscan破解版v1.2.5(附注册机)
Agisoft Photoscan破解版v1.2.5(附注册机)
 迅捷CAD转换器v1.0破解版
迅捷CAD转换器v1.0破解版
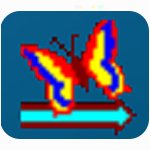 Algolab Photo Vector破解版v1.98.88绿色版(附破解文件)
Algolab Photo Vector破解版v1.98.88绿色版(附破解文件)
 宁格思图片转pdfv4.17.0.1绿色破解版
宁格思图片转pdfv4.17.0.1绿色破解版