CAD Markup 2020是由Guthrie公司推出的一款CAD文件查看软件,拥有强大的所有CAD查看功能,可以在该软件中打开CAD文件图纸进行查看及简单的修改,不需要再在电脑上安装CAD软件就可以进行操作,支持大部分CAD软件设计的图纸查看,而且该有的CAD文件修改功能都有,可以满足用户的一切操作。该软件主要支持dwg、dxf、plt、tif四种格式查看,软件界面提供很多查看功能,可以对实体查看,可以对点查看,可以对表面查看,使用内置的放大工具就可以查看图纸全部细节内容。CAD Markup 2020提供图纸查看功能,可以打开矢量和光栅文件格式,例如DWG,DXF,TIFF,PDF或BMP,支持所有CAD查看功能,用户可以通过该软件将AutoCAD软件编辑的图纸打开查看,你可以在查看文件的同时,进行添加文本注释,线条,形状和突出显示等操作,以强调CAD文件中的某些元素,图像的最终版本可以另存为PDF,BMP,JPG,GIF,PNG,TIF或CAL光栅格式,还对CAD文件进行标记和测量,标记的图形将与原始文件分开存储,便于用户的调用。
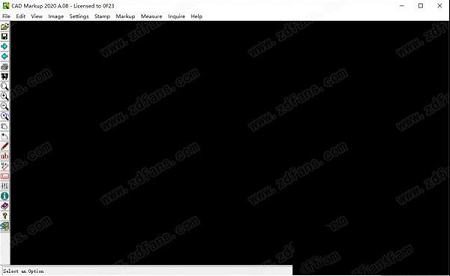
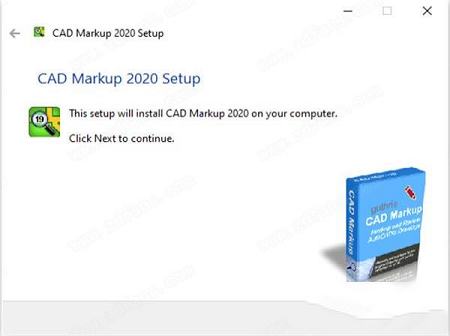
2、阅读软件许可协议,勾选我接受协议
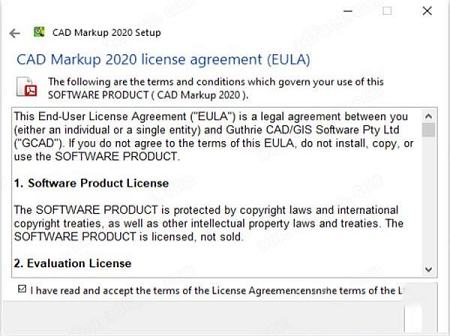
3、可自行选择软件安装位置
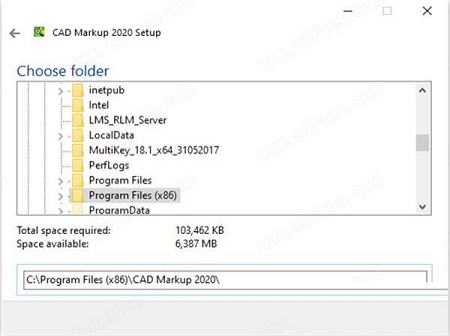
4、选择软件关联文件,默认全部勾选
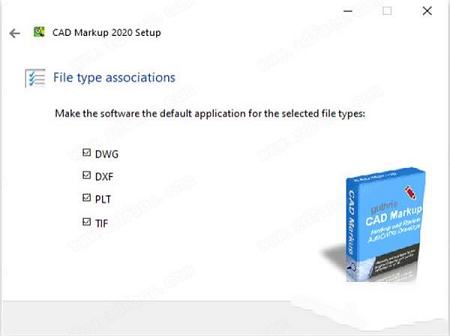
5、选择授权使用用户,默认即可
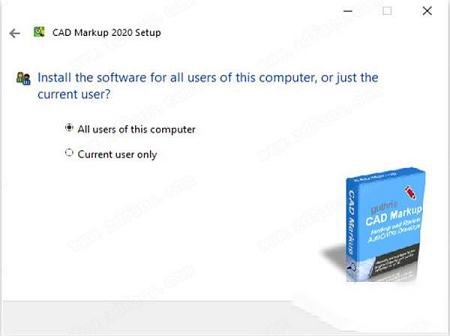
6、创建软件图标,自行选择勾选
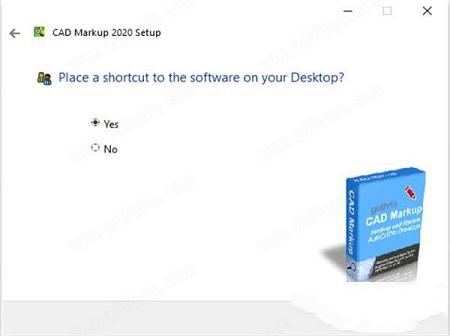
7、点击next开始安装
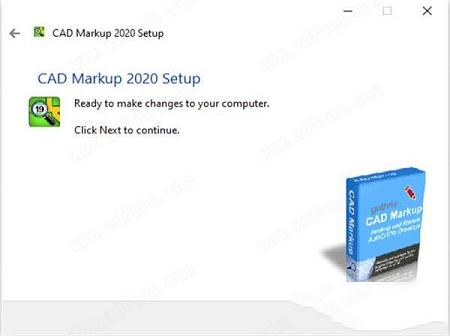
8、正在安装中,请耐心等待一会
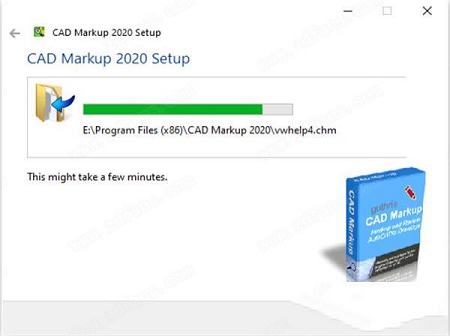
9、安装成功,点击Finish退出安装向导
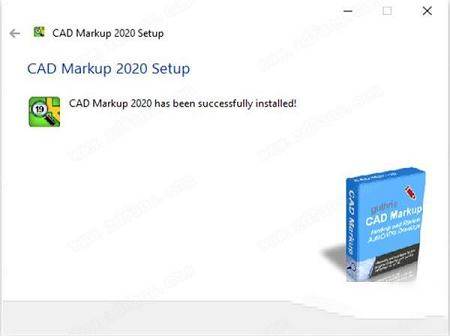
10、先不要运行软件,将破解补丁复制到软件安装目录下替换
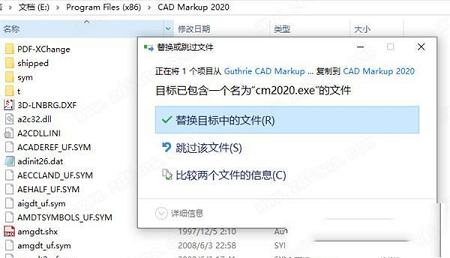
11、安装破解完成,运行软件即可免费使用了
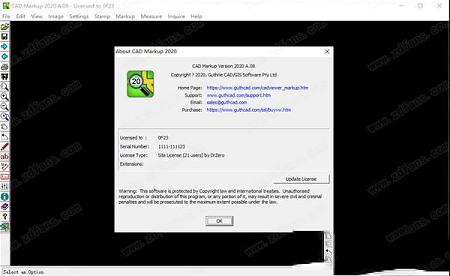
添加,编辑,移动和删除标记文本。测量尺寸(对齐,水平和垂直)。
2、支持AutoCAD文件格式和PDF
查看和标记所有AutoCAD DXF,DWG和DWF格式,Microstation DGN和PDF。
3、保存标记编辑
将标记编辑内容与原始CAD工程图分开存储。
4、将标记编辑转换为PDF /图像
标记编辑可以保存为PDF或光栅图像文件(JPG,TIFF,BMP等)
5、支持系统
Win 2003/2008/2012/Citrix/XP/Vista/Win7/win7x64/Win8/Win8x64/Win10
直观的用户界面
查看,缩放,平移和打印CAD图
浏览器样式“前进/后退”按钮
同时加载多个(最多1000个)图
2、标记的文件格式支持:
标记直到AutoCAD2020的所有AutoCADDXF和DWG绘图
标记多页PDF绘图
标记MicrostationDGN(v7-v8i)
标记所有受支持的光栅图像绘图(JPG,TIFF等)和HPGL绘图
3、有用的标记功能:
添加,编辑,移动和删除标记文本
添加,移动和删除线,框,箭头和圆
插入图像,添加超链接并绘制擦除
4、测量功能:
测量尺寸(对齐,水平和垂直)
测量路径长度,矩形区域和多边形区域
覆盖用户定义的区域和折线长度测量
测量设置和校准;
5、存储标记编辑:
存储标记编辑以供以后使用,而原始图形文件保持不变
设置标记编辑的备用文件夹
选项直接将标记嵌入到源DXF/DWG图形
配置共享标记存储文件夹以进行团队协作
6、标记颜色/显示:
“标记层”切换允许显示或关闭标记
将图形切换为黑白时,使标记保持彩色
将图形的空白部分隐藏(隐藏)
7、导入/输出标记:
导入/导出标记
8、印章功能:
用户定义的“时间/日期”/“检查者”标记
2、软件提供点、点对点、实体、线、圈、表面、文本、块、图片/ PDF等查看
3、CAD Markup 2020支持尺寸、水平尺寸、垂直尺寸、路径长度、矩形区域工具、多边形区域工具、样式/钢笔、设置/校准
4、支持草图、画线、画箭头、画框、画圆圈、 画出Wipeout、添加标记文本、编辑标记文本、移动标记文本
5、支持真实类型字体、布局/页面选择、点(切换)、保持标记颜色、黑,白、白色背景、图层
6、支持快速绘制(切换)、光滑(光)、平滑(正常)、平滑(深)、倒置、插入图片、移动图像
通过单击鼠标左键(屏幕位置(1))将印章中心放置在所需位置,然后通过第二次单击鼠标左键(屏幕位置(2))将印章箭头旋转到所需方向。
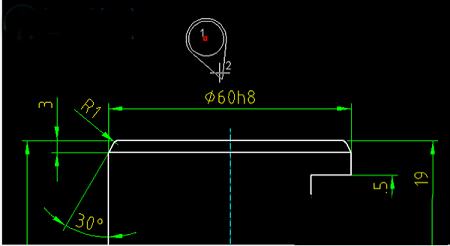
如果在印章几何图形之外选择第二个点,则会生成连接线。
如果QA设置“捕获尺寸值”处于活动状态,则在放置图章后,软件会立即等待用户在图纸中找到尺寸值。用户使用鼠标光标单击Dimension值。按ESC键会跳过Dimension值捕获步骤。在“捕获尺寸”步骤之后,将立即显示“QA属性”条目对话框。输入数据值后,按“确定”完成QA标记放置。在数据输入步骤按“取消”取消图章放置。
如果QA设置“附加属性”处于活动状态但“捕获尺寸值”设置未激活,则除了跳过捕获尺寸步骤外,该过程如上所述。
指令保持活动状态,因此可以放置连续的标记。
添加/编辑QA属性
QA>添加/编辑QA属性
注意:在使用QA属性之前,需要定义属性字段。题为“定义QA属性表”的主题解释了这一初步要求。
属性可以在QA印章放置期间或稍后的时间附加到QA印章。
添加/编辑QA Stamp时的属性
要在QA印章放置期间激活属性附件,请在“QA设置”对话框中选中“附加属性”选项。
将QA标记添加到图形后,将显示数据输入对话框,可在其中输入属性数据(或从默认值更改)。在激活Dimension Capture的情况下,此步骤将在“尺寸捕获”步骤后立即发生。
稍后添加/编辑属性
要在图形中添加或编辑现有QA标记的属性,用户选择<%QA%>添加/编辑QA属性并单击感兴趣的QA标记以显示属性数据输入对话框。
在这种情况下,公差值是从内置公差表'2768_m'自动生成的。
使用值作为默认值
选中此选项可将会话期间输入的当前值用作新放置的QA符号。请注意,此设置仅在当前会话期间有效。要永久设置默认值,请参阅定义QA属性表主题。
更改笔颜色/调整大小
允许单独或全局更改QA符号属性笔颜色,不透明度和大小。
选择要更改的所需属性后,单击“确定”,然后单击要更改的QA符号。 选中“全局”,然后单击QA符号可更改图形中所有QA符号的属性,这些符号具有所选符号的笔颜色。
重新编号QA符号编号
重新绘制图形中的QA符号
输入起始编号和增量值。 例如,如果起始编号为“5”且增量为“5”,则将在序列5,10,15,20中重新编号,...
重新编号还允许字母编号。 在字母编号的情况下,忽略增量值。 例如,如果起始值为“A”,则邮票将重新编号为A,B,C,D,......
移动QA符号
移动单个QA符号。 通过单击找到QA符号。 通过以与添加新QA符号相同的方式放置QA符号,将其移动到新位置。 附加到原始位置QA符号的数据将被保留。
移动一块QA符号和标记实体
通过使用光标围绕它们创建一个矩形来选择要移动的QA /标记实体。 通过单击起始位置和目标位置来移动所选实体。
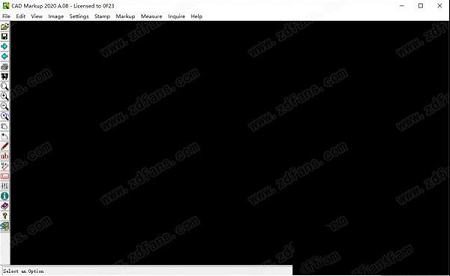
安装破解教程
1、下载安装包,解压缩并运行安装,点击next下一步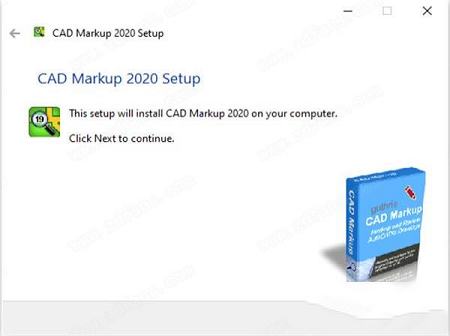
2、阅读软件许可协议,勾选我接受协议
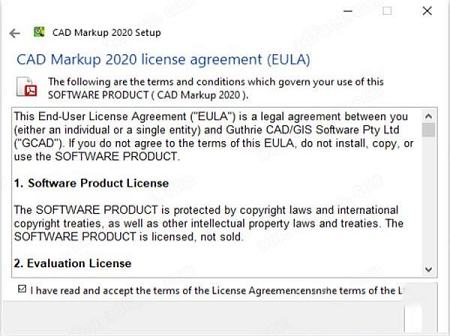
3、可自行选择软件安装位置
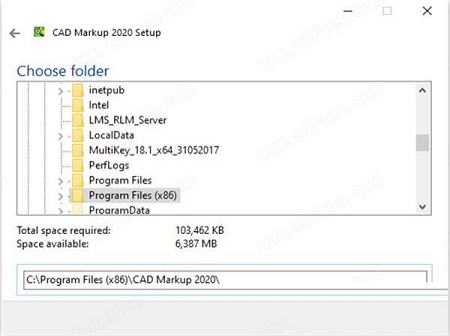
4、选择软件关联文件,默认全部勾选
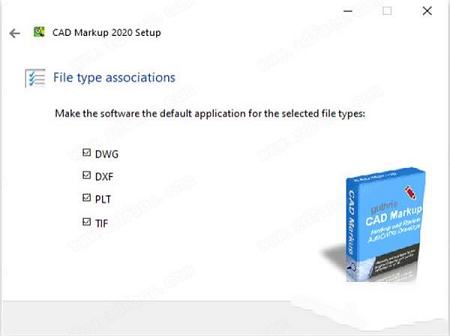
5、选择授权使用用户,默认即可
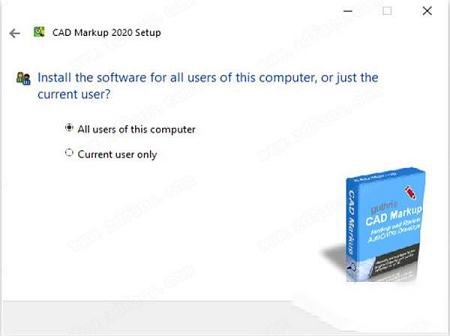
6、创建软件图标,自行选择勾选
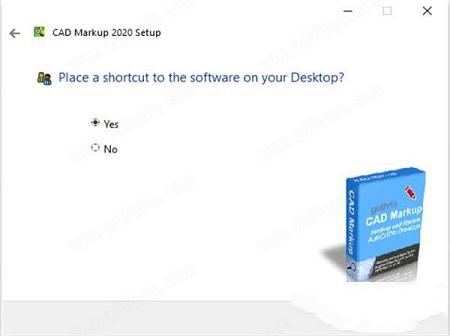
7、点击next开始安装
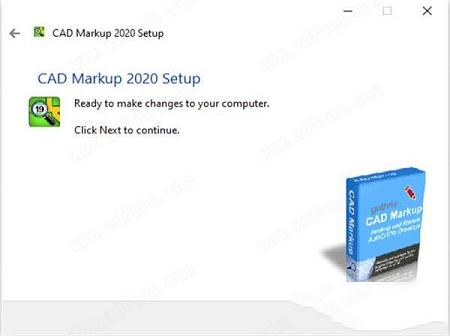
8、正在安装中,请耐心等待一会
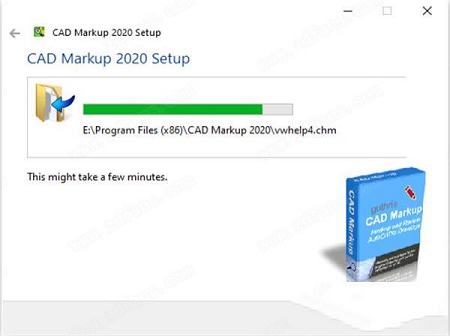
9、安装成功,点击Finish退出安装向导
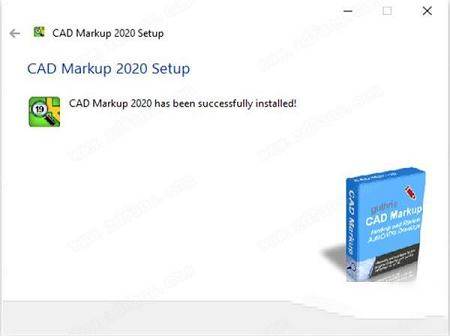
10、先不要运行软件,将破解补丁复制到软件安装目录下替换
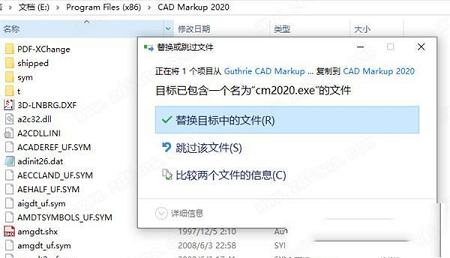
11、安装破解完成,运行软件即可免费使用了
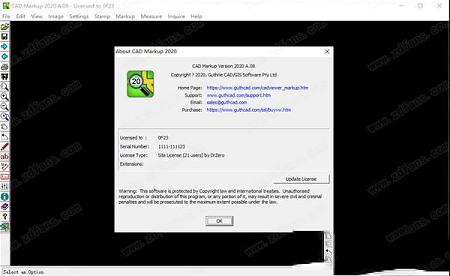
软件特色
1、标记和测量添加,编辑,移动和删除标记文本。测量尺寸(对齐,水平和垂直)。
2、支持AutoCAD文件格式和PDF
查看和标记所有AutoCAD DXF,DWG和DWF格式,Microstation DGN和PDF。
3、保存标记编辑
将标记编辑内容与原始CAD工程图分开存储。
4、将标记编辑转换为PDF /图像
标记编辑可以保存为PDF或光栅图像文件(JPG,TIFF,BMP等)
5、支持系统
Win 2003/2008/2012/Citrix/XP/Vista/Win7/win7x64/Win8/Win8x64/Win10
功能介绍
1、基本功能:直观的用户界面
查看,缩放,平移和打印CAD图
浏览器样式“前进/后退”按钮
同时加载多个(最多1000个)图
2、标记的文件格式支持:
标记直到AutoCAD2020的所有AutoCADDXF和DWG绘图
标记多页PDF绘图
标记MicrostationDGN(v7-v8i)
标记所有受支持的光栅图像绘图(JPG,TIFF等)和HPGL绘图
3、有用的标记功能:
添加,编辑,移动和删除标记文本
添加,移动和删除线,框,箭头和圆
插入图像,添加超链接并绘制擦除
4、测量功能:
测量尺寸(对齐,水平和垂直)
测量路径长度,矩形区域和多边形区域
覆盖用户定义的区域和折线长度测量
测量设置和校准;
5、存储标记编辑:
存储标记编辑以供以后使用,而原始图形文件保持不变
设置标记编辑的备用文件夹
选项直接将标记嵌入到源DXF/DWG图形
配置共享标记存储文件夹以进行团队协作
6、标记颜色/显示:
“标记层”切换允许显示或关闭标记
将图形切换为黑白时,使标记保持彩色
将图形的空白部分隐藏(隐藏)
7、导入/输出标记:
导入/导出标记
8、印章功能:
用户定义的“时间/日期”/“检查者”标记
应用亮点
1、可以打开图纸立即查看,将dwg图纸打开,随后在软件查看显示效果2、软件提供点、点对点、实体、线、圈、表面、文本、块、图片/ PDF等查看
3、CAD Markup 2020支持尺寸、水平尺寸、垂直尺寸、路径长度、矩形区域工具、多边形区域工具、样式/钢笔、设置/校准
4、支持草图、画线、画箭头、画框、画圆圈、 画出Wipeout、添加标记文本、编辑标记文本、移动标记文本
5、支持真实类型字体、布局/页面选择、点(切换)、保持标记颜色、黑,白、白色背景、图层
6、支持快速绘制(切换)、光滑(光)、平滑(正常)、平滑(深)、倒置、插入图片、移动图像
使用说明
在图纸中添加QA符号通过单击鼠标左键(屏幕位置(1))将印章中心放置在所需位置,然后通过第二次单击鼠标左键(屏幕位置(2))将印章箭头旋转到所需方向。
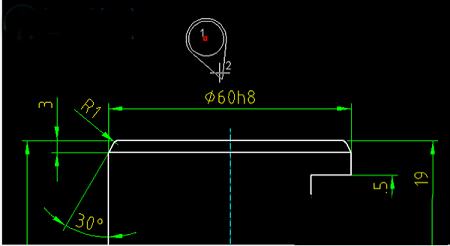
如果在印章几何图形之外选择第二个点,则会生成连接线。
如果QA设置“捕获尺寸值”处于活动状态,则在放置图章后,软件会立即等待用户在图纸中找到尺寸值。用户使用鼠标光标单击Dimension值。按ESC键会跳过Dimension值捕获步骤。在“捕获尺寸”步骤之后,将立即显示“QA属性”条目对话框。输入数据值后,按“确定”完成QA标记放置。在数据输入步骤按“取消”取消图章放置。
如果QA设置“附加属性”处于活动状态但“捕获尺寸值”设置未激活,则除了跳过捕获尺寸步骤外,该过程如上所述。
指令保持活动状态,因此可以放置连续的标记。
添加/编辑QA属性
QA>添加/编辑QA属性
注意:在使用QA属性之前,需要定义属性字段。题为“定义QA属性表”的主题解释了这一初步要求。
属性可以在QA印章放置期间或稍后的时间附加到QA印章。
添加/编辑QA Stamp时的属性
要在QA印章放置期间激活属性附件,请在“QA设置”对话框中选中“附加属性”选项。
将QA标记添加到图形后,将显示数据输入对话框,可在其中输入属性数据(或从默认值更改)。在激活Dimension Capture的情况下,此步骤将在“尺寸捕获”步骤后立即发生。
稍后添加/编辑属性
要在图形中添加或编辑现有QA标记的属性,用户选择<%QA%>添加/编辑QA属性并单击感兴趣的QA标记以显示属性数据输入对话框。
在这种情况下,公差值是从内置公差表'2768_m'自动生成的。
使用值作为默认值
选中此选项可将会话期间输入的当前值用作新放置的QA符号。请注意,此设置仅在当前会话期间有效。要永久设置默认值,请参阅定义QA属性表主题。
更改笔颜色/调整大小
允许单独或全局更改QA符号属性笔颜色,不透明度和大小。
选择要更改的所需属性后,单击“确定”,然后单击要更改的QA符号。 选中“全局”,然后单击QA符号可更改图形中所有QA符号的属性,这些符号具有所选符号的笔颜色。
重新编号QA符号编号
重新绘制图形中的QA符号
输入起始编号和增量值。 例如,如果起始编号为“5”且增量为“5”,则将在序列5,10,15,20中重新编号,...
重新编号还允许字母编号。 在字母编号的情况下,忽略增量值。 例如,如果起始值为“A”,则邮票将重新编号为A,B,C,D,......
移动QA符号
移动单个QA符号。 通过单击找到QA符号。 通过以与添加新QA符号相同的方式放置QA符号,将其移动到新位置。 附加到原始位置QA符号的数据将被保留。
移动一块QA符号和标记实体
通过使用光标围绕它们创建一个矩形来选择要移动的QA /标记实体。 通过单击起始位置和目标位置来移动所选实体。
∨ 展开

 Postbox(邮箱管理工具)v7.0.10破解版(含安装破解教程)
Postbox(邮箱管理工具)v7.0.10破解版(含安装破解教程)
 秀米编辑器v2.0网页版
秀米编辑器v2.0网页版
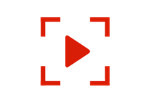 BlackBird-Playerv1.8.10中文免费绿色版
BlackBird-Playerv1.8.10中文免费绿色版
 超级房东游戏升级补丁 V1.0.03 免费版
超级房东游戏升级补丁 V1.0.03 免费版
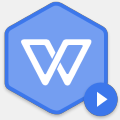 WPS Office 2013v11.1.0.8527个人版
WPS Office 2013v11.1.0.8527个人版
 IObit Uninstaller pro(软件卸载工具)v9.2.0.14中文绿色便携版
IObit Uninstaller pro(软件卸载工具)v9.2.0.14中文绿色便携版
 Adobe Acrobat Pro DC 2019中文特别版(已激活无需注册机)
Adobe Acrobat Pro DC 2019中文特别版(已激活无需注册机)
 driver easy prov5.6.8.35406中文破解版
driver easy prov5.6.8.35406中文破解版
 安川伺服参数设置软件 V7.27 官方最新版
安川伺服参数设置软件 V7.27 官方最新版
 caxa cad电子图板2023完整破解版 32/64位 最新免费版
caxa cad电子图板2023完整破解版 32/64位 最新免费版
 Global Mapper 24中文注册版 V24.0 最新免费版
Global Mapper 24中文注册版 V24.0 最新免费版
 Autodesk AutoCAD 2023注册机
Autodesk AutoCAD 2023注册机
 Autodesk Fusion360 2021破解版
Autodesk Fusion360 2021破解版
 cnckad免费版 V16.0 最新破解版
cnckad免费版 V16.0 最新破解版
 Revit2020注册机(附破解教程和序列号)
Revit2020注册机(附破解教程和序列号)
 Autodesk AutoCAD 2023破解补丁
Autodesk AutoCAD 2023破解补丁