PureSync是一款功能非常全面的文件同步备份工具,操作非常简单;这得益于它有一个精简、高效、功能排版合理的用户界面;且还采用具有向导式的操作方式,新手用户可以直接按照向导一步一步完成,可以说没有任何操作门槛。当然,软件的功能也非常丰富,支持比较文件名、比较二进制、单向同步、双向同步等等,为广大用户提供一个完美的文件同步备份方案。有了它你可以直接创建和管理数据同步或备份,且几乎全部功能都实现了自动化,比如自动备份/同步、任务过滤器等等。不仅如此,PureSync中文破解版还支持从数码相机、移动硬盘、U盘、光盘等等数据存储介质中导入文件备份和同步多个文件夹的内容,无论是图片、视频、TXT/PDF文档、CAD图纸、音乐等等都支持;还支持设置文件排除等高级选项冲突,还可以定期进行自动数据备份;同时还得益于程序内置先进的文件处理引擎,当你同步/备份大型数据时可比同类软件快上数倍,能给你节约大量宝贵的时间。
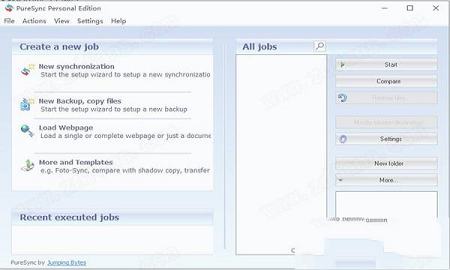
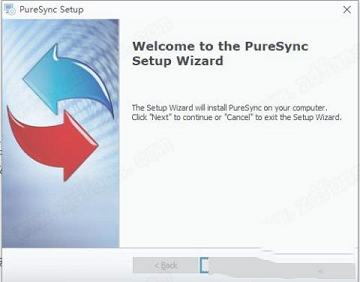
2.选择第一项“I accept the terms of the license agreement”(我接受许可协议的条款),再点击“next”进入下一步)
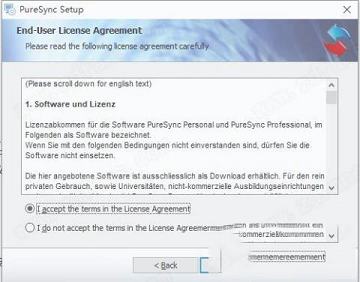
3.根据自身需求选择安装功能组件,需要安装的前面勾上即可
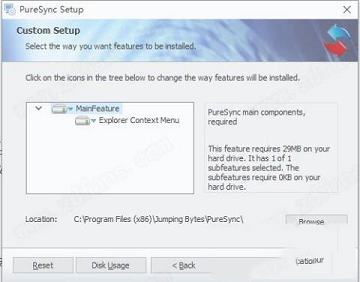
4.软件安装需要一些时间请耐心等待即可
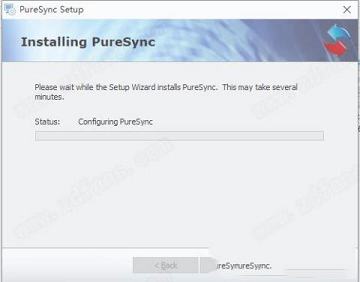
5.当安装完成后点击“finish”即可退出安装向导
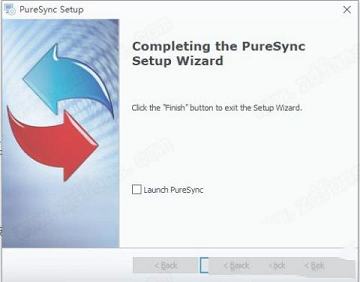
6.最后软件软件即可开始免费使用,无需再次破解
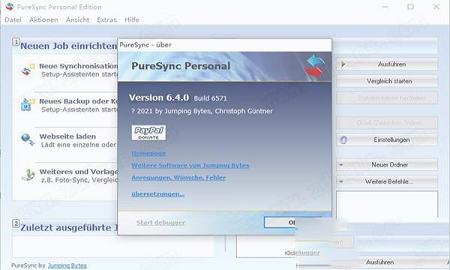
1、主屏幕
显示最近开始的同步和备份(作业)
一键启动
分组组织您的工作,开始分组
启动向导以创建新的作业
2、设定精灵
轻松创建新的同步或备份
3、完全拖放支持
您可以通过拖放操作从例如浏览器窗口中文件夹
二、同步化
1、PureSync支持:
本地驱动器
服务器卷,例如\\ MyServer \ folder
FTP 1)3)
一些MTP设备
复制打开/锁定的文件2)3)
与另一个用户运行同步/备份1)3)
WebDAV支持
2、比较方法:
按日期
按名字
按内容(比较二进制)
按文件名(忽略文件夹)
3、比较/同步
一次几个文件夹
子文件夹(最大深度x)
支持网络驱动器,例如\\ MyServer \ folder
支持大于4GB的文件
冲突检测(例如,自上次同步以来在文件的两面都进行了修改)
和冲突解决(例如,选择较新的版本或创建新文件)
支持诸如%USERPROFILE%之类的环境变量
检测1或2个小时的时间偏移
比较视图,以轻松检查将要同步的内容,以及打开,删除或同步文件,
更改同步方向
4、删除项
删除文件夹2中已删除文件夹1中的文件
删除文件夹1中不存在的文件夹2中的文件
x分钟,几小时或几天后延迟删除
5、恢复
恢复所选文件
6、撤消
即使已关闭,也要撤消3)
7、过滤
例如,定义文件扩展名的过滤器(分别针对所有或每个文件夹)
支持子文件夹下降到X级
排除某些子文件夹
定义日期/时间窗口
定义最大值 文件大小
8、统一码
支持具有Unicode字符(例如亚洲字符)的文件和文件夹
即使与FTP文件夹同步
9、更多
自动同步/备份
通过Windows资源管理器上下文菜单启动比较/同步或定义新备份
如果发生错误或始终完整的日志,则通过电子邮件通知3)4)
1)Windows 2000或更高版本
2)Windows XP / Windows Server 2003或更高版本,仅在NTFS驱动器上
3)仅Professional
4)需要.net 2.0
三、比较视图
比较视图
仅进行比较并查看将被同步或删除的内容
同步化或删除所选文件
更改复制方向文件
添加过滤器,例如排除文件夹,文件,文件类型
在您喜欢的编辑器中打开文件
四、自动同步/备份
1、通过调度程序
调度程序每x小时,天,周,月开始同步
可能有数天/时间
2、驱动器已连接
当例如插入USB驱动器时,自动开始同步或备份
3、修改时
修改文件(应备份或同步)后自动同步或备份,可以输入延迟(以秒为单位)
4、进一步的事件
在启动/登录时
醒来时
关机时
锁定计算机时
注销时
当计算机闲置(未使用)n秒后
在应用程序退出时:可定义的应用程序结束后,wg Word或Thunderbird
5、乌德定义的事件
命令行的输出返回可定义的字符串时。例如,当ping 192.168.1.1返回'Minimum ='时,将以可定义的间隔(例如,每30秒)执行一次命令行,并且当输出包含定义的字符串时,将启动作业。
6、进一步规则
例如,在开始工作之前等待x秒钟,或者
CPU使用率高时等待
五、从Internet加载网页和文件
下载网页
例如www.jumpingbytes.com或www.jumpingbytes.com *
下载子页面
从网站下载例如仅照片或所有pdf文件
链接被修改,因此页面可以正确显示(可以关闭)
显示自上次下载以来的修改文件
加载所有必需的文件,例如图片,字体和css文件
(可以关闭以获取未修改的文件)
一次下载多个网站
六、数码相机的照片同步
1、PureSync支持:
本地驱动器/ USB驱动器
一些MTP设备
2、转移照片
一次几个文件夹
排除文件夹
具有时间和/或日期的目标路径,例如 或 \
作为目标路径,将使用照片的日期而不是同步的日期
仅复制上次同步添加的照片(可以在设置中更改)
3、统一码
即使与FTP文件夹同步,也支持具有Unicode字符(例如亚洲字符)的文件和文件夹
4、更多
自动同步/备份
通过Windows资源管理器上下文菜单启动比较/同步或定义新备份
如果发生错误或始终完整的日志,则通过电子邮件通知3)4)
1)Windows 2000或更高版本
2)Windows XP / Windows Server 2003或更高版本,仅在NTFS驱动器上
3)仅Professional
4)需要.net 2.0
七、传输档案
1、传输档案
使用软件将文件复制到USB记忆棒,NAS或MTP驱动器或FTP文件夹
在目标计算机上,只需插入USB驱动器或启动“传输文件”向导
2、自动设置目标路径
文件夹将根据目标系统进行修改,
例如C:\ Documents and settings-> C:\ Users
这些文件夹将自动设置:
FireFox书签和设置(支持多个配置文件)
Thunderbird电子邮件和设置(支持多个配置文件)
浏览器书签,例如Internet Explorer,Chrome,Safari,Opera
Microsoft Office文档和模板
打开Office文档和模板
Palm Desktop数据(支持多个用户)
3、PureSync支持
本地驱动器
服务器卷,例如\\ MyServer \ folder
FTP 1)3)
一些MTP设备
复制打开/锁定的文件
与另一个用户运行同步/备份
WebDAV支持
4、过滤
例如,定义文件扩展名的过滤器(分别针对所有或每个文件夹)
支持子文件夹下降到X级
排除某些子文件夹
定义日期/时间窗口
5、统一码
支持具有Unicode字符(例如亚洲字符)的文件和文件夹
即使与FTP文件夹同步
6、更多
自动同步/备份
通过Windows资源管理器上下文菜单启动比较/同步或定义新备份
八、Windows Restore Point(卷影复制)
1、Windows还原点
Windows在安装新程序时会创建Windows还原点(快照或卷影副本)。
万一新安装的程序引起问题,您可以通过此Windows Restore Point返回到先前的系统状态。
2、功能
可以将当前系统与Windows Restore Points之一进行比较。这样,您可以例如查看已安装的程序已修改或添加了哪些文件
您可以比较整个驱动器或仅比较选定的文件夹
您可以从Windows Restore Point还原文件或将其复制到其他位置(为此需要专业版)
九、支持FTP
可以与FTP文件夹(例如ftp://ftp.myserver.com/folder)同步和备份
将文件的日期存储在服务器上,尽管在下一次同步时,只有真正修改过的文件才会被同步。(将文件复制到ftp服务器时,文件日期为当前日期。将文件从一个驱动器复制到另一个驱动器时,这是不同的。)
Unix换行可以转换为DOS / Windows换行(下载),反之亦然(上传)
0、设置向导
启动设置向导(菜单文件->新建)
1、输入备份名称
您可以在此处输入备份的名称。
单击“下一步”继续”。
2、选择“备份”
选择选项“备份”。
您可以定义要保留的备份数量,例如4个始终具有最后4个备份。
单击“下一步”继续”。
3、选择预定义的文件夹或手动添加文件夹
a.选择预定义的文件夹:
您可以选择“添加预定义文件夹”来轻松选择例如您的浏览器书签或Word文档,却不知道确切的位置。
单击“下一步”继续”,然后继续执行步骤4a。
b.手动添加文件夹:
要手动添加文件夹,请选择“手动添加文件夹”。
4a.定义目标路径
在树中选择目标文件夹。您也可以拖放文件夹。要创建新的子文件夹,请单击或按Ctrl+N。
单击“下一步”继续”,然后继续执行步骤5。
4b.定义源路径和目标路径
在树中选择源文件夹和目标文件夹。您也可以拖放文件夹。要创建新的子文件夹,请单击或单击Ctrl+N。您可以选择多个文件夹
单击“下一步”继续”。
5、定义过滤器
在这里,您可以定义哪些文件类型应作为备份。对于所有文件,只需单击“下一步”
备份例如仅Excel文件在“仅备份这些文件”字段中输入“*.xls*.xla*.xlm*.xlt”。
排除例如所有tmp文件在“请勿备份这些文件”文本字段中键入“*.tmp”。
单击“下一步”继续”。
6、自动备份/同步
您可以在此处定义自动执行备份:
-找到设备连接/文件夹后:例如当您插入USB驱动器/存储棒时,备份将自动启动。
-修改文件时:修改或添加一个源文件夹中的文件时,将启动备份。
-预定:您可以定义每n分钟,几天,几周或几个月开始备份。
要通过命令行启动同步,请参见命令行参数。
点击“芬兰语”。
7、同步
要开始同步,请单击“同步”(或按F8键)
二、从互联网下载网页和文件
0、设置向导
启动设置向导(菜单文件->新建)
1、选择“下载网页”
2、输入要下载的网页
您可以手动输入网页,也可以从浏览器中直接拖放该网页。
可以添加多个URL
3、定义目标路径
在树中选择目标文件夹。您也可以拖放文件夹。要创建新的子文件夹,请单击或按Ctrl+N。
单击“下一步”继续”,然后继续执行步骤5。
5、定义过滤器
在这里,您可以定义哪些文件类型应作为备份。对于所有文件,只需单击“下一步”
备份例如仅Excel文件在“仅备份这些文件”字段中输入“*.xls*.xla*.xlm*.xlt”。
排除例如所有tmp文件在“请勿备份这些文件”文本字段中键入“*.tmp”。
单击“下一步”继续”。
6、自动备份/同步
您可以在此处定义自动执行备份:
找到设备连接/文件夹后:例如当您插入USB驱动器/存储棒时,备份将自动启动。
预定:您可以定义每n分钟,几天,几周或几个月开始备份。
要通过命令行启动同步,请参见命令行参数。
点击“芬兰语”。
7、同步
要开始同步,请单击“同步”(或按F8键)
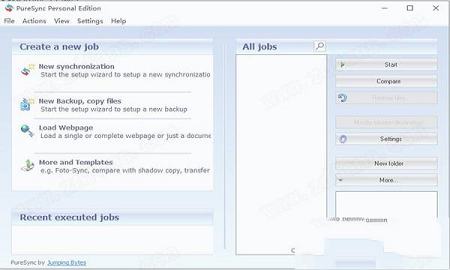
安装破解教程
1.在本站下载好数据包后进行解压得到安装程序“PureSyncInst.zip.exe”,鼠标双击运行进入安装向导点击“next”进入下一步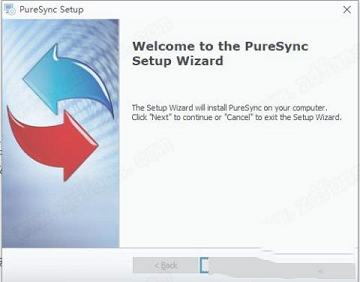
2.选择第一项“I accept the terms of the license agreement”(我接受许可协议的条款),再点击“next”进入下一步)
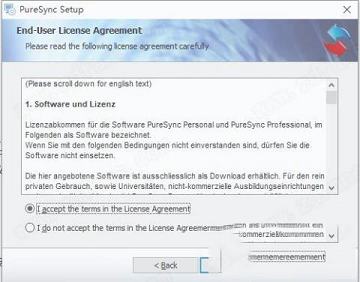
3.根据自身需求选择安装功能组件,需要安装的前面勾上即可
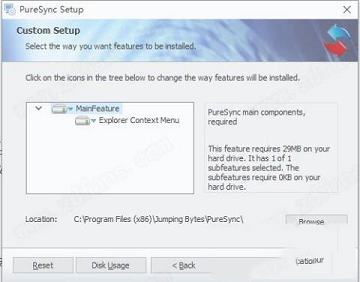
4.软件安装需要一些时间请耐心等待即可
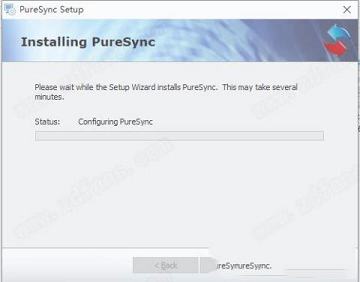
5.当安装完成后点击“finish”即可退出安装向导
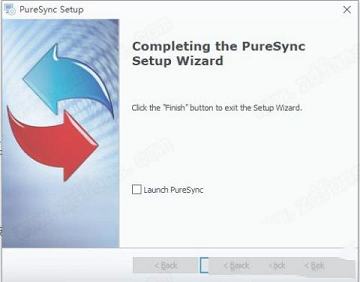
6.最后软件软件即可开始免费使用,无需再次破解
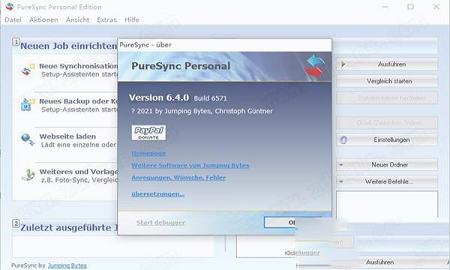
功能介绍
一、易于使用1、主屏幕
显示最近开始的同步和备份(作业)
一键启动
分组组织您的工作,开始分组
启动向导以创建新的作业
2、设定精灵
轻松创建新的同步或备份
3、完全拖放支持
您可以通过拖放操作从例如浏览器窗口中文件夹
二、同步化
1、PureSync支持:
本地驱动器
服务器卷,例如\\ MyServer \ folder
FTP 1)3)
一些MTP设备
复制打开/锁定的文件2)3)
与另一个用户运行同步/备份1)3)
WebDAV支持
2、比较方法:
按日期
按名字
按内容(比较二进制)
按文件名(忽略文件夹)
3、比较/同步
一次几个文件夹
子文件夹(最大深度x)
支持网络驱动器,例如\\ MyServer \ folder
支持大于4GB的文件
冲突检测(例如,自上次同步以来在文件的两面都进行了修改)
和冲突解决(例如,选择较新的版本或创建新文件)
支持诸如%USERPROFILE%之类的环境变量
检测1或2个小时的时间偏移
比较视图,以轻松检查将要同步的内容,以及打开,删除或同步文件,
更改同步方向
4、删除项
删除文件夹2中已删除文件夹1中的文件
删除文件夹1中不存在的文件夹2中的文件
x分钟,几小时或几天后延迟删除
5、恢复
恢复所选文件
6、撤消
即使已关闭,也要撤消3)
7、过滤
例如,定义文件扩展名的过滤器(分别针对所有或每个文件夹)
支持子文件夹下降到X级
排除某些子文件夹
定义日期/时间窗口
定义最大值 文件大小
8、统一码
支持具有Unicode字符(例如亚洲字符)的文件和文件夹
即使与FTP文件夹同步
9、更多
自动同步/备份
通过Windows资源管理器上下文菜单启动比较/同步或定义新备份
如果发生错误或始终完整的日志,则通过电子邮件通知3)4)
1)Windows 2000或更高版本
2)Windows XP / Windows Server 2003或更高版本,仅在NTFS驱动器上
3)仅Professional
4)需要.net 2.0
三、比较视图
比较视图
仅进行比较并查看将被同步或删除的内容
同步化或删除所选文件
更改复制方向文件
添加过滤器,例如排除文件夹,文件,文件类型
在您喜欢的编辑器中打开文件
四、自动同步/备份
1、通过调度程序
调度程序每x小时,天,周,月开始同步
可能有数天/时间
2、驱动器已连接
当例如插入USB驱动器时,自动开始同步或备份
3、修改时
修改文件(应备份或同步)后自动同步或备份,可以输入延迟(以秒为单位)
4、进一步的事件
在启动/登录时
醒来时
关机时
锁定计算机时
注销时
当计算机闲置(未使用)n秒后
在应用程序退出时:可定义的应用程序结束后,wg Word或Thunderbird
5、乌德定义的事件
命令行的输出返回可定义的字符串时。例如,当ping 192.168.1.1返回'Minimum ='时,将以可定义的间隔(例如,每30秒)执行一次命令行,并且当输出包含定义的字符串时,将启动作业。
6、进一步规则
例如,在开始工作之前等待x秒钟,或者
CPU使用率高时等待
五、从Internet加载网页和文件
下载网页
例如www.jumpingbytes.com或www.jumpingbytes.com *
下载子页面
从网站下载例如仅照片或所有pdf文件
链接被修改,因此页面可以正确显示(可以关闭)
显示自上次下载以来的修改文件
加载所有必需的文件,例如图片,字体和css文件
(可以关闭以获取未修改的文件)
一次下载多个网站
六、数码相机的照片同步
1、PureSync支持:
本地驱动器/ USB驱动器
一些MTP设备
2、转移照片
一次几个文件夹
排除文件夹
具有时间和/或日期的目标路径,例如 或 \
作为目标路径,将使用照片的日期而不是同步的日期
仅复制上次同步添加的照片(可以在设置中更改)
3、统一码
即使与FTP文件夹同步,也支持具有Unicode字符(例如亚洲字符)的文件和文件夹
4、更多
自动同步/备份
通过Windows资源管理器上下文菜单启动比较/同步或定义新备份
如果发生错误或始终完整的日志,则通过电子邮件通知3)4)
1)Windows 2000或更高版本
2)Windows XP / Windows Server 2003或更高版本,仅在NTFS驱动器上
3)仅Professional
4)需要.net 2.0
七、传输档案
1、传输档案
使用软件将文件复制到USB记忆棒,NAS或MTP驱动器或FTP文件夹
在目标计算机上,只需插入USB驱动器或启动“传输文件”向导
2、自动设置目标路径
文件夹将根据目标系统进行修改,
例如C:\ Documents and settings-> C:\ Users
这些文件夹将自动设置:
FireFox书签和设置(支持多个配置文件)
Thunderbird电子邮件和设置(支持多个配置文件)
浏览器书签,例如Internet Explorer,Chrome,Safari,Opera
Microsoft Office文档和模板
打开Office文档和模板
Palm Desktop数据(支持多个用户)
3、PureSync支持
本地驱动器
服务器卷,例如\\ MyServer \ folder
FTP 1)3)
一些MTP设备
复制打开/锁定的文件
与另一个用户运行同步/备份
WebDAV支持
4、过滤
例如,定义文件扩展名的过滤器(分别针对所有或每个文件夹)
支持子文件夹下降到X级
排除某些子文件夹
定义日期/时间窗口
5、统一码
支持具有Unicode字符(例如亚洲字符)的文件和文件夹
即使与FTP文件夹同步
6、更多
自动同步/备份
通过Windows资源管理器上下文菜单启动比较/同步或定义新备份
八、Windows Restore Point(卷影复制)
1、Windows还原点
Windows在安装新程序时会创建Windows还原点(快照或卷影副本)。
万一新安装的程序引起问题,您可以通过此Windows Restore Point返回到先前的系统状态。
2、功能
可以将当前系统与Windows Restore Points之一进行比较。这样,您可以例如查看已安装的程序已修改或添加了哪些文件
您可以比较整个驱动器或仅比较选定的文件夹
您可以从Windows Restore Point还原文件或将其复制到其他位置(为此需要专业版)
九、支持FTP
可以与FTP文件夹(例如ftp://ftp.myserver.com/folder)同步和备份
将文件的日期存储在服务器上,尽管在下一次同步时,只有真正修改过的文件才会被同步。(将文件复制到ftp服务器时,文件日期为当前日期。将文件从一个驱动器复制到另一个驱动器时,这是不同的。)
Unix换行可以转换为DOS / Windows换行(下载),反之亦然(上传)
使用帮助
一、创建备份0、设置向导
启动设置向导(菜单文件->新建)
1、输入备份名称
您可以在此处输入备份的名称。
单击“下一步”继续”。
2、选择“备份”
选择选项“备份”。
您可以定义要保留的备份数量,例如4个始终具有最后4个备份。
单击“下一步”继续”。
3、选择预定义的文件夹或手动添加文件夹
a.选择预定义的文件夹:
您可以选择“添加预定义文件夹”来轻松选择例如您的浏览器书签或Word文档,却不知道确切的位置。
单击“下一步”继续”,然后继续执行步骤4a。
b.手动添加文件夹:
要手动添加文件夹,请选择“手动添加文件夹”。
4a.定义目标路径
在树中选择目标文件夹。您也可以拖放文件夹。要创建新的子文件夹,请单击或按Ctrl+N。
单击“下一步”继续”,然后继续执行步骤5。
4b.定义源路径和目标路径
在树中选择源文件夹和目标文件夹。您也可以拖放文件夹。要创建新的子文件夹,请单击或单击Ctrl+N。您可以选择多个文件夹
单击“下一步”继续”。
5、定义过滤器
在这里,您可以定义哪些文件类型应作为备份。对于所有文件,只需单击“下一步”
备份例如仅Excel文件在“仅备份这些文件”字段中输入“*.xls*.xla*.xlm*.xlt”。
排除例如所有tmp文件在“请勿备份这些文件”文本字段中键入“*.tmp”。
单击“下一步”继续”。
6、自动备份/同步
您可以在此处定义自动执行备份:
-找到设备连接/文件夹后:例如当您插入USB驱动器/存储棒时,备份将自动启动。
-修改文件时:修改或添加一个源文件夹中的文件时,将启动备份。
-预定:您可以定义每n分钟,几天,几周或几个月开始备份。
要通过命令行启动同步,请参见命令行参数。
点击“芬兰语”。
7、同步
要开始同步,请单击“同步”(或按F8键)
二、从互联网下载网页和文件
0、设置向导
启动设置向导(菜单文件->新建)
1、选择“下载网页”
2、输入要下载的网页
您可以手动输入网页,也可以从浏览器中直接拖放该网页。
可以添加多个URL
3、定义目标路径
在树中选择目标文件夹。您也可以拖放文件夹。要创建新的子文件夹,请单击或按Ctrl+N。
单击“下一步”继续”,然后继续执行步骤5。
5、定义过滤器
在这里,您可以定义哪些文件类型应作为备份。对于所有文件,只需单击“下一步”
备份例如仅Excel文件在“仅备份这些文件”字段中输入“*.xls*.xla*.xlm*.xlt”。
排除例如所有tmp文件在“请勿备份这些文件”文本字段中键入“*.tmp”。
单击“下一步”继续”。
6、自动备份/同步
您可以在此处定义自动执行备份:
找到设备连接/文件夹后:例如当您插入USB驱动器/存储棒时,备份将自动启动。
预定:您可以定义每n分钟,几天,几周或几个月开始备份。
要通过命令行启动同步,请参见命令行参数。
点击“芬兰语”。
7、同步
要开始同步,请单击“同步”(或按F8键)
∨ 展开

 塞尔达王国之泪通关存档 V1.0 绿色免费版
塞尔达王国之泪通关存档 V1.0 绿色免费版
 算王安装算量v2020.8.28无锁版
算王安装算量v2020.8.28无锁版
 比领定时关机绿色版v1.0.420.1
比领定时关机绿色版v1.0.420.1
 醒图PC端 V5.8.0 官方PC版
醒图PC端 V5.8.0 官方PC版
 MKVToolnixv55.0.0中文绿色版
MKVToolnixv55.0.0中文绿色版
 mfcm140.dll
mfcm140.dll
 T20天正电气V9.0过期补丁 32位/64位 绿色免费版
T20天正电气V9.0过期补丁 32位/64位 绿色免费版
 ReadPaper(论文阅读) V1.24.0 官方版
ReadPaper(论文阅读) V1.24.0 官方版
 adobe acrobat x pro 10中文破解版
adobe acrobat x pro 10中文破解版
 adobe acrobat xi pro注册机
adobe acrobat xi pro注册机
 极速PDF编辑器v2.0.2.3VIP破解版(附注册机和教程)
极速PDF编辑器v2.0.2.3VIP破解版(附注册机和教程)
 adobe acrobat 9 pro破解版
adobe acrobat 9 pro破解版
 Adobe Acrobat 9 Prov9.2绿色版
Adobe Acrobat 9 Prov9.2绿色版
 Remo Repair PSD(PSD文件修复工具)v1.0.0.24破解版
Remo Repair PSD(PSD文件修复工具)v1.0.0.24破解版
 adobe acrobat 7.0 professional中文破解版
adobe acrobat 7.0 professional中文破解版
 Help & Manual 8v8.3.1破解版
Help & Manual 8v8.3.1破解版