Steelray Project Viewer 2021是一款功能非常实用的mmp文件阅读器,大家都知道.mmp文件是项目管理程序的文件扩展名;因此,一般的文件管理器是无法解析的,而本程序便可帮你直接打开该文件。有了它你将无需安装软件便可直接浏览相应的mpp文件;且它支持一键浏览、打印相应的Project文件,可以说功能非常强大!尤其是软件还内置了强大的搜索引擎,现在通过将第一个搜索引擎集成到项目查看器中,可帮你快速找到您需要的内容,支持搜索任务信息、资源名称和日期等。不仅如此,新版的Steelray Project Viewer 2021中文破解版还增强了文件格式的兼容性,提高了浏览的体验度。还有一个新的导航功能,现在单击任务并查看详细信息,可选择一个资源名,您将看到该资源的分配;还支持点击一个日期,便可看什么是开始,完成度和进展程度等信息。同时,程序内置的功能有助于项目管理并在团队成员之间共享信息,使跟踪项目变得容易。总而言之,对于管理复杂项目的任何个人或团队来说,这都是一个很好的应用程序。
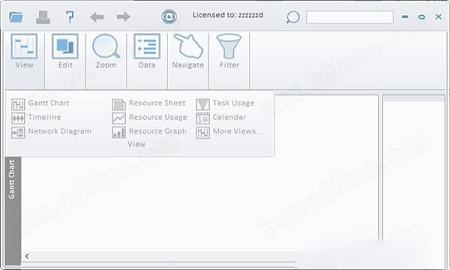
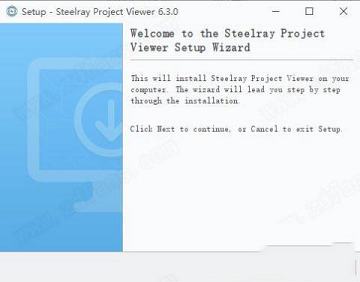
2.选择第一项“I accept the agreement”(我接受许可协议的条款),再点击“next”进入下一步
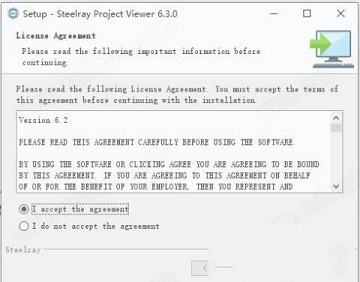
3.选择安装位置,默认路径为“C:\Program Files\Steelray Software\Steelray Project Viewer”,建议最好不要安装到系统盘(C盘)
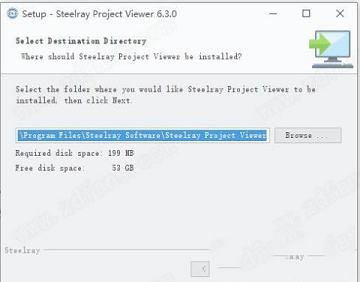
4.勾选“create a dessktop icon”(创建一个桌面图标)
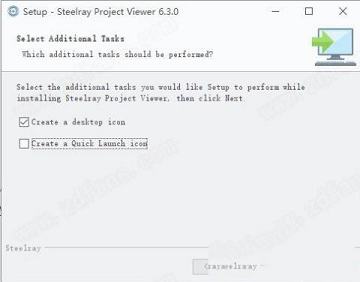
5.软件安装需要一些时间请耐心等待即可
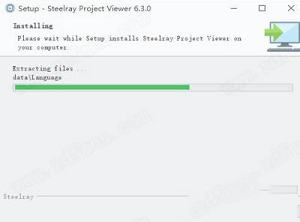
6.当安装完成后点击“finish”即可退出安装向导
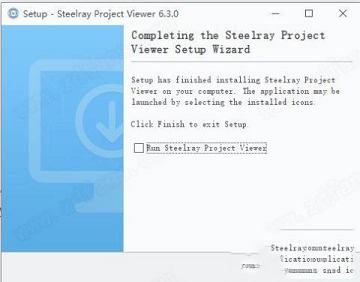
7.运行软件进入注册窗口先不要关闭,回到刚才下载的数据包中运行注册机“kg.exe”,随意输入用户名和邮箱点击“generate”生成激活码,将其复制到软件的激活窗口即可
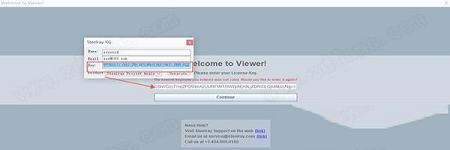
8.最后软件软件即可开始免费使用,破解完成
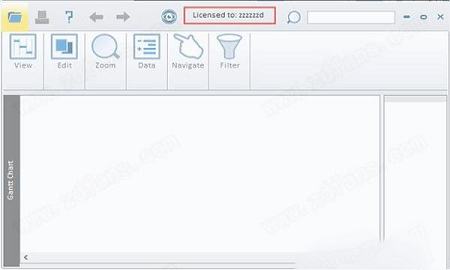
具有最大项目进度的行业的客户正在使用Steelray Viewer(例如航空航天/国防,建筑)。
2、增强印刷
打印前预览所有页面,一页或实际尺寸。缩放并查看输出效果,控制页面大小和方向以及标题数据。比在软件中打印更容易!
3、计划搜索
使用集成到项目查看器中的第一个搜索引擎快速找到所需内容。搜索任务信息,资源名称和日期。
4、平台就绪
从Microsoft 98到2019版本的文件都能打开,而且也能打开Primavera P6 .XER文件。
5、一键单击导航
单击任务并查看详细信息。选择资源名称,您将看到该资源的分配。单击日期,查看正在开始,完成和正在进行的操作。
6、使用方便
对原始版本的改进,而不是Microsoft或Primavera的克隆。为所有需要的人简化项目数据。
占据了Steelray Project Viewer 2021的大部分主窗口,包括两个区域:甘特图,甘特图。请注意,您可以在表格和图表之间移动拆分器以查看更多的一侧。
1、甘特表
此区域包含有关每个任务的表格数据,即任务名称,开始和完成日期,完成百分比等。任务以分层方式组织。例如,在此示例项目中,“为网站收集目标”是“计划阶段”的子任务。以任务名称左侧的折叠(加号)或展开(减号)图标以粗体显示的任务是摘要任务,这意味着它们具有一个或多个子任务。展开的图标表示任务已展开,其子任务可见。折叠图标表示任务已折叠,并且其子任务均不可见。单击折叠图标将展开任务,单击展开图标将折叠任务。
添加和删除列很简单。右键单击(或按住CTRL键单击)任何列(在标题或数据中),然后选择隐藏该列,或在所选列之前插入一列。您可以按任何顺序添加任意数量的列。您选择显示的列(及其顺序)将从会话保存到会话。
您还可以通过拖动表格标题中列的边框并拖动它来使其更小或更大来调整任何列的大小。要移动列,请单击列标题中的拖动并将其移动到所需位置。该指标列包含有关项目,如完成日期,超链接,约束和注释的各种信息。要查看此信息,只需将鼠标悬停在所需信息的图标上即可。要添加注释,请在目标任务上单击鼠标右键(或按住CTRL键单击),然后选择“ 添加注释”。也可以通过编辑注释窗口选择给定注释的图标。要编辑注释,只需使用目标注释右键单击(或按住CTRL键单击)任务,然后选择“ 编辑注释”。注释不存储在实际项目中,而是存在于软件的设置中。
2、甘特图
这是项目时间表的直观表示。您可以放大和缩小(使用菜单或工具栏图标)更改为不同的时间刻度。这是每周观点。图表顶部显示按周分类并显示个别日期的时间表。任务开始和结束日期由lavendar条(任务栏)的开头和结尾指示。完成百分比由贯穿任务栏的黑线显示。每个任务栏的右侧是资源名称。这是首选项,可以在“首选项”对话框中进行更改。箭头表示两个任务之间的关系。在这个视图中,周末日被遮蔽。
二、过滤标签
功能区的“ 过滤器”选项卡中有五个过滤器,每个过滤器都在下面说明。所有过滤器的行为方式都相同。随着对可用选项的更改,甘特图将使用您选择的选项进行刷新。请注意,所有选项都会生效。例如,如果选择“过期”,“摘要”和“级别2”,则仅显示满足所有这些条件的任务(可能为无)。
状态:选择不完整,逾期, 完成, 尚未开始。所有这些都是不言自明的。
类型:选择是里程碑和摘要。 里程碑任务是由项目经理标记为里程碑的任务以及持续时间为0天的任务。 摘要任务是具有子任务的任务。
日期:选择是进行中今日,从本周开始, 结束本周,从这个月开始,并结束本月。所有这些都是不言自明的。最后一个选项是日期范围,允许用户输入有效的日期范围。仅显示该日期范围内发生的任务。
级别:选择是1到该项目的最高级别。如果选择 1级,您将只看到顶级任务。如果选择级别2,您将只看到顶级任务和紧随其下的子任务。 等级3等......行为方式相同。
资源:选择是分配给该项目的所有资源。选择一个将仅显示分配了该特定资源的任务 。
三、时间线视图
时间线视图显示有关时间线上特定任务的信息,这在演示文稿中可能很有用。默认情况下,时间轴视图显示里程碑并包含项目的整个时间轴。时间轴视图有两个方向,可以从时间轴工具栏中选择:纵向和横向。
通过在时间轴工具栏中选择“选择任务...”,可以更改显示的任务。在“选择任务”对话框中,您可以选择要在时间轴视图中显示的各个任务。为了帮助您更快地选择任务,您可以选择All,None或Milestones,这将切换相应的任务。
您还可以通过单击视图顶部的开始日期或结束日期来更改时间轴视图的日期。
四、资源使用视图
资源使用情况视图显示有关每个资源的整体使用情况以及任务的信息。
左侧视图显示资源ID,资源名称和工作。资源行上显示的工作是该资源的总工作量。任务行上显示的工作是列出的资源的该任务的工作量。扩展或收缩资源仅影响该资源。
右侧按视图左侧相应行的时间段显示信息。放大和缩小就像在甘特视图中一样工作。有五个级别,每列代表每个缩放级别的不同时间段。
五、任务使用视图
任务使用情况视图显示与所分配的资源相关的每个任务的信息。
左侧视图显示每个任务的任务ID,任务名称,工作,持续时间,开始和结束。任务行上显示的工作(和持续时间)是该任务及其所有子任务的总工作(或持续时间)。任务行上显示的工作是列出的资源的该任务的工作量。扩展或收缩任务仅影响该任务。资源行显示特定于该资源参与此任务的信息。
右侧按视图左侧相应行的时间段显示信息。放大和缩小就像在甘特视图中一样工作。有五个级别,每列代表每个缩放级别的不同时间段。
六、日历视图
日历视图一次显示一个月。任务由跨越一天或多天的条形图(具有任务名称和持续时间)表示。点击上一个或下一个在左上角的变化显示的月份。里程碑任务以黑色背景和白色文本显示。要查看特定日期的完整任务列表,请在视图中单击该日期,然后将显示这些任务的列表。
七、跟踪甘特图
跟踪甘特图视图显示类似的信息的甘特图,但甘特条格式不同。
常规任务以蓝色显示,并根据其完成百分比填充深蓝色。关键路径中的任务以红色显示并相应填写。每个常规和关键任务栏的右侧是该特定任务的完成百分比。摘要任务栏显示在甘特视图中,还有一个附加:任务的进度显示在栏上,黑色和白色框直接位于栏下方。有关所有三种类型任务的示例,请参见下文。
八、网络图视图
网络图视图以类似于PERT图表的方式显示有关项目任务的信息。
每个任务由一个特定形状和颜色的框表示。形状:标准任务是矩形。总结任务是梯形。里程碑是六边形。颜色:标准任务以蓝色标出,并具有浅蓝色背景。关键任务以红色标出,并具有白色背景。
任务的前任和后继者通过连接线和箭头显示。通过按下每个摘要任务框左上角的加号或减号,可以折叠摘要任务(隐藏其所有子任务)或展开(显示其所有子任务)。
每个任务的框都包含有关该任务的信息。标准任务显示任务的ID,开始和完成日期,持续时间和使用的资源。摘要任务显示完成百分比而不是资源。里程碑任务显示里程碑日期和任务的ID。
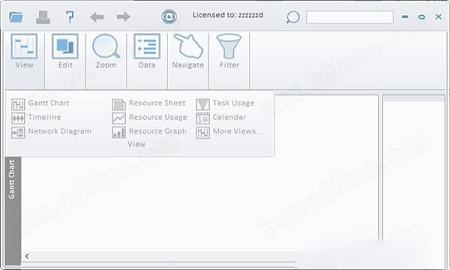
安装破解教程
1.在本站下载好数据包后进行解压得到安装程序“spv_6_3_0_win_setup.exe”,鼠标双击运行进入安装向导点击“next”进入下一步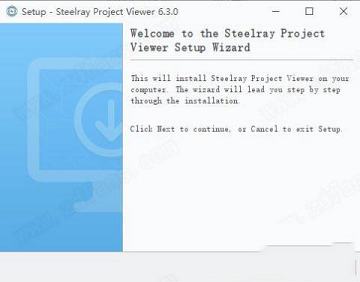
2.选择第一项“I accept the agreement”(我接受许可协议的条款),再点击“next”进入下一步
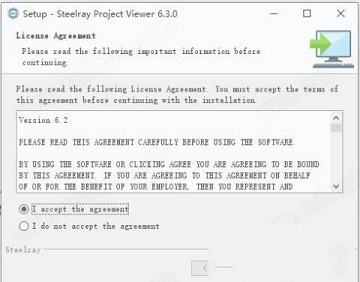
3.选择安装位置,默认路径为“C:\Program Files\Steelray Software\Steelray Project Viewer”,建议最好不要安装到系统盘(C盘)
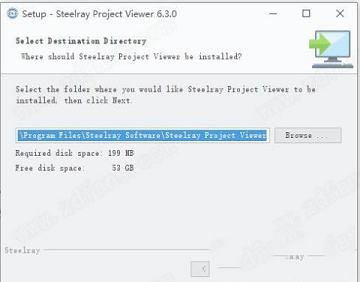
4.勾选“create a dessktop icon”(创建一个桌面图标)
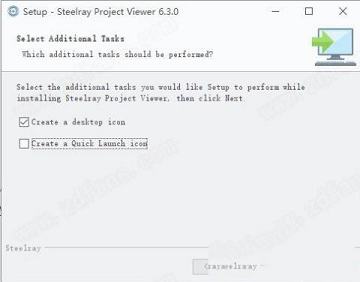
5.软件安装需要一些时间请耐心等待即可
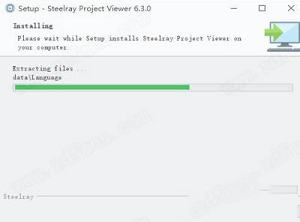
6.当安装完成后点击“finish”即可退出安装向导
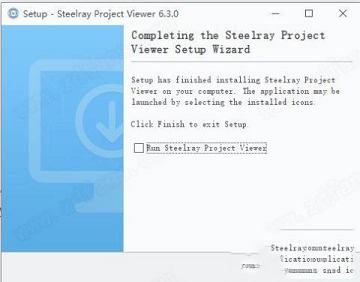
7.运行软件进入注册窗口先不要关闭,回到刚才下载的数据包中运行注册机“kg.exe”,随意输入用户名和邮箱点击“generate”生成激活码,将其复制到软件的激活窗口即可
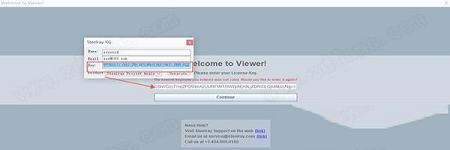
8.最后软件软件即可开始免费使用,破解完成
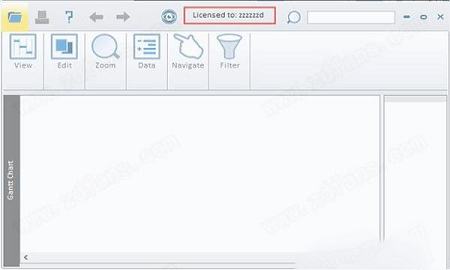
功能介绍
1、企业就绪具有最大项目进度的行业的客户正在使用Steelray Viewer(例如航空航天/国防,建筑)。
2、增强印刷
打印前预览所有页面,一页或实际尺寸。缩放并查看输出效果,控制页面大小和方向以及标题数据。比在软件中打印更容易!
3、计划搜索
使用集成到项目查看器中的第一个搜索引擎快速找到所需内容。搜索任务信息,资源名称和日期。
4、平台就绪
从Microsoft 98到2019版本的文件都能打开,而且也能打开Primavera P6 .XER文件。
5、一键单击导航
单击任务并查看详细信息。选择资源名称,您将看到该资源的分配。单击日期,查看正在开始,完成和正在进行的操作。
6、使用方便
对原始版本的改进,而不是Microsoft或Primavera的克隆。为所有需要的人简化项目数据。
使用帮助
一、甘特视图占据了Steelray Project Viewer 2021的大部分主窗口,包括两个区域:甘特图,甘特图。请注意,您可以在表格和图表之间移动拆分器以查看更多的一侧。
1、甘特表
此区域包含有关每个任务的表格数据,即任务名称,开始和完成日期,完成百分比等。任务以分层方式组织。例如,在此示例项目中,“为网站收集目标”是“计划阶段”的子任务。以任务名称左侧的折叠(加号)或展开(减号)图标以粗体显示的任务是摘要任务,这意味着它们具有一个或多个子任务。展开的图标表示任务已展开,其子任务可见。折叠图标表示任务已折叠,并且其子任务均不可见。单击折叠图标将展开任务,单击展开图标将折叠任务。
添加和删除列很简单。右键单击(或按住CTRL键单击)任何列(在标题或数据中),然后选择隐藏该列,或在所选列之前插入一列。您可以按任何顺序添加任意数量的列。您选择显示的列(及其顺序)将从会话保存到会话。
您还可以通过拖动表格标题中列的边框并拖动它来使其更小或更大来调整任何列的大小。要移动列,请单击列标题中的拖动并将其移动到所需位置。该指标列包含有关项目,如完成日期,超链接,约束和注释的各种信息。要查看此信息,只需将鼠标悬停在所需信息的图标上即可。要添加注释,请在目标任务上单击鼠标右键(或按住CTRL键单击),然后选择“ 添加注释”。也可以通过编辑注释窗口选择给定注释的图标。要编辑注释,只需使用目标注释右键单击(或按住CTRL键单击)任务,然后选择“ 编辑注释”。注释不存储在实际项目中,而是存在于软件的设置中。
2、甘特图
这是项目时间表的直观表示。您可以放大和缩小(使用菜单或工具栏图标)更改为不同的时间刻度。这是每周观点。图表顶部显示按周分类并显示个别日期的时间表。任务开始和结束日期由lavendar条(任务栏)的开头和结尾指示。完成百分比由贯穿任务栏的黑线显示。每个任务栏的右侧是资源名称。这是首选项,可以在“首选项”对话框中进行更改。箭头表示两个任务之间的关系。在这个视图中,周末日被遮蔽。
二、过滤标签
功能区的“ 过滤器”选项卡中有五个过滤器,每个过滤器都在下面说明。所有过滤器的行为方式都相同。随着对可用选项的更改,甘特图将使用您选择的选项进行刷新。请注意,所有选项都会生效。例如,如果选择“过期”,“摘要”和“级别2”,则仅显示满足所有这些条件的任务(可能为无)。
状态:选择不完整,逾期, 完成, 尚未开始。所有这些都是不言自明的。
类型:选择是里程碑和摘要。 里程碑任务是由项目经理标记为里程碑的任务以及持续时间为0天的任务。 摘要任务是具有子任务的任务。
日期:选择是进行中今日,从本周开始, 结束本周,从这个月开始,并结束本月。所有这些都是不言自明的。最后一个选项是日期范围,允许用户输入有效的日期范围。仅显示该日期范围内发生的任务。
级别:选择是1到该项目的最高级别。如果选择 1级,您将只看到顶级任务。如果选择级别2,您将只看到顶级任务和紧随其下的子任务。 等级3等......行为方式相同。
资源:选择是分配给该项目的所有资源。选择一个将仅显示分配了该特定资源的任务 。
三、时间线视图
时间线视图显示有关时间线上特定任务的信息,这在演示文稿中可能很有用。默认情况下,时间轴视图显示里程碑并包含项目的整个时间轴。时间轴视图有两个方向,可以从时间轴工具栏中选择:纵向和横向。
通过在时间轴工具栏中选择“选择任务...”,可以更改显示的任务。在“选择任务”对话框中,您可以选择要在时间轴视图中显示的各个任务。为了帮助您更快地选择任务,您可以选择All,None或Milestones,这将切换相应的任务。
您还可以通过单击视图顶部的开始日期或结束日期来更改时间轴视图的日期。
四、资源使用视图
资源使用情况视图显示有关每个资源的整体使用情况以及任务的信息。
左侧视图显示资源ID,资源名称和工作。资源行上显示的工作是该资源的总工作量。任务行上显示的工作是列出的资源的该任务的工作量。扩展或收缩资源仅影响该资源。
右侧按视图左侧相应行的时间段显示信息。放大和缩小就像在甘特视图中一样工作。有五个级别,每列代表每个缩放级别的不同时间段。
五、任务使用视图
任务使用情况视图显示与所分配的资源相关的每个任务的信息。
左侧视图显示每个任务的任务ID,任务名称,工作,持续时间,开始和结束。任务行上显示的工作(和持续时间)是该任务及其所有子任务的总工作(或持续时间)。任务行上显示的工作是列出的资源的该任务的工作量。扩展或收缩任务仅影响该任务。资源行显示特定于该资源参与此任务的信息。
右侧按视图左侧相应行的时间段显示信息。放大和缩小就像在甘特视图中一样工作。有五个级别,每列代表每个缩放级别的不同时间段。
六、日历视图
日历视图一次显示一个月。任务由跨越一天或多天的条形图(具有任务名称和持续时间)表示。点击上一个或下一个在左上角的变化显示的月份。里程碑任务以黑色背景和白色文本显示。要查看特定日期的完整任务列表,请在视图中单击该日期,然后将显示这些任务的列表。
七、跟踪甘特图
跟踪甘特图视图显示类似的信息的甘特图,但甘特条格式不同。
常规任务以蓝色显示,并根据其完成百分比填充深蓝色。关键路径中的任务以红色显示并相应填写。每个常规和关键任务栏的右侧是该特定任务的完成百分比。摘要任务栏显示在甘特视图中,还有一个附加:任务的进度显示在栏上,黑色和白色框直接位于栏下方。有关所有三种类型任务的示例,请参见下文。
八、网络图视图
网络图视图以类似于PERT图表的方式显示有关项目任务的信息。
每个任务由一个特定形状和颜色的框表示。形状:标准任务是矩形。总结任务是梯形。里程碑是六边形。颜色:标准任务以蓝色标出,并具有浅蓝色背景。关键任务以红色标出,并具有白色背景。
任务的前任和后继者通过连接线和箭头显示。通过按下每个摘要任务框左上角的加号或减号,可以折叠摘要任务(隐藏其所有子任务)或展开(显示其所有子任务)。
每个任务的框都包含有关该任务的信息。标准任务显示任务的ID,开始和完成日期,持续时间和使用的资源。摘要任务显示完成百分比而不是资源。里程碑任务显示里程碑日期和任务的ID。
∨ 展开

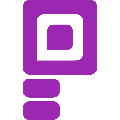 Passy(密码管理) V1.4.1 官方版
Passy(密码管理) V1.4.1 官方版
 仙剑奇侠传7修改器v1.0.1正式版
仙剑奇侠传7修改器v1.0.1正式版
 Autodesk Advance Steel破解版 V353 免费版
Autodesk Advance Steel破解版 V353 免费版
 Microsoft Edge 32位 V124.0.2478.51 官方最新版
Microsoft Edge 32位 V124.0.2478.51 官方最新版
 AutoCAD MEP(电气管道CAD软件) V2023 官方版
AutoCAD MEP(电气管道CAD软件) V2023 官方版
 E8财务管理系统标准版 V8.6 官方版
E8财务管理系统标准版 V8.6 官方版
 EF StartUp Manager(开机启动管理软件)v20.09官方版
EF StartUp Manager(开机启动管理软件)v20.09官方版
 itools苹果助手v4.4.4.1官方版
itools苹果助手v4.4.4.1官方版
 adobe acrobat x pro 10中文破解版
adobe acrobat x pro 10中文破解版
 adobe acrobat xi pro注册机
adobe acrobat xi pro注册机
 极速PDF编辑器v2.0.2.3VIP破解版(附注册机和教程)
极速PDF编辑器v2.0.2.3VIP破解版(附注册机和教程)
 adobe acrobat 9 pro破解版
adobe acrobat 9 pro破解版
 Adobe Acrobat 9 Prov9.2绿色版
Adobe Acrobat 9 Prov9.2绿色版
 Remo Repair PSD(PSD文件修复工具)v1.0.0.24破解版
Remo Repair PSD(PSD文件修复工具)v1.0.0.24破解版
 adobe acrobat 7.0 professional中文破解版
adobe acrobat 7.0 professional中文破解版
 Help & Manual 8v8.3.1破解版
Help & Manual 8v8.3.1破解版