Aescripts Lockdown(包裹曲面跟踪替换特效合成插件)是一款应用于After Effects的革命性插件。该软件使用宗旨是在帮助用户轻松的跟踪After Effects内部的翘曲的表面。非常适合用户进行视频美容修饰和其他先前困难的清理工作!此插件是After Effects中VFX工作的游戏规则改变者,让您能够前所未有的轻松进行跟踪翘曲表面工作,它可以将整个工作室和管道从Nuke / Flame转换为AE,插件可以获取用户选择的点,并在“外部化的点”(Externalized Points)下拉菜单下,将其显示为锁定插件底部的正常位置关键帧。仅当注意到轨道中的错误并要修改它们时,才应该外部化点。每当您完成点的编辑并想要开始构建网格时,请重新内部化它们。今天给大家带来这款Aescripts Lockdown(包裹曲面跟踪替换特效合成插件)感兴趣的朋友可以到本站下载。

2、将文件复制到C:\Program Files\Adobe\Adobe After Effects CC 2019\Support Files\Scripts\ScriptUI Panels
3、然后我们打开AE,添加插件Effects/Vranos/Lockdown,点击注册 'Register',输入提供的注册码
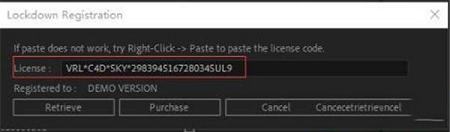
要使用该插件,请按照脚本和插件中标有1-9的说明进行操作。首先打开Window下的脚本。选择要跟踪的图层,然后按按钮1。
1、预先撰写
为了使插件和脚本正常工作,视频必须采用与自己的帧速率和分辨率相匹配的构图,并且不进行任何变换。此按钮可将您的素材预合成为“保留所有属性”,输入合成,并将“锁定”应用于您的素材。
2、可选的跟踪过滤器
这个可选的脚本按钮可应用效果,有时使我们的跟踪器和Mocha可以更好地识别纹理。基本上,它是具有很多对比度的边缘检测。使用此过滤器时,您应该处于16位或32位模式。在原始素材上运行去噪器,然后在最终结果上运行去噪器,也可以提高可跟踪性。这对于光线变化的镜头非常有用,因为它可以显示出裂缝和表面的细节,并且往往会忽略较大的渐变。完成跟踪后,您需要在步骤5之后删除这些效果。
3、产生积分
锁定可以创建或接收动画点,然后将它们串在一起成网格以产生变形效果。如果使用内置跟踪器,则需要创建点。请注意,必须启用After Effects UI才能执行此操作或与插件进行任何其他交互。如果看不到蒙版,锚点,贝塞尔手柄等,则After Effects效果UI已关闭。重新打开。
UI切换:Control / Apple + Shift + H
创建点:Control / Apple +单击
创建点数组:Control / Apple单击并拖动到一个盒子形状。
删除单个点:Option / alt +单击
方框内的删除:Option / alt +单击并拖动矩形
选择多个点:单击并在其周围拖动
或按住Shift单击以添加到选择。
添加扩展点:Ctrl / CMD + Shift +选项/ alt +单击
单击“无”以取消选择。
请注意,一次只能绘制一帧。如果在第1帧上绘制点,然后转到第20帧,然后创建一个新点,则所有框架都将重新定位到第20帧。(这不是有意的设计选择,我们希望有一天可以对此进行更改。)
4、跟踪点
这将采取上述步骤中的所有要点,并尝试将其跟踪到素材。该过程通常需要几分钟,具体取决于镜头的长度,点数,分辨率等。...在跟踪时必须保持锁定效果处于选中状态,并启用并激活After Effects。再次造成不便之处,很抱歉,这不是故意的设计选择,而是我们第一个版本的限制。
在您进行第一轮跟踪后,我们建议您非常仔细地观看您的镜头。您可能需要添加更多曲目。如果看不到轨道,则表示该框架上没有关键帧。您可以选择返回第3步并添加更多跟踪点,然后再次按此按钮将这些新点添加到跟踪中。要手动编辑轨迹,请查看“内部化选定的点”和“外部化选定的点”部分。
4.1、删除后向关键帧
对于选定的关键帧,请及时删除所有关键帧。用于快速清洁轨道。
4.2、删除前向关键帧
对于选定的关键帧,请稍后删除所有关键帧。
5、内插部分音轨
此按钮有99%的时间是必需的。假设您的镜头长100帧。在开始的60帧之后,您会遇到一些轨道,这些轨道全部消失(不包含关键帧数据),因此范围是1-60。您还跟踪了从镜头结尾开始的40-100范围内的点。您的两组轨道在第40-60帧之间重叠。通过按下此按钮,在任何轨道“死”且没有关键帧时,他们将在它们周围找到“活动”轨道并跟随其运动。因此,即使轨迹在整个拍摄过程中都无法使用,也可以通过在拍摄的后期piggy带在轨迹上,非常准确地跟踪您的表面。这样可以解决轨道死后轨道完全静止不动并导致网格的一部分冻结的问题。插值产生的运动由关键帧表示,因此在前面的示例中,所有关键帧轨迹现在都将显示1-100范围内的关键帧,而不是先前的范围。可以打开和关闭此插值,并根据需要多次删除“插值”关键帧。要注意的唯一限制是,此方法最适合“内部化”关键帧。如果将此选项与“外部化”关键帧一起使用,则存在将插值永久烘焙到关键帧轨道中的风险。建议在使用此选项时始终对所有轨道进行内部化。如果您发现自己删除了坏点或添加了新点,则应关闭此选项以删除上一组插值键,
6、生成网格和“自动三角剖分网格”
创建网格边缘:要手动连接两个跟踪点,请选择一个,然后按Control / Command + Shift +单击另一点。
锁定只能渲染四边形和三角形。绿线表示“四边形”和“三角形”的边界,白线表示不完整的几何图形的一部分,并且不构成网格。锁定中没有用户可以与之交互的“面孔”概念。面由边连接确定。
删除边线:Option / Alt +单击“
自动三角剖分”:按下按钮。请注意,方形通常比三角形更平滑。手动将网格绘制为四边形通常可以提供更好的结果。但是,一种简单的补偿方法是拥有许多密集的跟踪点,其中的三角形看起来很棒。
7、在此框架上应用网格
此按钮将获取当前帧,并确定这是您要绘制的英雄帧。锁定现在可以将整个视频稳定到该帧。可以撤消此操作,并通过按此按钮可以一遍又一遍地重复进行,而不会造成任何后果。建议在要跟踪的对象最大或相对于相机最平坦的框架上“应用网格”,以使其最容易进行绘制。
此时,您应该非常仔细地观察稳定的成分。如果看到任何区域在滑动,则意味着您没有在它们上放置足够的跟踪标记。您可以再次按“应用网格”以清除您的稳定性。创建一些新的跟踪点,重新切换“插值部分轨迹”,然后按照步骤6的说明将这些新点连接到网格。再次按“应用网格”时,您将回到原来的位置,但是现在新的跟踪点有助于稳定。要记住的最后一件事,当“应用”网格时,它只会稳定在现有跟踪器的范围内。因此,例如,如果您仅在镜头中的人脸上放置跟踪标记,则当您“应用”网格时,只有该脸部可见,
8、返回锁定脚本
提醒您,要真正完成这张照片,您需要再次编写脚本。
9、锁定!
按下此按钮将为您预先准备此图层,其中包含稳定的视频。它还将创建从第7步中选择的框架的冻结框架引导层,因此很容易记住是您的英雄框架(您应该在其上绘画)的框架。它还为您的主要伴奏创建了背景,您的稳定/跟踪合成物就位于该背景上。它基本上可以自动在After Effects中使用合成和图层来完成合成设置。
完成此过程后,您将在渲染器中看不到任何正在跟踪的指示器。您必须进入稳定版,并输入一些文本。然后,您可以跳出标签,查看文本的跟踪效果。
请注意,锁定过程可能需要很长时间。在我们的实验中,有时需要10秒钟到2分钟才能运行。工作时请勿触摸任何东西。导致延迟的瓶颈是密集关键帧跟踪数据的复制和粘贴。对于由此带来的不便,我们深表歉意,只是知道如果您遇到死亡或沙漏的旋转沙滩球,该软件并没有崩溃。您可以通过在按“ Lockdown!”之前内部化所有关键帧来大大减少此时间。
未跟踪点:
这些仅存在于单个帧中。这些可以通过ctrl / cmd +单击创建,也可以如上所述通过单击和拖动来创建。
跟踪点:
这些是带有关键帧的跟踪,它们会随您的镜头一起移动。
网格顶点:
跟踪点成功与2或3个其他跟踪点连接后,它将形成几何面,作为“锁定”网格的一部分。绿色表示它是网格的一部分。
网格边缘:
作为已完成多边形的一部分的边(顶点之间的连接),因此也是“锁定”网格的一部分。
非网格边缘:
两个跟踪点之间的连接。白色表示它不是完整多边形的一部分。
选定边缘:
用户已选择的边缘(任何一种)。
选定
的未跟踪点:用户已选择的未跟踪点。
选定的点/顶点:
可以选择跟踪点或顶点,并将其外部化,内部化或删除。
渲染的跟踪点:
这仅显示跟踪点的位置,但直接渲染到素材中以便更流畅地播放。锁定和所有插件的用户界面通常不会实时播放。
二、进阶控制
1、稳定的
这是由插件和脚本自动设置的,您无需考虑。但是,对于高级用户,它只是切换网格是稳定的还是移动的。如果您在稳定的伴奏上更改一些跟踪点,然后将“锁定”效果复制并粘贴到不稳定的伴奏上,则很有用。您可以粘贴然后将“稳定”切换为“关闭”。
2、渲染点
将点构建到图层的实际渲染中。应用网格时,脚本将关闭此功能,这纯粹是用于检查跟踪点完整性的功能。渲染不是亚像素精度,只能反映整数。我们做出此选择是为了使其渲染速度更快,并且因为您不需要亚像素精度来检查轨道完整性。如果这些渲染的点在单像素范围内抖动,则不必担心,实际的关键帧及其移动的网格会影响子像素的精度。
3、隐藏不动的轨道
默认情况下,当轨道为“死”时,意味着它不在关键帧数据中,而此复选框处于选中状态时,它将变为不可见。如果它上面有任何关键帧,包括从上面5个按钮生成的内插关键帧,则这些关键帧将呈现。
4、点半径
以像素为单位,将点渲染为图层一部分的大小。
5、选择所有点
选择镜头中的所有外部和内部点。在大多数情况下,使用此按钮时,首先要选择所有内容,然后在构建网格之前内化所有点。
6、内部化选定的点
这样一来,您就可以将插件内部的所有要点移开。这将使使用Lockdown的每一步都更快。跟踪点默认情况下是内部化的。
7、外化所选点
这将获取您选择的点,并在“外部化的点”(Externalized Points)下拉菜单下,将其显示为锁定插件底部的正常位置关键帧。仅当注意到轨道中的错误并要修改它们时,才应该外部化点。每当您完成点的编辑并想要开始构建网格时,请重新内部化它们。不建议在这些点上使用表达式,或将它们连接到外部绑定,这是我们尚未测试的内容。我们目前允许将外部化的点用作网格的一部分,希望最终将变得有利,但是请在所有正常情况下都将内部化。
8、清除网格
这将删除所有几何图形,因此您可以尝试在另一个框架上进行三角剖分或手动构造。此按钮还可以重新打开渲染的点,以便您可以直观地重新评估轨迹。
9、跟踪窗口大小
此数字确定像素大小/内置跟踪器的搜索量。较大的数字可以帮助拍摄更高分辨率的镜头,其中对象在帧中移动的像素更多。较大的数字将减慢插件的速度。
10、每首曲目的最小帧数
这确定了自动跟踪必须生存多少帧才能使插件不删除它。您可能会发现难以管理大量小曲目,因此,如果插件无法为您提供长期曲目,则最好从大量曲目开始逐步解决。
11、启用优化
这会对您的曲目进行一些明智的检查。它将自动删除高速拍摄并在轨道上不规律的轨道。它只会保持以合理速度移动的轨道。
12、始终跟踪
此功能将忽略所有限制,并会尝试在整个拍摄过程中跟踪您创建的任何点。您可以在大多数情况下完成跟踪时使用它,而只有一两个要真正跟踪的点已经摆脱了先前的尝试。它可能会造成混乱,从而在跟踪数百个点时保留此复选框。
13、外在点
您将获得500个总计点,可以在典型的After Effects图形编辑器中手动进行编辑。您可能一次只想编辑几个。我们给您500的原因是,如果您想将轨迹中的每个点复制并粘贴到插件的其他实例,或者出于我们还未想到的原因而使用After Effects之外的点。具有许多外部化点会大大减慢After Effects。
要从Mocha获取点,可以将四个角位置数据粘贴到外部化的点中。粘贴后,将创建一个外部化点。同样,请尽快将其内部化。
14、内部关键帧时间参考
这是参考关键帧。插件的内部化关键帧的一个大问题是,它们“忘了”应该出现在什么时间码上。每次跟踪时,“锁定”都会采用此关键帧,并将其放置在镜头中。所有内部关键帧都会查看此关键帧,并说“我应该在此参考关键帧之后出现x帧”,以便与项目的其余部分保持同步。请注意,如果您使用脚本并按照1-9的步骤进行操作,则不必触摸或考虑此参数。这可能最有用的地方是如果您符合彩色素材,并且在进行素材交换时剪辑上的时间代码会改变。举个简单的例子:
您跟踪一些长达45秒的原始素材。您的定位点是30秒。跟踪时,插件会将“内部关键帧时间参考”放在此处。现在,您从调色师那里收到了一些新的素材,但是只有10秒长。如果将“锁定”粘贴到彩色素材上,则时间码不相同,因此“锁定”不知道其关键帧应在哪个帧上。您可以在彩色素材中找到相同的精确帧,并将此“内部关键帧时间参考”滑动到其位置,即使时间码不同,现在跟踪也将完全匹配。
如果转到“文件/脚本”并尝试运行“锁定脚本”,则会收到此错误。但是,这是可以预期的,因为这不是我们的脚本打算运行的方式。我们的脚本是面板脚本。要运行我们的脚本,请在Window / Lockdown.jsxbin下打开它。然后从面板中使用教程中所见的按钮。
2、如何使用“锁定”功能使拍摄中的运动模糊?
锁定后,请使用效果“ CC强制运动模糊”。关闭“超控快门”。启用图层和合成中的运动模糊。在构图设置中,确保快门相位为(快门角度* -.5)。 CC强制运动模糊与锁定。
3、如何从Mocha将数据跟踪到插件?
当前,存在一个复制和粘贴关键帧的繁琐且手动的过程。我们希望将来能够将这一过程自动化。在此处观看教程。
4、我拍摄的许多点无法追踪
我们的跟踪器在高对比度的情况下效果最佳。请增加镜头的对比度,只剪切黑色/白色,然后再剪切,然后将该效果放在“锁定”之前。您还可以打开“始终跟踪”,这不会过滤掉不可靠的轨道。
5、如何改善抖动的轨道?
插件的点跟踪器目前仅可精确到单个像素。一个快速的解决方案是通过将其放大,然后进行预合成,然后将“锁定”放到两倍大小的预压缩文件上来使您的素材分辨率翻倍。您也可以使用Mocha生成亚像素精度的轨迹。对于由此带来的不便,我们深表歉意,我们将尽快研究亚像素精确跟踪。
6、我想使网格比实际视频大,这超出了我的框架。我可以那样做吗?
不可以。锁定仅限于构图的范围。但是有一个相对简单的解决方法。假设您有1920x1080的镜头。用完1)预编写脚本后,进入该编写。将合成的分辨率设置得更高,也许是3000x2000。现在,进入该层(删除其上的插件实例。)并预先组成该层“移动所有属性”。现在将“锁定”放置在该合成上,即3000x2000。您现在可以跟踪该组成。如果您未正确执行此操作,则情况将很快恶化。
7、我的视频非常震撼,插件的内置跟踪器无法处理。
我们建议您先稳定整个视频,然后再将其视为源素材。
8、锁定团队现在正在做什么?
在不久的将来,将提高速度和质量。至少几周内我们将不会添加任何新功能。
9、我有一个未在此处列出的问题,您能帮我吗?
我们可以尝试。插件的创建者已回答了有关该产品有关技术的所有帮助票。如果您向我们发送的录像带对上面列出的其他每个录像带都构成了独特的挑战,我们可以对其进行测试。话虽这么说,我们有一项政策是只发回您的项目的屏幕录像作为指导,我们绝不会发回任何项目文件,没有例外。我们会回答帮助票证以帮助您并改善锁定,但是帮助票证系统无法帮助我们完成您的项目。发送项目文件之前,请确保您具有所有必要的权限。您可以在此处打开帮助票。
10、计划的更新
最近引起我们注意的是,在某些情况下,将插件置于8k RED拍摄时将无法渲染。这是我们的最高优先解决方案,目前我们仅使用4k素材进行了测试。购买前,请使用试用版来验证插件是否适用于您的镜头。尽管我们通常在完成特定修复程序后才准备发布它们,但我们通常不会宣布这些修复程序,但此解决障碍是我们要解决的首要任务,也是我们现在正在努力的工作。
在低于OS X Catalina的版本上,您可能会收到错误“无法找到入口点”。
添加了新的默认跟踪模式“准确”。此模式显着改善了自动跟踪,并使得不再需要“选项跟踪过滤器”。
在跟踪引擎下将旧的跟踪器重命名为“快速”。
将所有点和线渲染移至渲染线程,并刻录到图像中。这样一来,您的点和线就可以与素材严格保持同步,因此更容易分辨出哪些点跟踪得好,哪些点跟踪得不好。
添加了“合并曲目”按钮。
添加了几何边缘,点和线的“消除锯齿”复选框。
在“效果控制”窗口中对插件进行了较小的文本更新。
当“应用”稳定的网格时,将不会自动渲染点。这是因为您可能只想在跟踪点时看到它们。
修复了一个错误,该错误可能在第一帧上关闭了外部化的关键帧。
修复了更改镜头的入点或出点可能会使跟踪点不同步的错误。

安装说明
1、在本站下载并解压,将插件问复制到C:\Program Files\Adobe\Adobe After Effects CC 2019\Support Files\Plug-ins2、将文件复制到C:\Program Files\Adobe\Adobe After Effects CC 2019\Support Files\Scripts\ScriptUI Panels
3、然后我们打开AE,添加插件Effects/Vranos/Lockdown,点击注册 'Register',输入提供的注册码
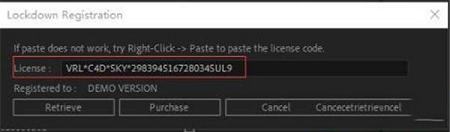
使用帮助
一、控制项要使用该插件,请按照脚本和插件中标有1-9的说明进行操作。首先打开Window下的脚本。选择要跟踪的图层,然后按按钮1。
1、预先撰写
为了使插件和脚本正常工作,视频必须采用与自己的帧速率和分辨率相匹配的构图,并且不进行任何变换。此按钮可将您的素材预合成为“保留所有属性”,输入合成,并将“锁定”应用于您的素材。
2、可选的跟踪过滤器
这个可选的脚本按钮可应用效果,有时使我们的跟踪器和Mocha可以更好地识别纹理。基本上,它是具有很多对比度的边缘检测。使用此过滤器时,您应该处于16位或32位模式。在原始素材上运行去噪器,然后在最终结果上运行去噪器,也可以提高可跟踪性。这对于光线变化的镜头非常有用,因为它可以显示出裂缝和表面的细节,并且往往会忽略较大的渐变。完成跟踪后,您需要在步骤5之后删除这些效果。
3、产生积分
锁定可以创建或接收动画点,然后将它们串在一起成网格以产生变形效果。如果使用内置跟踪器,则需要创建点。请注意,必须启用After Effects UI才能执行此操作或与插件进行任何其他交互。如果看不到蒙版,锚点,贝塞尔手柄等,则After Effects效果UI已关闭。重新打开。
UI切换:Control / Apple + Shift + H
创建点:Control / Apple +单击
创建点数组:Control / Apple单击并拖动到一个盒子形状。
删除单个点:Option / alt +单击
方框内的删除:Option / alt +单击并拖动矩形
选择多个点:单击并在其周围拖动
或按住Shift单击以添加到选择。
添加扩展点:Ctrl / CMD + Shift +选项/ alt +单击
单击“无”以取消选择。
请注意,一次只能绘制一帧。如果在第1帧上绘制点,然后转到第20帧,然后创建一个新点,则所有框架都将重新定位到第20帧。(这不是有意的设计选择,我们希望有一天可以对此进行更改。)
4、跟踪点
这将采取上述步骤中的所有要点,并尝试将其跟踪到素材。该过程通常需要几分钟,具体取决于镜头的长度,点数,分辨率等。...在跟踪时必须保持锁定效果处于选中状态,并启用并激活After Effects。再次造成不便之处,很抱歉,这不是故意的设计选择,而是我们第一个版本的限制。
在您进行第一轮跟踪后,我们建议您非常仔细地观看您的镜头。您可能需要添加更多曲目。如果看不到轨道,则表示该框架上没有关键帧。您可以选择返回第3步并添加更多跟踪点,然后再次按此按钮将这些新点添加到跟踪中。要手动编辑轨迹,请查看“内部化选定的点”和“外部化选定的点”部分。
4.1、删除后向关键帧
对于选定的关键帧,请及时删除所有关键帧。用于快速清洁轨道。
4.2、删除前向关键帧
对于选定的关键帧,请稍后删除所有关键帧。
5、内插部分音轨
此按钮有99%的时间是必需的。假设您的镜头长100帧。在开始的60帧之后,您会遇到一些轨道,这些轨道全部消失(不包含关键帧数据),因此范围是1-60。您还跟踪了从镜头结尾开始的40-100范围内的点。您的两组轨道在第40-60帧之间重叠。通过按下此按钮,在任何轨道“死”且没有关键帧时,他们将在它们周围找到“活动”轨道并跟随其运动。因此,即使轨迹在整个拍摄过程中都无法使用,也可以通过在拍摄的后期piggy带在轨迹上,非常准确地跟踪您的表面。这样可以解决轨道死后轨道完全静止不动并导致网格的一部分冻结的问题。插值产生的运动由关键帧表示,因此在前面的示例中,所有关键帧轨迹现在都将显示1-100范围内的关键帧,而不是先前的范围。可以打开和关闭此插值,并根据需要多次删除“插值”关键帧。要注意的唯一限制是,此方法最适合“内部化”关键帧。如果将此选项与“外部化”关键帧一起使用,则存在将插值永久烘焙到关键帧轨道中的风险。建议在使用此选项时始终对所有轨道进行内部化。如果您发现自己删除了坏点或添加了新点,则应关闭此选项以删除上一组插值键,
6、生成网格和“自动三角剖分网格”
创建网格边缘:要手动连接两个跟踪点,请选择一个,然后按Control / Command + Shift +单击另一点。
锁定只能渲染四边形和三角形。绿线表示“四边形”和“三角形”的边界,白线表示不完整的几何图形的一部分,并且不构成网格。锁定中没有用户可以与之交互的“面孔”概念。面由边连接确定。
删除边线:Option / Alt +单击“
自动三角剖分”:按下按钮。请注意,方形通常比三角形更平滑。手动将网格绘制为四边形通常可以提供更好的结果。但是,一种简单的补偿方法是拥有许多密集的跟踪点,其中的三角形看起来很棒。
7、在此框架上应用网格
此按钮将获取当前帧,并确定这是您要绘制的英雄帧。锁定现在可以将整个视频稳定到该帧。可以撤消此操作,并通过按此按钮可以一遍又一遍地重复进行,而不会造成任何后果。建议在要跟踪的对象最大或相对于相机最平坦的框架上“应用网格”,以使其最容易进行绘制。
此时,您应该非常仔细地观察稳定的成分。如果看到任何区域在滑动,则意味着您没有在它们上放置足够的跟踪标记。您可以再次按“应用网格”以清除您的稳定性。创建一些新的跟踪点,重新切换“插值部分轨迹”,然后按照步骤6的说明将这些新点连接到网格。再次按“应用网格”时,您将回到原来的位置,但是现在新的跟踪点有助于稳定。要记住的最后一件事,当“应用”网格时,它只会稳定在现有跟踪器的范围内。因此,例如,如果您仅在镜头中的人脸上放置跟踪标记,则当您“应用”网格时,只有该脸部可见,
8、返回锁定脚本
提醒您,要真正完成这张照片,您需要再次编写脚本。
9、锁定!
按下此按钮将为您预先准备此图层,其中包含稳定的视频。它还将创建从第7步中选择的框架的冻结框架引导层,因此很容易记住是您的英雄框架(您应该在其上绘画)的框架。它还为您的主要伴奏创建了背景,您的稳定/跟踪合成物就位于该背景上。它基本上可以自动在After Effects中使用合成和图层来完成合成设置。
完成此过程后,您将在渲染器中看不到任何正在跟踪的指示器。您必须进入稳定版,并输入一些文本。然后,您可以跳出标签,查看文本的跟踪效果。
请注意,锁定过程可能需要很长时间。在我们的实验中,有时需要10秒钟到2分钟才能运行。工作时请勿触摸任何东西。导致延迟的瓶颈是密集关键帧跟踪数据的复制和粘贴。对于由此带来的不便,我们深表歉意,只是知道如果您遇到死亡或沙漏的旋转沙滩球,该软件并没有崩溃。您可以通过在按“ Lockdown!”之前内部化所有关键帧来大大减少此时间。
未跟踪点:
这些仅存在于单个帧中。这些可以通过ctrl / cmd +单击创建,也可以如上所述通过单击和拖动来创建。
跟踪点:
这些是带有关键帧的跟踪,它们会随您的镜头一起移动。
网格顶点:
跟踪点成功与2或3个其他跟踪点连接后,它将形成几何面,作为“锁定”网格的一部分。绿色表示它是网格的一部分。
网格边缘:
作为已完成多边形的一部分的边(顶点之间的连接),因此也是“锁定”网格的一部分。
非网格边缘:
两个跟踪点之间的连接。白色表示它不是完整多边形的一部分。
选定边缘:
用户已选择的边缘(任何一种)。
选定
的未跟踪点:用户已选择的未跟踪点。
选定的点/顶点:
可以选择跟踪点或顶点,并将其外部化,内部化或删除。
渲染的跟踪点:
这仅显示跟踪点的位置,但直接渲染到素材中以便更流畅地播放。锁定和所有插件的用户界面通常不会实时播放。
二、进阶控制
1、稳定的
这是由插件和脚本自动设置的,您无需考虑。但是,对于高级用户,它只是切换网格是稳定的还是移动的。如果您在稳定的伴奏上更改一些跟踪点,然后将“锁定”效果复制并粘贴到不稳定的伴奏上,则很有用。您可以粘贴然后将“稳定”切换为“关闭”。
2、渲染点
将点构建到图层的实际渲染中。应用网格时,脚本将关闭此功能,这纯粹是用于检查跟踪点完整性的功能。渲染不是亚像素精度,只能反映整数。我们做出此选择是为了使其渲染速度更快,并且因为您不需要亚像素精度来检查轨道完整性。如果这些渲染的点在单像素范围内抖动,则不必担心,实际的关键帧及其移动的网格会影响子像素的精度。
3、隐藏不动的轨道
默认情况下,当轨道为“死”时,意味着它不在关键帧数据中,而此复选框处于选中状态时,它将变为不可见。如果它上面有任何关键帧,包括从上面5个按钮生成的内插关键帧,则这些关键帧将呈现。
4、点半径
以像素为单位,将点渲染为图层一部分的大小。
5、选择所有点
选择镜头中的所有外部和内部点。在大多数情况下,使用此按钮时,首先要选择所有内容,然后在构建网格之前内化所有点。
6、内部化选定的点
这样一来,您就可以将插件内部的所有要点移开。这将使使用Lockdown的每一步都更快。跟踪点默认情况下是内部化的。
7、外化所选点
这将获取您选择的点,并在“外部化的点”(Externalized Points)下拉菜单下,将其显示为锁定插件底部的正常位置关键帧。仅当注意到轨道中的错误并要修改它们时,才应该外部化点。每当您完成点的编辑并想要开始构建网格时,请重新内部化它们。不建议在这些点上使用表达式,或将它们连接到外部绑定,这是我们尚未测试的内容。我们目前允许将外部化的点用作网格的一部分,希望最终将变得有利,但是请在所有正常情况下都将内部化。
8、清除网格
这将删除所有几何图形,因此您可以尝试在另一个框架上进行三角剖分或手动构造。此按钮还可以重新打开渲染的点,以便您可以直观地重新评估轨迹。
9、跟踪窗口大小
此数字确定像素大小/内置跟踪器的搜索量。较大的数字可以帮助拍摄更高分辨率的镜头,其中对象在帧中移动的像素更多。较大的数字将减慢插件的速度。
10、每首曲目的最小帧数
这确定了自动跟踪必须生存多少帧才能使插件不删除它。您可能会发现难以管理大量小曲目,因此,如果插件无法为您提供长期曲目,则最好从大量曲目开始逐步解决。
11、启用优化
这会对您的曲目进行一些明智的检查。它将自动删除高速拍摄并在轨道上不规律的轨道。它只会保持以合理速度移动的轨道。
12、始终跟踪
此功能将忽略所有限制,并会尝试在整个拍摄过程中跟踪您创建的任何点。您可以在大多数情况下完成跟踪时使用它,而只有一两个要真正跟踪的点已经摆脱了先前的尝试。它可能会造成混乱,从而在跟踪数百个点时保留此复选框。
13、外在点
您将获得500个总计点,可以在典型的After Effects图形编辑器中手动进行编辑。您可能一次只想编辑几个。我们给您500的原因是,如果您想将轨迹中的每个点复制并粘贴到插件的其他实例,或者出于我们还未想到的原因而使用After Effects之外的点。具有许多外部化点会大大减慢After Effects。
要从Mocha获取点,可以将四个角位置数据粘贴到外部化的点中。粘贴后,将创建一个外部化点。同样,请尽快将其内部化。
14、内部关键帧时间参考
这是参考关键帧。插件的内部化关键帧的一个大问题是,它们“忘了”应该出现在什么时间码上。每次跟踪时,“锁定”都会采用此关键帧,并将其放置在镜头中。所有内部关键帧都会查看此关键帧,并说“我应该在此参考关键帧之后出现x帧”,以便与项目的其余部分保持同步。请注意,如果您使用脚本并按照1-9的步骤进行操作,则不必触摸或考虑此参数。这可能最有用的地方是如果您符合彩色素材,并且在进行素材交换时剪辑上的时间代码会改变。举个简单的例子:
您跟踪一些长达45秒的原始素材。您的定位点是30秒。跟踪时,插件会将“内部关键帧时间参考”放在此处。现在,您从调色师那里收到了一些新的素材,但是只有10秒长。如果将“锁定”粘贴到彩色素材上,则时间码不相同,因此“锁定”不知道其关键帧应在哪个帧上。您可以在彩色素材中找到相同的精确帧,并将此“内部关键帧时间参考”滑动到其位置,即使时间码不同,现在跟踪也将完全匹配。
常见问题
1、无法执行第4行错误的脚本如果转到“文件/脚本”并尝试运行“锁定脚本”,则会收到此错误。但是,这是可以预期的,因为这不是我们的脚本打算运行的方式。我们的脚本是面板脚本。要运行我们的脚本,请在Window / Lockdown.jsxbin下打开它。然后从面板中使用教程中所见的按钮。
2、如何使用“锁定”功能使拍摄中的运动模糊?
锁定后,请使用效果“ CC强制运动模糊”。关闭“超控快门”。启用图层和合成中的运动模糊。在构图设置中,确保快门相位为(快门角度* -.5)。 CC强制运动模糊与锁定。
3、如何从Mocha将数据跟踪到插件?
当前,存在一个复制和粘贴关键帧的繁琐且手动的过程。我们希望将来能够将这一过程自动化。在此处观看教程。
4、我拍摄的许多点无法追踪
我们的跟踪器在高对比度的情况下效果最佳。请增加镜头的对比度,只剪切黑色/白色,然后再剪切,然后将该效果放在“锁定”之前。您还可以打开“始终跟踪”,这不会过滤掉不可靠的轨道。
5、如何改善抖动的轨道?
插件的点跟踪器目前仅可精确到单个像素。一个快速的解决方案是通过将其放大,然后进行预合成,然后将“锁定”放到两倍大小的预压缩文件上来使您的素材分辨率翻倍。您也可以使用Mocha生成亚像素精度的轨迹。对于由此带来的不便,我们深表歉意,我们将尽快研究亚像素精确跟踪。
6、我想使网格比实际视频大,这超出了我的框架。我可以那样做吗?
不可以。锁定仅限于构图的范围。但是有一个相对简单的解决方法。假设您有1920x1080的镜头。用完1)预编写脚本后,进入该编写。将合成的分辨率设置得更高,也许是3000x2000。现在,进入该层(删除其上的插件实例。)并预先组成该层“移动所有属性”。现在将“锁定”放置在该合成上,即3000x2000。您现在可以跟踪该组成。如果您未正确执行此操作,则情况将很快恶化。
7、我的视频非常震撼,插件的内置跟踪器无法处理。
我们建议您先稳定整个视频,然后再将其视为源素材。
8、锁定团队现在正在做什么?
在不久的将来,将提高速度和质量。至少几周内我们将不会添加任何新功能。
9、我有一个未在此处列出的问题,您能帮我吗?
我们可以尝试。插件的创建者已回答了有关该产品有关技术的所有帮助票。如果您向我们发送的录像带对上面列出的其他每个录像带都构成了独特的挑战,我们可以对其进行测试。话虽这么说,我们有一项政策是只发回您的项目的屏幕录像作为指导,我们绝不会发回任何项目文件,没有例外。我们会回答帮助票证以帮助您并改善锁定,但是帮助票证系统无法帮助我们完成您的项目。发送项目文件之前,请确保您具有所有必要的权限。您可以在此处打开帮助票。
10、计划的更新
最近引起我们注意的是,在某些情况下,将插件置于8k RED拍摄时将无法渲染。这是我们的最高优先解决方案,目前我们仅使用4k素材进行了测试。购买前,请使用试用版来验证插件是否适用于您的镜头。尽管我们通常在完成特定修复程序后才准备发布它们,但我们通常不会宣布这些修复程序,但此解决障碍是我们要解决的首要任务,也是我们现在正在努力的工作。
更新日志
修复了一个问题,在低于OS X Catalina的版本上,您可能会收到错误“无法找到入口点”。
添加了新的默认跟踪模式“准确”。此模式显着改善了自动跟踪,并使得不再需要“选项跟踪过滤器”。
在跟踪引擎下将旧的跟踪器重命名为“快速”。
将所有点和线渲染移至渲染线程,并刻录到图像中。这样一来,您的点和线就可以与素材严格保持同步,因此更容易分辨出哪些点跟踪得好,哪些点跟踪得不好。
添加了“合并曲目”按钮。
添加了几何边缘,点和线的“消除锯齿”复选框。
在“效果控制”窗口中对插件进行了较小的文本更新。
当“应用”稳定的网格时,将不会自动渲染点。这是因为您可能只想在跟踪点时看到它们。
修复了一个错误,该错误可能在第一帧上关闭了外部化的关键帧。
修复了更改镜头的入点或出点可能会使跟踪点不同步的错误。
∨ 展开

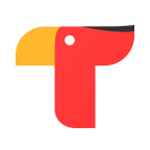 触电新闻v3.9.0电脑版
触电新闻v3.9.0电脑版
 牧场物语美丽人生修改器3DM版 V1.0 最新免费版
牧场物语美丽人生修改器3DM版 V1.0 最新免费版
 伏魔英雄传2019D6.2正式版
伏魔英雄传2019D6.2正式版
 Gihosoft TubeGet Pro破解补丁
Gihosoft TubeGet Pro破解补丁
 Free Download Managerv6.16.0.4468中文版
Free Download Managerv6.16.0.4468中文版
 DecSoft HTML Compiler 2021破解补丁
DecSoft HTML Compiler 2021破解补丁
 蜀汉之崛起v4.7.9正式版
蜀汉之崛起v4.7.9正式版
 Pulling No Punches修改器 Build9285086 Steam版
Pulling No Punches修改器 Build9285086 Steam版
 比亚迪官方dilink4.0升级包 最新免费版
比亚迪官方dilink4.0升级包 最新免费版
 比亚迪车机系统升级包 V4.0 免费版
比亚迪车机系统升级包 V4.0 免费版
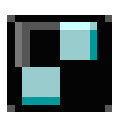 福昕PDF编辑器12破解补丁 V12.0.0.12394 绿色免费版
福昕PDF编辑器12破解补丁 V12.0.0.12394 绿色免费版
 营业执照生成器破解版V8.0
营业执照生成器破解版V8.0
 Eplan p8 2023破解文件 V2023 绿色免费版
Eplan p8 2023破解文件 V2023 绿色免费版
 Alternative A2dp Driver(PC支持LDAC协议) V1.0.5.1 最新免费版
Alternative A2dp Driver(PC支持LDAC协议) V1.0.5.1 最新免费版
 Studio One6机架效果插件 V6.0.2 最新免费版
Studio One6机架效果插件 V6.0.2 最新免费版
 天猫精灵刷机破解软件 V2023 免费版
天猫精灵刷机破解软件 V2023 免费版