Secure-PDF是一款非常实用的PDF文件加密处理软件,可以帮助用户加密、签名、添加水印和密码等操作,这样你就不需要担心文件的安全问题,毕竟,只有知道文件密码的人能打开这个PDF文件,对于一些保密性比较强的文件就可以通过这款工具加密,还能够进行PDF文档签名,从而有效保护用户文件安全。PDF格式在全球范围内用于分发以图形方式处理的文档,不管是在国内还是在国外,这一格式使用都非常广泛,但是编辑文档通常会带来高昂的成本,因为好的PDF编辑器非常昂贵;另一方面,较便宜的替代品缺少重要的功能来确保PDF的安全,例如通过加密、数字签名或添加水印,如果你此时正好需要一款比较好用的PDF加密工具,那么Secure-PDF这款软件就是你很不错的选择,该软件可以说是PDF文件的安全工具箱,包括PDF文档的加密和签名,加密功能非常出色,能够帮助用户安全对文件进行加密,采用高达256位的密钥强度(AES)加密你的PDF文档,在打开时,就需要添加密码才能将其打开。除此之外,还提供了数字签名功能,使用PKCS#12证书,你可以将数字签名分配给文档,或者通过签名图像对PDF文件签名。
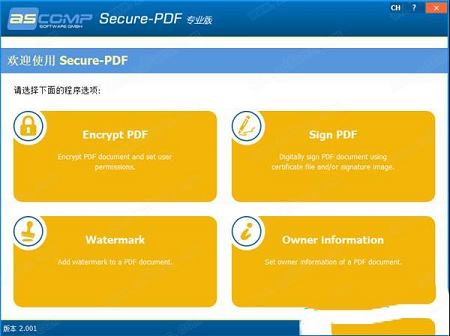
加密PDF文档并设置用户权限,其中内置了256位加密,提高文本安全
2、添加水印
将水印添加到PDF文档,可以将Logo图像添加到文档,确保文件唯—性
3、文件签名
使用证书文件、签名图像对PDF 文档进行数字签名,以满足众多用户需求
4、文档信息
设置PDF文档的所有者信息,可以的内容包括:设置作者、发行方、学科
5、禁止操作
如果不允许未经授权的用户查看,可以禁止编辑、打印、注释、添加表格等
本章提供有关Secure-PDF主菜单的信息。 主菜单是启动程序后可以看到的视图。
主菜单提供对软件所有功能的访问。
1、菜单按钮
加密PDF
使用此按钮,您可以加载用于加密PDF文档的功能。
签名PDF
使用此按钮,您可以加载用于签署PDF文档的功能。
水印
使用此按钮,您可以加载用于向PDF文档添加水印的功能。
信息
使用此按钮,您可以加载用于定义PDF文档所有者信息的功能。
二、加密PDF
本章提供有关如何使用Secure-PDF加密PDF文档的信息。
1、加密PDF文档
确保安全PDF格式,最好使用PDF安全图格式。
步骤1:选择PDF文件
单击左下方窗格中的“选择PDF文档”以选择要加密的PDF文件。
步骤2:选择设定
在右窗格中,您可以找到各种加密设置,下面将对其进行说明。
主密码(master)
主密码(也称为权限密码)用于保护文档免受更改。这不会阻止在不输入密码的情况下打开PDF文档。如果要使用打开的密码保护文档,则必须使用“密码”选项打开PDF文档:
“权限密码(也称为主密码)需要使用密码来更改权限设置。使用权限密码,可以限制PDF中内容的打印,编辑和复制。收件人不需要密码即可在Reader或Acrobat中打开文档。他们确实需要密码来更改您设置的限制。”
加密强度
列表框加密强度设置加密的强度,从而设置与旧版Adobe Acrobat的兼容性。例如,“ Acrobat 9+(256位AES)”方法使用256位(AES)进行加密,并且受Adobe Acrobat 9.0及更高版本支持。
打开PDF文档的密码
如果要在打开文档之前提示PDF文档的用户输入密码,请选择此选项。
注意:建议同时使用两种密码:
“如果使用两种密码都保护PDF,则可以使用任一密码打开它。但是,只有权限密码允许用户更改受限制的功能。由于增加了安全性,因此设置两种类型的密码通常都是有益的。”
用户密码(打开)
用户密码(也称为打开密码)用于防止文档被打开。如果设置了用户密码,则只有在输入密码后才能访问文档的内容。
“文档打开密码(也称为用户密码)要求用户键入密码才能打开PDF。”
权限
您可以设置不同的权限以限制对某些内容或功能的访问。例如,您可以限制文档的打印,填写表单域或编辑PDF文件。
注意:如果通过输入主密码打开PDF文档,则可以更改所有权限设置并可以使用所有功能。通过输入用户密码(如果已分配)打开PDF文档或不输入密码而打开PDF文档(如果未分配用户密码)的用户将仅收到此处指定的权限。
加密
通过单击“加密”按钮开始加密过程。成功加密后,您可以通过单击“打开PDF文档”按钮,使用链接的PDF查看器打开新创建的文档。或者,您可以通过单击“打开输出文件夹”,使用链接文件浏览器打开保存PDF文档的文件夹。
三、签名PDF
数字签名PDF文档
Secure-PDF使得对现有的PDF文档进行签名以向用户确认文档的真实性成为可能。
步骤1:选择PDF文件
单击左下方窗格中的“选择PDF文档”以选择要签名的PDF文件,可帮助您选择PDF文档。
步骤2:选择设定
在右窗格中,您可以找到各种签名设置,下面对此进行了说明。
栏位说明
在此处输入描述过程的字段的描述(例如,“签名”或“数字签名”)。
签名文件
在此处指定用于证明文档的签名文件。签名文件必须为PFX文件格式(PKCS#12)。
注意:如果未选择签名图像,则必须指定签名文件。如果您没有签名文件,也可以仅以签名图像(未经认证)的形式进行签名。但是,既不能指定签名文件也不能指定签名图像。
签名文件密码
在此处输入PKCS#12签名文件的密码。
签收原因
(可选)您可以指定签署PDF文档的原因。例如,可以在Acrobat Reader中调用此信息和其他信息。
签名位置
在此处输入签名的位置。
联系信息
如果需要,您可以输入联系信息,以便用户可以与您联系。
签名图片
选择PNG,JPG,GIF,TIFF或BMP文件格式的签名图像也是可选的。您可以单击“设置签名图像位置”按钮,将选定的签名图像移动到任意位置,并将其放大或缩小为任意尺寸,以将其放置在文档的任何页面上。
注意:如果不使用签名图像,则会为所选的PDF文档提供不可见的签名。就像可见签名一样,可以在Adobe Acrobat Reader中调用它。如果您没有签名文件,也可以仅以签名图像(未经认证)的形式进行签名。但是,既不能指定签名文件也不能指定签名图像。
标志
通过单击“签名”按钮开始签名过程。成功签名后,您可以通过链接的PDF查看器通过单击“打开PDF文档”按钮来打开新创建的文档。或者,您可以通过单击“打开输出文件夹”,使用链接文件浏览器打开保存PDF文档的文件夹。
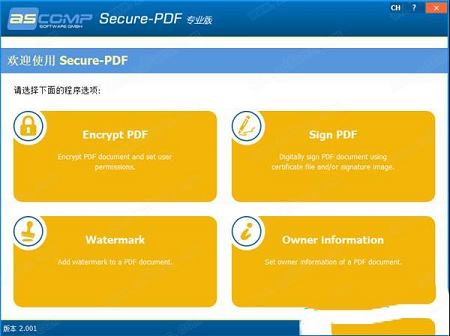
功能特色
1、加密文件加密PDF文档并设置用户权限,其中内置了256位加密,提高文本安全
2、添加水印
将水印添加到PDF文档,可以将Logo图像添加到文档,确保文件唯—性
3、文件签名
使用证书文件、签名图像对PDF 文档进行数字签名,以满足众多用户需求
4、文档信息
设置PDF文档的所有者信息,可以的内容包括:设置作者、发行方、学科
5、禁止操作
如果不允许未经授权的用户查看,可以禁止编辑、打印、注释、添加表格等
使用说明
一、主菜单本章提供有关Secure-PDF主菜单的信息。 主菜单是启动程序后可以看到的视图。
主菜单提供对软件所有功能的访问。
1、菜单按钮
加密PDF
使用此按钮,您可以加载用于加密PDF文档的功能。
签名PDF
使用此按钮,您可以加载用于签署PDF文档的功能。
水印
使用此按钮,您可以加载用于向PDF文档添加水印的功能。
信息
使用此按钮,您可以加载用于定义PDF文档所有者信息的功能。
二、加密PDF
本章提供有关如何使用Secure-PDF加密PDF文档的信息。
1、加密PDF文档
确保安全PDF格式,最好使用PDF安全图格式。
步骤1:选择PDF文件
单击左下方窗格中的“选择PDF文档”以选择要加密的PDF文件。
步骤2:选择设定
在右窗格中,您可以找到各种加密设置,下面将对其进行说明。
主密码(master)
主密码(也称为权限密码)用于保护文档免受更改。这不会阻止在不输入密码的情况下打开PDF文档。如果要使用打开的密码保护文档,则必须使用“密码”选项打开PDF文档:
“权限密码(也称为主密码)需要使用密码来更改权限设置。使用权限密码,可以限制PDF中内容的打印,编辑和复制。收件人不需要密码即可在Reader或Acrobat中打开文档。他们确实需要密码来更改您设置的限制。”
加密强度
列表框加密强度设置加密的强度,从而设置与旧版Adobe Acrobat的兼容性。例如,“ Acrobat 9+(256位AES)”方法使用256位(AES)进行加密,并且受Adobe Acrobat 9.0及更高版本支持。
打开PDF文档的密码
如果要在打开文档之前提示PDF文档的用户输入密码,请选择此选项。
注意:建议同时使用两种密码:
“如果使用两种密码都保护PDF,则可以使用任一密码打开它。但是,只有权限密码允许用户更改受限制的功能。由于增加了安全性,因此设置两种类型的密码通常都是有益的。”
用户密码(打开)
用户密码(也称为打开密码)用于防止文档被打开。如果设置了用户密码,则只有在输入密码后才能访问文档的内容。
“文档打开密码(也称为用户密码)要求用户键入密码才能打开PDF。”
权限
您可以设置不同的权限以限制对某些内容或功能的访问。例如,您可以限制文档的打印,填写表单域或编辑PDF文件。
注意:如果通过输入主密码打开PDF文档,则可以更改所有权限设置并可以使用所有功能。通过输入用户密码(如果已分配)打开PDF文档或不输入密码而打开PDF文档(如果未分配用户密码)的用户将仅收到此处指定的权限。
加密
通过单击“加密”按钮开始加密过程。成功加密后,您可以通过单击“打开PDF文档”按钮,使用链接的PDF查看器打开新创建的文档。或者,您可以通过单击“打开输出文件夹”,使用链接文件浏览器打开保存PDF文档的文件夹。
三、签名PDF
数字签名PDF文档
Secure-PDF使得对现有的PDF文档进行签名以向用户确认文档的真实性成为可能。
步骤1:选择PDF文件
单击左下方窗格中的“选择PDF文档”以选择要签名的PDF文件,可帮助您选择PDF文档。
步骤2:选择设定
在右窗格中,您可以找到各种签名设置,下面对此进行了说明。
栏位说明
在此处输入描述过程的字段的描述(例如,“签名”或“数字签名”)。
签名文件
在此处指定用于证明文档的签名文件。签名文件必须为PFX文件格式(PKCS#12)。
注意:如果未选择签名图像,则必须指定签名文件。如果您没有签名文件,也可以仅以签名图像(未经认证)的形式进行签名。但是,既不能指定签名文件也不能指定签名图像。
签名文件密码
在此处输入PKCS#12签名文件的密码。
签收原因
(可选)您可以指定签署PDF文档的原因。例如,可以在Acrobat Reader中调用此信息和其他信息。
签名位置
在此处输入签名的位置。
联系信息
如果需要,您可以输入联系信息,以便用户可以与您联系。
签名图片
选择PNG,JPG,GIF,TIFF或BMP文件格式的签名图像也是可选的。您可以单击“设置签名图像位置”按钮,将选定的签名图像移动到任意位置,并将其放大或缩小为任意尺寸,以将其放置在文档的任何页面上。
注意:如果不使用签名图像,则会为所选的PDF文档提供不可见的签名。就像可见签名一样,可以在Adobe Acrobat Reader中调用它。如果您没有签名文件,也可以仅以签名图像(未经认证)的形式进行签名。但是,既不能指定签名文件也不能指定签名图像。
标志
通过单击“签名”按钮开始签名过程。成功签名后,您可以通过链接的PDF查看器通过单击“打开PDF文档”按钮来打开新创建的文档。或者,您可以通过单击“打开输出文件夹”,使用链接文件浏览器打开保存PDF文档的文件夹。
∨ 展开
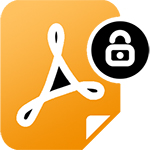
 qBittorrentv4.1.6.1破解版
qBittorrentv4.1.6.1破解版
 MPad(高级代码编辑器) V1.21 绿色版
MPad(高级代码编辑器) V1.21 绿色版
 匹诺曹的谎言CE修改器 V1.0 最新免费版
匹诺曹的谎言CE修改器 V1.0 最新免费版
 昼夜节律骰子中文补丁 V1.0 最新免费版
昼夜节律骰子中文补丁 V1.0 最新免费版
 Privacy Eraser Free(隐私橡皮擦)v5.3.0.3656绿色中文版
Privacy Eraser Free(隐私橡皮擦)v5.3.0.3656绿色中文版
 XDown免安装版 V2.0.7.3 中文免费版
XDown免安装版 V2.0.7.3 中文免费版
 SysTools Hard Drive Data Recoveryv15.0破解版
SysTools Hard Drive Data Recoveryv15.0破解版
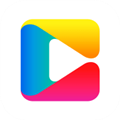 央视影音XP官方电脑版 V5.1.3.1 最新版
央视影音XP官方电脑版 V5.1.3.1 最新版
 adobe acrobat x pro 10中文破解版
adobe acrobat x pro 10中文破解版
 adobe acrobat xi pro注册机
adobe acrobat xi pro注册机
 极速PDF编辑器v2.0.2.3VIP破解版(附注册机和教程)
极速PDF编辑器v2.0.2.3VIP破解版(附注册机和教程)
 adobe acrobat 9 pro破解版
adobe acrobat 9 pro破解版
 Adobe Acrobat 9 Prov9.2绿色版
Adobe Acrobat 9 Prov9.2绿色版
 Remo Repair PSD(PSD文件修复工具)v1.0.0.24破解版
Remo Repair PSD(PSD文件修复工具)v1.0.0.24破解版
 adobe acrobat 7.0 professional中文破解版
adobe acrobat 7.0 professional中文破解版
 Help & Manual 8v8.3.1破解版
Help & Manual 8v8.3.1破解版