TagLyst Next是一款极其实用的文件资料管理软件,由于Windows系统对标签属性的设计疏忽导致一直没有比较好用的标签软件,这款软件正好解决了这个问题,能够标签要用到的文件,拥有多种文件资料管理功能,操作简单,占用资源较少。专业的文件整理软件,软件支持通过添加标签来创建文件库,支持各种类型的资料入库,然后添加标签分门别类。TAGLyst Next文件入库标签添加将你电脑当中的文件进行更为智能的和整洁的处理,不需要你去记忆就能够轻松的找到文件的位置和相关的内容,不需要在电脑当中进行寻找。这款软件可以帮你通过添加标签来创建你的文件库,你可以将各种类型的资料入库,然后添加标签分门别类,这样再也不用担心自己的资料杂乱无章了。欢迎下载!~
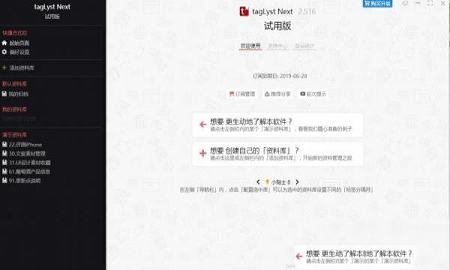
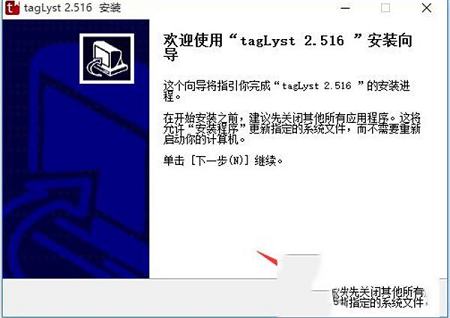
2、选择我同意;
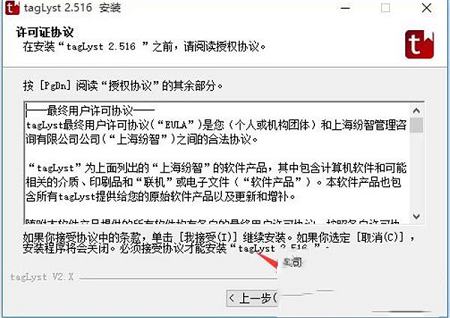
3、选择安装路径,继续安装;
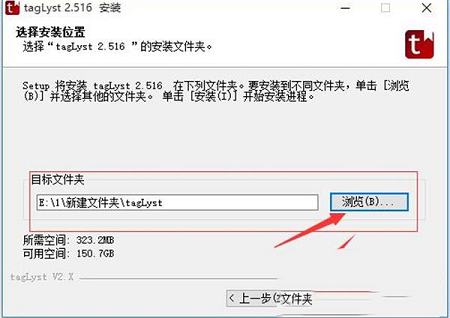
4、安装完成。
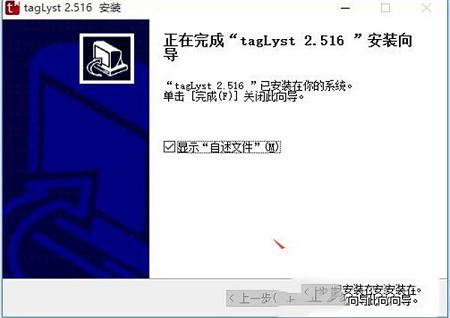
您可以把文件归档到不同资料库里,每个资料库可以有一套自己的标签,标签有丰富的图标和色彩可供选择。您还可以为各种标签进行分组管理。
* 7 种标签色彩
* 150+ 标签图标
* 按自定义标签组收纳和筛选
2、创新的标签化管理
除了传统的管理方式,您可以对文件“贴标签”,让您手上资料的维度越来越丰富,越来越容易被检索,越用越有价值。
* 按自定义标签检索
* 按文件目录标签检索
* 按文件类型标签检索
* 按时间范围检索
3、多种文档格式预览
无论是“贴标签”,还是查资料,您都能一目了然的知道文件的大致内容,不用逐个打开查看,效率倍增!
* 支持 jpg / png / gif 等主流图片格式
* 支持 txt / csv / markdown 文字格式
* 支持 pdf / docx / xlsx / pptx 文档
4、离线/云端 两相宜
tagLyst 可以完全离线部署,离线使用。您也可以接入自己信任的第三方云服务或内部网络和您的团队共享标签和知识。
无论离线使用还是云端协作,皆可安心使用。
5、各种贴心辅助功能
软件提供了20+辅助功能改善,也许还不够,但一直在努力改善。
* 标签云统计
* 灵感瀑布流查看模式
* 悬浮窗 拖动归档
* 文件备注
* 个性化文件封面
6、尊重你的现有习惯
无论您喜欢用Word还是PDF,无论喜欢收集图片还是视频。您只要沿用原来习惯即可,不用转移到一个新环境里面。
只要为您的文件打标签即可,其它操作和原来一模一样。
让我们把某个文件夹作为一个「资料库」,我们可以设置若干个自己的「资料库」,方便把不同知识分开管理。
2、「保持原样」的知识管理
直接在文件名称上进行标签标记,用户肉眼可感知。我们最大程度保留文件的原本内容和形式,因此即使脱离tagLyst Next 也能使用第三方工具快速检索和打开原文件。我们反对 把用户文件转变为「非开放」格式,从而「绑架」用户的行为。我们相信文件内容「保持原样」才是对用户最好的。
3、「基于标签」的知识管理
每个「资料库」可以拥有一套独立的「文件标签」,这些标签可以被用来添加到库内的各个文件上。
标签可预设管理,包括事先添加新标签,修改标签的颜色/图标甚至进行标签分组管理。
当我们陆续把标签贴到文件上之后,下次您只要按照标签,就能「组合筛选」出各种有用的知识和讯息。
1、「导入 库外文件」按钮
选中资料库 》点击右侧菜单「导入 库外文件」 按钮 》 选择文件 》确认导入
2、拖动文件导入
选中资料库 》直接将文件拖入到 tagLyst Next 主界面》确认导入
二、如何 显示「资料库」内的文件列表?
当我们选中资料库时,其中的文件列表就会在主界面中央显示。在文件列表顶部,我们有多种显示模式开关可以切换。我们有4种模式,可以用于显示文件列表:
带预览的「卡片模式」
传统的「列表模式」
瀑布流效果的「灵感流模式」(仅限符合预览条件的图片)
带词云的「统计模式」
三、如何进行简单的文件操作?
1、选中文件
单选,我们可以单击文件卡片/列表项选中一个文件
多选,我们也能通过点击「传统文件列表」中的「文件复选框」来多选文件
多选,或者按住Ctrl/Shift 进行单击,和主流文件管理器一样,多选文件
2、文件基本操作
每当我们选中文件时,可以对其进行一系列基本的操作。至于文件的「标签操作」我们会在下一篇单独介绍。
使用基本操作菜单的方式如下:
选中(单个/多个)文件》将鼠标移动到偏右侧的工具图标栏,停顿片刻》出现操作菜单》选择基本功能执行
A:「试用版」是免费的。在试用期限内,「试用版」功能和「正式版」相同,但超过期限后,会限制您同时列出的资料库数量,以及限制一些进阶功能(可选标签图标,高级标签分组,高级标签检索,全文检索,表格汇总等功能)的使用。
Q:如需「重装系统」或者「迁移设备」,激活码还能用吗?
A:如果您需要重装系统,您必须使用现有版本「撤销激活」(订阅管理窗口内) 后,再次使用同一组激活码和账号才可以重新激活,此做法也包括将软件迁移到其它设备上。请注意,撤销激活的次数有上限,不能无限使用,能满足一般用户正常需求。
Q:「Windows版」和「macOS版」完全一样吗?
A:不完全一样。除了能够在不同操作系统上运行外,两者在基本文件标签管理功能上接近一致。但是,在辅助功能和插件上可能受限于操作系统限制,会有所差异。目前比较主要的1个差异是:只有 Windows版才有Windows托盘图标及「悬浮窗」收集器。
Q:「旧版tagLyst」和「tagLyst Next」的激活码能通用吗?
A:「旧版」特指 V2.218 及以前版本的 tagLyst,只支持 Windows操作系统。tagLyst Next 从 V2.3 开始,同时支持 Windows 和 macOS。两者的激活码可以通用,但是从旧版升级到 tagLyst Next 后,需要使用原有激活码重新激活一次。旧版在升级前,用户请务必确认升级「注意事项」。
Q:在文件名上加标签多了会不会出现问题?
A:Windows 的NTFS文件系统支持很长的文件名。处于兼容性考虑,Windows仍旧采用限制文件名长度的做法。
测试表明,在现有 Windows10 的架构下,tagLyst完全可以兼容很长的文件名标签,并进行顺利检索。
尽管如此,我们不推荐用户采用超出 Windows建议长度的文件名。
因为一旦采用「超长文件名」,Windows资源管理器自身将不能显示出全部名称,而且随着将来Windows的升级也许会有不可知的其它问题发生。
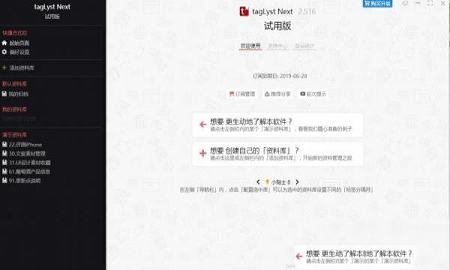
安装教程
1、开始安装;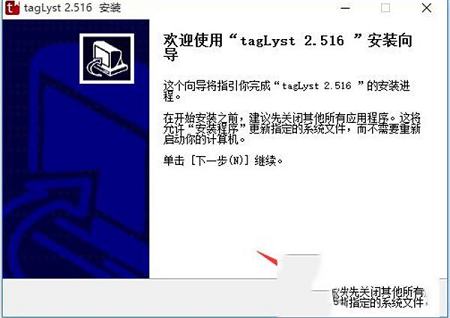
2、选择我同意;
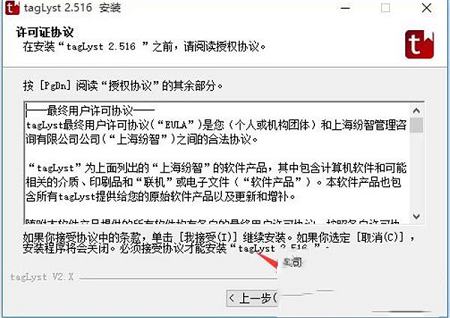
3、选择安装路径,继续安装;
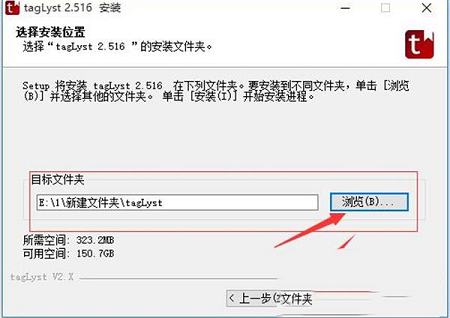
4、安装完成。
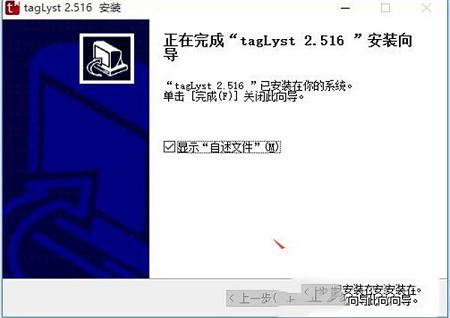
软件特色
1、样式丰富但一丝不乱您可以把文件归档到不同资料库里,每个资料库可以有一套自己的标签,标签有丰富的图标和色彩可供选择。您还可以为各种标签进行分组管理。
* 7 种标签色彩
* 150+ 标签图标
* 按自定义标签组收纳和筛选
2、创新的标签化管理
除了传统的管理方式,您可以对文件“贴标签”,让您手上资料的维度越来越丰富,越来越容易被检索,越用越有价值。
* 按自定义标签检索
* 按文件目录标签检索
* 按文件类型标签检索
* 按时间范围检索
3、多种文档格式预览
无论是“贴标签”,还是查资料,您都能一目了然的知道文件的大致内容,不用逐个打开查看,效率倍增!
* 支持 jpg / png / gif 等主流图片格式
* 支持 txt / csv / markdown 文字格式
* 支持 pdf / docx / xlsx / pptx 文档
4、离线/云端 两相宜
tagLyst 可以完全离线部署,离线使用。您也可以接入自己信任的第三方云服务或内部网络和您的团队共享标签和知识。
无论离线使用还是云端协作,皆可安心使用。
5、各种贴心辅助功能
软件提供了20+辅助功能改善,也许还不够,但一直在努力改善。
* 标签云统计
* 灵感瀑布流查看模式
* 悬浮窗 拖动归档
* 文件备注
* 个性化文件封面
6、尊重你的现有习惯
无论您喜欢用Word还是PDF,无论喜欢收集图片还是视频。您只要沿用原来习惯即可,不用转移到一个新环境里面。
只要为您的文件打标签即可,其它操作和原来一模一样。
软件亮点
1、「分库分区」的知识管理让我们把某个文件夹作为一个「资料库」,我们可以设置若干个自己的「资料库」,方便把不同知识分开管理。
2、「保持原样」的知识管理
直接在文件名称上进行标签标记,用户肉眼可感知。我们最大程度保留文件的原本内容和形式,因此即使脱离tagLyst Next 也能使用第三方工具快速检索和打开原文件。我们反对 把用户文件转变为「非开放」格式,从而「绑架」用户的行为。我们相信文件内容「保持原样」才是对用户最好的。
3、「基于标签」的知识管理
每个「资料库」可以拥有一套独立的「文件标签」,这些标签可以被用来添加到库内的各个文件上。
标签可预设管理,包括事先添加新标签,修改标签的颜色/图标甚至进行标签分组管理。
当我们陆续把标签贴到文件上之后,下次您只要按照标签,就能「组合筛选」出各种有用的知识和讯息。
使用方法
一、如何向「资料库」内添加文件?1、「导入 库外文件」按钮
选中资料库 》点击右侧菜单「导入 库外文件」 按钮 》 选择文件 》确认导入
2、拖动文件导入
选中资料库 》直接将文件拖入到 tagLyst Next 主界面》确认导入
二、如何 显示「资料库」内的文件列表?
当我们选中资料库时,其中的文件列表就会在主界面中央显示。在文件列表顶部,我们有多种显示模式开关可以切换。我们有4种模式,可以用于显示文件列表:
带预览的「卡片模式」
传统的「列表模式」
瀑布流效果的「灵感流模式」(仅限符合预览条件的图片)
带词云的「统计模式」
三、如何进行简单的文件操作?
1、选中文件
单选,我们可以单击文件卡片/列表项选中一个文件
多选,我们也能通过点击「传统文件列表」中的「文件复选框」来多选文件
多选,或者按住Ctrl/Shift 进行单击,和主流文件管理器一样,多选文件
2、文件基本操作
每当我们选中文件时,可以对其进行一系列基本的操作。至于文件的「标签操作」我们会在下一篇单独介绍。
使用基本操作菜单的方式如下:
选中(单个/多个)文件》将鼠标移动到偏右侧的工具图标栏,停顿片刻》出现操作菜单》选择基本功能执行
常见问题
Q:「试用版」和「正式版」的区别是什么?A:「试用版」是免费的。在试用期限内,「试用版」功能和「正式版」相同,但超过期限后,会限制您同时列出的资料库数量,以及限制一些进阶功能(可选标签图标,高级标签分组,高级标签检索,全文检索,表格汇总等功能)的使用。
Q:如需「重装系统」或者「迁移设备」,激活码还能用吗?
A:如果您需要重装系统,您必须使用现有版本「撤销激活」(订阅管理窗口内) 后,再次使用同一组激活码和账号才可以重新激活,此做法也包括将软件迁移到其它设备上。请注意,撤销激活的次数有上限,不能无限使用,能满足一般用户正常需求。
Q:「Windows版」和「macOS版」完全一样吗?
A:不完全一样。除了能够在不同操作系统上运行外,两者在基本文件标签管理功能上接近一致。但是,在辅助功能和插件上可能受限于操作系统限制,会有所差异。目前比较主要的1个差异是:只有 Windows版才有Windows托盘图标及「悬浮窗」收集器。
Q:「旧版tagLyst」和「tagLyst Next」的激活码能通用吗?
A:「旧版」特指 V2.218 及以前版本的 tagLyst,只支持 Windows操作系统。tagLyst Next 从 V2.3 开始,同时支持 Windows 和 macOS。两者的激活码可以通用,但是从旧版升级到 tagLyst Next 后,需要使用原有激活码重新激活一次。旧版在升级前,用户请务必确认升级「注意事项」。
Q:在文件名上加标签多了会不会出现问题?
A:Windows 的NTFS文件系统支持很长的文件名。处于兼容性考虑,Windows仍旧采用限制文件名长度的做法。
测试表明,在现有 Windows10 的架构下,tagLyst完全可以兼容很长的文件名标签,并进行顺利检索。
尽管如此,我们不推荐用户采用超出 Windows建议长度的文件名。
因为一旦采用「超长文件名」,Windows资源管理器自身将不能显示出全部名称,而且随着将来Windows的升级也许会有不可知的其它问题发生。
∨ 展开

 Universal Viewer pro(高级文件查看器)v6.7.3.0中文绿色破解版
Universal Viewer pro(高级文件查看器)v6.7.3.0中文绿色破解版 SanDisk SSD Dashboard(闪迪固态硬盘工具) V4.0.2.20 中文版
SanDisk SSD Dashboard(闪迪固态硬盘工具) V4.0.2.20 中文版
 Acme CADSee 2019v6.6.10破解版
Acme CADSee 2019v6.6.10破解版
 死亡岛2CT表 V1.0 免费版
死亡岛2CT表 V1.0 免费版
 SimpleNotePad(文本编辑软件) V1.44 绿色版
SimpleNotePad(文本编辑软件) V1.44 绿色版
 黑洞资源v2.0绿色版
黑洞资源v2.0绿色版
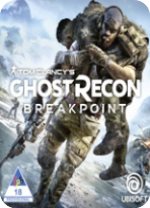 幽灵行动断点破解补丁
幽灵行动断点破解补丁
 餐瘾地城修改器 V1.0 MrAntiFun版
餐瘾地城修改器 V1.0 MrAntiFun版
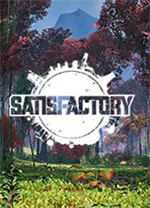 幸福工厂v1.0破解版
幸福工厂v1.0破解版
 黑马校对v18绿色破解版
黑马校对v18绿色破解版
 SafeShare局域网共享服务软件v10.2破解版(附注册码)
SafeShare局域网共享服务软件v10.2破解版(附注册码)
 adobe acrobat xi pro 11.0.23中文破解版(附注册码)
adobe acrobat xi pro 11.0.23中文破解版(附注册码)
 FileViewPro(全能文件格式查看器)v1.9.8.19 中文破解版
FileViewPro(全能文件格式查看器)v1.9.8.19 中文破解版
 filelocator pro(免索引全文搜索工具)v8.2绿色破解版
filelocator pro(免索引全文搜索工具)v8.2绿色破解版
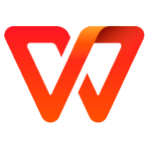 wps office 2021破解版
wps office 2021破解版
 FileViewPro(万能文件查看器)绿色中文版v4.0
FileViewPro(万能文件查看器)绿色中文版v4.0