QTTabBar是一款非常好用的电脑文件管理工具。一般电脑中自带的资源管理器功能比较简单,只能用于一些简单的操作,但无法满足用户对于更高效便捷的操作需求。因此小编为您带来了这款功能更加强大的Windows资源管理器增强软件。QTTabBar中文版提供多分页功能、目录Memo功能、工具列按钮、快速浏览、快速回到上一层以及我的窗口群组等多样化功能。鼠标中键单击目录即可开在新分页,或是将目录拉到分页列上,当鼠标移动到分页列时,还能用滚轮切换分页,十分方便。窗口群组中可以将日常工作中同时开启的窗口存储在一个群组中,一次性即可全部开启,无需一个个单击点击。有了该软件即可实现类似浏览器一般通过标签页来使用资源管理器,可以帮助用户更加方便快捷的处理文件和进行文件夹等操作,多种便捷的扩展功能,有效的提高了日常文件中的操作管理效率。欢迎有需要的用户们前来本站下载体验!
PS:小编为您分享的该软件中文版,已集成了中文语言包,附带详细的使用教程和汉化安装教程,可参考下文,亲测可用。
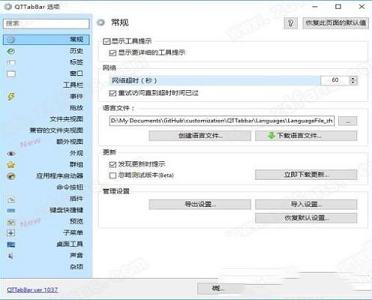
用鼠标中键单击目录,就会开在新分页,或是将目录拉到分页列上,也会开在新分页。 当鼠标移到分页列的时候,还可以用滚轮切换分页。
2、目录Memo功能:
你可以为目录加上Memo(备忘录)功能,只要进入目录,就会显示出来。
3、工具列按钮:
它有许多实用的功能,都可以透过本身工具列上的按钮叫出来,例如「我的视窗群组」、「常用档案或目录」、「重新启动刚才用过的档案」、「重新开启刚才关闭的分页」、「快速复制档名或路径」、「过滤目录或档案名称」等等。 你可以自订哪些按钮要出现,也可以调整按钮的顺序,只要在它的工具列上按右键选择「Customize」即可。
4、快速预览:
当鼠标移过目录时,若是目录底下子目录,就会有一个小箭头出现在目录的右下角,点选这个箭头之后,就会跳出子选单让你能够快速选择目录底下的东西。 若是鼠标移过图档或文字档,就会跳出一个小视窗显示档案内容。 这是最酷的功能之一!
5、快速回到上一层:
只要鼠标在空白处或标签上双击,就能回到上一层目录。
6、我的窗口群组:
你可以把时常会同时开启的窗口存成一个群组,这样你就能一口气将它们全部开启。
Ctrl + Shift + Tab上一个标签页
Ctrl + Num0 – Num9 打开几号标签页
Ctrl + W 关闭当前标签页
Ctrl + Shift + W 关闭除当然标签页以外的标签页
Ctrl + Shift + Z 恢复打开刚才关闭的标签页
Ctrl + O 打开文件夹对话框
Ctrl + L 锁定/解除标签页
Ctrl + N 关闭当然标签页
Alt + F4 关闭窗口
Alt + M: 隐含菜单栏(Vista only)
在上一步中,我们已经勾选启用了 “QTTabBar”,对应的是标签栏;还有其它几种工具栏可供添加:
QTTabBar:文件夹标签栏选项卡;
Command Bar:提供多种便捷操作按钮;
Extra Views:并列显示一个额外的文件夹窗口。
勾选添加后,所有按钮的位置、功能、名称、大小、图标等,都可以通过 “拖动” 或者 “右键” 自由调整设置,改造成自己喜欢的样式。
2、部分功能介绍
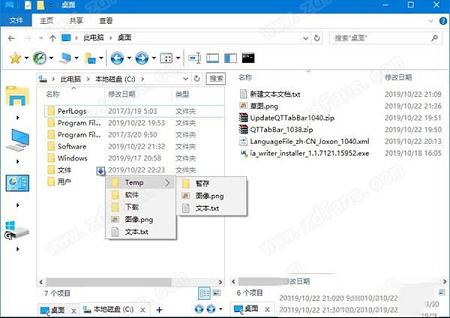
①文件夹标签栏:
给资源管理器添加 “标签栏” 功能,可以让我们像切换浏览器网页一样,快速方便地在不同文件夹间切换操作。
对于经常需要打开多个文件夹的用户来说,绝对是一个实用功能。
还可以启用 Extra Views 添加一个额外的窗口。
②预览提示:
鼠标悬浮在文本、图片、视频等文件上,会自动弹出悬浮窗预览,无需一个个打开查看即可了文件内容。
③快速查看子文件夹:
点击文件夹标签左侧图标,或文件名右下角的箭头,可以快速查看子文件夹和压缩包内容。
不需要再一级级点进去才可以看到,而且同时支持文件预览和拖动。
3、设置分享
分享几个新手最常问的设置,打开选项:
标签设置:
常规:添加“+”按钮到标签栏;
关闭按钮:标明驱动器号;
鼠标事件:点击标签栏的“+”按钮 -> 打开桌面(或其它位置)
预览提示:仅在Shift键按下时显示(默认鼠标悬浮就显示,看个人需要)。
4、更多
还有双击空白处返回上一级目录,批量重命名,应用启动器,群组列表,外观自定义等等……
软件的功能非常强大,光看选项里的设置项目就可见一斑。上面只介绍了一些比较常用的功能,更多功能大家在使用中慢慢了解就OK了。
更多的内容大家可以查看官方帮助文档。
ps:不要被选项里的一堆设置吓着了,也别想着一下把它研究透了,可以先参考着本文简单用起来,更多功能咱们边用边了解就好了。
在本站下载软件文件,文件内有安装包和中文语言包。
安装完成后打开「此电脑」 -> 查看 -> 选项,勾选 “QTTabBar” 启用。

2、右键标签旁的空白处,打开 QTTabBar 选项(QTTabBar Options)。
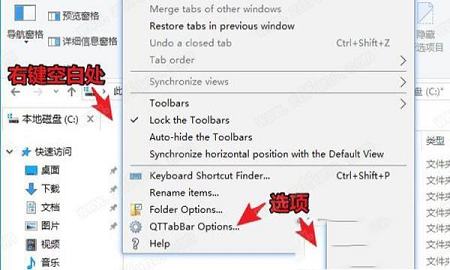
3、在Language file中选择下载好的汉化文件,点击确定。重启资源管理器生效。(汉化文件已打包在压缩包中)
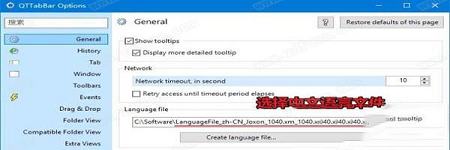
PS:小编为您分享的该软件中文版,已集成了中文语言包,附带详细的使用教程和汉化安装教程,可参考下文,亲测可用。
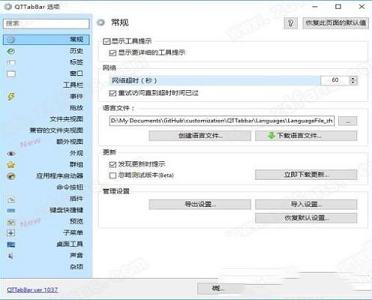
软件功能
1、多分页功能:用鼠标中键单击目录,就会开在新分页,或是将目录拉到分页列上,也会开在新分页。 当鼠标移到分页列的时候,还可以用滚轮切换分页。
2、目录Memo功能:
你可以为目录加上Memo(备忘录)功能,只要进入目录,就会显示出来。
3、工具列按钮:
它有许多实用的功能,都可以透过本身工具列上的按钮叫出来,例如「我的视窗群组」、「常用档案或目录」、「重新启动刚才用过的档案」、「重新开启刚才关闭的分页」、「快速复制档名或路径」、「过滤目录或档案名称」等等。 你可以自订哪些按钮要出现,也可以调整按钮的顺序,只要在它的工具列上按右键选择「Customize」即可。
4、快速预览:
当鼠标移过目录时,若是目录底下子目录,就会有一个小箭头出现在目录的右下角,点选这个箭头之后,就会跳出子选单让你能够快速选择目录底下的东西。 若是鼠标移过图档或文字档,就会跳出一个小视窗显示档案内容。 这是最酷的功能之一!
5、快速回到上一层:
只要鼠标在空白处或标签上双击,就能回到上一层目录。
6、我的窗口群组:
你可以把时常会同时开启的窗口存成一个群组,这样你就能一口气将它们全部开启。
快捷键
Ctrl + Tab 下一个标签页Ctrl + Shift + Tab上一个标签页
Ctrl + Num0 – Num9 打开几号标签页
Ctrl + W 关闭当前标签页
Ctrl + Shift + W 关闭除当然标签页以外的标签页
Ctrl + Shift + Z 恢复打开刚才关闭的标签页
Ctrl + O 打开文件夹对话框
Ctrl + L 锁定/解除标签页
Ctrl + N 关闭当然标签页
Alt + F4 关闭窗口
Alt + M: 隐含菜单栏(Vista only)
使用教程
1、配置工具栏(外观按钮调整)在上一步中,我们已经勾选启用了 “QTTabBar”,对应的是标签栏;还有其它几种工具栏可供添加:
QTTabBar:文件夹标签栏选项卡;
Command Bar:提供多种便捷操作按钮;
Extra Views:并列显示一个额外的文件夹窗口。
勾选添加后,所有按钮的位置、功能、名称、大小、图标等,都可以通过 “拖动” 或者 “右键” 自由调整设置,改造成自己喜欢的样式。
2、部分功能介绍
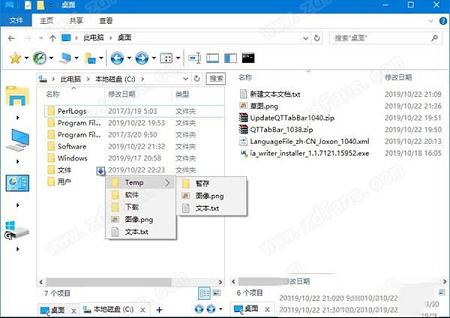
①文件夹标签栏:
给资源管理器添加 “标签栏” 功能,可以让我们像切换浏览器网页一样,快速方便地在不同文件夹间切换操作。
对于经常需要打开多个文件夹的用户来说,绝对是一个实用功能。
还可以启用 Extra Views 添加一个额外的窗口。
②预览提示:
鼠标悬浮在文本、图片、视频等文件上,会自动弹出悬浮窗预览,无需一个个打开查看即可了文件内容。
③快速查看子文件夹:
点击文件夹标签左侧图标,或文件名右下角的箭头,可以快速查看子文件夹和压缩包内容。
不需要再一级级点进去才可以看到,而且同时支持文件预览和拖动。
3、设置分享
分享几个新手最常问的设置,打开选项:
标签设置:
常规:添加“+”按钮到标签栏;
关闭按钮:标明驱动器号;
鼠标事件:点击标签栏的“+”按钮 -> 打开桌面(或其它位置)
预览提示:仅在Shift键按下时显示(默认鼠标悬浮就显示,看个人需要)。
4、更多
还有双击空白处返回上一级目录,批量重命名,应用启动器,群组列表,外观自定义等等……
软件的功能非常强大,光看选项里的设置项目就可见一斑。上面只介绍了一些比较常用的功能,更多功能大家在使用中慢慢了解就OK了。
更多的内容大家可以查看官方帮助文档。
ps:不要被选项里的一堆设置吓着了,也别想着一下把它研究透了,可以先参考着本文简单用起来,更多功能咱们边用边了解就好了。
汉化教程
1、安装启用在本站下载软件文件,文件内有安装包和中文语言包。
安装完成后打开「此电脑」 -> 查看 -> 选项,勾选 “QTTabBar” 启用。

2、右键标签旁的空白处,打开 QTTabBar 选项(QTTabBar Options)。
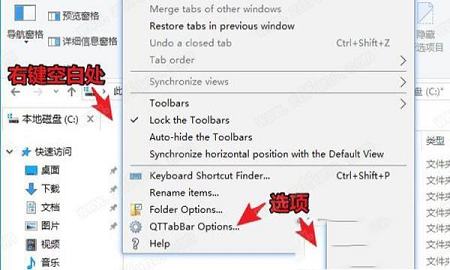
3、在Language file中选择下载好的汉化文件,点击确定。重启资源管理器生效。(汉化文件已打包在压缩包中)
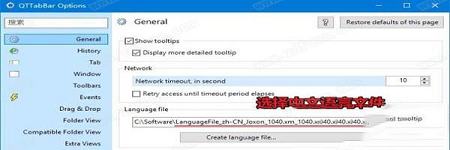
∨ 展开





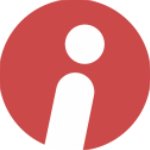



 hypershotv1.9.21中文破解版
hypershotv1.9.21中文破解版
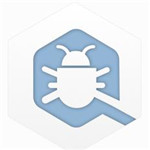 GridinSoft Anti-Malware(反恶意软件)v4.1.1中文破解版
GridinSoft Anti-Malware(反恶意软件)v4.1.1中文破解版
 建荣ax216BL量产工具(GS)v12.06.08绿色版
建荣ax216BL量产工具(GS)v12.06.08绿色版
 WinSCPv5.15.4绿色便携版
WinSCPv5.15.4绿色便携版
 ScandAll Pro(专业扫描软件) V4.3.17 官方版
ScandAll Pro(专业扫描软件) V4.3.17 官方版
 省钱快报v2.19.90电脑版
省钱快报v2.19.90电脑版
 bitspiritv3.6.0中文版
bitspiritv3.6.0中文版
 迈科微MW8229量产工具(Micov MP Tools)v9.1.1.0免费版
迈科微MW8229量产工具(Micov MP Tools)v9.1.1.0免费版
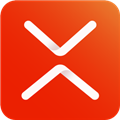 xmind免费下载,xmind2022破解版
xmind免费下载,xmind2022破解版
 XMind2023破解版PC端 V23.04.6307 专业免费版
XMind2023破解版PC端 V23.04.6307 专业免费版
 XMind免费破解版 V22.11.2509 吾爱破解版
XMind免费破解版 V22.11.2509 吾爱破解版
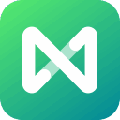 MindMaster免费破解版 V9.0.7.154 密钥授权版
MindMaster免费破解版 V9.0.7.154 密钥授权版
 XMind思维导图破解版电脑版2022 V22.11.2509 永久激活序列号版
XMind思维导图破解版电脑版2022 V22.11.2509 永久激活序列号版
 VCF通讯录编辑器v6.0免费版
VCF通讯录编辑器v6.0免费版
 12306分流抢票v1.14.57电脑版
12306分流抢票v1.14.57电脑版
 AC天然气汽车调车软件(AcGasSynchro)v11.2.1.1中文版
AC天然气汽车调车软件(AcGasSynchro)v11.2.1.1中文版