现在的文档工具中,大部分朋友们都喜欢使用PDF来编辑文件,因为PDF文件支持图片插入并且还有很大的储存空间,所以小编给大家带来了AceThinker PDF Writer这款非常强大的PDF编辑功能,能够为我们直接编辑PDF工具,对你的pdf文件进行管理编辑操作,软件支持支持编辑PDF文本和图像,如Word,可以合并PDF页面或将文件拆分为单独的页面。软件支持进行合并、拆分、排列、编辑和保护你的PDF文档!并且非常的简单,通过简单的用户界面来方便的进行全面的编辑操作,包括编辑文字和图像、添加标记、添加注释、添加密码加密文档以及添加链接、附加图像、编辑表格、添加签名以及轻松管理页面。使用本款软件,你不需要复杂的操作,就能够像专业人士一样进行编辑和保存发布PDF文件!专门为了那些还不太熟练编辑PDF文件的朋友们打造的一款超级好用的PDF编辑器,而且小编给打击带来的是AceThinker PDF Writer中文破解版,附带破解补丁以及详细的安装破解图文教程,帮助不会破解的朋友们完成破解,有需要对PDF文件进行管理的朋友们欢迎前来下载使用本款软件。
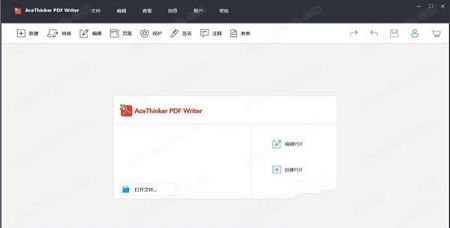

2、双击“AceThinker PDF Writer v5.0.0.exe”选择中文开始安装;

3、进入安装向导,点击下一步;
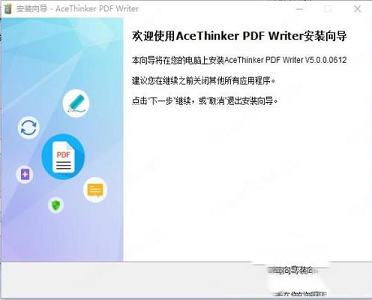
4、选择我接受许可协议然后继续点击下一步;
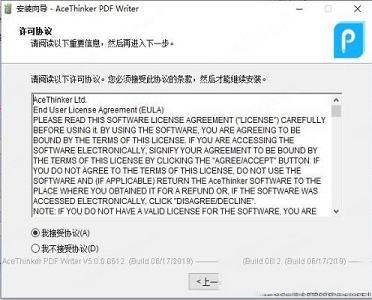
5、选择安装目录,这里小编安装在D盘;
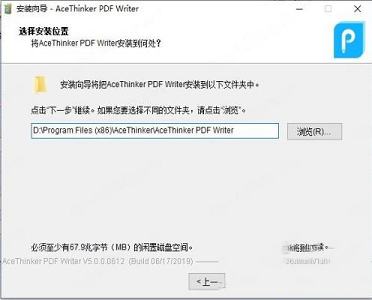
6、选择附加任务,是否创建桌面快捷键;
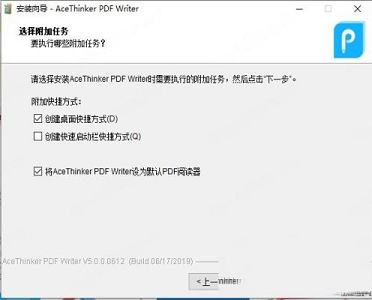
7、确认前面选择无误后点击安装开始安装;
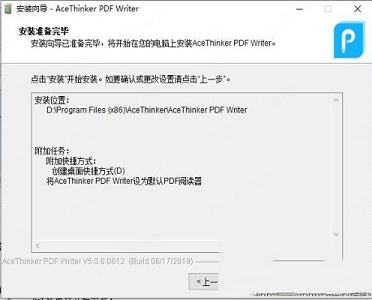
8、正在安装,请稍等片刻;
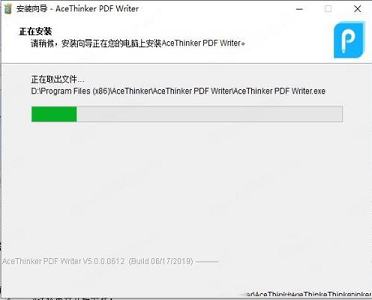
9、安装完成,我们先不要运行软件;

10、将crk里面的破解补丁复制到安装目录当中;
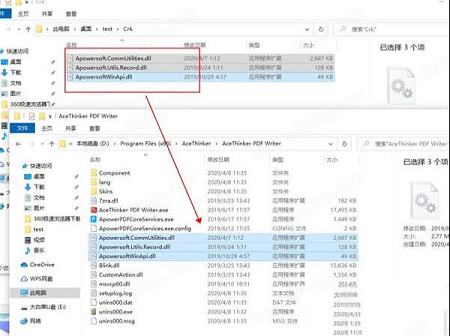
11、此时打开软件会发现软件已经完成破解。
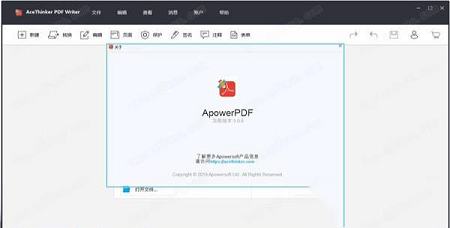
AceThinker PDF Writer是您完整的PDF编辑工具。您可以轻松更改文本和图像,而无需保留PDF文件。得益于其类似文字处理程序的界面,只需单击几下即可添加,删除和编辑PDF文本和图像。您可以根据需要剪切,复制,粘贴和删除文本和图片。PDF Writer还可让您简单地双击一段文本,即可通过更改字体样式,字体大小,颜色,笔触,上标等来开始对其进行编辑,从而获得完全不同的外观。对于图像编辑,您可以将当前图片替换为新图片,或裁剪它以获取所需的部分。
2、组织和管理PDF页面
使用此PDF编辑工具,您可以完全控制PDF页面。您可以自由地将PDF文件或空白页添加到文档中,并删除不需要的页面。拆分功能使您能够将PDF文件拆分为几个不同的文件。您还可以插入多个PDF页面并将它们立即合并为一个文件。支持剪切PDF文档以获取所需的区域,旋转PDF文件以获得更好的视图,用新页面替换现有页面以及提取特定页面。您甚至可以将页眉和页脚添加到PDF文件中,以获得更好的整体查看效果。
3、立即注释和标记PDF
可能有很多次您需要注释PDF文件以更好地表达您的想法。幸运的是,PDF Writer使得可以使用多个注释和标记工具快速轻松地完成此任务。您可以在任何内容中自由添加突出显示,下划线,便笺,文本注释,箭头,矩形,圆形,图形等,从而使您的PDF文档更具描述性和信息性。使用这些有用的注释和标记工具,您可以更好地表达自己的想法,而不必大惊小怪。
4、用密码保护您的PDF
是否需要保护您的PDF文件以防止他人查看和编辑它们?你真幸运!PDF Writer通过提供密码加密来考虑安全性。您可以使用“打开密码”保护PDF文档,这意味着查看者将需要密码才能打开PDF文件。您还可以设置权限以限制指定的功能,例如打印,复制,添加,删除等。设置权限是PDF创建者限制其他人访问和更改PDF文档的一种有效的方法。
5、单击即可像专业人士一样编辑PDF文件
加载PDF文件
运行程序并加载要编辑的PDF文档。您可以转到“文件”>“打开”以加载PDF文件,或直接将PDF文件拖到主界面以将其打开。
编辑文字,图像和注释
您可以编辑PDF文件的内容,页面,甚至可以添加密码保护。从主界面右上角的“编辑工具”中选择各种编辑选项,然后自由编辑PDF文档。
保存并发布
完成所有编辑工作后,从“文件”菜单中单击“保存”以保存编辑的PDF文件。您也可以打印PDF文档或直接通过电子邮件发送给其他人。
-添加删除和编辑文本不再困难,插入,编辑和删除图像也可以轻松完成。您甚至可以将注释,背景图像和水印添加到PDF页面。只需单击几下即可完成所有这些操作。
2、添加评论
-在人与人之间共享时,向PDF 添加评论非常普遍。提供注释(例如突出显示,下划线,删除线和各种颜色的各种标记)来注释PDF。
3、编辑页面
-提供了几种方法来编辑PDF页面。插入页面,删除页面,提取页面和拆分文档不再困难。
4、带有背景的丰富PDF
-PDF Writer完美地添加了背景。您可以选择颜色或文件作为源,通过这两种选择,您都可以设置外观和位置。
5、添加水印
-这是在商业领域中广泛应用的功能。文本和文件都可以选择作为水印的来源。通过旋转度,不透明度和位置功能,可以高度自定义添加的水印。
6、设置打开密码
-为了防止其他人查看PDF,可以设置密码以确保安全。
7、设置权限密码
-通过这种密码加密,PDF查看器需要输入密码才能更改安全设置并访问指定功能。这是PDF创建者限制访问并限制其他更改的好方法。
2、可以将段落删除,可以输入新的文字替换段落内容
3、支持文字添加,可以在PDF任意界面输入新的文字
4、支持图片添加,可以在PDF页面添加新的图片,可以将图片作为水印显示
5、支持从文件新建PDF,您可以将一个TXT添加到软件转换为PDF
6、也可以从doc新建PDF,将doc打开到软件就可以转换为PDF,从而编辑新的内容
7、软件也支持转换功能,可以将PDF转换为图片、网页、Word、Excel、PPT
8、支持从文件插入内容,可以将一个文件插入到对应的PDF页面
9、支持插入空白页,可以在PDF指定的位置插入新的页面,方便输入文字
现在该加载PDF文档了:
1、安装并激活Acethinker PDF Writer后,启动程序,选择要打开的PDF文件,然后将其拖到PDF Writer的界面。文件将显示在不同的选项卡中。
2、启动软件,单击“文件”>“打开”,然后您可以从计算机中浏览PDF文件。此外,您可以从“文件”>“最近的文档”中打开最近查看的10个文件,这是一种更快的方法。
二、查看PDF
1、旋转视图
单击顺时针或逆时针,直到您的PDF正确显示。每次单击时,它将旋转90度。
2、页面导航
查看PDF时,此功能可帮助您快速准确地找到页面。
第一页:将您定向到文档的第一页。
最后一页:将您定向到文档的最后一页。
上一页:将您定向到当前页面的上一页。
下一页:将您定向到当前页面的下一页。单击查看>页面导航>页面,填写您要查看的页面编号。
上一个视图:根据当前视图将您定向到上一个视图。
下一视图:根据当前视图将您定向到下一视图。如果当前视图是最新视图,则不可用。
三、编辑PDF
首先,这是在编辑之前显示和查看PDF的一般两种模式:
单页视图:一次在文档窗格中显示一页。
两页视图:一次在文档窗格中并排显示两页。
1、缩放
缩放到:输入您要缩放的百分比,然后单击确定。
选框缩放:选择要放大的区域,该区域将适合整个文档窗格。
实际大小:将页面大小调整为100%缩放级别的实际大小。
缩放到页面级别:调整页面大小以完全适合文档窗格。
适合高度:调整页面大小以适合窗口高度。页面的一部分可能不在视图范围内。
适合宽度:调整页面大小以适合窗口的宽度。页面的一部分可能不在视图范围内。
2、编辑文字
在顶部菜单上,选择“编辑”>“编辑文本和图像”,单击要编辑的文本,以开始编辑或添加文本。如果要在空白区域添加文本,只需单击该区域,就会出现一个文本框供您添加文本。您可以更改字体,字体大小和文本颜色。同时,您可以使其粗体,斜体和下划线。此外,您可以更改文本框的布局。
3、编辑图像
选择“编辑”>“编辑文本和图像”,PDF中的图像将被框住,以便您可以删除,剪切,复制和粘贴图像。还包括裁剪,翻转和旋转图像等高级编辑功能。
选择“编辑”>“添加图像”,您可以浏览计算机中的图像以将其添加到PDF文档中。
4、编辑页面
从文件插入:选择编辑工具>页面>从文件插入,您可以从计算机上浏览PDF文件,然后设置插入的PDF的位置和位置。
插入空白页:选择“插入空白页”,在对话框中,您可以设置空白页的位置和数量。
删除页面:您可以设置要删除的页面范围。
提取页面:您可以设置要提取的页面范围。提取后,有两个选项,提取的页面将被直接删除,或者提取的页面将作为新的PDF生成。
5、替换页面
在替换页面对话框中,可以设置当前PDF文件的页面范围,单击“浏览”按钮以选择替换PDF并设置替换PDF的页面范围。
6、分割文件
在“页面”选项卡下选择“拆分文档”,在对话框中输入最大页面数或最大文件大小,它将根据您输入的数量拆分PDF文件。或者,您可以选择按顶级书签拆分。
7、裁剪页面
单击“裁剪”按钮后,拖动鼠标以选择要裁剪的区域,框中的区域将保留。双击该框以获取“作物设置”对话框,以设置作物边缘和页面范围。因此,如果您设置了多页,则所选的多页将被裁切为您设置的相同页边距。
8、注释
推荐:选择“注释”>“注释”,您可以在文本中添加“突出显示”,“下划线”,“删除线”,以及插入符号,替换和注释。
绘图标记:使用此工具可以绘制以下形状来标记文本。如椭圆形,矩形,直线,箭头,多边形,连接线和铅笔,以及用于擦除铅笔标记的橡皮擦工具。
四、额外提示
1、页面设计
请注意,所有页面设计设置也可以更新和删除。
页眉和页脚:您可以通过单击“编辑工具”>“页面”>“页眉和页脚”来添加PDF页面的页眉和页脚,也可以使用此功能添加页码和日期。包括字体和外观选项。最后,您可以在对话框中预览设置。
背景:您可以从计算机中选择“颜色”或“文件”作为背景来源。外观设置包含旋转度和不透明度。此外,您可以自定义背景的位置。在页面范围选项中,您可以输入将应用背景的页面范围。
水印:您可以从计算机中选择文本或文件作为水印的来源。外观设置包含旋转度,不透明度和Lo0LoLoc。此外,您可以自定义背景的位置。在位置。在页面范围选项中,您可以输入将应用水印的页面范围。
2、保护
选择编辑工具>保护>用密码加密,有两种密码可以保护PDF。设置打开密码时,任何试图打开PDF文件的人都必须输入您指定的密码。设置权限密码时,任何想要更改限制的人都必须输入权限密码。
3、打印PDF
完成所有编辑工作后,您可能需要打印最终的PDF。单击文件>打印,请确保正确连接了打印机,然后输入要打印的副本,页面范围和页面大小。
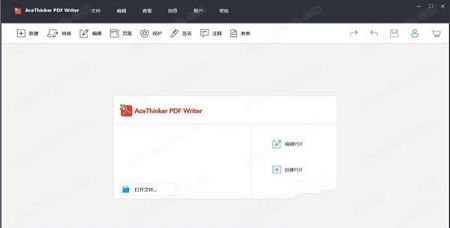
破解教程
1、在本站下载解压软件得到安装包以及破解补丁;
2、双击“AceThinker PDF Writer v5.0.0.exe”选择中文开始安装;

3、进入安装向导,点击下一步;
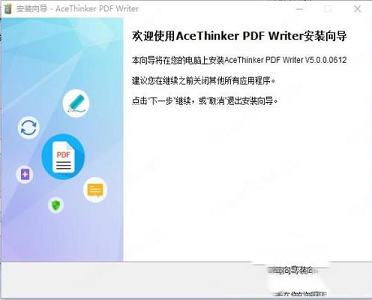
4、选择我接受许可协议然后继续点击下一步;
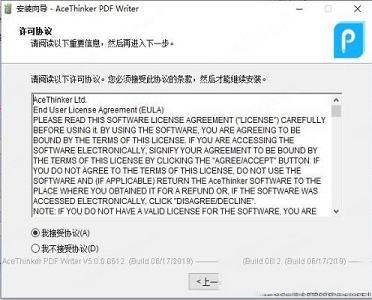
5、选择安装目录,这里小编安装在D盘;
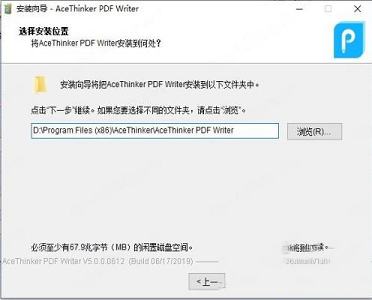
6、选择附加任务,是否创建桌面快捷键;
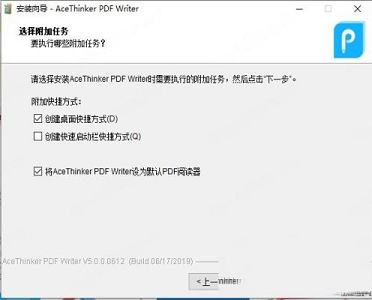
7、确认前面选择无误后点击安装开始安装;
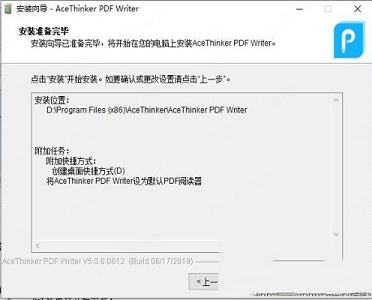
8、正在安装,请稍等片刻;
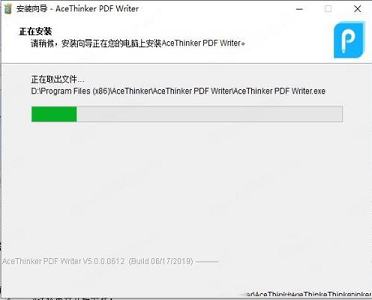
9、安装完成,我们先不要运行软件;

10、将crk里面的破解补丁复制到安装目录当中;
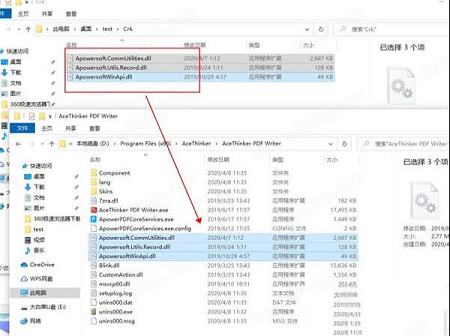
11、此时打开软件会发现软件已经完成破解。
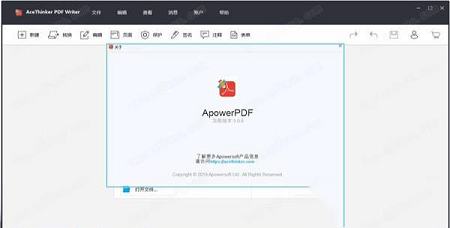
软件功能
1、任意编辑PDF内容AceThinker PDF Writer是您完整的PDF编辑工具。您可以轻松更改文本和图像,而无需保留PDF文件。得益于其类似文字处理程序的界面,只需单击几下即可添加,删除和编辑PDF文本和图像。您可以根据需要剪切,复制,粘贴和删除文本和图片。PDF Writer还可让您简单地双击一段文本,即可通过更改字体样式,字体大小,颜色,笔触,上标等来开始对其进行编辑,从而获得完全不同的外观。对于图像编辑,您可以将当前图片替换为新图片,或裁剪它以获取所需的部分。
2、组织和管理PDF页面
使用此PDF编辑工具,您可以完全控制PDF页面。您可以自由地将PDF文件或空白页添加到文档中,并删除不需要的页面。拆分功能使您能够将PDF文件拆分为几个不同的文件。您还可以插入多个PDF页面并将它们立即合并为一个文件。支持剪切PDF文档以获取所需的区域,旋转PDF文件以获得更好的视图,用新页面替换现有页面以及提取特定页面。您甚至可以将页眉和页脚添加到PDF文件中,以获得更好的整体查看效果。
3、立即注释和标记PDF
可能有很多次您需要注释PDF文件以更好地表达您的想法。幸运的是,PDF Writer使得可以使用多个注释和标记工具快速轻松地完成此任务。您可以在任何内容中自由添加突出显示,下划线,便笺,文本注释,箭头,矩形,圆形,图形等,从而使您的PDF文档更具描述性和信息性。使用这些有用的注释和标记工具,您可以更好地表达自己的想法,而不必大惊小怪。
4、用密码保护您的PDF
是否需要保护您的PDF文件以防止他人查看和编辑它们?你真幸运!PDF Writer通过提供密码加密来考虑安全性。您可以使用“打开密码”保护PDF文档,这意味着查看者将需要密码才能打开PDF文件。您还可以设置权限以限制指定的功能,例如打印,复制,添加,删除等。设置权限是PDF创建者限制其他人访问和更改PDF文档的一种有效的方法。
5、单击即可像专业人士一样编辑PDF文件
加载PDF文件
运行程序并加载要编辑的PDF文档。您可以转到“文件”>“打开”以加载PDF文件,或直接将PDF文件拖到主界面以将其打开。
编辑文字,图像和注释
您可以编辑PDF文件的内容,页面,甚至可以添加密码保护。从主界面右上角的“编辑工具”中选择各种编辑选项,然后自由编辑PDF文档。
保存并发布
完成所有编辑工作后,从“文件”菜单中单击“保存”以保存编辑的PDF文件。您也可以打印PDF文档或直接通过电子邮件发送给其他人。
软件特色
1、编辑内容-添加删除和编辑文本不再困难,插入,编辑和删除图像也可以轻松完成。您甚至可以将注释,背景图像和水印添加到PDF页面。只需单击几下即可完成所有这些操作。
2、添加评论
-在人与人之间共享时,向PDF 添加评论非常普遍。提供注释(例如突出显示,下划线,删除线和各种颜色的各种标记)来注释PDF。
3、编辑页面
-提供了几种方法来编辑PDF页面。插入页面,删除页面,提取页面和拆分文档不再困难。
4、带有背景的丰富PDF
-PDF Writer完美地添加了背景。您可以选择颜色或文件作为源,通过这两种选择,您都可以设置外观和位置。
5、添加水印
-这是在商业领域中广泛应用的功能。文本和文件都可以选择作为水印的来源。通过旋转度,不透明度和位置功能,可以高度自定义添加的水印。
6、设置打开密码
-为了防止其他人查看PDF,可以设置密码以确保安全。
7、设置权限密码
-通过这种密码加密,PDF查看器需要输入密码才能更改安全设置并访问指定功能。这是PDF创建者限制访问并限制其他更改的好方法。
软件亮点
1、软件提供PDF编辑功能,可以立即在软件修改判断文本内容2、可以将段落删除,可以输入新的文字替换段落内容
3、支持文字添加,可以在PDF任意界面输入新的文字
4、支持图片添加,可以在PDF页面添加新的图片,可以将图片作为水印显示
5、支持从文件新建PDF,您可以将一个TXT添加到软件转换为PDF
6、也可以从doc新建PDF,将doc打开到软件就可以转换为PDF,从而编辑新的内容
7、软件也支持转换功能,可以将PDF转换为图片、网页、Word、Excel、PPT
8、支持从文件插入内容,可以将一个文件插入到对应的PDF页面
9、支持插入空白页,可以在PDF指定的位置插入新的页面,方便输入文字
使用说明
一、加载PDF文件现在该加载PDF文档了:
1、安装并激活Acethinker PDF Writer后,启动程序,选择要打开的PDF文件,然后将其拖到PDF Writer的界面。文件将显示在不同的选项卡中。
2、启动软件,单击“文件”>“打开”,然后您可以从计算机中浏览PDF文件。此外,您可以从“文件”>“最近的文档”中打开最近查看的10个文件,这是一种更快的方法。
二、查看PDF
1、旋转视图
单击顺时针或逆时针,直到您的PDF正确显示。每次单击时,它将旋转90度。
2、页面导航
查看PDF时,此功能可帮助您快速准确地找到页面。
第一页:将您定向到文档的第一页。
最后一页:将您定向到文档的最后一页。
上一页:将您定向到当前页面的上一页。
下一页:将您定向到当前页面的下一页。单击查看>页面导航>页面,填写您要查看的页面编号。
上一个视图:根据当前视图将您定向到上一个视图。
下一视图:根据当前视图将您定向到下一视图。如果当前视图是最新视图,则不可用。
三、编辑PDF
首先,这是在编辑之前显示和查看PDF的一般两种模式:
单页视图:一次在文档窗格中显示一页。
两页视图:一次在文档窗格中并排显示两页。
1、缩放
缩放到:输入您要缩放的百分比,然后单击确定。
选框缩放:选择要放大的区域,该区域将适合整个文档窗格。
实际大小:将页面大小调整为100%缩放级别的实际大小。
缩放到页面级别:调整页面大小以完全适合文档窗格。
适合高度:调整页面大小以适合窗口高度。页面的一部分可能不在视图范围内。
适合宽度:调整页面大小以适合窗口的宽度。页面的一部分可能不在视图范围内。
2、编辑文字
在顶部菜单上,选择“编辑”>“编辑文本和图像”,单击要编辑的文本,以开始编辑或添加文本。如果要在空白区域添加文本,只需单击该区域,就会出现一个文本框供您添加文本。您可以更改字体,字体大小和文本颜色。同时,您可以使其粗体,斜体和下划线。此外,您可以更改文本框的布局。
3、编辑图像
选择“编辑”>“编辑文本和图像”,PDF中的图像将被框住,以便您可以删除,剪切,复制和粘贴图像。还包括裁剪,翻转和旋转图像等高级编辑功能。
选择“编辑”>“添加图像”,您可以浏览计算机中的图像以将其添加到PDF文档中。
4、编辑页面
从文件插入:选择编辑工具>页面>从文件插入,您可以从计算机上浏览PDF文件,然后设置插入的PDF的位置和位置。
插入空白页:选择“插入空白页”,在对话框中,您可以设置空白页的位置和数量。
删除页面:您可以设置要删除的页面范围。
提取页面:您可以设置要提取的页面范围。提取后,有两个选项,提取的页面将被直接删除,或者提取的页面将作为新的PDF生成。
5、替换页面
在替换页面对话框中,可以设置当前PDF文件的页面范围,单击“浏览”按钮以选择替换PDF并设置替换PDF的页面范围。
6、分割文件
在“页面”选项卡下选择“拆分文档”,在对话框中输入最大页面数或最大文件大小,它将根据您输入的数量拆分PDF文件。或者,您可以选择按顶级书签拆分。
7、裁剪页面
单击“裁剪”按钮后,拖动鼠标以选择要裁剪的区域,框中的区域将保留。双击该框以获取“作物设置”对话框,以设置作物边缘和页面范围。因此,如果您设置了多页,则所选的多页将被裁切为您设置的相同页边距。
8、注释
推荐:选择“注释”>“注释”,您可以在文本中添加“突出显示”,“下划线”,“删除线”,以及插入符号,替换和注释。
绘图标记:使用此工具可以绘制以下形状来标记文本。如椭圆形,矩形,直线,箭头,多边形,连接线和铅笔,以及用于擦除铅笔标记的橡皮擦工具。
四、额外提示
1、页面设计
请注意,所有页面设计设置也可以更新和删除。
页眉和页脚:您可以通过单击“编辑工具”>“页面”>“页眉和页脚”来添加PDF页面的页眉和页脚,也可以使用此功能添加页码和日期。包括字体和外观选项。最后,您可以在对话框中预览设置。
背景:您可以从计算机中选择“颜色”或“文件”作为背景来源。外观设置包含旋转度和不透明度。此外,您可以自定义背景的位置。在页面范围选项中,您可以输入将应用背景的页面范围。
水印:您可以从计算机中选择文本或文件作为水印的来源。外观设置包含旋转度,不透明度和Lo0LoLoc。此外,您可以自定义背景的位置。在位置。在页面范围选项中,您可以输入将应用水印的页面范围。
2、保护
选择编辑工具>保护>用密码加密,有两种密码可以保护PDF。设置打开密码时,任何试图打开PDF文件的人都必须输入您指定的密码。设置权限密码时,任何想要更改限制的人都必须输入权限密码。
3、打印PDF
完成所有编辑工作后,您可能需要打印最终的PDF。单击文件>打印,请确保正确连接了打印机,然后输入要打印的副本,页面范围和页面大小。
∨ 展开

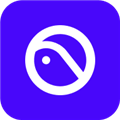 Pico换区小帮手 V1.0 最新版
Pico换区小帮手 V1.0 最新版
 new bing(微软新必应) V111.0.1660.13 官方版
new bing(微软新必应) V111.0.1660.13 官方版
 DraftSight(2D绘图和3D设计软件)v2019 SP0绿色中文版
DraftSight(2D绘图和3D设计软件)v2019 SP0绿色中文版
 Longtion AutoRun Pro(DVD菜单制作工具) V8.0.25.230 破解版
Longtion AutoRun Pro(DVD菜单制作工具) V8.0.25.230 破解版
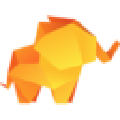 TablePlus破解版 V4.9.9 免费版
TablePlus破解版 V4.9.9 免费版
 地球防卫军5修改器 V1.0 Steam版
地球防卫军5修改器 V1.0 Steam版
 VideoProc 4v4.0中文破解版
VideoProc 4v4.0中文破解版
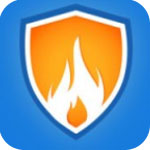 火绒安全软件电脑版v5.0.59.0
火绒安全软件电脑版v5.0.59.0
 adobe acrobat x pro 10中文破解版
adobe acrobat x pro 10中文破解版
 adobe acrobat xi pro注册机
adobe acrobat xi pro注册机
 极速PDF编辑器v2.0.2.3VIP破解版(附注册机和教程)
极速PDF编辑器v2.0.2.3VIP破解版(附注册机和教程)
 adobe acrobat 9 pro破解版
adobe acrobat 9 pro破解版
 Adobe Acrobat 9 Prov9.2绿色版
Adobe Acrobat 9 Prov9.2绿色版
 Remo Repair PSD(PSD文件修复工具)v1.0.0.24破解版
Remo Repair PSD(PSD文件修复工具)v1.0.0.24破解版
 adobe acrobat 7.0 professional中文破解版
adobe acrobat 7.0 professional中文破解版
 Help & Manual 8v8.3.1破解版
Help & Manual 8v8.3.1破解版