LogViewPlus是一款非常好用的日志分析工具,我们的这款软件就是一个功能强大的程序,旨在查看和分析应用程序或系统的日志文件,能够帮助用户分析log日志文件,你可以将软件工作日志或服务器的工作日志导入到该软件中进行分析,从而能够帮助大家检测当前服务器运行内容,分析是否有什么错误等,从而快速找到出错问题的目录,让你能够及时的进行修复。在我们这款软件中过滤日志文件比搜索更好,因为过滤器可以链接。例如,您可以将日志文件缩小到特定线程,然后在该线程内进行搜索。在拖尾日志文件时读取新记录时,将自动应用过滤器。这与tail和grep的工作方式类似,但完全针对Windows进行了重新设计。可以让您将自己软件工作日志或者是服务器的工作日志加载到软件分析,从而帮助您检查当然服务器运行的内容,可以分析是否有错误的数据,可以根据异常的提示快速找到出现问题的目录,对于分析提示以及检查错误都是很适合的;可以帮助开发者对日志文件进行分析与错误查找,并将其转换为有意义的数据,针对这些数据可以进行直观的分析与调式。有需要的朋友可以来我这里下载!
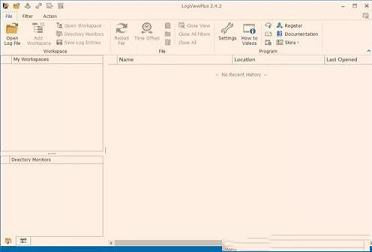
过滤日志文件比搜索更好,因为过滤器可以链接。例如,您可以将日志文件缩小到特定线程,然后在该线程内进行搜索。在拖尾日志文件时读取新记录时,将自动应用过滤器。这与tail和grep的工作方式类似,但完全针对Windows进行了重新设计。
2、合并日志文件
使用我们的这款软件就是可以根据需要打开任意数量的日志文件,然后按一个按钮将它们组合在一起。合并的日志文件条目会按日期自动排序,因此信息似乎由单个进程写入。合并日志文件可以让您更深入地了解多个进程如何相互交互。
3、轻松导航
具有多种功能,可帮助您快速找到所需内容,包括应用程序最右侧的导航栏,其中显示错误和警告,并允许单击滚动。
4、检查更新自动
始终显示在其他窗口的顶部
从应用程序最大化开始
仅运行一个应用程序实例
2、保存和还原窗口位置
3、文本筛选器创建全局突出显示。
4、隐藏基本分析器检测到的 "警报"
5、使用不同的颜色高亮显示
6、使用 "ESC" 键关闭视图。
7、日志条目网格设置
8、保存每个分析器的列设置。
9、默认水平滚动网格
10、显示日志级导航栏
11、打开后自动跟踪日志文件
12、改变跟踪频率(更高的值需要更多的CPU)
13、跟踪远程文件时,在跟踪后停止监视
14、当尾部打开文件时,默认打开最后一个
字体设置控制显示日志消息的日志条目框。它也是分组og条目网格列时使用的字体,对于这两个用例,我们强烈建议使用一种字体。一种等距字体要求所有字符的大小相同。这在显示重要对齐的文本时非常有用
可以配置过滤器,在匹配新日志条目时通知您。使用软件的设置来管理通知提供程序
2、自定义命令
可以以不同的方式使用外部程序来帮助您分析日志文件,支持三种不同的命令类型。为您的需要选择正确的命令类型是很重要的。注意,所有命令类型都可以选择提示用户输入其他参数或使用参数模板
1。打开命令。当打开与给定文件模式匹配的文件时,将自动触发打开命令。示例用法:从myapp提取和打开压缩的归档文件或解密日志文件。
2。外部命令。外部命令在LogVewPlus之外执行,但可以引用所选的og文件。示例用法:删除日志文件或启动另一个应用程序。
3。报告的命令。报表命令将当前视图保存为CSV文件,然后提供CSV文件的完整路径作为参数。然后,您可以编写一个自定义程序来分析CSV文件,或者在Excel中打开它
按从上到下的顺序进行处理, 直到尝试了所有文件名模式。软件将默认为 BasicParser 创建新分析器配置时建议使用分析器向导
文件系统
以下设置可用于配置文件系统访问
1。SFTP / FTP。如果您的日志文件存储在SFTP或FTP服务器上,您可以确定conneciton细节,并通过标准的LogViewPlus open file对话框浏览文件系统
2。网络共享。由于扫描本地网络的延迟,要求增加Windows机器或Samba共享。这可以通过配置屏幕显式地完成,也可以通过在远程共享上打开文件而不需要浏览(您可以直接复制和粘贴路径)
3。将下载的文件存储到%TEMP%LogViewPlus目录中。注意,软件需要对这个目录进行完全控制,包括读、写和删除与LogViewPlus无关的文件的能力,不能保存在这个目录中。对该设置的更改将需要重新启动应用程序
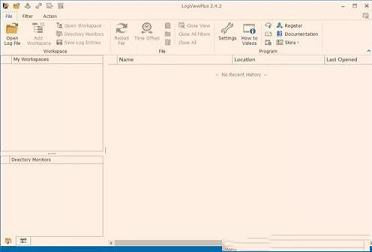
软件功能
1、快速过滤器过滤日志文件比搜索更好,因为过滤器可以链接。例如,您可以将日志文件缩小到特定线程,然后在该线程内进行搜索。在拖尾日志文件时读取新记录时,将自动应用过滤器。这与tail和grep的工作方式类似,但完全针对Windows进行了重新设计。
2、合并日志文件
使用我们的这款软件就是可以根据需要打开任意数量的日志文件,然后按一个按钮将它们组合在一起。合并的日志文件条目会按日期自动排序,因此信息似乎由单个进程写入。合并日志文件可以让您更深入地了解多个进程如何相互交互。
3、轻松导航
具有多种功能,可帮助您快速找到所需内容,包括应用程序最右侧的导航栏,其中显示错误和警告,并允许单击滚动。
4、检查更新自动
始终显示在其他窗口的顶部
从应用程序最大化开始
仅运行一个应用程序实例
软件特色
1、以全屏模式启动2、保存和还原窗口位置
3、文本筛选器创建全局突出显示。
4、隐藏基本分析器检测到的 "警报"
5、使用不同的颜色高亮显示
6、使用 "ESC" 键关闭视图。
7、日志条目网格设置
8、保存每个分析器的列设置。
9、默认水平滚动网格
10、显示日志级导航栏
11、打开后自动跟踪日志文件
12、改变跟踪频率(更高的值需要更多的CPU)
13、跟踪远程文件时,在跟踪后停止监视
14、当尾部打开文件时,默认打开最后一个
软件优势
1、字体设置字体设置控制显示日志消息的日志条目框。它也是分组og条目网格列时使用的字体,对于这两个用例,我们强烈建议使用一种字体。一种等距字体要求所有字符的大小相同。这在显示重要对齐的文本时非常有用
可以配置过滤器,在匹配新日志条目时通知您。使用软件的设置来管理通知提供程序
2、自定义命令
可以以不同的方式使用外部程序来帮助您分析日志文件,支持三种不同的命令类型。为您的需要选择正确的命令类型是很重要的。注意,所有命令类型都可以选择提示用户输入其他参数或使用参数模板
1。打开命令。当打开与给定文件模式匹配的文件时,将自动触发打开命令。示例用法:从myapp提取和打开压缩的归档文件或解密日志文件。
2。外部命令。外部命令在LogVewPlus之外执行,但可以引用所选的og文件。示例用法:删除日志文件或启动另一个应用程序。
3。报告的命令。报表命令将当前视图保存为CSV文件,然后提供CSV文件的完整路径作为参数。然后,您可以编写一个自定义程序来分析CSV文件,或者在Excel中打开它
使用说明
使用默认的规则来确定如何分析日志文件按从上到下的顺序进行处理, 直到尝试了所有文件名模式。软件将默认为 BasicParser 创建新分析器配置时建议使用分析器向导
文件系统
以下设置可用于配置文件系统访问
1。SFTP / FTP。如果您的日志文件存储在SFTP或FTP服务器上,您可以确定conneciton细节,并通过标准的LogViewPlus open file对话框浏览文件系统
2。网络共享。由于扫描本地网络的延迟,要求增加Windows机器或Samba共享。这可以通过配置屏幕显式地完成,也可以通过在远程共享上打开文件而不需要浏览(您可以直接复制和粘贴路径)
3。将下载的文件存储到%TEMP%LogViewPlus目录中。注意,软件需要对这个目录进行完全控制,包括读、写和删除与LogViewPlus无关的文件的能力,不能保存在这个目录中。对该设置的更改将需要重新启动应用程序
∨ 展开

 Universal Viewer pro(高级文件查看器)v6.7.3.0中文绿色破解版
Universal Viewer pro(高级文件查看器)v6.7.3.0中文绿色破解版 Leawo Blu-ray Creatorv11.0.0中文破解版
Leawo Blu-ray Creatorv11.0.0中文破解版
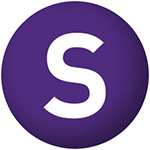 Umetrics SIMCAv14.1破解版
Umetrics SIMCAv14.1破解版
 ArcCurve Set Segments(批量修改圆弧段数) V1.4a 官方版
ArcCurve Set Segments(批量修改圆弧段数) V1.4a 官方版
 Kynseed中文补丁 V1.0 游侠LMAO版
Kynseed中文补丁 V1.0 游侠LMAO版
 Red Gate .NET Reflector10v10.0.7.774破解版
Red Gate .NET Reflector10v10.0.7.774破解版
 Lazy Weight Tool(Blender懒人便捷权重设置工具箱) V1.9.71 免费版
Lazy Weight Tool(Blender懒人便捷权重设置工具箱) V1.9.71 免费版
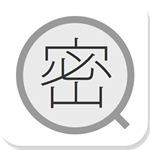 T4星号密码查看器v1.1绿色版
T4星号密码查看器v1.1绿色版
 BackupAssistv11.0.0破解版
BackupAssistv11.0.0破解版
 黑马校对v18绿色破解版
黑马校对v18绿色破解版
 SafeShare局域网共享服务软件v10.2破解版(附注册码)
SafeShare局域网共享服务软件v10.2破解版(附注册码)
 adobe acrobat xi pro 11.0.23中文破解版(附注册码)
adobe acrobat xi pro 11.0.23中文破解版(附注册码)
 FileViewPro(全能文件格式查看器)v1.9.8.19 中文破解版
FileViewPro(全能文件格式查看器)v1.9.8.19 中文破解版
 filelocator pro(免索引全文搜索工具)v8.2绿色破解版
filelocator pro(免索引全文搜索工具)v8.2绿色破解版
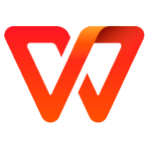 wps office 2021破解版
wps office 2021破解版
 FileViewPro(万能文件查看器)绿色中文版v4.0
FileViewPro(万能文件查看器)绿色中文版v4.0