Acrobat XI Pro 2019是由Adobe公司开发的一款PDF(Portable Document Format,便携式文档格式)编辑软件。借助它,您可以以PDF格式制作和保存你的文档 ,以便于浏览和打印,或使用更高级的功能。它由Adobe公司推出的PDF格式是一种全新的电子文档格式。借助 Acrobat ,您几乎可以用便携式文档格式 (Portable Document Format,简称 PDF) 出版所有的文档。 PDF 格式的文档能如实保留原来的面貌和内容,以及字体和图像。这类文档可通过电子邮件发送,也可将它们存储在WWW 、企业内部网、文件系统或CD-ROM上,来供其他用户在 Microsoft Windows , macOS和 LINUX 等平台上进行查看。由于该格式使用Adobe公司开发的PostScript页面描述语言,使得页面中的文字和图形的质量得到质的飞跃。无论您是使用PDF文档进行网上阅读,还是打印、印刷出版,都能给你带来最好的效果。使用Acrobat X Pro内置的PDF转换器,你可以将纸质文档、电子表单 Excel、电子邮件、网站、照片、Flash等各种内容扫描或转换为PDF文档。新版使用新的点击界面更正,更新和增强PDF。添加或替换内容或图像。更改字体和字体大小,调整对齐方式或添加上标或下标。轻松翻转,旋转,裁剪或调整图像大小。选择工具 > 内容编辑 > 编辑文本和图像。轮廓标识您可以编辑的文本和图像。选择要编辑的文本。在“ 格式”面板中键入新文本或设置选项,用户可通过插入新文本或通过简单拖动调整段落大小来重排页面上的段落文本。段落中的文本会自动回流以容纳编辑的内容。选择“ 工具” >“ 内容编辑” >“ 编辑文本和图像”以勾勒出文本框。然后单击要插入文本的位置。要调整文本框的大小,请将指针放在选择控制柄上。当光标变为“ 调整大小”指针时,拖动手柄以调整大小。
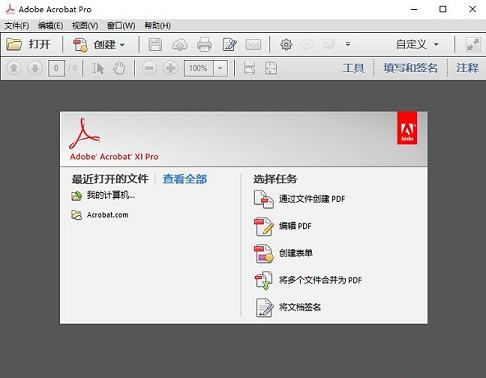
2、移除AAM和相关动作
3、移除自动更新,移除菜单更新
4、启动欢迎页不显示资讯
5、最近使用列表中的最大文档数量默认为零
6、原版安装模式一键安装
7、XI版官方不再更新,最终版本即为11.0.23,如无问题,本版为最终版
2、软件自动填入产品序列号
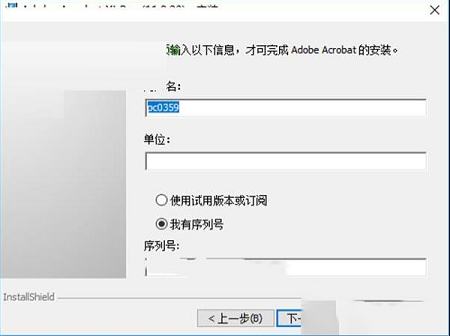
3、安装类型包括典型,完整和自定义,建议用典型即可;
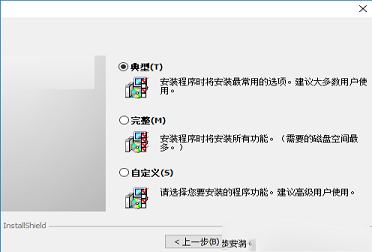
4、默认安装目录【C:\Program Files (x86)\Adobe\Acrobat 11.0\】
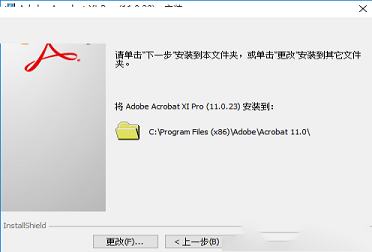
5、等待软件安装完成即可;
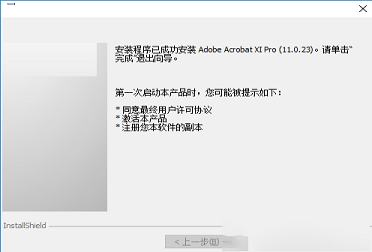
6、打开软件所有功能都可以使用,说明adobe acrobat xi pro2019中文破解版成功激活。
7、注意:如果360安全卫士弹出提示,请允许本次操作,否则破解注册可能失败。
1、编辑文本和图像
使用新的点击界面更正,更新和增强PDF。添加或替换内容或图像。更改字体和字体大小,调整对齐方式或添加上标或下标。轻松翻转,旋转,裁剪或调整图像大小。选择工具 > 内容编辑 > 编辑文本和图像。轮廓标识您可以编辑的文本和图像。选择要编辑的文本。在“ 格式”面板中键入新文本或设置选项
2、在页面上重新流动文本
通过插入新文本或通过简单拖动调整段落大小来重排页面上的段落文本。段落中的文本会自动回流以容纳编辑的内容。选择“ 工具” >“ 内容编辑” >“ 编辑文本和图像”以勾勒出文本框。然后单击要插入文本的位置。要调整文本框的大小,请将指针放在选择控制柄上。当光标变为“ 调整大小”指针时,拖动手柄以调整大小。
3、查找和替换
在整个文档中查找和替换文本。使用增强的“ 查找”工具替换拼写错误,不正确或过时的单词或短语。选择“ 编辑” >“ 查找”以打开“ 查找”对话框。单击“ 替换为”以显示“ 替换为”文本框。键入要查找的文本,然后输入替换文本。单击“ 下一步”以查找单词或短语的第一个实例,或单击“ 替换”以自动查找并替换第一个实例。
4、重新排列页面
在改进的“ 页面缩略图”面板中重新排列,插入,旋转或删除页面。使用缩放滑块调整缩略图的大小。轻松将页面从一个位置拖放到另一个位置。
5、改进的动作向导
使用操作向导简化例行,多步骤任务。根据需要停止,重新启动,跳过或重新运行任务。Acrobat包含多项自动执行常见任务的操作,例如归档,编辑敏感内容和优化Web。您可以轻松自定义这些操作或设置自己的操作。该操作向导可以运行操作上本地存储或托管在在线储存库,如SharePoint或Office 365中选择文档工具 > 操作向导来创建,启动或导入动作。
二、创建和组合PDF
1、用于组合文件的缩略图预览
使用新的缩略图视图预览和重新排列页面,然后将它们合并为单个PDF。将文件和电子邮件直接拖放到对话框中。展开多页文档以查看其所有页面。要组合文件,请选择“ 创建” >“ 将文件合并为单个PDF”。
2、Microsoft Office 2010
(Windows)从Windows的Microsoft Office 2010应用程序中单击一下即可创建PDF文件,包括64位版本的Word,Excel,PowerPoint和Outlook。现在增强了创建和发送选项。
有关详细信息,请观看将Word,Excel或PowerPoint文件转换为PDF,或参见将Microsoft Word,PowerPoint和Excel文件转换为PDF。
3、使用云中的文档
从云存储库(如Acrobat.com,Office 365和SharePoint)无缝存储和检索文档。每个“打开并保存”对话框都包含一个用于打开或保存在线帐户的选项。
三、签名并分发签名
1、在您想要的地方签署PDF,以您想要的方式
将您的签名放在PDF上的任何位置。从打字或手绘外观中选择,或导入签名图像。选择“ 签名” >“ 放置签名”。
2、使用Adobe Sign服务发送和跟踪签名
使用Adobe Sign在线订阅服务发送文档以进行签名批准。轻松跟踪签名过程。收件人无需下载插件或创建Adobe Sign帐户即可签名。
3、长期验证和基于ECC的凭据
使用证书签名时自动嵌入长期验证信息。使用支持基于椭圆曲线加密(ECC)凭据的证书签名。
四、自定义工具和工作区
1、创建工具集
使用工具集快速访问最常用的工具和命令。通过工具集,您可以定义不同类型任务所需的工具和面板,例如创建表单,注释或准备法律文档。在工具栏中对工具进行分组,并自定义任务窗格,使其仅包含每个任务所需的面板。要开始使用,请单击工具栏中的“ 自定义” >“ 创建新工具集 ”。
2、取消评论列表
从“ 注释”窗格中分离“ 注释列表 ” 。调整注释列表的大小并重新定位以简化工作流程。选择注释 > 注释列表。然后从“ 注释列表”的“ 选项”菜单 中选择“ 取消注释列表”。
3、平板电脑和移动设备的触摸模式
触摸模式可以更轻松地在触摸设备上使用Acrobat和Reader。工具栏按钮,面板和菜单稍微分开,以便用手指进行选择。该触摸阅读模式优化观看并且支持最常用的手势。在启用触摸的设备上,Acrobat和Reader会自动切换到触摸模式。您可以显示工具栏按钮以打开和关闭触摸模式。选择视图 > 显示/隐藏 > 工具栏项目 > 触控模式。
五、保护PDF
1、删除敏感信息
永久删除PDF文件中的敏感信息。使用编辑工具删除特定文本和插图。只需单击一下,即可通过查找和删除隐藏数据轻松清理文档。要访问编校工具,请选择“ 工具” >“ 保护”。
有关更多信息,请观看从PDF文件中删除和编辑敏感信息,或参阅从PDF中删除敏感内容。
2、添加密码保护
在不成为安全专家的情况下,防止他人编辑您的PDF文件。新的限制编辑工具允许您为PDF添加密码。选择工具 > 保护 > 限制编辑。
有关更多信息,请参阅使用密码和权限保护PDF文件,或参阅使用密码保护PDF。
3、在Microsoft Office中创建PDF时添加密码
在Microsoft Word,Excel,Outlook或PowerPoint中创建PDF时,为PDF添加密码保护。“保护PDF”选项有助于防止他人编辑PDF文件。
六、使PDF可访问
1、引导操作以创建可访问的PDF
使用Make Accessible指导操作为残障人士创建可访问的PDF 。Make Accessible将指导您完成使PDF可访问的最重要步骤,然后使用完整检查辅助功能检查器验证结果。
2、验证PDF的可访问性
在全面检查过你的PDF选项的步骤,看它是否符合无障碍标准,如PDF / UA和WCAG 2.0。选择要分析的可访问性问题,并在“ 辅助功能检查器”面板或PDF报告中查看结果。
七、导出格式和选项
1、PDF到PowerPoint
将PDF文件转换为完全可编辑的Microsoft PowerPoint文件。PowerPoint文件保留PDF的格式和布局。轻松编辑或更新项目符号文本,表格,对象,主布局,过渡和演讲者备注。选择“ 文件” >“ 另存为” >“ Microsoft PowerPoint演示文稿”。
2、PDF到HTML网页
将PDF文件转换为单个或多个网页,并配有可编辑的样式元素,以便快速重新格式化。选择“ 文件” >“ 另存为其他” >“ HTML网页”。
3、导出PDF选择
将文件的选定部分导出为Microsoft PowerPoint格式,以及Word,Excel或HTML。在PDF文档中选择文本,图像和表格的任意组合,然后从“ 文件” >“ 另存为其他”菜单中选择导出格式。
无论需要将哪种内容转换为或扫描至 PDF(纸质文档、电子邮件、照片、电子表格、网站、Adobe? Flash? Player 兼容视频等),该软件都可以帮助您快速、自信地实现。创建和共享可通过移动设备和智能手机查看的 PDF 文件。
2、导出或编辑PDF
轻松编辑 PDF 文件,将 PDF 快速导出到 Word 或 Excel 文档。缩短重新键入信息的时间,增加重用内容的时间。使用Acrobat XI减少错误、提高工作效率、更快地完成项目。
在 Microsoft Office 2010 应用程序中单击即可创建 PDF 文件,包括 Word、Excel、PowerPoint、Outlook、Publisher 和 Access 以及 Microsoft Project 和 Visio 等专用应用程序。
3、合并用多个应用程序创建的文件
无需将多个电子邮件和附件塞入他人的收件箱中。创建并交付具有专业外观的 PDF 文件,它们的发送、打开、查看和导航操作都很简单。
4、提高工作效率和流程一致性
使用新颖的工作效率增强软件功能简化复杂项目、准备和演示高质量的内容、实现更出色的成效。
5、简化在线文档审阅
在整个项目过程中,使用共享在线文档审阅和 PDF 注释将每个人引入并留在相同页面。
6、使用可填写的PDF表单收集数据
无需从 IT 部门那里寻求帮助,就可以轻松创建、分发和跟踪简单易用的交互式 PDF 表单(它们看上去与纸质表单十分相似)。
7、保护PDF文件和文档
简单易用的安全功能使您能保护敏感信息。使用 PDF 密码、数字签名和编辑功能构建您可以信赖的电子流程。
8、符合PDF及辅助功能标准
确保符合部门、企业或政府标准,并实现残障人士的辅助功能。

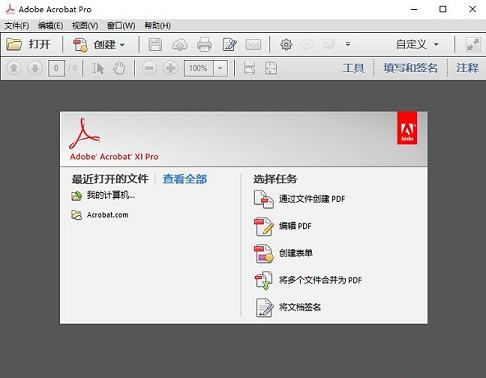
破解内容
1、集成新版AMTLIB模拟破解(v0.9.2),请注意为某些杀软设为信任2、移除AAM和相关动作
3、移除自动更新,移除菜单更新
4、启动欢迎页不显示资讯
5、最近使用列表中的最大文档数量默认为零
6、原版安装模式一键安装
7、XI版官方不再更新,最终版本即为11.0.23,如无问题,本版为最终版
安装破解教程
1、下载解压,得到adobe acrobat xi pro2019中文破解版,此版本为微博大神vposy基于官方版本制作,安装完毕直接激活,选择中文简体;2、软件自动填入产品序列号
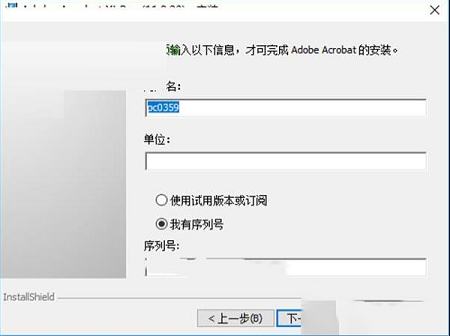
3、安装类型包括典型,完整和自定义,建议用典型即可;
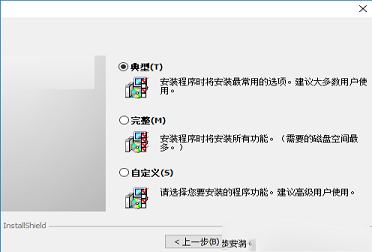
4、默认安装目录【C:\Program Files (x86)\Adobe\Acrobat 11.0\】
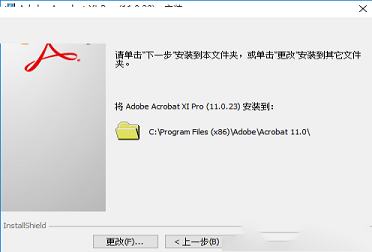
5、等待软件安装完成即可;
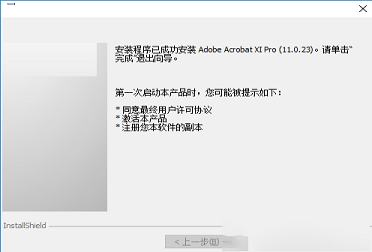
6、打开软件所有功能都可以使用,说明adobe acrobat xi pro2019中文破解版成功激活。
7、注意:如果360安全卫士弹出提示,请允许本次操作,否则破解注册可能失败。
新功能
一、编辑PDF1、编辑文本和图像
使用新的点击界面更正,更新和增强PDF。添加或替换内容或图像。更改字体和字体大小,调整对齐方式或添加上标或下标。轻松翻转,旋转,裁剪或调整图像大小。选择工具 > 内容编辑 > 编辑文本和图像。轮廓标识您可以编辑的文本和图像。选择要编辑的文本。在“ 格式”面板中键入新文本或设置选项
2、在页面上重新流动文本
通过插入新文本或通过简单拖动调整段落大小来重排页面上的段落文本。段落中的文本会自动回流以容纳编辑的内容。选择“ 工具” >“ 内容编辑” >“ 编辑文本和图像”以勾勒出文本框。然后单击要插入文本的位置。要调整文本框的大小,请将指针放在选择控制柄上。当光标变为“ 调整大小”指针时,拖动手柄以调整大小。
3、查找和替换
在整个文档中查找和替换文本。使用增强的“ 查找”工具替换拼写错误,不正确或过时的单词或短语。选择“ 编辑” >“ 查找”以打开“ 查找”对话框。单击“ 替换为”以显示“ 替换为”文本框。键入要查找的文本,然后输入替换文本。单击“ 下一步”以查找单词或短语的第一个实例,或单击“ 替换”以自动查找并替换第一个实例。
4、重新排列页面
在改进的“ 页面缩略图”面板中重新排列,插入,旋转或删除页面。使用缩放滑块调整缩略图的大小。轻松将页面从一个位置拖放到另一个位置。
5、改进的动作向导
使用操作向导简化例行,多步骤任务。根据需要停止,重新启动,跳过或重新运行任务。Acrobat包含多项自动执行常见任务的操作,例如归档,编辑敏感内容和优化Web。您可以轻松自定义这些操作或设置自己的操作。该操作向导可以运行操作上本地存储或托管在在线储存库,如SharePoint或Office 365中选择文档工具 > 操作向导来创建,启动或导入动作。
二、创建和组合PDF
1、用于组合文件的缩略图预览
使用新的缩略图视图预览和重新排列页面,然后将它们合并为单个PDF。将文件和电子邮件直接拖放到对话框中。展开多页文档以查看其所有页面。要组合文件,请选择“ 创建” >“ 将文件合并为单个PDF”。
2、Microsoft Office 2010
(Windows)从Windows的Microsoft Office 2010应用程序中单击一下即可创建PDF文件,包括64位版本的Word,Excel,PowerPoint和Outlook。现在增强了创建和发送选项。
有关详细信息,请观看将Word,Excel或PowerPoint文件转换为PDF,或参见将Microsoft Word,PowerPoint和Excel文件转换为PDF。
3、使用云中的文档
从云存储库(如Acrobat.com,Office 365和SharePoint)无缝存储和检索文档。每个“打开并保存”对话框都包含一个用于打开或保存在线帐户的选项。
三、签名并分发签名
1、在您想要的地方签署PDF,以您想要的方式
将您的签名放在PDF上的任何位置。从打字或手绘外观中选择,或导入签名图像。选择“ 签名” >“ 放置签名”。
2、使用Adobe Sign服务发送和跟踪签名
使用Adobe Sign在线订阅服务发送文档以进行签名批准。轻松跟踪签名过程。收件人无需下载插件或创建Adobe Sign帐户即可签名。
3、长期验证和基于ECC的凭据
使用证书签名时自动嵌入长期验证信息。使用支持基于椭圆曲线加密(ECC)凭据的证书签名。
四、自定义工具和工作区
1、创建工具集
使用工具集快速访问最常用的工具和命令。通过工具集,您可以定义不同类型任务所需的工具和面板,例如创建表单,注释或准备法律文档。在工具栏中对工具进行分组,并自定义任务窗格,使其仅包含每个任务所需的面板。要开始使用,请单击工具栏中的“ 自定义” >“ 创建新工具集 ”。
2、取消评论列表
从“ 注释”窗格中分离“ 注释列表 ” 。调整注释列表的大小并重新定位以简化工作流程。选择注释 > 注释列表。然后从“ 注释列表”的“ 选项”菜单 中选择“ 取消注释列表”。
3、平板电脑和移动设备的触摸模式
触摸模式可以更轻松地在触摸设备上使用Acrobat和Reader。工具栏按钮,面板和菜单稍微分开,以便用手指进行选择。该触摸阅读模式优化观看并且支持最常用的手势。在启用触摸的设备上,Acrobat和Reader会自动切换到触摸模式。您可以显示工具栏按钮以打开和关闭触摸模式。选择视图 > 显示/隐藏 > 工具栏项目 > 触控模式。
五、保护PDF
1、删除敏感信息
永久删除PDF文件中的敏感信息。使用编辑工具删除特定文本和插图。只需单击一下,即可通过查找和删除隐藏数据轻松清理文档。要访问编校工具,请选择“ 工具” >“ 保护”。
有关更多信息,请观看从PDF文件中删除和编辑敏感信息,或参阅从PDF中删除敏感内容。
2、添加密码保护
在不成为安全专家的情况下,防止他人编辑您的PDF文件。新的限制编辑工具允许您为PDF添加密码。选择工具 > 保护 > 限制编辑。
有关更多信息,请参阅使用密码和权限保护PDF文件,或参阅使用密码保护PDF。
3、在Microsoft Office中创建PDF时添加密码
在Microsoft Word,Excel,Outlook或PowerPoint中创建PDF时,为PDF添加密码保护。“保护PDF”选项有助于防止他人编辑PDF文件。
六、使PDF可访问
1、引导操作以创建可访问的PDF
使用Make Accessible指导操作为残障人士创建可访问的PDF 。Make Accessible将指导您完成使PDF可访问的最重要步骤,然后使用完整检查辅助功能检查器验证结果。
2、验证PDF的可访问性
在全面检查过你的PDF选项的步骤,看它是否符合无障碍标准,如PDF / UA和WCAG 2.0。选择要分析的可访问性问题,并在“ 辅助功能检查器”面板或PDF报告中查看结果。
七、导出格式和选项
1、PDF到PowerPoint
将PDF文件转换为完全可编辑的Microsoft PowerPoint文件。PowerPoint文件保留PDF的格式和布局。轻松编辑或更新项目符号文本,表格,对象,主布局,过渡和演讲者备注。选择“ 文件” >“ 另存为” >“ Microsoft PowerPoint演示文稿”。
2、PDF到HTML网页
将PDF文件转换为单个或多个网页,并配有可编辑的样式元素,以便快速重新格式化。选择“ 文件” >“ 另存为其他” >“ HTML网页”。
3、导出PDF选择
将文件的选定部分导出为Microsoft PowerPoint格式,以及Word,Excel或HTML。在PDF文档中选择文本,图像和表格的任意组合,然后从“ 文件” >“ 另存为其他”菜单中选择导出格式。
功能特色
1、转化或扫描到PDF无论需要将哪种内容转换为或扫描至 PDF(纸质文档、电子邮件、照片、电子表格、网站、Adobe? Flash? Player 兼容视频等),该软件都可以帮助您快速、自信地实现。创建和共享可通过移动设备和智能手机查看的 PDF 文件。
2、导出或编辑PDF
轻松编辑 PDF 文件,将 PDF 快速导出到 Word 或 Excel 文档。缩短重新键入信息的时间,增加重用内容的时间。使用Acrobat XI减少错误、提高工作效率、更快地完成项目。
在 Microsoft Office 2010 应用程序中单击即可创建 PDF 文件,包括 Word、Excel、PowerPoint、Outlook、Publisher 和 Access 以及 Microsoft Project 和 Visio 等专用应用程序。
3、合并用多个应用程序创建的文件
无需将多个电子邮件和附件塞入他人的收件箱中。创建并交付具有专业外观的 PDF 文件,它们的发送、打开、查看和导航操作都很简单。
4、提高工作效率和流程一致性
使用新颖的工作效率增强软件功能简化复杂项目、准备和演示高质量的内容、实现更出色的成效。
5、简化在线文档审阅
在整个项目过程中,使用共享在线文档审阅和 PDF 注释将每个人引入并留在相同页面。
6、使用可填写的PDF表单收集数据
无需从 IT 部门那里寻求帮助,就可以轻松创建、分发和跟踪简单易用的交互式 PDF 表单(它们看上去与纸质表单十分相似)。
7、保护PDF文件和文档
简单易用的安全功能使您能保护敏感信息。使用 PDF 密码、数字签名和编辑功能构建您可以信赖的电子流程。
8、符合PDF及辅助功能标准
确保符合部门、企业或政府标准,并实现残障人士的辅助功能。

∨ 展开

 Universal Viewer pro(高级文件查看器)v6.7.3.0中文绿色破解版
Universal Viewer pro(高级文件查看器)v6.7.3.0中文绿色破解版 Photoshop cc 2019精简中文破解版
Photoshop cc 2019精简中文破解版
 飞扬动力广告公司管理软件标准版 V4.1.0.216 官方版
飞扬动力广告公司管理软件标准版 V4.1.0.216 官方版
 PicturePlayerv5.5.0绿色版
PicturePlayerv5.5.0绿色版
 知乎问题图片视频下载器v1.1绿色版
知乎问题图片视频下载器v1.1绿色版
 水果软件FL studio 20汉化破解版 V20.8.3 最新免费版
水果软件FL studio 20汉化破解版 V20.8.3 最新免费版
 ActiveFax Serverv7.15.0342破解版(含破解补丁)
ActiveFax Serverv7.15.0342破解版(含破解补丁)
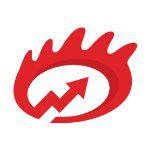 华盛通v2.0.568官方最新版
华盛通v2.0.568官方最新版
 Office日志收集工具V1.0.1绿色免费版
Office日志收集工具V1.0.1绿色免费版
 黑马校对v18绿色破解版
黑马校对v18绿色破解版
 SafeShare局域网共享服务软件v10.2破解版(附注册码)
SafeShare局域网共享服务软件v10.2破解版(附注册码)
 FileViewPro(全能文件格式查看器)v1.9.8.19 中文破解版
FileViewPro(全能文件格式查看器)v1.9.8.19 中文破解版
 filelocator pro(免索引全文搜索工具)v8.2绿色破解版
filelocator pro(免索引全文搜索工具)v8.2绿色破解版
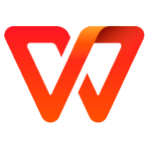 wps office 2021破解版
wps office 2021破解版
 FileViewPro(万能文件查看器)绿色中文版v4.0
FileViewPro(万能文件查看器)绿色中文版v4.0