Source Insight 4是一款功能强大的程序编辑器和代码浏览器,只要你拥有相应的程序语言包就能够进行程序分析,比如说目前最好的开源语言java。Source Insight 软件主要就是提供个用户快速的对源码进行导航和任何程序编辑器的元信息,还提供了快速和革新的访问源代码和原信息的能力,让开发人员轻松进行编程。软件可以说支持近乎所有的语言,比如C、C++之类常见的语言,以及一些不常见的比如GO语言,这款语言编辑器能够自动创建并维护自己高性能的符号数据库,包括函数、Methhod、全局变量等等,还能够快速的更新文件信息,即使在编辑代码的时候也能够完成。新版这次更新整合了一些新功能,界面也有所改进。之前的版本有的设置界面很小,字都不能完全显示完,这次更新修复了这些问题,而且,可以很方便的将旧版本的配置文件导出,并导入进新版本,所以惯用的快捷键和代码配色都可以和之前保持一样,升级后也不需要做过多改动,值得一提的是,这次版本内置了多套主题,尽管都不是那么好看。同时新增加文件对比功能,该功能可以支持当前文件和备份文件对比,也支持两个文件对比,甚至支持文件夹内容对比,简单使用后发现效果好不错,这是替代UltraCompare的节奏啊,不过应该不支持文件信息的二进制版本对比,且同时还增强了自动补全功能,这也是使用SI写代码比直接在keil IAR中写代码效率高的一个很重要的原因,但是这次自动补全又增加了新的功能,支持一些关键字的自动补全。例如如下的for循环,if else结构。除此之外,还新增代码折叠功能,这也是使用SI写代码比直接在keil IAR中写代码效率高的一个很重要的原因。但是这次自动补全又增加了新的功能,支持一些关键字的自动补全。例如如下的for循环,if else结构。
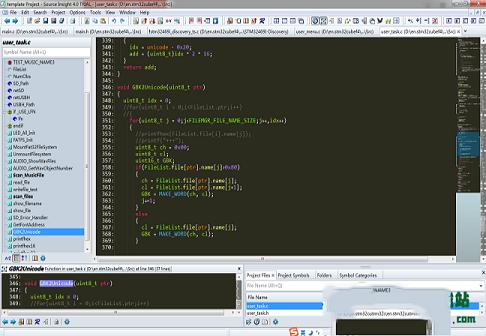
2、自动弹出提示框,直接点击Next
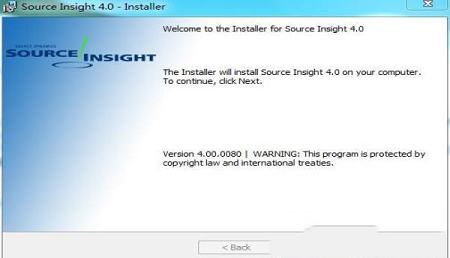
3、勾选“i accept the terms in the license agreement”即同意此协议,然后点击Next
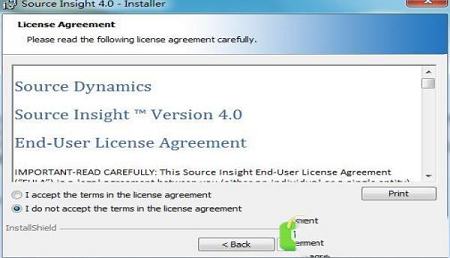
4、选择软件的安装路径,为了方便接下来的破解,所以不介意更改安装路径,可直接默认点击Next
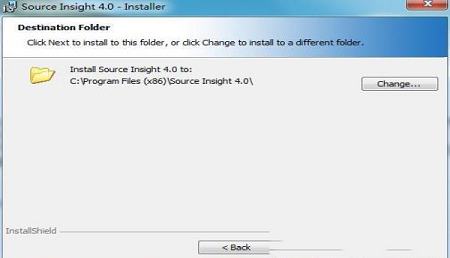
5、直接点击Install
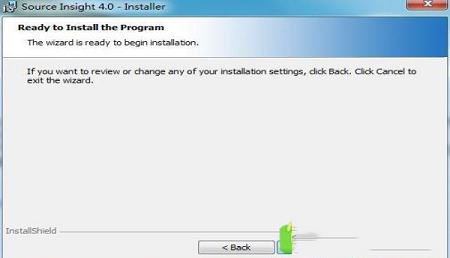
6、开始正式的安装
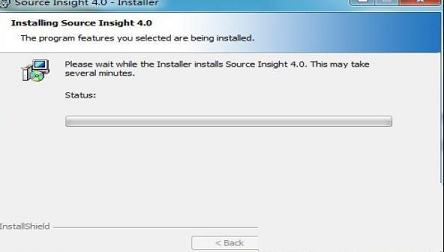
7、安装完成,开始软件下一步的破解
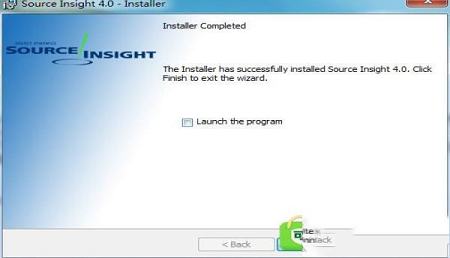
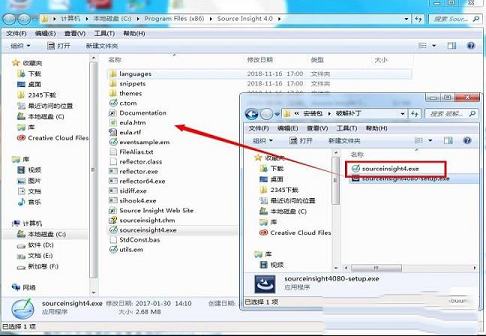
2、然后打开路径C:\ProgramData\Source Insight\4.0,使用记事本打开“si4.lic”。将Expiration="2017-04-01",改成2030-XX-XX。即可无限使用
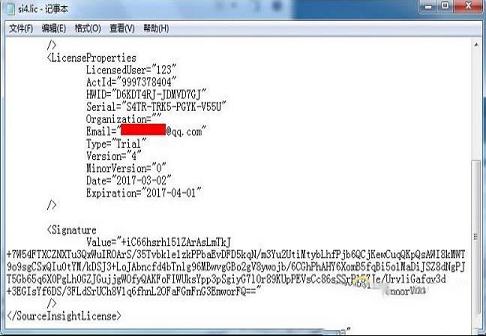
3、完成破解,现在用户可以完全免费的使用此软件
这个功能在->Tools 中,可以支持当前文件和备份文件对比,也支持两个文件对比。甚至支持文件夹内容对比。简单使用后发现效果好不错,这是替代 UltraCompare 的节奏啊,不过应该不支持文件信息的二进制版本对比。
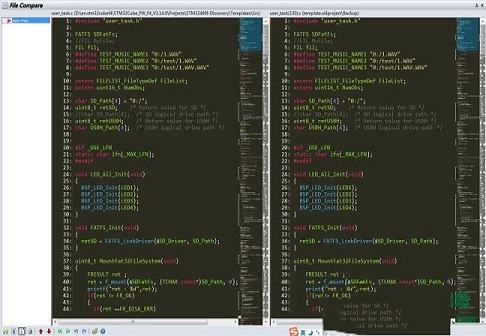
2、代码
Reformat这个功能也在->Tools 中,可以支持几种常见的代码风格,例如:ANSI、GNU、K&R,也支持自定义,这和Eclipse 中的一样。代码风格是非常个人化的东西,看着舒服就好。这个功能在拷贝粘贴代码的时候很实用,设置好自己的代码风格,拷贝代码后 reformat 一下,大括号缩进什么的就可以轻松搞定。
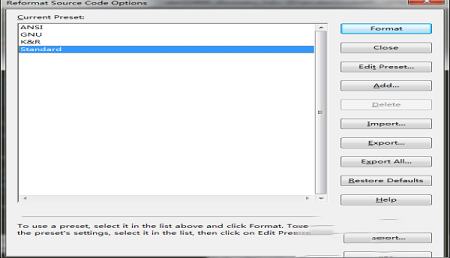
3、自动补全
自动补全这个功能本来就有,这也是使用SI写代码比直接在keil IAR中写代码效率高的一个很重要的原因。但是这次自动补全又增加了新的功能,支持一些关键字的自动补全。例如如下的 for 循环,if else 结构。
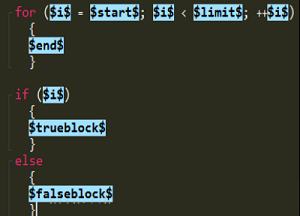
4、代码折叠
这个功能在阅读非常长的代码时还是很好用的。还有更多的功能例如主题配色,查找等就不演示了,反正都比3.5版本更好了。但是好也不是完全的,在使用新版本是出现过一次程序奔溃,再次打开后当前文件就部分出现了乱码。
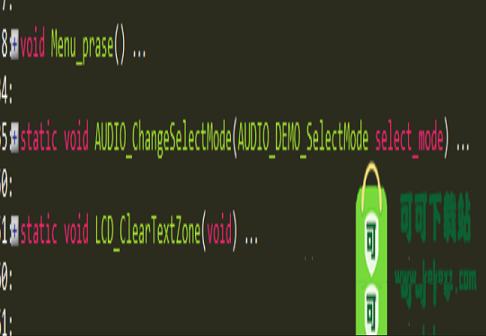
总地说来,该软件根据特定的搜索模式,把当前文件中满足模式的行、链接到由该行指定的其他源文件中。
所谓特定的搜索模式,共有两种"File, then line"和"Line, then file",其中前后两部分依靠正则表达式的组的概念来予以分割。如果当前文件具有匹配行,比如"Error d:tcsrcq5.c 18: Lvalue required in function jsSort",那么该软件在该行创建软件、把该行链接到由该行指定的文件中(即d:tcsrcq5.c,第18行)。
1.1 创建软件
运行Search菜单的Parse Source Links…命令,在弹出的框中、选择搜索模式、并填入相应的正则表达式串,点OK,SIS就会解析当前文件,如果有匹配,就创建软件。
1.2 在解析日志信息时,使用软件
可以打开日志信息,运行命令,日志中能够匹配模式的每一行(通常是含有错误信息的行)、就会被设置上一个软件
1.3在解析自定义命令输出时,使用软件
首先勾选Custom Command 中的"Parse Links in Output",然后选择特定的搜索模式,最后填入合适的正则表达式。这样,软件就可以把输出信息作为当前搜索用文件;并且,如果有匹配行(通常即编译错误信息行),SIS为 该行创建并把每一个错误信息中给定的文件(和行号)作为link目的地,这对于我们修改源代码错误非常有帮助。
二、替换(Replace) VS 上下文敏感的智能重命名(Context-Sensitive Smart Rename)
2.1 替换(Replace)
目前来说,普通的替换命令、快捷键为ctrl+H,足以已满足工作要求。
在弹出的替换窗口中,在Search框中勾选Selection来只在所选文本区域中替换(当然这时你要先选定区域然后再按ctrl+H)、勾选WholeFile来在整个当前文件内替换、两者都不勾选来从当前光标处替换至文件末尾;点右边的Files…按钮,可选择替换多个文件的内容。
2.2上下文敏感的智能重命名(Context-Sensitive Smart Rename)
Smart Rename命令、快捷键是Ctrl+',是上下文敏感的全局搜索替换。它可以智能地重命名全部项目文件中的一个标示符。该软件的搜索索引(search index)使得搜索过程进行地非常快。而且,使用Smart Rename所做的替换会被记录在Search Results窗口中,每一条替换记录旁有一个链接到替换发生地文件。
Smart Rename可以用来重命名标记(symbol)。如果勾选了Smart Reference Matching选项,Smart Rename就只在正确的上下文范围内进行重命名。它可以智能地重命名全部项目文件中的一个标示符;它可以重命名函数本地变量,类或结构体成员、函数。
“在前括号左侧,后括号左侧”双击鼠标左键,可以选定匹配括号和其中内容(《》,(),L{R},[]之间)。
2.让{ 和 } 不缩进
Options -》 Document Options -》 Auto Indenting -》 Auto Indent Type 选 Simple。
还有:让{ 和 } 不缩进: options-》document options-》auto indent 去掉indent Open Brace和Indent Close Brace。 (不好使,括号无法配对对齐!)
3.添加文件类型
用户可以定义自己的类型,Options-》Document Options-》add type,定义文件类型名以及文件名后缀。
勾选include when adding to projects在添加目录下文件到工程是该类文件就会添加进SI的工程。
如果需要将所有文件添加进SI的工程,可以定义一种文件类型*.*。
4.恢复ctrl+a的全选功能
Options -》 Key Assignments:通过关键词save 找到save all,更改为ctrl+shift+a,通过关键词select找到select all,更改为ctrl +a。
5.设置背景色
Options-》preference-》color-》windows background设置背景色(护眼色:85,90,205)。
6.字符大小不一
方法1:选上“view --》 draft view”, 就可以让每个字符的宽度一致了。快捷键是 “Alt + F12”。
方法2:解决中文注释字体间距太大。
(1).Options-》Style Properties
(2)。 在左边Style Name下找到Comment Multi Line和Comment.在其右边对应的Font属性框下的Font Name中选“Pick.。。” 设置为宋体、常规、小四。确定,退回Style Properties界面,Size设为10。最后设置Clolors框下Foreground,点“Pick.。。”选择一种自己喜欢的颜色就OK了
注:以上方法1为通用设置,方法2中可以设置注释字体以及字体大小!
7.删除注释时半个汉字问题(删除一个汉字,汉字没有了,但会多出一个问号?)
方法:
① 将 SuperBackspace.em 复制到 Source Insight安装目录;
② Project→Open Project,打开Base项目;
③ 将复制过去的SuperBackspace.em添加入Base项目;
④ 重启SourceInsight;
⑤ Options→Key Assignments,将Marco: SuperBackspace绑定到BackSpace键;
8.实用快捷键
Shift+F8:高亮选中的字
“ctrl + g” 或 “F5”:跳到指定行
“Ctrl+=” 或 Ctrl+鼠标点击标识:直接跳转至标识定义处调用处
Ctrl+F:本文件内查找
F7:打开Browse Project Symbols窗口,快速浏览工程内标识定义
F3 :本文件查找结果的上一个
F4 :本文件查找结果的下一个
Ctrl+M :创建或查找书签,方便下次找回此位置
9.解决TAB键缩进问题
Options-》 Document Options里面的右下角Editing Options栏里,把Expand tabs勾起来,然后确定。OK,现在TAB键的缩进和四个空格的缩进在SIS里面看起来就对齐。
Linux下TAB是8个空格长度,这样设置可以让TAB和4个空格保持一致!)

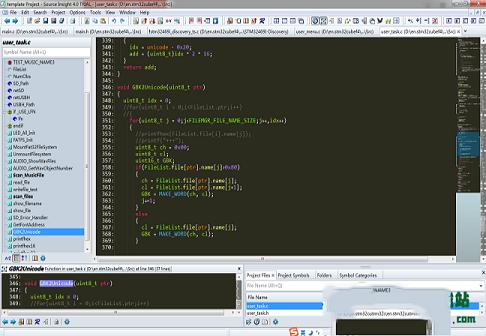
安装教程
1、解压安装包,双击“sourceinsight4080-setup.exe”开始程序正式的安装2、自动弹出提示框,直接点击Next
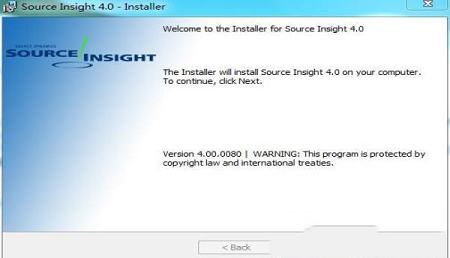
3、勾选“i accept the terms in the license agreement”即同意此协议,然后点击Next
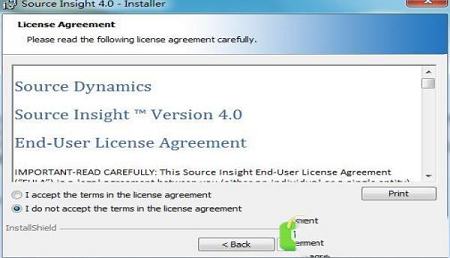
4、选择软件的安装路径,为了方便接下来的破解,所以不介意更改安装路径,可直接默认点击Next
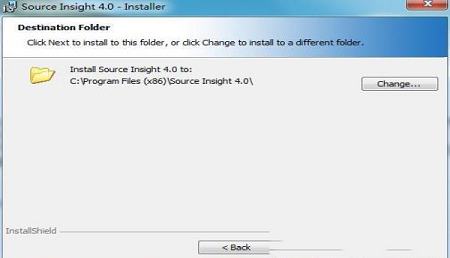
5、直接点击Install
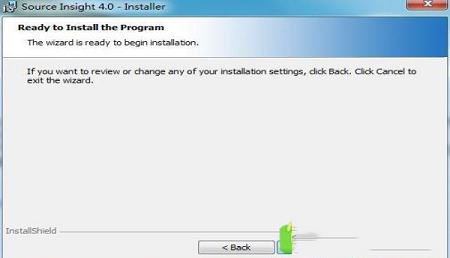
6、开始正式的安装
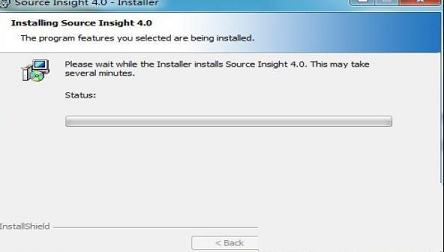
7、安装完成,开始软件下一步的破解
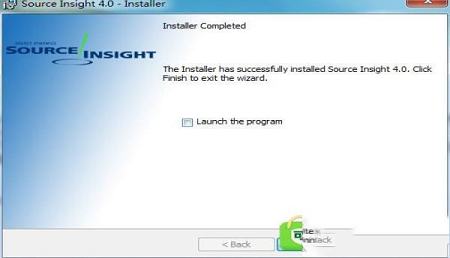
破解教程
1、完成破解,先回到安装包,然后将“sourceinsight4.exe”文件复制到软件的安装目录中,默认路径为C:\Program Files (x86)\Source Insight 4.0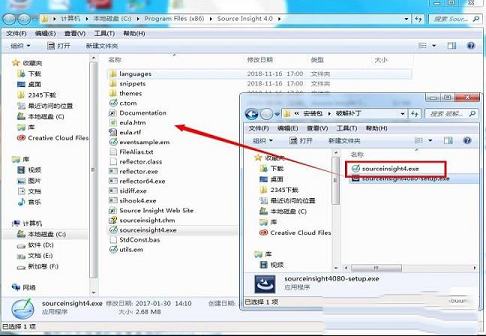
2、然后打开路径C:\ProgramData\Source Insight\4.0,使用记事本打开“si4.lic”。将Expiration="2017-04-01",改成2030-XX-XX。即可无限使用
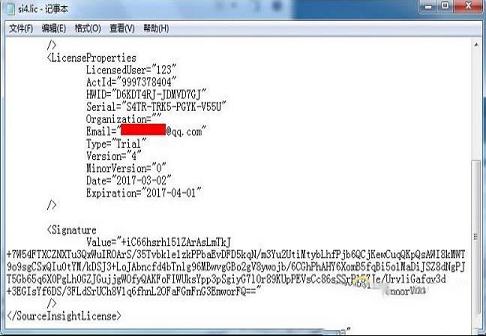
3、完成破解,现在用户可以完全免费的使用此软件
新功能
1、文件对比这个功能在->Tools 中,可以支持当前文件和备份文件对比,也支持两个文件对比。甚至支持文件夹内容对比。简单使用后发现效果好不错,这是替代 UltraCompare 的节奏啊,不过应该不支持文件信息的二进制版本对比。
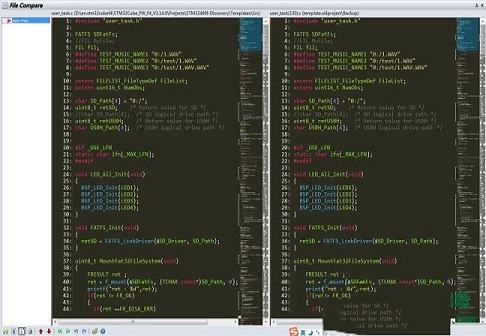
2、代码
Reformat这个功能也在->Tools 中,可以支持几种常见的代码风格,例如:ANSI、GNU、K&R,也支持自定义,这和Eclipse 中的一样。代码风格是非常个人化的东西,看着舒服就好。这个功能在拷贝粘贴代码的时候很实用,设置好自己的代码风格,拷贝代码后 reformat 一下,大括号缩进什么的就可以轻松搞定。
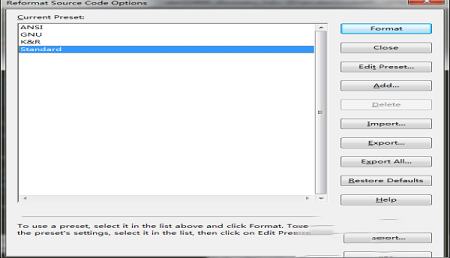
3、自动补全
自动补全这个功能本来就有,这也是使用SI写代码比直接在keil IAR中写代码效率高的一个很重要的原因。但是这次自动补全又增加了新的功能,支持一些关键字的自动补全。例如如下的 for 循环,if else 结构。
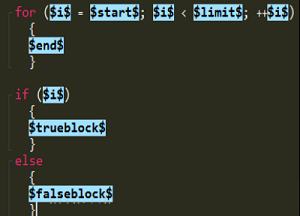
4、代码折叠
这个功能在阅读非常长的代码时还是很好用的。还有更多的功能例如主题配色,查找等就不演示了,反正都比3.5版本更好了。但是好也不是完全的,在使用新版本是出现过一次程序奔溃,再次打开后当前文件就部分出现了乱码。
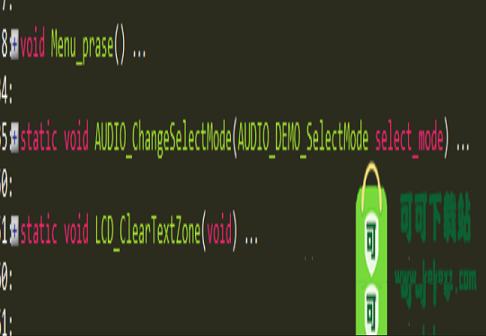
功能特色
一、解析日志信息时非常有用的软件总地说来,该软件根据特定的搜索模式,把当前文件中满足模式的行、链接到由该行指定的其他源文件中。
所谓特定的搜索模式,共有两种"File, then line"和"Line, then file",其中前后两部分依靠正则表达式的组的概念来予以分割。如果当前文件具有匹配行,比如"Error d:tcsrcq5.c 18: Lvalue required in function jsSort",那么该软件在该行创建软件、把该行链接到由该行指定的文件中(即d:tcsrcq5.c,第18行)。
1.1 创建软件
运行Search菜单的Parse Source Links…命令,在弹出的框中、选择搜索模式、并填入相应的正则表达式串,点OK,SIS就会解析当前文件,如果有匹配,就创建软件。
1.2 在解析日志信息时,使用软件
可以打开日志信息,运行命令,日志中能够匹配模式的每一行(通常是含有错误信息的行)、就会被设置上一个软件
1.3在解析自定义命令输出时,使用软件
首先勾选Custom Command 中的"Parse Links in Output",然后选择特定的搜索模式,最后填入合适的正则表达式。这样,软件就可以把输出信息作为当前搜索用文件;并且,如果有匹配行(通常即编译错误信息行),SIS为 该行创建并把每一个错误信息中给定的文件(和行号)作为link目的地,这对于我们修改源代码错误非常有帮助。
二、替换(Replace) VS 上下文敏感的智能重命名(Context-Sensitive Smart Rename)
2.1 替换(Replace)
目前来说,普通的替换命令、快捷键为ctrl+H,足以已满足工作要求。
在弹出的替换窗口中,在Search框中勾选Selection来只在所选文本区域中替换(当然这时你要先选定区域然后再按ctrl+H)、勾选WholeFile来在整个当前文件内替换、两者都不勾选来从当前光标处替换至文件末尾;点右边的Files…按钮,可选择替换多个文件的内容。
2.2上下文敏感的智能重命名(Context-Sensitive Smart Rename)
Smart Rename命令、快捷键是Ctrl+',是上下文敏感的全局搜索替换。它可以智能地重命名全部项目文件中的一个标示符。该软件的搜索索引(search index)使得搜索过程进行地非常快。而且,使用Smart Rename所做的替换会被记录在Search Results窗口中,每一条替换记录旁有一个链接到替换发生地文件。
Smart Rename可以用来重命名标记(symbol)。如果勾选了Smart Reference Matching选项,Smart Rename就只在正确的上下文范围内进行重命名。它可以智能地重命名全部项目文件中的一个标示符;它可以重命名函数本地变量,类或结构体成员、函数。
使用技巧
1.括号配对高亮“在前括号左侧,后括号左侧”双击鼠标左键,可以选定匹配括号和其中内容(《》,(),L{R},[]之间)。
2.让{ 和 } 不缩进
Options -》 Document Options -》 Auto Indenting -》 Auto Indent Type 选 Simple。
还有:让{ 和 } 不缩进: options-》document options-》auto indent 去掉indent Open Brace和Indent Close Brace。 (不好使,括号无法配对对齐!)
3.添加文件类型
用户可以定义自己的类型,Options-》Document Options-》add type,定义文件类型名以及文件名后缀。
勾选include when adding to projects在添加目录下文件到工程是该类文件就会添加进SI的工程。
如果需要将所有文件添加进SI的工程,可以定义一种文件类型*.*。
4.恢复ctrl+a的全选功能
Options -》 Key Assignments:通过关键词save 找到save all,更改为ctrl+shift+a,通过关键词select找到select all,更改为ctrl +a。
5.设置背景色
Options-》preference-》color-》windows background设置背景色(护眼色:85,90,205)。
6.字符大小不一
方法1:选上“view --》 draft view”, 就可以让每个字符的宽度一致了。快捷键是 “Alt + F12”。
方法2:解决中文注释字体间距太大。
(1).Options-》Style Properties
(2)。 在左边Style Name下找到Comment Multi Line和Comment.在其右边对应的Font属性框下的Font Name中选“Pick.。。” 设置为宋体、常规、小四。确定,退回Style Properties界面,Size设为10。最后设置Clolors框下Foreground,点“Pick.。。”选择一种自己喜欢的颜色就OK了
注:以上方法1为通用设置,方法2中可以设置注释字体以及字体大小!
7.删除注释时半个汉字问题(删除一个汉字,汉字没有了,但会多出一个问号?)
方法:
① 将 SuperBackspace.em 复制到 Source Insight安装目录;
② Project→Open Project,打开Base项目;
③ 将复制过去的SuperBackspace.em添加入Base项目;
④ 重启SourceInsight;
⑤ Options→Key Assignments,将Marco: SuperBackspace绑定到BackSpace键;
8.实用快捷键
Shift+F8:高亮选中的字
“ctrl + g” 或 “F5”:跳到指定行
“Ctrl+=” 或 Ctrl+鼠标点击标识:直接跳转至标识定义处调用处
Ctrl+F:本文件内查找
F7:打开Browse Project Symbols窗口,快速浏览工程内标识定义
F3 :本文件查找结果的上一个
F4 :本文件查找结果的下一个
Ctrl+M :创建或查找书签,方便下次找回此位置
9.解决TAB键缩进问题
Options-》 Document Options里面的右下角Editing Options栏里,把Expand tabs勾起来,然后确定。OK,现在TAB键的缩进和四个空格的缩进在SIS里面看起来就对齐。
Linux下TAB是8个空格长度,这样设置可以让TAB和4个空格保持一致!)

∨ 展开

 Java 8.0U181官方正式版(32位/64位)
Java 8.0U181官方正式版(32位/64位) pycharm激活码2021
pycharm激活码2021 Microsoft Visual C++ 2021完整版(32/64位)
Microsoft Visual C++ 2021完整版(32/64位) visual studio 2022破解版
visual studio 2022破解版 JetBrains破解补丁v2021.1
JetBrains破解补丁v2021.1 Visual Basic 6.0中文精简版
Visual Basic 6.0中文精简版 Enterprise Architect 15中文破解版(附安装教程+破解补丁)
Enterprise Architect 15中文破解版(附安装教程+破解补丁) Armageddon破解版v2.2
Armageddon破解版v2.2 UltraCompareV18.0.0.80中文绿色破解版
UltraCompareV18.0.0.80中文绿色破解版
 WinToHDD(系统重装工具)v3.1企业中文破解版
WinToHDD(系统重装工具)v3.1企业中文破解版
 SolidCAM最新版本 V2022SP4 官方版
SolidCAM最新版本 V2022SP4 官方版
 百度网盘全自动扩容 V2.0 绿色免费版
百度网盘全自动扩容 V2.0 绿色免费版
 超级终端专业版v4.0.5汉化版
超级终端专业版v4.0.5汉化版
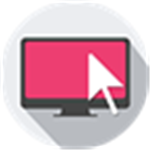 OnScreen Control(LG显示器调节软件)v2.95官方版
OnScreen Control(LG显示器调节软件)v2.95官方版
 包租婆资产物业管理商业租赁综合管理平台 V11.4.1.0 官方版
包租婆资产物业管理商业租赁综合管理平台 V11.4.1.0 官方版
 ImageMagick(图片处理软件)v7.1.0.8官方最新版
ImageMagick(图片处理软件)v7.1.0.8官方最新版
 Microsoft SQL Server2022破解版 V2022.0 免费版
Microsoft SQL Server2022破解版 V2022.0 免费版
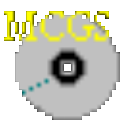 昆仑触摸屏编程软件 V7.2 官方最新版
昆仑触摸屏编程软件 V7.2 官方最新版
 PyCharm Pro2023破解版 V2023.1 最新免费版
PyCharm Pro2023破解版 V2023.1 最新免费版
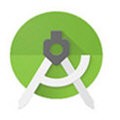 Android Studio2022版 V4.2.2 官方版
Android Studio2022版 V4.2.2 官方版
 Microsoft SQL Server 2022 官方最新版
Microsoft SQL Server 2022 官方最新版
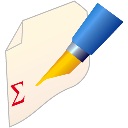 winedit 7.0(通用文本编辑器)破解版
winedit 7.0(通用文本编辑器)破解版
 visual studio(vs) 2017破解版
visual studio(vs) 2017破解版