IceCream PDF Editor是一款功能十分强大的PDF编辑类的软件,在我们的这个软件中为我们用户们提供了智能工具栏,这样就可以非常快速找到需要的PDF编辑工具以及模式,这样也是可以非常好的去帮助我们用户们进行编辑文本、添加图片、设置字体、添加注释、管理页面、修订、保护文件以及设置密码保护文件等等一系列的操作,可以说是十分的靠谱的哦。软件甚至还可以非常快速的去帮助用户添加需要的水印,这样就可以更好的保护我们用户们的文件,而且还支持添加矩形、箭头、线条以及圆圈等各种的一个形状,可以说是十分的轻轻松松即可绘制出自己需要的内容,完完全全是致力的满足我们用户们的使用的需求的哦。在IceCream PDF Editor也是可以进行一个在线的完成对PDF的创建,甚至还可以非常快速的去添加自己需要的各种的一个内容,并且在这个编辑中完成之后,也是可以对这个PDF的访问的限制来进行一个设置,软件的界面可以说是十分的清爽大方,在使用起来也是十分的简单易懂,有会用到的朋友们可以来我们这里下载下来使用的哦!
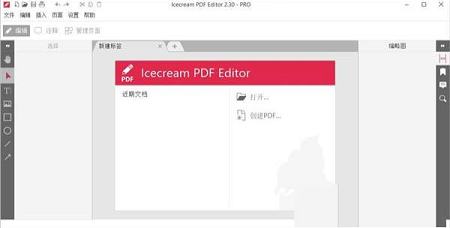
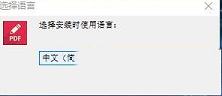
2、阅读软件的许可协议,阅读完成后点击我接受许可协议,必须接受协议才能继续安装软件
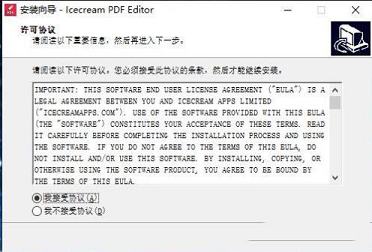
3、点击“浏览”选择软件安装位置安装向导默认设置的软件默认安装路径为C:\Program Files (x86)\Icecream PDF Editor
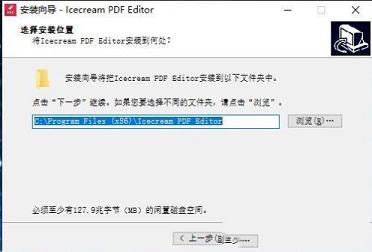
4、选择附加任务,不需要的将勾去掉,点击下一步
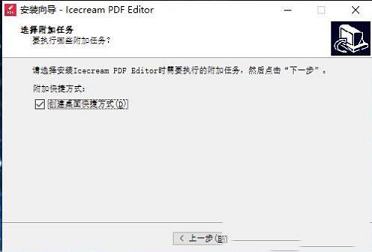
5、确认安装信息,无误,点击安装进行安装

6、软件安装完成,安装向导会提示完成软件安装向导,取消勾选,点击结束
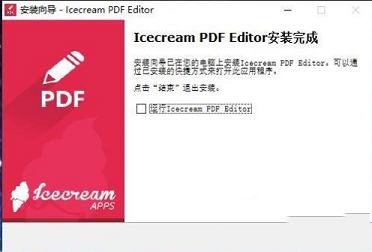
7、将crack文件下的注册机复制到软件文件下,双击打开Patch.exe注册机软件,点击Patch
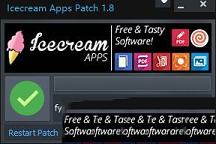
8、双击打开Icecream PDF Editor破解版软件,点击帮助下的关于,如下图软件破解完成,可以放心使用软件
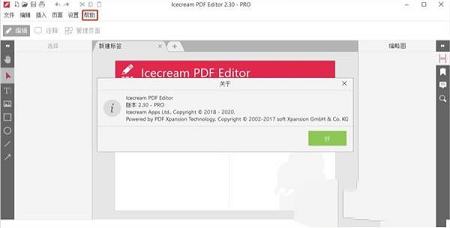
轻松编辑PDF文档中的任何文本
2、管理页面
可视化组合和重新排序PDF页面,还能分割和合并PDF文件
3、编辑对象
编辑PDF对象,移动,调整大小,旋转等等
4、保护PDF
设置密码或限制编辑/复制权限以保护文档
5、注释PDF
添加注释、高亮区域、删除或高亮文本、添加注释等等
6、添加邮票
创建定制的邮票,以更好和更快的PDF校对
软件的UI设计中规中矩,没有多余的元素点缀。进入编辑模式后,PDF 文档中的文字区域便会被识别出来,能够自由编辑,并设置字体、字号、颜色等,就像 Word 文档一样自然。你还可以插入图像及线条、箭头、形状等,并能够随意拉伸或旋转,自由度较高
除了对单个页面修修补补外,该软件还支持对PDF页面进行合并、分割、调整顺序等操作,称得上一个优秀的全能选手
2、丰富的标注格式
在编辑之外,还是一款优秀的 PDF 阅读及标注 App,提供了高亮、下划线、删除线、选框等工具。并可以添加注释、笔记和图章,或用画笔手绘内容。在界面右侧,你可以直观地浏览所有批注,并进行相关操作
3、全局设置,版权保护
辛辛苦苦改完一篇论文,当然要加把锁才安心。允许你设置文档密码,限制编辑、标注、打印、表格填写、复制内容等,并添加全局水印
创建PDF的第一件显而易见的事情是在您的计算机上设置PDF生成器。下载解压软件,双击保存的EXE文件,运行程序。
2、创建一个PDF
在程序中创建新PDF文件的最快方法是单击“创建PDF…按钮在程序窗口的中心。您也可以点击左上角的“File”按钮来打开菜单并选择“New”选项。另一种方法是使用Ctrl+N热键组合。
创建PDF
您将看到一个新窗口,您需要在其中设置以下选项:页面大小、方向(纵向或横向)和页面数量。选择所需设置后,单击“OK”创建PDF文件。
3、设置为PDF格式
添加文本、图像和其他图形
点击PDF maker软件左上角的“编辑”按钮,启用“编辑PDF”模式。
工具栏顶部的“T”字母图标用于添加/编辑文本。设置文本大小、对齐方式、字体、颜色和不透明度,并预览文本。如果需要,将文本加粗或斜体。
使用“添加图像”工具将图像添加到PDF文档中。单击它可以在您的计算机上浏览PNG、JPG和JPEG图像格式。您可以一次选择并添加多个图像。
4、添加文本和图像工具
“添加图像”工具下面的四个图标是用于向PDF添加矩形、圆形、直线和箭头的工具。对于矩形和圆形,您可以选择以下设置:笔画颜色和厚度、填充颜色和对象的不透明度。对于线条和箭头,可以设置颜色、厚度和不透明度。要添加矩形、圆形、直线或箭头,您需要单击并按住鼠标按钮,将光标悬停在页面上,将对象放置在那里。释放鼠标按钮创建对象。
5、向PDF添加图形元素
安排页面上添加的图形
如果需要,可以移动、旋转和调整文本、图像或图形的大小。单击箭头图标启用“选择”工具。单击文本、图像或其他对象来修改其位置。您可以在页面周围拖放任何对象,或者使用箭头按钮将任何对象移动一个空格。使用箭头按钮和Ctrl在每个方向上移动对象5个空格,使用带Shift的箭头按钮将所选对象移动10个空格。
使用每个对象顶部的圆形标记来旋转它(注意,这对于行和箭头是不可用的,它们只能通过使用两侧的两个标记来旋转)。
6、移动、旋转和调整元素的大小
通过将对象边框上的标记拖动到所需的方向来调整任何对象的大小。
如果需要,添加更多的PDF页面
如果您需要的PDF页面比最初设想的要多,您可以从PDF maker顶部的导航面板的“Page”选项中添加额外的PDF页面。点击此按钮,选择“添加页面…”选项向当前文件添加新页。Ctrl+Shift+N热键组合也可以做到这一点。
PDF创建者还允许您重新排列PDF文件的页面。使用右侧的“缩略图”垂直导航面板将页面拖放到需要的位置。
7、添加更多的页面到PDF
保存您创建的PDF文档
创建PDF的最后一步是保存文档。使用Ctrls+S热键组合或“Save as…”“文件”菜单的选项,可将新文件名应用于PDF并指定计算机上的输出文件夹。
保存PDF文件
如果您知道如何在正确的程序的帮助下创建PDF文档,那么创建PDF文档并不困难。Icecream PDF编辑器提供了许多功能,可以轻松地从头创建PDF。
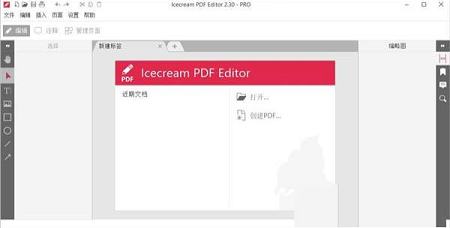
破解教程
1、下载软件压缩包文件,双击打开“setup.exe”,选择语言进行安装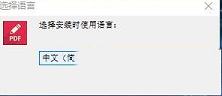
2、阅读软件的许可协议,阅读完成后点击我接受许可协议,必须接受协议才能继续安装软件
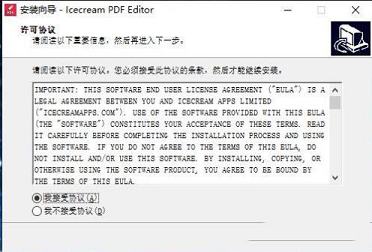
3、点击“浏览”选择软件安装位置安装向导默认设置的软件默认安装路径为C:\Program Files (x86)\Icecream PDF Editor
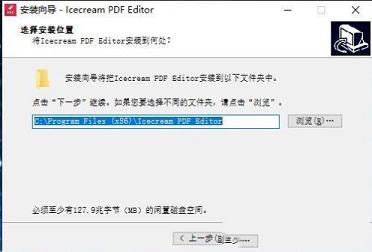
4、选择附加任务,不需要的将勾去掉,点击下一步
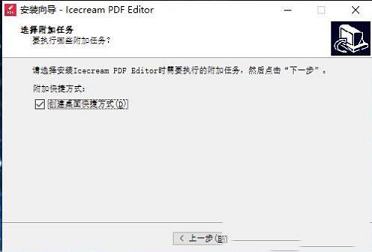
5、确认安装信息,无误,点击安装进行安装

6、软件安装完成,安装向导会提示完成软件安装向导,取消勾选,点击结束
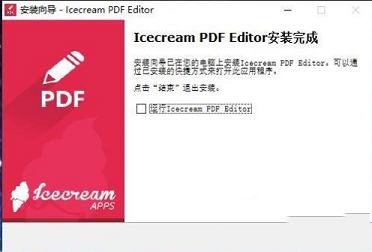
7、将crack文件下的注册机复制到软件文件下,双击打开Patch.exe注册机软件,点击Patch
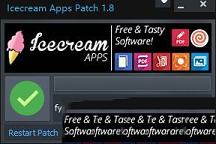
8、双击打开Icecream PDF Editor破解版软件,点击帮助下的关于,如下图软件破解完成,可以放心使用软件
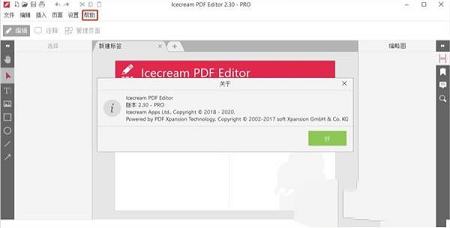
软件功能
1、编辑文本轻松编辑PDF文档中的任何文本
2、管理页面
可视化组合和重新排序PDF页面,还能分割和合并PDF文件
3、编辑对象
编辑PDF对象,移动,调整大小,旋转等等
4、保护PDF
设置密码或限制编辑/复制权限以保护文档
5、注释PDF
添加注释、高亮区域、删除或高亮文本、添加注释等等
6、添加邮票
创建定制的邮票,以更好和更快的PDF校对
软件特点
1、强大的编辑功能软件的UI设计中规中矩,没有多余的元素点缀。进入编辑模式后,PDF 文档中的文字区域便会被识别出来,能够自由编辑,并设置字体、字号、颜色等,就像 Word 文档一样自然。你还可以插入图像及线条、箭头、形状等,并能够随意拉伸或旋转,自由度较高
除了对单个页面修修补补外,该软件还支持对PDF页面进行合并、分割、调整顺序等操作,称得上一个优秀的全能选手
2、丰富的标注格式
在编辑之外,还是一款优秀的 PDF 阅读及标注 App,提供了高亮、下划线、删除线、选框等工具。并可以添加注释、笔记和图章,或用画笔手绘内容。在界面右侧,你可以直观地浏览所有批注,并进行相关操作
3、全局设置,版权保护
辛辛苦苦改完一篇论文,当然要加把锁才安心。允许你设置文档密码,限制编辑、标注、打印、表格填写、复制内容等,并添加全局水印
使用说明
1、PDF文件格式是保存文件的一种很好的格式,如果您希望在不更改内容和格式的情况下分发文件。然而,由于PDF格式的这些特殊特性,您需要一个特殊的PDF生成器才能从头创建PDF文件。不仅可以编辑PDF文件,还可以创建PDF文档。由于该程序提供了许多选项,您可以使用文本、图像和图形制作PDF。这一步一步的指南,如何使一个PDF与编辑器将帮助您通过这个过程。创建PDF的第一件显而易见的事情是在您的计算机上设置PDF生成器。下载解压软件,双击保存的EXE文件,运行程序。
2、创建一个PDF
在程序中创建新PDF文件的最快方法是单击“创建PDF…按钮在程序窗口的中心。您也可以点击左上角的“File”按钮来打开菜单并选择“New”选项。另一种方法是使用Ctrl+N热键组合。
创建PDF
您将看到一个新窗口,您需要在其中设置以下选项:页面大小、方向(纵向或横向)和页面数量。选择所需设置后,单击“OK”创建PDF文件。
3、设置为PDF格式
添加文本、图像和其他图形
点击PDF maker软件左上角的“编辑”按钮,启用“编辑PDF”模式。
工具栏顶部的“T”字母图标用于添加/编辑文本。设置文本大小、对齐方式、字体、颜色和不透明度,并预览文本。如果需要,将文本加粗或斜体。
使用“添加图像”工具将图像添加到PDF文档中。单击它可以在您的计算机上浏览PNG、JPG和JPEG图像格式。您可以一次选择并添加多个图像。
4、添加文本和图像工具
“添加图像”工具下面的四个图标是用于向PDF添加矩形、圆形、直线和箭头的工具。对于矩形和圆形,您可以选择以下设置:笔画颜色和厚度、填充颜色和对象的不透明度。对于线条和箭头,可以设置颜色、厚度和不透明度。要添加矩形、圆形、直线或箭头,您需要单击并按住鼠标按钮,将光标悬停在页面上,将对象放置在那里。释放鼠标按钮创建对象。
5、向PDF添加图形元素
安排页面上添加的图形
如果需要,可以移动、旋转和调整文本、图像或图形的大小。单击箭头图标启用“选择”工具。单击文本、图像或其他对象来修改其位置。您可以在页面周围拖放任何对象,或者使用箭头按钮将任何对象移动一个空格。使用箭头按钮和Ctrl在每个方向上移动对象5个空格,使用带Shift的箭头按钮将所选对象移动10个空格。
使用每个对象顶部的圆形标记来旋转它(注意,这对于行和箭头是不可用的,它们只能通过使用两侧的两个标记来旋转)。
6、移动、旋转和调整元素的大小
通过将对象边框上的标记拖动到所需的方向来调整任何对象的大小。
如果需要,添加更多的PDF页面
如果您需要的PDF页面比最初设想的要多,您可以从PDF maker顶部的导航面板的“Page”选项中添加额外的PDF页面。点击此按钮,选择“添加页面…”选项向当前文件添加新页。Ctrl+Shift+N热键组合也可以做到这一点。
PDF创建者还允许您重新排列PDF文件的页面。使用右侧的“缩略图”垂直导航面板将页面拖放到需要的位置。
7、添加更多的页面到PDF
保存您创建的PDF文档
创建PDF的最后一步是保存文档。使用Ctrls+S热键组合或“Save as…”“文件”菜单的选项,可将新文件名应用于PDF并指定计算机上的输出文件夹。
保存PDF文件
如果您知道如何在正确的程序的帮助下创建PDF文档,那么创建PDF文档并不困难。Icecream PDF编辑器提供了许多功能,可以轻松地从头创建PDF。
∨ 展开


 ThunderSoft Flash to HTML5v3.6.0.0破解版(附破解补丁+破解教程)
ThunderSoft Flash to HTML5v3.6.0.0破解版(附破解补丁+破解教程)
 植物大战僵尸老八大战美食电脑版 V1.0 官方最新版
植物大战僵尸老八大战美食电脑版 V1.0 官方最新版
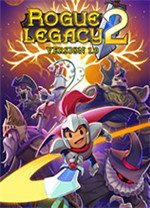 盗贼遗产2十五项修改器 v1.0.0一休大师版(附使用教程)
盗贼遗产2十五项修改器 v1.0.0一休大师版(附使用教程)
 Rebellev2.0中文破解版
Rebellev2.0中文破解版
 Reversible Mosaic(可逆打码软件) V1.0.0.0 官方版
Reversible Mosaic(可逆打码软件) V1.0.0.0 官方版
 VIDBOX VHS to DVDv9.0.5破解版(附安装教程+破解补丁)
VIDBOX VHS to DVDv9.0.5破解版(附安装教程+破解补丁)
 方圆间 V3.9.14 官方版
方圆间 V3.9.14 官方版
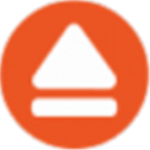 FBackupv8.9最新免费版
FBackupv8.9最新免费版
 EndNote X9.1v19.1中文免费版(附注册码)
EndNote X9.1v19.1中文免费版(附注册码)
 EndNote x9汉化补丁
EndNote x9汉化补丁
 豆丁文档下载器v2.1.0绿色版
豆丁文档下载器v2.1.0绿色版
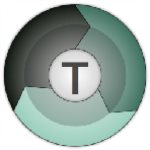 TeraCopy Prov3.5中文破解版
TeraCopy Prov3.5中文破解版
 EndNote X9破解补丁
EndNote X9破解补丁
 文迪公文与档案管理系统v6.0.0.1最新破解版
文迪公文与档案管理系统v6.0.0.1最新破解版
 NoteExpressv3.2.0.7350中文已注册破解版
NoteExpressv3.2.0.7350中文已注册破解版
 radmin center(文件管理软件)绿色版v1.54
radmin center(文件管理软件)绿色版v1.54