Visual Studio 2019是一款功能强大的IDE开发环境,开发人员可以期待更好的重构,更好的导航功能,调试器功能更加丰富,更快的负载解决方案,以及更快的编译。微软还致力于改进Live Share(实时分享)等功能,使开发人员能够实时协作,人工智能辅助编码Intellicode等等。微软还可以使像GitHub这样的在线源代码库交互工作更加简单。2019版包含默认安装的Microsoft Visual Studio Live Share编码协作服务。 该工作室具有一个新的启动窗口,可帮助用户更快地编码; 改进的搜索功能; 整体性能改进,Visual Studio IntelliCode AI辅助; 更好的Python虚拟和conda支持; 并支持.NET Core 3.0项目,包括WinForms和WPF等功能。新版本相较于前一个版本更快、更稳定、更有生产力、更易于使用,有更多的重构、导航、Debug调试功能、更快的加载、更快的编译效率,也会有更多协作和智能功能,比如Live Share远程实时协作、IntelliCode AI辅助代码补全。微软表示,他们仍然致力于使软件更快速、更可靠、更高效地为个人和团队使用,易于使用,并且更容易入门。无论是支持的使用方案,开发平台支持,集成开发环境,高级调试与诊断,还是测试工具,跨平台开发,以及协作工具都是最全面的,能够适用于Android、iOS、Mac、Windows、Web和云的应用开发,可以更快地进行代码编写,更智能地执行操作,是同类最佳IDE集成开发环境。小编为你带来的是visual studio 2019企业版破解,附带有激活密匙能够帮你完美破解激活这款软件,有需要的朋友们千万不要错过了。
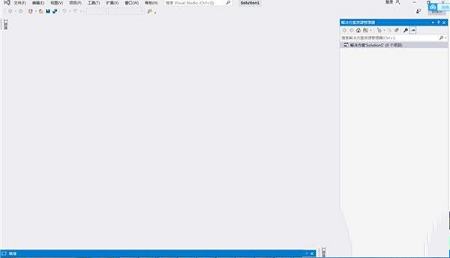
遇到困难时使用 IntelliSense 代码建议快速准确地键入变量。 无论导航到所需的任何文件、类型、成员或符号声明时的复杂程度如何,都保持一定的速度。 使用建议操作(例如重命名函数或添加参数)的灯泡快速改进代码。
二、分析:了解有关代码的详细信息
CodeLens 帮助你轻松找到重要见解,例如对代码所做的更改、这些更改的影响以及是否对方法进行了单元测试。 可一目了然地查看参考、作者、测试、提交历史记录和其他重要信息。
三、debug:快速找到并修复 bug
借助vs2019可以使用断点和所需方法在要检查 bug 时暂停代码执行。 如果一步过长或遇到了意外的更改,可以回退到任何特定代码行,而无需重启会话或重新创建状态。
四、测试:有效工作
轻松导航和组织测试套件,以便分析测试的代码量并立即查看结果。 立即了解所做的每个更改的影响,并让高级功能在你键入代码时对其进行测试。 在错误发生时立即修复错误,并查看现有测试是否覆盖了新更改。
五、协作:共享多个屏幕
无论语言或平台如何,都可以使用 Live Share 通过快速自然地协作来领导团队,以共同实时编辑和调试。 通过强制每个用户使用一致的编码样式的访问控制和自定义编辑器设置来个性化会话。
六、部署:针对云进行构建
使用适用于常见应用程序类型和本地 Azure 仿真程序的模板快速启动和运行,而无需 Azure 帐户。 还可以预配应用程序依赖项(例如 Azure SQL 数据库和 Azure 存储帐户),而无需离开 Visual Studio。 使用直接附加到应用程序的 Visual Studio 远程调试器快速诊断任何问题。
1、CI/CD
使用高性能管道以闪电般的速度测试代码并将其部署到生产。 根据需要开始处理小型任务和纵向扩展。
2、Git
VSTS 具有你所喜爱的 GIt 所具有的全部功能,并具有免费的专用存储库、拉取请求和代码评审。 与同事合作,使你的代码坚实可靠,并与 CI/CD 集成,将代码快速用于生产。
3、Agile
开始按自己的方式实现敏捷方法。 VSTS 提供可配置看板、交互式积压工作 (backlog)、简单易用的计划工具和对 Scrum 的全新支持,它将所有这些功能集成到一起,以获得卓越的可跟踪性和报告体验。
4、程序包
编码一次即可在组织中共享程序包。 使用 VSTS 托管专用 Nuget、npm 和 Maven 包,以获取更可靠、可缩放的内部版本。
5、测试
提前测试并增加测试频率,信心十足地发布。 使用 VSTS 设置测试计划并跟踪和报告手动测试、运行自动执行的测试套件,并运行基于云的负载测试。
二、VSTS 适用于你的工具
用团队最喜爱的语言、IDE 和 DevOps 工具链(不论它们是否来自 Microsoft)生成应用程序。
三、部署到任意平台
无论是已就绪任务还是自定义任务,都可以使用现有 DevOps 基础结构将应用程序部署到任何平台、云提供商或应用商店。
四、部署到 Azure
为应用程序创建完整的 CI/CD 管道(不论使用的是哪种语言)并部署到多个目标,其中包括虚拟机、Azure Service Fabric 和 Docker 容器业务流程(如 Kubernetes)。
五、使用 TFS? 立即迁移到 VSTS
将团队和数据移动到 VSTS 以便随时随地进行连接并尽享每三周发布一次的最新更新。 无需升级。
六、安全。可靠。持续更新。
VSTS 适用于企业,它受 99.9% SLA 和全天候支持,在发布后(每 3 周)获取新功能。
七、由 Gartner 认可
Gartner 基于 Microsoft 的执行能力和愿景完整性,认可它是 2017 企业敏捷规划工具魔力象限领导者。
八、集成和扩展
具有 500 多项扩展,这些扩展将 VSTS 与你的现有工具无缝集成。
Ctrl + Shift + B = 生成项目
Ctrl + Alt + L = 显示Solution Explorer(解决方案资源管理器)
Shift + Alt+ C = 添加新类
Shift + Alt + A = 添加新项目到项目
2、编辑相关的键盘快捷键
Ctrl + Enter = 在当前行插入空行
Ctrl + Shift + Enter = 在当前行下方插入空行
Ctrl +空格键 = 使用IntelliSense(智能感知)自动完成
Alt + Shift +箭头键(←,↑,↓,→) = 选择代码的自定义部分
Ctrl + } = 匹配大括号、括号
Ctrl + Shift +} = 在匹配的括号、括号内选择文本
Ctrl + Shift + S = 保存所有文件和项目
Ctrl + K,Ctrl + C = 注释选定行
Ctrl + K,Ctrl + U = 取消选定行的注释
Ctrl + K,Ctrl + D = 正确对齐所有代码
Shift + End = 从头到尾选择整行
Shift + Home = 从尾到头选择整行
Ctrl + Delete = 删除光标右侧的所有字
3、导航相关的键盘快捷键
Ctrl +Up/Down = 滚动窗口但不移动光标
Ctrl + - = 让光标移动到它先前的位置
Ctrl ++ = 让光标移动到下一个位置
F12 = 转到定义
4、调试相关的键盘快捷键
Ctrl + Alt + P = 附加到进程
F10 = 调试单步执行
F5 = 开始调试
Shift + F5 = 停止调试
Ctrl + Alt + Q = 添加快捷匹配
F9 = 设置或删除断点
5、搜索相关的键盘快捷键
Ctrl + K Ctrl + K = 将当前行添加书签
Ctrl + K Ctrl + N = 导航至下一个书签
Ctrl + . = 如果你键入一个类名如Collection,且命名空间导入不正确的话,那么这个快捷方式组合将自动插入导入
Ctrl + Shift + F = 在文件中查找
Shift + F12 = 查找所有引用
Ctrl + F = 显示查找对话框
Ctrl + H = 显示替换对话框
Ctrl + G = 跳转到行号或行
Ctrl + Shift + F = 查找所选条目在整个解决方案中的引用
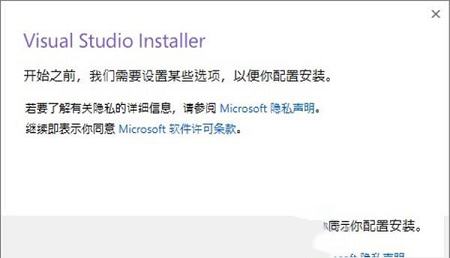
2、等待安装
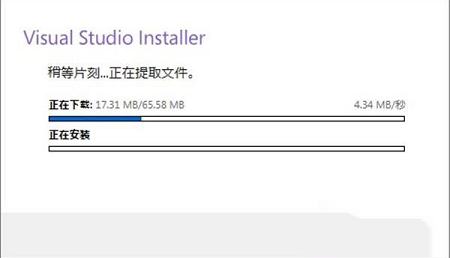
3、等待程序加载,选择您所需要的开发环境
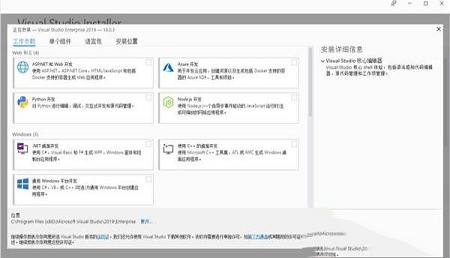
4、选择您需要的单独组件
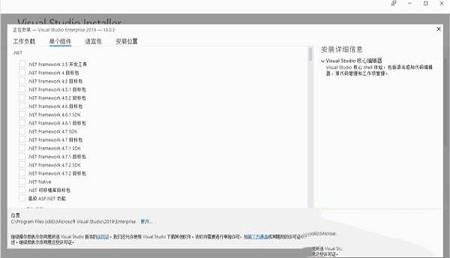
5、选择语言
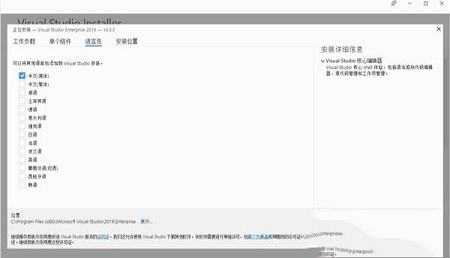
6、选择您的安装位置,设置完成后点击安装,等待程序自动完成安装
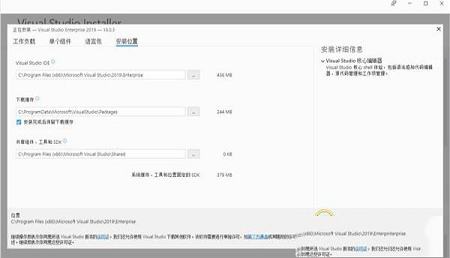
7、出现一个系统提示,点击“继续”或“添加工作负载”都可。
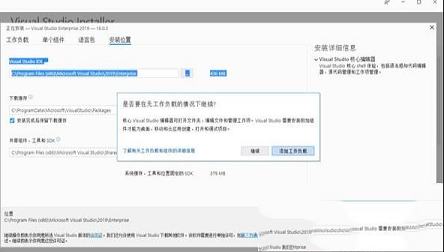
8、您还可以选择边下载边安装,也可以选择下载完成再安装(选项栏在安装按钮的左边)
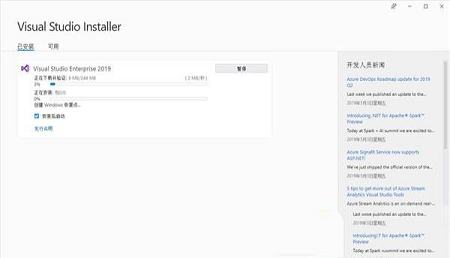
9、等待安装完毕之后,会出现下图所示,点击“重启”或者直接关闭即可
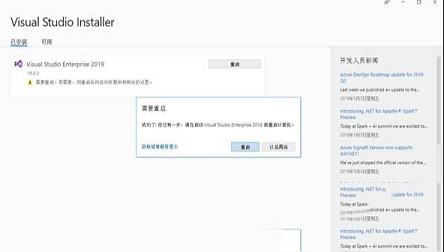
10、打开软件出现欢迎使用,这里我们直接点击以后再说。
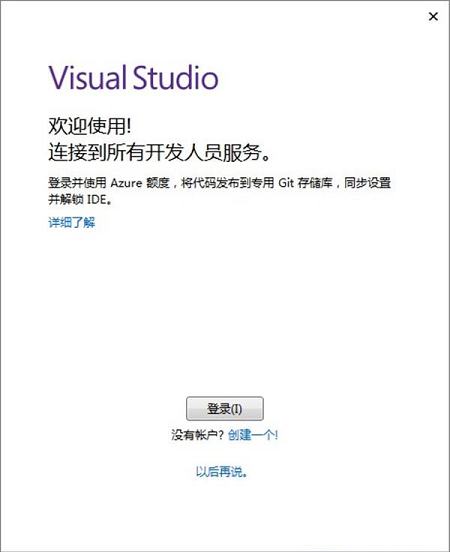
11、然后就是开始创建新的项目。
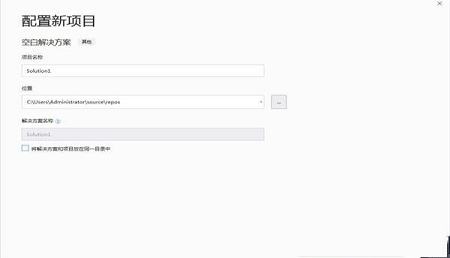
12、创建完成我们进入软件,选择帮助中的注册产品

13、选择使用产品密匙解锁,然后吧产品密匙“BF8Y8-GN2QH-T84XB-QVY3B-RC4DF”复制进去。
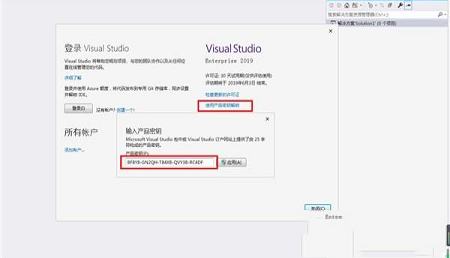
14、这时候我们可以看到已经是激活成功。
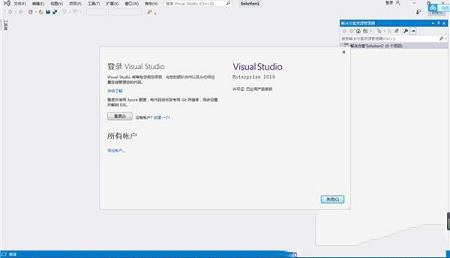
2、使用多个常用仿真程序进行本地开发
3、简化了解决方案资源管理器中的测试访问
4、IDE 中的Git 管理和存储库创建
5、Kubernetes 支持现在包含在 Microsoft Azure 工作负载中

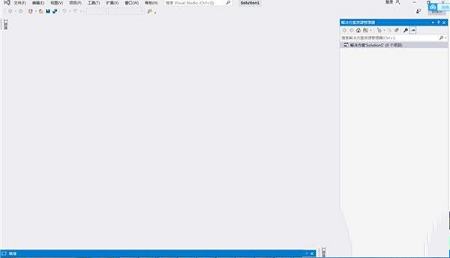
软件功能
一、开发:编写没什么错误的代码遇到困难时使用 IntelliSense 代码建议快速准确地键入变量。 无论导航到所需的任何文件、类型、成员或符号声明时的复杂程度如何,都保持一定的速度。 使用建议操作(例如重命名函数或添加参数)的灯泡快速改进代码。
二、分析:了解有关代码的详细信息
CodeLens 帮助你轻松找到重要见解,例如对代码所做的更改、这些更改的影响以及是否对方法进行了单元测试。 可一目了然地查看参考、作者、测试、提交历史记录和其他重要信息。
三、debug:快速找到并修复 bug
借助vs2019可以使用断点和所需方法在要检查 bug 时暂停代码执行。 如果一步过长或遇到了意外的更改,可以回退到任何特定代码行,而无需重启会话或重新创建状态。
四、测试:有效工作
轻松导航和组织测试套件,以便分析测试的代码量并立即查看结果。 立即了解所做的每个更改的影响,并让高级功能在你键入代码时对其进行测试。 在错误发生时立即修复错误,并查看现有测试是否覆盖了新更改。
五、协作:共享多个屏幕
无论语言或平台如何,都可以使用 Live Share 通过快速自然地协作来领导团队,以共同实时编辑和调试。 通过强制每个用户使用一致的编码样式的访问控制和自定义编辑器设置来个性化会话。
六、部署:针对云进行构建
使用适用于常见应用程序类型和本地 Azure 仿真程序的模板快速启动和运行,而无需 Azure 帐户。 还可以预配应用程序依赖项(例如 Azure SQL 数据库和 Azure 存储帐户),而无需离开 Visual Studio。 使用直接附加到应用程序的 Visual Studio 远程调试器快速诊断任何问题。
软件特色
一、使用VSTS加快从构想到发布的进程1、CI/CD
使用高性能管道以闪电般的速度测试代码并将其部署到生产。 根据需要开始处理小型任务和纵向扩展。
2、Git
VSTS 具有你所喜爱的 GIt 所具有的全部功能,并具有免费的专用存储库、拉取请求和代码评审。 与同事合作,使你的代码坚实可靠,并与 CI/CD 集成,将代码快速用于生产。
3、Agile
开始按自己的方式实现敏捷方法。 VSTS 提供可配置看板、交互式积压工作 (backlog)、简单易用的计划工具和对 Scrum 的全新支持,它将所有这些功能集成到一起,以获得卓越的可跟踪性和报告体验。
4、程序包
编码一次即可在组织中共享程序包。 使用 VSTS 托管专用 Nuget、npm 和 Maven 包,以获取更可靠、可缩放的内部版本。
5、测试
提前测试并增加测试频率,信心十足地发布。 使用 VSTS 设置测试计划并跟踪和报告手动测试、运行自动执行的测试套件,并运行基于云的负载测试。
二、VSTS 适用于你的工具
用团队最喜爱的语言、IDE 和 DevOps 工具链(不论它们是否来自 Microsoft)生成应用程序。
三、部署到任意平台
无论是已就绪任务还是自定义任务,都可以使用现有 DevOps 基础结构将应用程序部署到任何平台、云提供商或应用商店。
四、部署到 Azure
为应用程序创建完整的 CI/CD 管道(不论使用的是哪种语言)并部署到多个目标,其中包括虚拟机、Azure Service Fabric 和 Docker 容器业务流程(如 Kubernetes)。
五、使用 TFS? 立即迁移到 VSTS
将团队和数据移动到 VSTS 以便随时随地进行连接并尽享每三周发布一次的最新更新。 无需升级。
六、安全。可靠。持续更新。
VSTS 适用于企业,它受 99.9% SLA 和全天候支持,在发布后(每 3 周)获取新功能。
七、由 Gartner 认可
Gartner 基于 Microsoft 的执行能力和愿景完整性,认可它是 2017 企业敏捷规划工具魔力象限领导者。
八、集成和扩展
具有 500 多项扩展,这些扩展将 VSTS 与你的现有工具无缝集成。
常用快捷键
1、项目相关的快捷键Ctrl + Shift + B = 生成项目
Ctrl + Alt + L = 显示Solution Explorer(解决方案资源管理器)
Shift + Alt+ C = 添加新类
Shift + Alt + A = 添加新项目到项目
2、编辑相关的键盘快捷键
Ctrl + Enter = 在当前行插入空行
Ctrl + Shift + Enter = 在当前行下方插入空行
Ctrl +空格键 = 使用IntelliSense(智能感知)自动完成
Alt + Shift +箭头键(←,↑,↓,→) = 选择代码的自定义部分
Ctrl + } = 匹配大括号、括号
Ctrl + Shift +} = 在匹配的括号、括号内选择文本
Ctrl + Shift + S = 保存所有文件和项目
Ctrl + K,Ctrl + C = 注释选定行
Ctrl + K,Ctrl + U = 取消选定行的注释
Ctrl + K,Ctrl + D = 正确对齐所有代码
Shift + End = 从头到尾选择整行
Shift + Home = 从尾到头选择整行
Ctrl + Delete = 删除光标右侧的所有字
3、导航相关的键盘快捷键
Ctrl +Up/Down = 滚动窗口但不移动光标
Ctrl + - = 让光标移动到它先前的位置
Ctrl ++ = 让光标移动到下一个位置
F12 = 转到定义
4、调试相关的键盘快捷键
Ctrl + Alt + P = 附加到进程
F10 = 调试单步执行
F5 = 开始调试
Shift + F5 = 停止调试
Ctrl + Alt + Q = 添加快捷匹配
F9 = 设置或删除断点
5、搜索相关的键盘快捷键
Ctrl + K Ctrl + K = 将当前行添加书签
Ctrl + K Ctrl + N = 导航至下一个书签
Ctrl + . = 如果你键入一个类名如Collection,且命名空间导入不正确的话,那么这个快捷方式组合将自动插入导入
Ctrl + Shift + F = 在文件中查找
Shift + F12 = 查找所有引用
Ctrl + F = 显示查找对话框
Ctrl + H = 显示替换对话框
Ctrl + G = 跳转到行号或行
Ctrl + Shift + F = 查找所选条目在整个解决方案中的引用
安装激活教程
1、本站下载好安装包,打开安装包,点击继续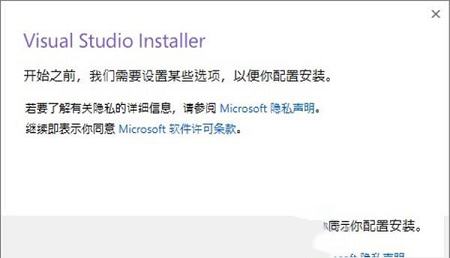
2、等待安装
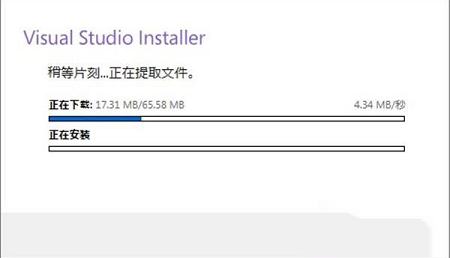
3、等待程序加载,选择您所需要的开发环境
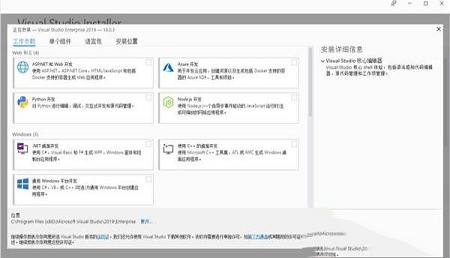
4、选择您需要的单独组件
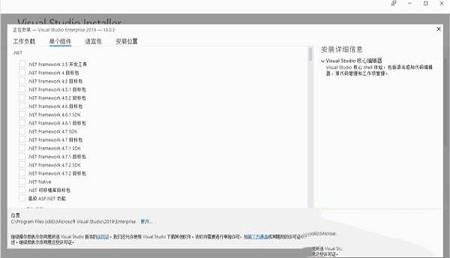
5、选择语言
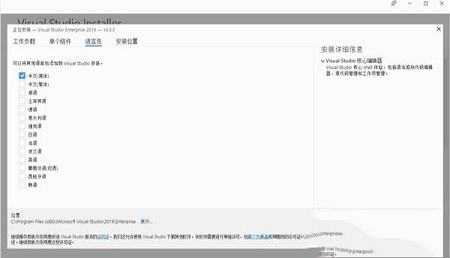
6、选择您的安装位置,设置完成后点击安装,等待程序自动完成安装
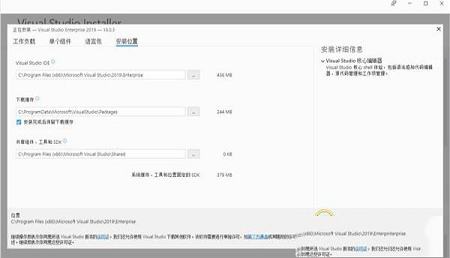
7、出现一个系统提示,点击“继续”或“添加工作负载”都可。
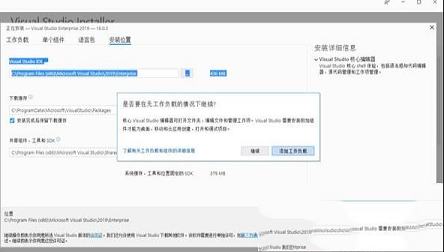
8、您还可以选择边下载边安装,也可以选择下载完成再安装(选项栏在安装按钮的左边)
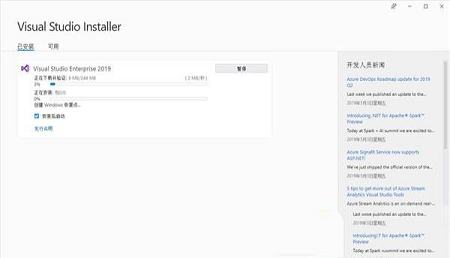
9、等待安装完毕之后,会出现下图所示,点击“重启”或者直接关闭即可
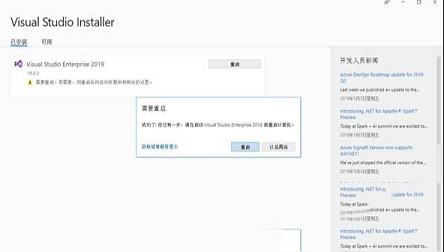
10、打开软件出现欢迎使用,这里我们直接点击以后再说。
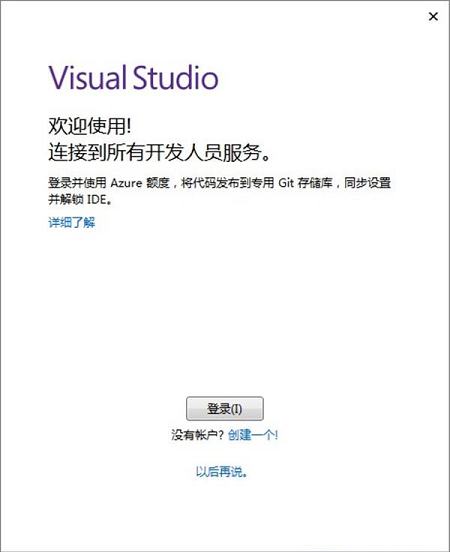
11、然后就是开始创建新的项目。
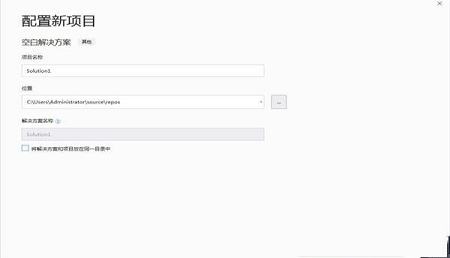
12、创建完成我们进入软件,选择帮助中的注册产品

13、选择使用产品密匙解锁,然后吧产品密匙“BF8Y8-GN2QH-T84XB-QVY3B-RC4DF”复制进去。
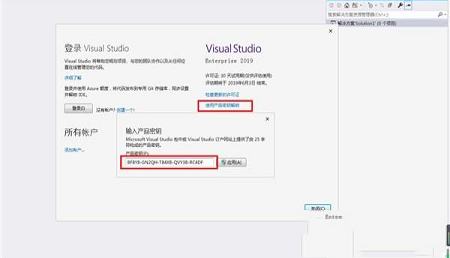
14、这时候我们可以看到已经是激活成功。
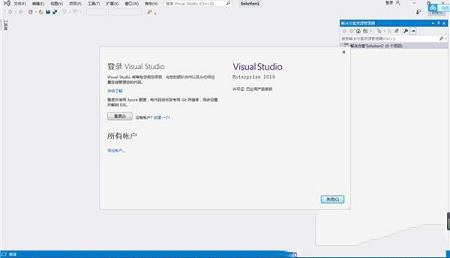
更新日志
1、改进了 C++ 文件的 IntelliSense 性能2、使用多个常用仿真程序进行本地开发
3、简化了解决方案资源管理器中的测试访问
4、IDE 中的Git 管理和存储库创建
5、Kubernetes 支持现在包含在 Microsoft Azure 工作负载中

∨ 展开

 Enterprise Architect 15中文破解版(附安装教程+破解补丁)
Enterprise Architect 15中文破解版(附安装教程+破解补丁) IDA PRO 7专业破解版
IDA PRO 7专业破解版 Armageddon破解版v2.2
Armageddon破解版v2.2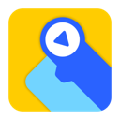 编程猫源码编辑器 V3.8.6 官方XP版
编程猫源码编辑器 V3.8.6 官方XP版 Java 8.0U181官方正式版(32位/64位)
Java 8.0U181官方正式版(32位/64位) Jetbrains WebStorm 2021激活码
Jetbrains WebStorm 2021激活码 pycharm激活码2021
pycharm激活码2021 Microsoft Visual C++ 2019中文版(32/64位)
Microsoft Visual C++ 2019中文版(32/64位) Adobe illustrator(AI) cs5绿色版
Adobe illustrator(AI) cs5绿色版
 朗科U盘闪存盘格式化工具v1.0.0.1绿色版
朗科U盘闪存盘格式化工具v1.0.0.1绿色版
 纯粹直播PC版 V1.1.0 官方最新版
纯粹直播PC版 V1.1.0 官方最新版
 小白云盘电脑版 V1.0 官方最新版
小白云盘电脑版 V1.0 官方最新版
 vobsub软件v2.36 下载
vobsub软件v2.36 下载
 2345加速浏览器 V10.28.0.21929 官方最新版
2345加速浏览器 V10.28.0.21929 官方最新版
 联想一键设置绿色护眼模式工具 V1.0.21 官方最新版
联想一键设置绿色护眼模式工具 V1.0.21 官方最新版
 photoshop cc 2019破解补丁
photoshop cc 2019破解补丁
 Microsoft SQL Server2022破解版 V2022.0 免费版
Microsoft SQL Server2022破解版 V2022.0 免费版
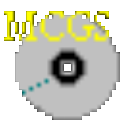 昆仑触摸屏编程软件 V7.2 官方最新版
昆仑触摸屏编程软件 V7.2 官方最新版
 PyCharm Pro2023破解版 V2023.1 最新免费版
PyCharm Pro2023破解版 V2023.1 最新免费版
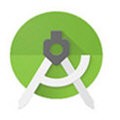 Android Studio2022版 V4.2.2 官方版
Android Studio2022版 V4.2.2 官方版
 Microsoft SQL Server 2022 官方最新版
Microsoft SQL Server 2022 官方最新版
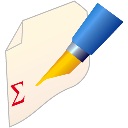 winedit 7.0(通用文本编辑器)破解版
winedit 7.0(通用文本编辑器)破解版
 visual studio(vs) 2017破解版
visual studio(vs) 2017破解版