WinRAR是一款很受欢迎的文件压缩工具,它作为目前最知名的解压缩程序,已经成为电脑装机必备软件。而这并不是没有道理了,同类软件做不到地方它能做到,比如其压缩率远远比同行的要高,还采用了目前最为先进的压缩算法,是现在压缩率最高、压缩速度较快的压缩软件没有之一。并且还支持分卷压缩、支持密码添加、添加恢复记录、压缩后删除源文件等等一系列操作,还支持目前几乎所有的文件压缩格式,比如rar、7z、arj、zip、iso、jar、001、lzh等数十种格式,完全可以满足用户压缩文件的所有需求。尤其本软件采用了独一无二的先进压缩技术可以让压缩包体积减少30%,可以有效的节约你的磁盘空间!不仅如此,新版WinRAR除了拥有强大的压缩功能外,其解压功能也是数一数二的,尤其是当我们下载的ZIP、RAR类的文件因头部受损的问题导致无法打开的情况下,可利用它进行修复,只需单击界面中的“修复”按钮就可自动进行修复,且成功率极高。同时,新版程序还提供了128位密钥的AES进行企业级别强度档案加密,还可自动检测是否遭到恶意、强制破解密码,可以有效保护文件安全。(软件无需再次破解,安装完成即可直接免费使用,还去除了软件界面的全部广告)
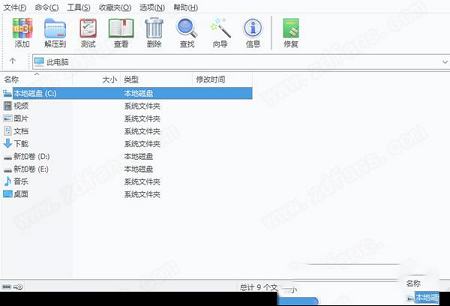
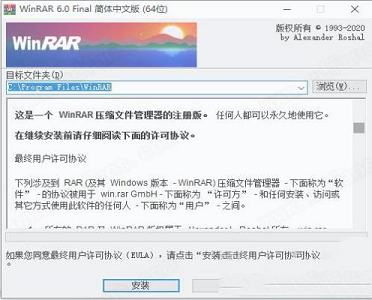
2.关联文件建议全部勾上,点击“确定”
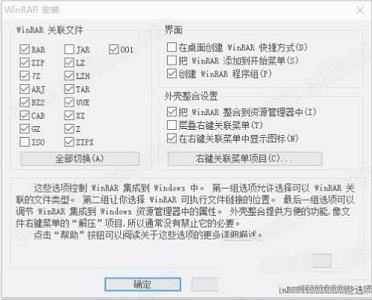
3.最后即可直接进入软件。你会发现软件成功授权,可以开始免费使用
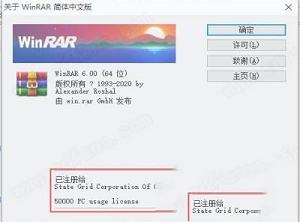
3、无视文件锁定 (可编辑锁定的 RAR 文件, 方便修改注释、添加或删除文件!)
4、汉化命令行版本 RAR.EXE 和 UnRAR.exe;
5、修改资源管理器右键查看 RAR 注释字体为宋体9号;
6、7-Zip 插件替换为最新版;
2、为RAR和ZIP归档文件提供完全支持,并能够解压缩CAB,ARJ,LZH,TAR,GZ,ACE,UUE,BZ2,JAR,ISO,7Z,Z归档文件。
3、提供了利用鼠标和菜单的图形交互界面以及命令行界面。
4、包含一个特殊的“向导”模式,比许多其他存档器更易于使用,该模式允许通过简单的问答程序立即访问基本存档功能。这避免了在使用初期的混乱。
5、为您提供了使用128位密钥的AES(高级加密标准)进行行业强度档案加密的好处。
6、提供了创建自解压和多卷存档的功能。
7、恢复记录和恢复卷甚至可以重建物理损坏的档案。
2、高度成熟的原创压缩算法;
3、对于文本、声音、图像和 32-位和 64-位 Intel 可执行程序压缩的特殊优化算法;
4、外壳界面 包括 拖放 和 向导;
5、命令行界面;
非 RAR 压缩文件 (7Z、ARJ、BZ2、CAB、GZ、ISO、JAR、LZ、LZH、TAR、UUE、XZ、Z、001 和几种 ZIPX 类型) 管理,固实压缩,比常规方法更能够提升压缩率 10% - 50%,尤其是在压缩大量的小文件,类似的文件时;
6、多卷压缩文件
7、使用默认的或是选择的自解压模块创建 自解压 文件 (也可用于分卷);
8、恢复 物理受损的压缩文件;
9、恢复卷 允许重建多卷压缩丢失的卷;
为了使用WinRAR图形界面模式解压文件,首先您必须在软件中打开压缩文件。有数种方式可以打开压缩文件:
1.在Windows界面(资源管理器或是桌面)的压缩文件名上双击鼠标左键或是按下“Enter”。如果在安装时已经将压缩文件关联到软件(默认的安装选项),压缩文件将会在软件程序中打开。在安装之后,您也可以使用综合设置对话框将压缩文件关联到软件;
2.在软件窗口中的压缩文件名上双击鼠标左键或是按下“Enter”拖动压缩文件到软件图标或窗口。在此之前请先确定在软件窗口中没有打开其它的压缩文件。不然的话,拖入的压缩文件将会添加到当前显示的压缩文件之中;
3.从命令行以单个参数-压缩文件名,来运行软件。当压缩文件在软件中打开时,它的内容会显示出来。然后选择要解压的文件和文件夹。您也可以使用Shift+方向键或Shift+鼠标左键多选,就如同Windows资源管理器或是其它Windows程序一样。也可在软件中使用空格键或Ins键选择文件。在键盘的数字盘部分的“NUM+”和“NUM-”则允许组选择文件时的文件过滤掩码。当选择了一个或是数个文件后,在窗口顶端单击“解压到”按钮,或是按下Alt+E,在对话框输入目标文件夹并单击“确定”。此对话框也提供一些高级的选项(参阅解压路径和选项对话框获得更多信息)。解压期间,有个窗口将会出现显示操作的状况。如果您希望中断解压的进行,在命令窗口单击“取消”按钮。您也可以单击“后台”按钮将软件最小化放到任务栏区。如果解压完成了,而且没有错误,将会返回到界面模式。在有错误的状况时,则会出现错误信息诊断窗口。
二、从命令行解压文件
解压文件并包含完整路径的命令行语法是:
X<压缩文件>
解压文件并忽略路径是:
E<压缩文件>
例如说,您要从压缩文件LETTERS.RAR中解压文件LETTER.TXT到当前文件夹时,请使用下列命令:
X LETTERS.RAR LETTER.TXT
压缩文件扩展名是可选的,并且可以忽略。
下一个命令是从压缩文件Songs解压全部的*.WAV文件到Audio文件夹:
X Songs*.WAV Audio
在文件中列出要解压的文件,然后在命令行逐一列出也是可以的。这种例子下,在命令行必须指定被压缩文件列表文件的文件名。在文件名添加符号 前缀。例如,如果您创建一个文件Binaries,里面含有字符串*.exe和*.com,然后运行命令:
X TOOLS Binaries
TOOLS压缩文件中所有EXE和COM扩展名的文件,都会被解压到当前文件夹。解压期间,有个窗口将会出现显示操作的状况。如果您希望中断解压的进行,在命令窗口单击“取消”按钮。您也可以单击“后台”按钮将软件最小化放到任务栏。如果解压完成,而且没有错误,将会返回到界面模式。在有错误的状况时,则会出现错误诊断信息窗口。
三、在资源管理器或桌面解压文件
如果您在安装软件时,没有关闭“把软件集成到资源管理器中”选项,您便可以使用Windows界面直接解压文件。在压缩文件图标上单击鼠标右键,选择“解压文件”命令,在对话框输入目标文件夹并单击“确定”按钮。此对话框提供了一些高级选项(请参阅解压路径和选项对话框以获得更多信息)。您也可以选择“解压到<文件夹名>”命令来解压文件到指定的文件夹,而不需要其它的附加选项。注意,如果在综合设置对话框选项“层叠关联菜单”是打开的话,您必须打开子菜单才能使用上述命令,不然的话,它们是属于上一级菜单的。另外的方法是,使用鼠标右键拖着一个或是数个压缩文件,并将它们放到目标文件夹,然后在出现的菜单选择“解压到<文件夹名>”。
四、从软件图形界面压缩文件
首先,您必须运行软件。在图标双击或是按下“Enter”。您也可以从Windows“开始”菜单启动:单击“程序”然后“WinRAR”,然后运行项目。当软件运行时,会显示当前文件夹的文件和文件夹列表。您必须转到含有要压缩的文件的文件夹。您可以使用Ctrl+D,在工具栏的驱动器列表或单击位于左下角的驱动器小图标,来更改当前的驱动器。按下退后键Backspace,Ctrl+PgUp,工具栏下面的小型“向上”按钮或者在文件夹名“...”上面双击都可以转到上级目录。按下Enter,Ctrl+PgDn或在任何其它的文件夹上双击都可进入该文件夹。Ctrl+则将磁盘的根目录文件夹或含有压缩文件的文件夹设置为当前文件夹。当进入了您需要的文件的文件夹时,选择您要压缩的文件和文件夹。也可以像Windows资源管理器或其它的Windows程序一样,使用+方向键或是用鼠标来做压缩工作。另外在软件中也能使用空格键或Ins键来选择文件。在键盘数字盘区的“NUM+”和“NUM-”用来选择组文件时的过滤掩码。
当完成选择了一个或是多个的文件之后,在软件窗口顶端单击“添加”按钮,或是按下Alt+A或在命令菜单选择“添加文件到压缩文件”命令,在出现的对话框输入目标压缩文件名或是直接接受默认名。在对话框您可以选择新建压缩文件的格式(RAR或ZIP),压缩级别,分卷大小和其它压缩参数。此对话框的详细帮助在压缩文件名和参数对话框主题中。当准备好创建压缩文件时,单击“确定”按钮。压缩期间,有个窗口将会出现显示操作的状况。如果您希望中断解压的进行,在命令窗口单击“取消”按钮。您也可以单击“后台运行”按钮将软件最小化放到任务区。当压缩完成了,命令行窗口将会出现并且以新创建的压缩文件作为当前选定的文件。使用拖动方式,在已存在的RAR压缩文件中添加文件也是可以的。在软件窗口选择想要的文件并在名称上面按下Enter(或以鼠标双击)。RAR将会读取压缩文件并显示它的内容。现在您可以很轻松的从其它程序将要添加的文件拖动到软件中,就可以把文件添加到压缩文件中。
五、从命令行压缩文件
压缩文件的一般命令行命令语法为:
A<压缩文件>
例如说,您希望添加文件LETTER.TXT到压缩文件LETTERS.RAR,请输入:
A LETTERS.RAR LETTER.TXT
如果未指定压缩文件扩展名,软件会使用在压缩配置选定的默认压缩文件格式。但是您仍可以指定.RAR或.ZIP扩展名的其中一种来替换上面的默认值。
下一个例子:添加全部*.WAV文件到固实RAR压缩文件Songs:
A-S Songs.RAR*.WAV
在文件中列出要压缩的文件,然后在命令行逐一列出也是可以的。这种例子下,在命令行必须指定被压缩文件列表文件的文件名。在文件名前面添加符号 前缀。这样,如果您创建一个文件Binaries,里面含有字符串*.exe和*.com,并运行命令:
A TOOLS.ZIP Binaries
全部在当前文件夹中有EXE和COM扩展名的文件,将会被添加到ZIP压缩文件TOOLS中。
压缩期间,有个窗口将会出现显示操作的状况。如果您希望中断压缩的进行,在命令窗口单击“取消”按钮。您也可以单击“后台”按钮将软件最小化放到任务栏。如果压缩完成,而且没有错误,软件将会返回到界面模式。在有错误的状况时,则会出现错误诊断信息窗口。
六、在资源管理器或桌面压缩文件
如果您在安装软件时,没有关闭“把软件集成到资源管理器中”选项,您便可以使用Windows界面直接压缩文件。在资源管理器或桌面选择您要压缩的文件,以鼠标右键在选定的文件,上单击并选择“添加到压缩文件”。在出现的对话框输入目标压缩文件名或直接接受默认的名称。在对话框您可以选择新建压缩文件的格式(RAR或ZIP),压缩级别,分卷大小和其它压缩参数。此对话框的详细帮助在压缩文件名和参数对话框主题中。当准备好创建压缩文件时,单击“确定”按钮。压缩文件将会在同一个文件夹创建并当成选定的文件。您也可以选择“添加到<压缩文件名>”命令来添加到指定的压缩文件,而没有其它的附加选项,将会引用在压缩配置对话框选定的默认压缩设置。注意,如果在综合设置对话框选项“层叠关联菜单”是打开的话,您必须打开“WinRAR”子菜单才能使用上述的命令,不然的话,它们是属于上一级菜单的。另一个方法是,使用鼠标左键拖着文件图标并放到已存在的压缩文件图标上,这时文件将会添加到此压缩文件中
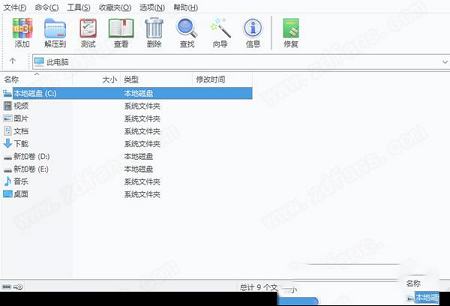
安装教程
1.下载好数据包后进行解压运行“WinRAR_v6.00_Final_x64_Chs.exe”,选择安装路径点击“安装”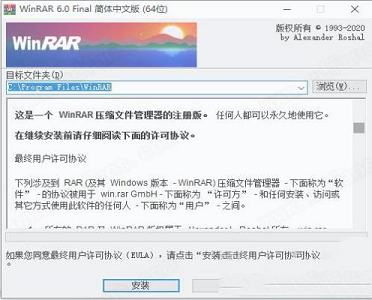
2.关联文件建议全部勾上,点击“确定”
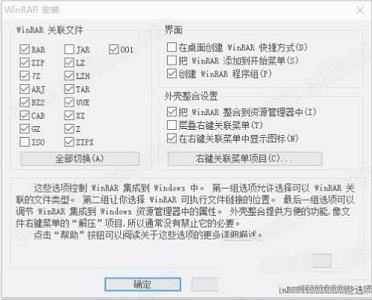
3.最后即可直接进入软件。你会发现软件成功授权,可以开始免费使用
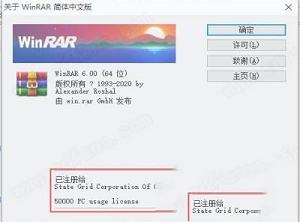
修改说明
1、3、无视文件锁定 (可编辑锁定的 RAR 文件, 方便修改注释、添加或删除文件!)
4、汉化命令行版本 RAR.EXE 和 UnRAR.exe;
5、修改资源管理器右键查看 RAR 注释字体为宋体9号;
6、7-Zip 插件替换为最新版;
WinRAR6.0新功能
1、通过使用软件,您可以始终压缩比竞争对手小的档案,从而在压缩方面领先于人群,从而节省了磁盘空间和传输成本。2、为RAR和ZIP归档文件提供完全支持,并能够解压缩CAB,ARJ,LZH,TAR,GZ,ACE,UUE,BZ2,JAR,ISO,7Z,Z归档文件。
3、提供了利用鼠标和菜单的图形交互界面以及命令行界面。
4、包含一个特殊的“向导”模式,比许多其他存档器更易于使用,该模式允许通过简单的问答程序立即访问基本存档功能。这避免了在使用初期的混乱。
5、为您提供了使用128位密钥的AES(高级加密标准)进行行业强度档案加密的好处。
6、提供了创建自解压和多卷存档的功能。
7、恢复记录和恢复卷甚至可以重建物理损坏的档案。
软件特色
1、完全支持 RAR 和 ZIP 2.0 压缩文件;2、高度成熟的原创压缩算法;
3、对于文本、声音、图像和 32-位和 64-位 Intel 可执行程序压缩的特殊优化算法;
4、外壳界面 包括 拖放 和 向导;
5、命令行界面;
非 RAR 压缩文件 (7Z、ARJ、BZ2、CAB、GZ、ISO、JAR、LZ、LZH、TAR、UUE、XZ、Z、001 和几种 ZIPX 类型) 管理,固实压缩,比常规方法更能够提升压缩率 10% - 50%,尤其是在压缩大量的小文件,类似的文件时;
6、多卷压缩文件
7、使用默认的或是选择的自解压模块创建 自解压 文件 (也可用于分卷);
8、恢复 物理受损的压缩文件;
9、恢复卷 允许重建多卷压缩丢失的卷;
使用帮助
一、使用软件图形界面模式解压文件为了使用WinRAR图形界面模式解压文件,首先您必须在软件中打开压缩文件。有数种方式可以打开压缩文件:
1.在Windows界面(资源管理器或是桌面)的压缩文件名上双击鼠标左键或是按下“Enter”。如果在安装时已经将压缩文件关联到软件(默认的安装选项),压缩文件将会在软件程序中打开。在安装之后,您也可以使用综合设置对话框将压缩文件关联到软件;
2.在软件窗口中的压缩文件名上双击鼠标左键或是按下“Enter”拖动压缩文件到软件图标或窗口。在此之前请先确定在软件窗口中没有打开其它的压缩文件。不然的话,拖入的压缩文件将会添加到当前显示的压缩文件之中;
3.从命令行以单个参数-压缩文件名,来运行软件。当压缩文件在软件中打开时,它的内容会显示出来。然后选择要解压的文件和文件夹。您也可以使用Shift+方向键或Shift+鼠标左键多选,就如同Windows资源管理器或是其它Windows程序一样。也可在软件中使用空格键或Ins键选择文件。在键盘的数字盘部分的“NUM+”和“NUM-”则允许组选择文件时的文件过滤掩码。当选择了一个或是数个文件后,在窗口顶端单击“解压到”按钮,或是按下Alt+E,在对话框输入目标文件夹并单击“确定”。此对话框也提供一些高级的选项(参阅解压路径和选项对话框获得更多信息)。解压期间,有个窗口将会出现显示操作的状况。如果您希望中断解压的进行,在命令窗口单击“取消”按钮。您也可以单击“后台”按钮将软件最小化放到任务栏区。如果解压完成了,而且没有错误,将会返回到界面模式。在有错误的状况时,则会出现错误信息诊断窗口。
二、从命令行解压文件
解压文件并包含完整路径的命令行语法是:
X<压缩文件>
解压文件并忽略路径是:
E<压缩文件>
例如说,您要从压缩文件LETTERS.RAR中解压文件LETTER.TXT到当前文件夹时,请使用下列命令:
X LETTERS.RAR LETTER.TXT
压缩文件扩展名是可选的,并且可以忽略。
下一个命令是从压缩文件Songs解压全部的*.WAV文件到Audio文件夹:
X Songs*.WAV Audio
在文件中列出要解压的文件,然后在命令行逐一列出也是可以的。这种例子下,在命令行必须指定被压缩文件列表文件的文件名。在文件名添加符号 前缀。例如,如果您创建一个文件Binaries,里面含有字符串*.exe和*.com,然后运行命令:
X TOOLS Binaries
TOOLS压缩文件中所有EXE和COM扩展名的文件,都会被解压到当前文件夹。解压期间,有个窗口将会出现显示操作的状况。如果您希望中断解压的进行,在命令窗口单击“取消”按钮。您也可以单击“后台”按钮将软件最小化放到任务栏。如果解压完成,而且没有错误,将会返回到界面模式。在有错误的状况时,则会出现错误诊断信息窗口。
三、在资源管理器或桌面解压文件
如果您在安装软件时,没有关闭“把软件集成到资源管理器中”选项,您便可以使用Windows界面直接解压文件。在压缩文件图标上单击鼠标右键,选择“解压文件”命令,在对话框输入目标文件夹并单击“确定”按钮。此对话框提供了一些高级选项(请参阅解压路径和选项对话框以获得更多信息)。您也可以选择“解压到<文件夹名>”命令来解压文件到指定的文件夹,而不需要其它的附加选项。注意,如果在综合设置对话框选项“层叠关联菜单”是打开的话,您必须打开子菜单才能使用上述命令,不然的话,它们是属于上一级菜单的。另外的方法是,使用鼠标右键拖着一个或是数个压缩文件,并将它们放到目标文件夹,然后在出现的菜单选择“解压到<文件夹名>”。
四、从软件图形界面压缩文件
首先,您必须运行软件。在图标双击或是按下“Enter”。您也可以从Windows“开始”菜单启动:单击“程序”然后“WinRAR”,然后运行项目。当软件运行时,会显示当前文件夹的文件和文件夹列表。您必须转到含有要压缩的文件的文件夹。您可以使用Ctrl+D,在工具栏的驱动器列表或单击位于左下角的驱动器小图标,来更改当前的驱动器。按下退后键Backspace,Ctrl+PgUp,工具栏下面的小型“向上”按钮或者在文件夹名“...”上面双击都可以转到上级目录。按下Enter,Ctrl+PgDn或在任何其它的文件夹上双击都可进入该文件夹。Ctrl+则将磁盘的根目录文件夹或含有压缩文件的文件夹设置为当前文件夹。当进入了您需要的文件的文件夹时,选择您要压缩的文件和文件夹。也可以像Windows资源管理器或其它的Windows程序一样,使用+方向键或是用鼠标来做压缩工作。另外在软件中也能使用空格键或Ins键来选择文件。在键盘数字盘区的“NUM+”和“NUM-”用来选择组文件时的过滤掩码。
当完成选择了一个或是多个的文件之后,在软件窗口顶端单击“添加”按钮,或是按下Alt+A或在命令菜单选择“添加文件到压缩文件”命令,在出现的对话框输入目标压缩文件名或是直接接受默认名。在对话框您可以选择新建压缩文件的格式(RAR或ZIP),压缩级别,分卷大小和其它压缩参数。此对话框的详细帮助在压缩文件名和参数对话框主题中。当准备好创建压缩文件时,单击“确定”按钮。压缩期间,有个窗口将会出现显示操作的状况。如果您希望中断解压的进行,在命令窗口单击“取消”按钮。您也可以单击“后台运行”按钮将软件最小化放到任务区。当压缩完成了,命令行窗口将会出现并且以新创建的压缩文件作为当前选定的文件。使用拖动方式,在已存在的RAR压缩文件中添加文件也是可以的。在软件窗口选择想要的文件并在名称上面按下Enter(或以鼠标双击)。RAR将会读取压缩文件并显示它的内容。现在您可以很轻松的从其它程序将要添加的文件拖动到软件中,就可以把文件添加到压缩文件中。
五、从命令行压缩文件
压缩文件的一般命令行命令语法为:
A<压缩文件>
例如说,您希望添加文件LETTER.TXT到压缩文件LETTERS.RAR,请输入:
A LETTERS.RAR LETTER.TXT
如果未指定压缩文件扩展名,软件会使用在压缩配置选定的默认压缩文件格式。但是您仍可以指定.RAR或.ZIP扩展名的其中一种来替换上面的默认值。
下一个例子:添加全部*.WAV文件到固实RAR压缩文件Songs:
A-S Songs.RAR*.WAV
在文件中列出要压缩的文件,然后在命令行逐一列出也是可以的。这种例子下,在命令行必须指定被压缩文件列表文件的文件名。在文件名前面添加符号 前缀。这样,如果您创建一个文件Binaries,里面含有字符串*.exe和*.com,并运行命令:
A TOOLS.ZIP Binaries
全部在当前文件夹中有EXE和COM扩展名的文件,将会被添加到ZIP压缩文件TOOLS中。
压缩期间,有个窗口将会出现显示操作的状况。如果您希望中断压缩的进行,在命令窗口单击“取消”按钮。您也可以单击“后台”按钮将软件最小化放到任务栏。如果压缩完成,而且没有错误,软件将会返回到界面模式。在有错误的状况时,则会出现错误诊断信息窗口。
六、在资源管理器或桌面压缩文件
如果您在安装软件时,没有关闭“把软件集成到资源管理器中”选项,您便可以使用Windows界面直接压缩文件。在资源管理器或桌面选择您要压缩的文件,以鼠标右键在选定的文件,上单击并选择“添加到压缩文件”。在出现的对话框输入目标压缩文件名或直接接受默认的名称。在对话框您可以选择新建压缩文件的格式(RAR或ZIP),压缩级别,分卷大小和其它压缩参数。此对话框的详细帮助在压缩文件名和参数对话框主题中。当准备好创建压缩文件时,单击“确定”按钮。压缩文件将会在同一个文件夹创建并当成选定的文件。您也可以选择“添加到<压缩文件名>”命令来添加到指定的压缩文件,而没有其它的附加选项,将会引用在压缩配置对话框选定的默认压缩设置。注意,如果在综合设置对话框选项“层叠关联菜单”是打开的话,您必须打开“WinRAR”子菜单才能使用上述的命令,不然的话,它们是属于上一级菜单的。另一个方法是,使用鼠标左键拖着文件图标并放到已存在的压缩文件图标上,这时文件将会添加到此压缩文件中
∨ 展开

 winrarv1.1绿色免费版
winrarv1.1绿色免费版 快压v2.9.3.5官方中文版
快压v2.9.3.5官方中文版 Bandizip专业版破解版 V7.29.0 免激活码版
Bandizip专业版破解版 V7.29.0 免激活码版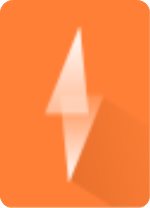







 仙剑奇侠传7修改器v1.0.2风灵月影版
仙剑奇侠传7修改器v1.0.2风灵月影版
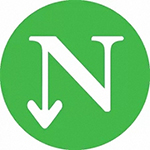 Neat Download Manager(NDM下载器)v1.1汉化版
Neat Download Manager(NDM下载器)v1.1汉化版
 rpgvxace rtpv2.0正式版
rpgvxace rtpv2.0正式版
 昼夜节律骰子中文补丁 V1.0 最新免费版
昼夜节律骰子中文补丁 V1.0 最新免费版
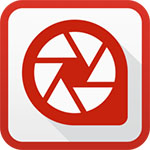 acdsee pro 2019许可证密钥及注册机
acdsee pro 2019许可证密钥及注册机
 亡灵诡计中文补丁
亡灵诡计中文补丁
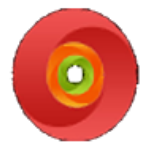 修改图片大小软件v1.15绿色版
修改图片大小软件v1.15绿色版
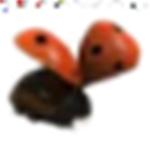 百度文库0下载券文档搜索工具v1.0免费版
百度文库0下载券文档搜索工具v1.0免费版
 winrar绿色版无广告64位 V6.20 Beta 1 中文破解版
winrar绿色版无广告64位 V6.20 Beta 1 中文破解版
 Bandizip企业版密码破解版 V7.29.0 吾爱破解版
Bandizip企业版密码破解版 V7.29.0 吾爱破解版
 Bandizip专业版破解版 V7.26.0 免激活码版
Bandizip专业版破解版 V7.26.0 免激活码版
 Bandizip企业版密码破解版 V7.26.0 吾爱破解版
Bandizip企业版密码破解版 V7.26.0 吾爱破解版
 2345好压去广告绿色版,手机安卓版【官网下载】
2345好压去广告绿色版,手机安卓版【官网下载】
 WinRAR 64位授权破解版v5.71去广告纯净版
WinRAR 64位授权破解版v5.71去广告纯净版