PowerArchiver Professional 2021是一款很不错的文件处理软件,有了它就可以对文件进行查看、测试、转换、编辑、加密、管理和提取文件等等一系列操作,并且,软件几乎没有任何文件格式的限制,可以让你从许多不同的格式进行创建。此外,它还是目前市面上最全面的归档实用程序,拥有FTP集成、SFX、CD/DVD/BD刻录、FTP客户端等等功能。并且,利用它还可以对你重要的文件进行加密;支持高级加密、外壳扩展、密码管理器、备份、多解压、批处理工具等,同时还可以对大多数压缩和编码文件的支持,以及对许多强大特性和工具的访问,还附带了一个现代的、直观的、易于使用的界面!不仅如此,新版的PowerArchiver Professional 2021更是增加了内部查看和编辑工具,选定的文件类型现在可以直接访问,不需要和之前的旧版本一样去提取它们,当你打开的文件可以在主屏幕上显示为一系列选项,几乎所有的操作都集中在一起,它们之间还可来回切换,极为方便你对文件的各项操作,可以说很人性化!新版本还对包括Dropbox、OneDrive、Google Drive和Box在内的主要云提供商的支持也得到了很大的优化,下载和上传可以将整个文件夹同时进行,且支持拖放咯,这无疑是提高了工作效率!当然,对于软件外观有要求的用户本次更新也考虑到了,现在支持Windows10下进行皮肤更换,以获得更现代、更符合你的操作界面的感觉!

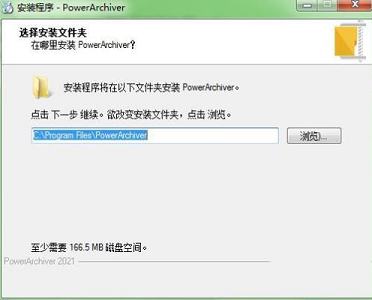
2.额外安装选项建议按照自己的需求来选这,单击下一步即可
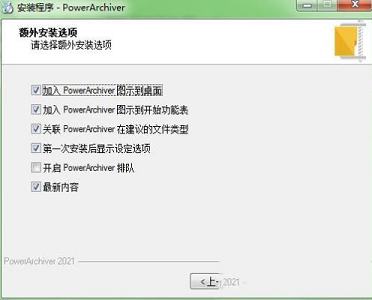
3.软件正在安装,请耐心等待
4.软件安装完成,先不要原先软件
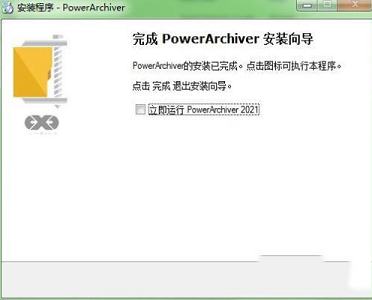
5.安装完成后将数据包内提供的破解补丁复制到安装目录下替换原文件即可,默认安装目录:C:\Program Files\PowerArchiver
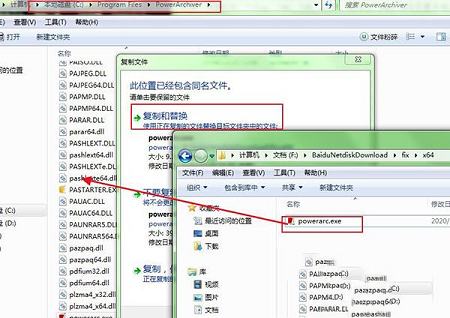
6.最后运行软件即可直接免费使用
支持60多种压缩格式!最快的ZIP / ZIPX引擎!
2、安全FTP
具有所有功能的安全FTP客户端,包括FIPS 140-2验证!
3、Office插件
在Microsoft Office XP-2016中自动压缩和加密文件。
4、加密套件
各种AES和OpenPGP格式的加密,解密,签名和验证。FIPS 140-2验证!
5、虚拟ISO驱动器
在虚拟驱动器中挂载ISO映像,而无需刻录它们!
6、数据/音频刻录机
刻录,复制,翻录数据和音频CD / DVD / Blu-Ray光盘。
7、高级编解码器包(.PA)
最佳格式,具有最强大的压缩,重复数据删除和非常安全的加密。
8、后备
完整的企业备份套件,具有卷影副本支持,日志,网络备份等等!
9、云
无需安装软件即可访问6种不同的云服务!
10、兼容60多种存档格式
与业务合作伙伴可能发送给您的所有存档和加密文件完全兼容–支持zip,zipx,7z,iso,rar,OpenPGP和60多种格式。
11、通过FIPS 140-2验证的加密
该软件具有内置的FIPS 140-2验证加密,并且与WinZip,SecureZIP以及其自己的超级安全PA格式兼容。
12、易于安装和管理
已为企业准备就绪–通过MSI安装,密码策略易于安装和管理。Office加载项,命令行版本和内置的安全FTP。
2、我们已经改进了我们的云缓存系统,因此当您在那里拥有超过100,000个文件时,您将能够更快地浏览它们。
3、显著提高了使用云时的下载/上传速度。
4、改进了对Dropbox、OneDrive、Google Drive(V3 API)的支持,对Dropbox、OneDrive、Google Drive、Box的Box-Cloud支持进行了更新和改进。
5、对Hidrive、Yandex Disk的新支持,Cloud将在2021版本中支持Hidrive和Yandex Disk。
6、支持下载/上传文件夹-现在可以下载/上传完整的文件夹。
7、拖放支持-将您的文件/文件夹从云直接拖放到打开的存档或硬盘中。
8、丙烯酸背景支持的现代Windows10皮肤标题,状态栏和侧面的应用程序栏现在支持可定制的丙烯酸选项,这使得PA 2021看起来很棒!
9、将加密添加到现有ZIP/7z/PA归档-此选项将直接加密Zip/7z/PA归档,而无需创建新归档。
10、删除ZIP/7z/PA归档的归档加密-此选项将直接从Zip/7z/PA归档中删除加密。
11、优化ZIP/7z/PA归档-2021将优化您的归档以实现更好的压缩。相同的归档将在不创建额外归档的情况下进行优化。
12、优化的外壳扩展-外壳扩展已经移到单独的DLL中,以提高稳定性。
13、这款应用程序中重新设计的磁贴,支持亚克力-重新设计磁贴,使其在备份、刻录机、加密套件和虚拟驱动器中看起来更好。它可以在配置菜单中完全配置,可以在其中打开/关闭,并且可以调整Alpha透明度。
14、收藏夹过滤器/搜索-收藏夹菜单已得到改进,现在速度更快,并包括搜索收藏夹档案时的过滤器
要操作硬盘上的现有存档文件,必须首先打开存档。从软件的“文件”菜单中,选择“打开存档”选项。您也可以通过单击工具栏中的“打开”按钮来执行此操作。您将看到一个标准的Windows对话框。导航到安装软件的文件夹。现在,您应该看到包含TUTOR1.ZIP的文件列表。突出显示文件TUTOR1.ZIP,然后按“打开”按钮。打开的对话框关闭,您将返回到程序主屏幕。
现在,您应该看到TUTOR1.ZIP存档文件中包含的四个文件的清单。文件信息列表显示文件的名称,日期和时间戳,文件的未压缩(大小)和压缩(打包)大小,文件压缩率和文件路径。
2、创建一个新的档案
由于您很可能希望创建自己的档案,因此我们现在将执行创建新档案的步骤。从工具栏中,选择“新建”选项。现在,您将看到标准的Windows保存对话框。导航到“我的文档”文件夹。在“文件名:”输入框中,键入“TUTOR2”,然后按Enter键(或单击“保存”按钮)。由于TUTOR2.ZIP为空,因此将自动显示“添加”对话框。
3、将文件添加到存档
创建TUTOR2.ZIP后,显示“添加”对话框,选择要存档的文件或目录,然后按“添加”按钮。
现在将显示压缩进度窗口。压缩完成后,您将可以再次使用PowerArchiver Professional 2021。
如果要停止压缩过程,只需在进度窗口上单击“取消”,然后在出现确认对话框时,单击“否”。但是,这可能会导致存档损坏,除非绝对必要,否则不要这样做。
添加文件的另一种方法是将它们从Windows资源管理器或从桌面拖到软件中。
4、从档案中删除文件
现在让我们假设我们不再希望某些文件包含在TUTOR2.ZIP存档中。要从存档中删除一个或多个文件,请在按住CTRL键的同时单击每个文件。现在单击工具栏上的“删除”按钮。将显示“删除”对话框,并选中“所选文件”。要删除您选择的文件,请按Enter或单击“确定”按钮。
程序删除文件后,上一步中创建的TUTOR2.ZIP存档文件仍将打开。
5、查看/打开/编辑文件
可以查看/打开/编辑在压缩文件中压缩的文件的内容。首先,我们需要打开TUTOR1.ZIP存档。
在软件的工具栏中,选择“打开”选项以打开TUTOR1.ZIP文件。
现在,双击要查看/打开的文件,软件将自动启动与该文件关联的程序,例如文本文件的记事本。
更新编辑的文件
使用软件的新版本,您可以更新打开的文件,以防在打开文件时对其进行编辑。更改打开的文件后,会询问您是否要使用该保存的文件更新档案。这样,您可以快速轻松地编辑存档中的文件。
6、从档案中提取文件
毫无疑问,您需要从存档中提取文件。从存档中提取文件会在硬盘上您选择的文件夹中创建该文件的未压缩副本。从存档中提取文件不会将文件从存档中删除。
提取一个或多个文件:在TUTOR1存档中包含的列表中突出显示要提取的一个或多个文件。单击工具栏上的“提取”按钮。选择您要提取文件的文件夹,然后按“提取”按钮。
提取所有文件:如果要从存档中提取所有文件,则在打开存档后,只需按“提取”按钮,并确保在“提取”窗口中选择了“所有文件”选项。选择您要提取文件的文件夹,然后按“提取”按钮。
提取文件的更多方法:如果打开Windows资源管理器并导航到所选目录,您将看到所选文件已被提取。从存档中提取文件的另一种方法是将它们从软件拖到Windows资源管理器或桌面,或使用软件中的Explorer Shell扩展名。

安装破解教程
1.在本站下载好数据包后进行解压得到安装程序“Setup.exe”,运行它进入安装向导,选择安装位置,建议不要安装到系统盘(c盘)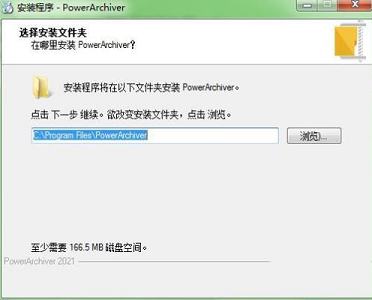
2.额外安装选项建议按照自己的需求来选这,单击下一步即可
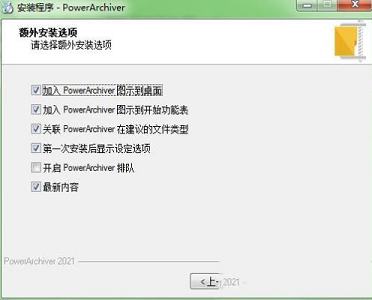
3.软件正在安装,请耐心等待
4.软件安装完成,先不要原先软件
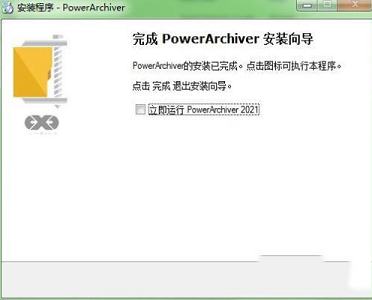
5.安装完成后将数据包内提供的破解补丁复制到安装目录下替换原文件即可,默认安装目录:C:\Program Files\PowerArchiver
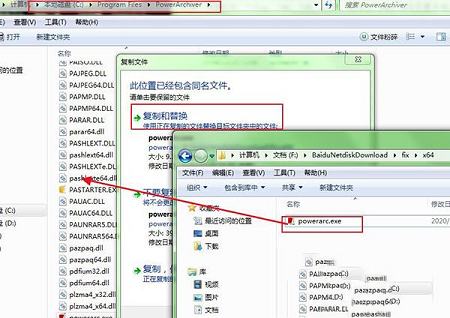
6.最后运行软件即可直接免费使用
软件功能
1、工具箱支持60多种压缩格式!最快的ZIP / ZIPX引擎!
2、安全FTP
具有所有功能的安全FTP客户端,包括FIPS 140-2验证!
3、Office插件
在Microsoft Office XP-2016中自动压缩和加密文件。
4、加密套件
各种AES和OpenPGP格式的加密,解密,签名和验证。FIPS 140-2验证!
5、虚拟ISO驱动器
在虚拟驱动器中挂载ISO映像,而无需刻录它们!
6、数据/音频刻录机
刻录,复制,翻录数据和音频CD / DVD / Blu-Ray光盘。
7、高级编解码器包(.PA)
最佳格式,具有最强大的压缩,重复数据删除和非常安全的加密。
8、后备
完整的企业备份套件,具有卷影副本支持,日志,网络备份等等!
9、云
无需安装软件即可访问6种不同的云服务!
10、兼容60多种存档格式
与业务合作伙伴可能发送给您的所有存档和加密文件完全兼容–支持zip,zipx,7z,iso,rar,OpenPGP和60多种格式。
11、通过FIPS 140-2验证的加密
该软件具有内置的FIPS 140-2验证加密,并且与WinZip,SecureZIP以及其自己的超级安全PA格式兼容。
12、易于安装和管理
已为企业准备就绪–通过MSI安装,密码策略易于安装和管理。Office加载项,命令行版本和内置的安全FTP。
软件特色
1、PowerArchiver Cloud现在完全集成到这款应用程序内的面板视图中,以实现更方便的文件管理。2、我们已经改进了我们的云缓存系统,因此当您在那里拥有超过100,000个文件时,您将能够更快地浏览它们。
3、显著提高了使用云时的下载/上传速度。
4、改进了对Dropbox、OneDrive、Google Drive(V3 API)的支持,对Dropbox、OneDrive、Google Drive、Box的Box-Cloud支持进行了更新和改进。
5、对Hidrive、Yandex Disk的新支持,Cloud将在2021版本中支持Hidrive和Yandex Disk。
6、支持下载/上传文件夹-现在可以下载/上传完整的文件夹。
7、拖放支持-将您的文件/文件夹从云直接拖放到打开的存档或硬盘中。
8、丙烯酸背景支持的现代Windows10皮肤标题,状态栏和侧面的应用程序栏现在支持可定制的丙烯酸选项,这使得PA 2021看起来很棒!
9、将加密添加到现有ZIP/7z/PA归档-此选项将直接加密Zip/7z/PA归档,而无需创建新归档。
10、删除ZIP/7z/PA归档的归档加密-此选项将直接从Zip/7z/PA归档中删除加密。
11、优化ZIP/7z/PA归档-2021将优化您的归档以实现更好的压缩。相同的归档将在不创建额外归档的情况下进行优化。
12、优化的外壳扩展-外壳扩展已经移到单独的DLL中,以提高稳定性。
13、这款应用程序中重新设计的磁贴,支持亚克力-重新设计磁贴,使其在备份、刻录机、加密套件和虚拟驱动器中看起来更好。它可以在配置菜单中完全配置,可以在其中打开/关闭,并且可以调整Alpha透明度。
14、收藏夹过滤器/搜索-收藏夹菜单已得到改进,现在速度更快,并包括搜索收藏夹档案时的过滤器
使用帮助
1、打开档案要操作硬盘上的现有存档文件,必须首先打开存档。从软件的“文件”菜单中,选择“打开存档”选项。您也可以通过单击工具栏中的“打开”按钮来执行此操作。您将看到一个标准的Windows对话框。导航到安装软件的文件夹。现在,您应该看到包含TUTOR1.ZIP的文件列表。突出显示文件TUTOR1.ZIP,然后按“打开”按钮。打开的对话框关闭,您将返回到程序主屏幕。
现在,您应该看到TUTOR1.ZIP存档文件中包含的四个文件的清单。文件信息列表显示文件的名称,日期和时间戳,文件的未压缩(大小)和压缩(打包)大小,文件压缩率和文件路径。
2、创建一个新的档案
由于您很可能希望创建自己的档案,因此我们现在将执行创建新档案的步骤。从工具栏中,选择“新建”选项。现在,您将看到标准的Windows保存对话框。导航到“我的文档”文件夹。在“文件名:”输入框中,键入“TUTOR2”,然后按Enter键(或单击“保存”按钮)。由于TUTOR2.ZIP为空,因此将自动显示“添加”对话框。
3、将文件添加到存档
创建TUTOR2.ZIP后,显示“添加”对话框,选择要存档的文件或目录,然后按“添加”按钮。
现在将显示压缩进度窗口。压缩完成后,您将可以再次使用PowerArchiver Professional 2021。
如果要停止压缩过程,只需在进度窗口上单击“取消”,然后在出现确认对话框时,单击“否”。但是,这可能会导致存档损坏,除非绝对必要,否则不要这样做。
添加文件的另一种方法是将它们从Windows资源管理器或从桌面拖到软件中。
4、从档案中删除文件
现在让我们假设我们不再希望某些文件包含在TUTOR2.ZIP存档中。要从存档中删除一个或多个文件,请在按住CTRL键的同时单击每个文件。现在单击工具栏上的“删除”按钮。将显示“删除”对话框,并选中“所选文件”。要删除您选择的文件,请按Enter或单击“确定”按钮。
程序删除文件后,上一步中创建的TUTOR2.ZIP存档文件仍将打开。
5、查看/打开/编辑文件
可以查看/打开/编辑在压缩文件中压缩的文件的内容。首先,我们需要打开TUTOR1.ZIP存档。
在软件的工具栏中,选择“打开”选项以打开TUTOR1.ZIP文件。
现在,双击要查看/打开的文件,软件将自动启动与该文件关联的程序,例如文本文件的记事本。
更新编辑的文件
使用软件的新版本,您可以更新打开的文件,以防在打开文件时对其进行编辑。更改打开的文件后,会询问您是否要使用该保存的文件更新档案。这样,您可以快速轻松地编辑存档中的文件。
6、从档案中提取文件
毫无疑问,您需要从存档中提取文件。从存档中提取文件会在硬盘上您选择的文件夹中创建该文件的未压缩副本。从存档中提取文件不会将文件从存档中删除。
提取一个或多个文件:在TUTOR1存档中包含的列表中突出显示要提取的一个或多个文件。单击工具栏上的“提取”按钮。选择您要提取文件的文件夹,然后按“提取”按钮。
提取所有文件:如果要从存档中提取所有文件,则在打开存档后,只需按“提取”按钮,并确保在“提取”窗口中选择了“所有文件”选项。选择您要提取文件的文件夹,然后按“提取”按钮。
提取文件的更多方法:如果打开Windows资源管理器并导航到所选目录,您将看到所选文件已被提取。从存档中提取文件的另一种方法是将它们从软件拖到Windows资源管理器或桌面,或使用软件中的Explorer Shell扩展名。
∨ 展开

 winrarv1.1绿色免费版
winrarv1.1绿色免费版 快压v2.9.3.5官方中文版
快压v2.9.3.5官方中文版 Bandizip专业版破解版 V7.29.0 免激活码版
Bandizip专业版破解版 V7.29.0 免激活码版



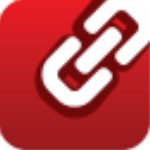



 远界先驱CE修改器 V1.0 最新免费版
远界先驱CE修改器 V1.0 最新免费版
 WTG辅助工具(WinToGo)v5.1.2绿色免费版
WTG辅助工具(WinToGo)v5.1.2绿色免费版
 autodesk formit(三维草图绘制工具) V2022 官方版
autodesk formit(三维草图绘制工具) V2022 官方版
 商品搜图工具 V0.0.17 官方版
商品搜图工具 V0.0.17 官方版
 IObit Driver Boosterv7.5.0.753中文免费版
IObit Driver Boosterv7.5.0.753中文免费版
 FonePaw iPhone Data Recoveryv7.3.0绿色破解版
FonePaw iPhone Data Recoveryv7.3.0绿色破解版
 午夜警报修改器 V1.1.0 安卓版
午夜警报修改器 V1.1.0 安卓版
 MiniTool Partition Wizard 12v12.3中文破解版
MiniTool Partition Wizard 12v12.3中文破解版
 winrar绿色版无广告64位 V6.20 Beta 1 中文破解版
winrar绿色版无广告64位 V6.20 Beta 1 中文破解版
 Bandizip企业版密码破解版 V7.29.0 吾爱破解版
Bandizip企业版密码破解版 V7.29.0 吾爱破解版
 Bandizip专业版破解版 V7.26.0 免激活码版
Bandizip专业版破解版 V7.26.0 免激活码版
 Bandizip企业版密码破解版 V7.26.0 吾爱破解版
Bandizip企业版密码破解版 V7.26.0 吾爱破解版
 2345好压去广告绿色版,手机安卓版【官网下载】
2345好压去广告绿色版,手机安卓版【官网下载】
 WinRAR 64位授权破解版v5.71去广告纯净版
WinRAR 64位授权破解版v5.71去广告纯净版