今天为大家带来的PeaZip是一款非常实用的系统压缩工具,这款压缩软件可以运行在Linux系统和Windows系统,并且还支持鼠标右键菜单栏操作。拥有强大的多重过滤器,一次能够处理多个压缩文档,输出作业定义为命令行,能使用 AES256 加密压缩文件。除此之外,还包括分割 、 合并文件(文件范围)、安全擦除、比较、校验和计算文件散列、系统基准测试、生成随机密码和密钥文件等功能。支持其本地Pea格式压缩(具有压缩,分割卷,和灵活的加密和完整性检查计划)等主流格式的开放格式与处理 全面支持:7z格式,7 - Zip sfx,Bzip2,Gzip,PEA,,split TAR 和ZIP。软件的用户界面旨在提供帮助给用户:编辑,保存和恢复压缩布局,并且每次使用后都会有详细的工作日志。
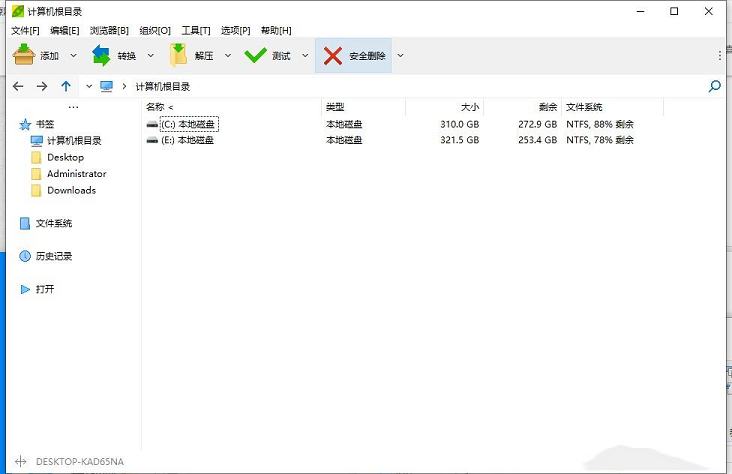
2、打开并提取ACE,ARJ,CAB,DMG,ISO,LHA,RAR,UDF,ZIPX文件等,支持180多种存档类型
3、存档开启和提取,
4、批量创建和一次提取多个存档,
5、转换文件,
6、创建自解压存档,
7、拆分和连接文件,
8、使用双因素身份验证的强加密,
9、加密密码管理器,
10、安全删除,
11、查找重复文件,
12、计算哈希和校验和将作业定义导出为脚本。
它是免费的文件归档实用程序,基于7-Zip,p7zip,FreeArc,PAQ和PEA项目的开源技术。
WinRar,WinZip和类似通用归档管理器应用程序的跨平台,功能齐全但用户友好的替代方案,打开并提取180多种归档格式:001,7Z,ACE(*),ARC,ARJ,BZ2,CAB,DMG ,GZ,ISO,LHA,PAQ,PEA,RAR,TAR,UDF,WIM,XZ,ZIP ZIPX - 查看归档和提取支持的归档文件格式的完整列表。
该软件是在开源LGPLv3许可下发布的,可以免费用于任何用途(私人和专业),所有软件包都是安全下载,不包含广告或有害软件。
此外,Linux和Windows的便携式软件包不需要安装:只需提取并使用该应用程序即可。
2、免费文件压缩和加密软件
软件为7Z,ARC,BZ2,GZ,TAR,WIM和ZIP文件存档提供快速,高压缩比的多格式存档(支持写入),并作为包括ACE在内的180多种存档类型的开启/提取工具 ISO,RAR,ZIPX格式。
有关与其他常用文件存档工具相比的存档创建和提取性能的更多信息,请阅读文件压缩和解压缩基准页面。
该软件部署了功能强大且完整的文件管理器,用于查看,浏览和搜索存档文件,具有多种数据安全功能:强加密(AES,Twofish,Serpent),加密密码管理器,可选双因素身份验证(使用密码加密) 和密钥文件),安全删除和文件哈希工具。
3、它是免费文件archiverfile归档工具软件,处理大量归档文件格式并提供各种文件管理,压缩和加密工具:它是在开源许可证LGPLv3下发布的,这意味着该应用程序是免费的任何用途(个人和专业,商业和政府等......),修改和分发。
开设ACE,ARJ,CAB,CHM,COMPOUND(MSI,DOC,XLS,PPT),CPIO,ISO,Java(JAR,EAR,WAR),Linux(DEB,PET / PUP,RPM,SLP),LHA / LZH ,LZMA,Mac(DMG / HFS),NSIS,Open Office文件,PAK / PK3 / PK4,RAR,SMZIP,U3P,UDF,WIM,XAR,XPI,Z / TZ。
支持搜索存档的内容。
存档和文件夹的书签。
AES 256加密。
安全删除文件。
简单的界面。
高速。
能够保存项目。
维护详细的操作日志。
多语言界面。
支持32位和64位操作系统。
生成密码和密钥。
2、生成: 7Z, 7Z-sfx, ARC, ARC-sfx, BZ2, GZ, *PAQ, QUAD/BALZ/BCM, split, TAR, UPX, WIM, XZ, ZIP
3、解压缩
在系统中
- 右击压缩文档,在右键菜单中选择“解压到此处”或“解压到此处(到新文件夹中)”来直接解压缩
- 另外,请使用“解压…”菜单可以有更多选项:输出路径,密码,解压到新文件夹,选择路过、重命名或覆盖已有的文件等。
4、要在软件中打开压缩文档,请双击,或者拖拽压缩文档的到该软件的窗口或图标上
- 在工具栏或右键菜单中点击“解压”可以看到包含所有选项的确认对话框(输出路径、密码、命名规则、解压到新文件夹等),但仅可以解压选定的对象
- 拖拽文件或文件夹到某处,可以只解压选定的单个内容(更多信息详见软件中的拖拽章节)
- 点击工具栏中“解压”右侧的下拉按钮,可以直接解压整个压缩文档到常用的几个位置(不必确认可以跳过确认对话框)并设置更多重要选项;
5、使用快捷键:Ctrl+E(或 F12)可以解压整个压缩文档,需要指定输出路径;Ctrl+Alt+E 解压文档到当前文件夹;Ctrl+Shift+E 解压到桌面;Ctrl+Alt+Shift+E 解压到文档中;Ctrl+1..8 解压到书签中的 1..8 路径(如果已经定义)
6、打开软件,选择一或多个压缩文档,点击工具栏或右键菜单中的“解压”,或者使用快速解压可以解压到上次使用的目标位置。
7、仅解压文档中的选定文件
要在软件中打开压缩文档,请双击,或者拖拽压缩文档的到窗口或图标上
- 点击工具栏中的“解压”可以只解压选定的项目
- 拖拽选定的文件或文件夹到目标位置,可以快速使之解压
- 右击,在右键菜单中选择“解压”、“解压选定的项目”(仅解压选定项目)或“解压显示的项目”(解压当前文件夹中或当前搜索过滤出的内容)
8、输入密码来浏览或解压文档
双击压缩文档来输入密码或选择密钥文档。
在该软件文件浏览器的状态栏和解压界面中,提供了输入密码的图标; 一旦为压缩文档设置了密码,图标颜色将改变。
9、创建压缩文档
在系统中
- 右击想压缩的对象,点击右键菜单或“发送到”菜单中的“添加到压缩文档”。这将打开创建对话框,在“高级”标签中有更多选项可用;点击“确定”即可完成创建。
- 另外,拖拽文件或文件夹到该程序窗口或图标上,同样会出现压缩文档创建窗口。
在该软件中
- 选择想要压缩的对象,点击“添加”按钮,同样会出现压缩文档创建窗口。
10、添加文件 / 文件夹到已有的压缩文档中
在该程序中打开压缩文档(比如双击,或者拖拽压缩文档到窗口或图标上),然后拖拽文件或文件夹到压缩文档中即可(或者点击“添加”按钮,使用弹出的对话框添加对象到压缩文档)。
这将打开压缩文档创建对话框,点击确定即可完成添加。
11、创建分卷压缩——把一个压缩文档分割成多个小压缩包
在压缩文档创建步骤中,点击对话框中“单个卷”旁边的下拉菜单,可以选择输出文件(卷)的大小,压缩文档将被分割成那样大小的压缩包。
许多常见的压缩类型都支持此选项。
12、创建加密压缩文档
点击挂锁图标可以输入密码或密钥文件;软件文件浏览器的状态栏和压缩文档创建界面都有挂锁图标。
要隐藏压缩文档中的文件和目录的名称,请点击“加密文件名”。仅部分压缩格式支持此功能,比如7Z、ARC。
在压缩文档创建界面,如果设置了加密或者当前选用的压缩格式支持加密,挂锁图标就会出现。
13、创建单独的压缩文档——每个对象各自生成一个压缩文档
添加想要压缩的对象(使用右键菜单或“发送到”菜单,或者在该软件中点击“添加”按钮),在点击“确定”之前,选择“添加每个对象到单独的压缩文档中”选项。
14、转换压缩文档
从软件中选择要转换的压缩文档,选择工具栏或右键菜单中的“转换”,不是压缩文件的文件和文件夹也可以选上,在压缩文件中的内容会在重新压缩之前被解压。
同时选定“转换已有的压缩文档”选项与“添加每个对象到单独的压缩文档”(默认)选项的话,压缩文件会比较大。去掉第二个开关就能在一个文件内固实压缩所有数据,提高压缩效率,因为它允许从它未压缩的原始数据再压缩。
15、直接创建指定格式与压缩率的压缩文档
在“选项”菜单中选择“系统集成”,以后就可以在文件或文件夹上右击,直接将其压缩成 ZIP、7Z 或自解压格式的在索文档。
对于 ZIP 和 7Z 格式,可以在右键菜单中选择快速、正常或超级压缩,从而忽略该格式的默认压缩率。
16、密码管理器
密码管理器可以在主菜单、工具 > 密码管理器,或从密码表格、密码输入框左侧的下拉菜单找到。
已保存的密码可以在密码输入框左侧的下拉菜单被选用,或者你也可以从密码管理器复制密码从而在其它应用程序中使用。
如果没有为密码管理器设置主密码,那么任何人不需任何认证即可访问密码列表;否则,密码将不会被显示,直到用户正确地输入密码。
17、配置应用程序
在选项 > 本地化(或者选项 > 设置,第一个标签)中,可以选择本地语言。
在选项 > 设置中,可以进行设置
在选项 > 主题中,可以个性程序的图标和外观
在选项 > 系统集成中,可以设置文件关联、右键和“发送到”菜单集成(仅在Windows中有效),启用或禁用浏览器的功能,比如工具栏、地址栏、导航栏等
“组织”菜单含有自定义、开启或关闭浏览器的功能,比如说工具栏、地址栏、导航栏,等等。
F1 帮助
F2 浏览桌面 / Ctrl+F2 浏览用户文件夹 / Shift+F2 浏览计算机根目录 / Ctrl+Shift+F2 浏览压缩文档根目录(如果正在浏览压缩文档,否则浏览计算机根目录)
F3 搜索(建议使用递归选项)/ Ctrl+F3 开始而不递归(搜索此处)/ Shift+F3 递归
F4 向上一级
F5 刷新
F6 切换浏览 / 平坦视图
F7 浏览最近访问的项目(Ctrl 查看第二个,Shift 查看第三个)
F8 浏览书签列表中的第一个项目(Ctrl 查看第二个,Shift 查看第三个)
F9 设置密码 / 密钥文件 / Ctrl+F9 创建密钥文件或随机密码
F10 菜单
F11 设置高级过滤器
F12 全部解压到…
18、创建压缩文档
1) 使用拖拽或从程序按钮和菜单,将项目从系统右键菜单添加到压缩文档视图并发送到菜单;
2) 点击“创建”按钮可开始压缩文档创建。
使用:
- “选项”标签可自定义压缩文档格式并压缩和加密相关的参数;
- “I/O”标签用于设置输入 / 输出选项;
- “过滤器”标签用于设置使用高级排除过滤器,如果可以选择压缩文档格式;
- “控制台”标签用于发现并自定义作业语法,或输出作业为命令行。
或者,在单个过程中,您可以从系统右键菜单中添加每个输入项目到单独的压缩文档中,并且从发送到菜单您可以添加多个项目到一个压缩文档中。
中压缩文档视图中您也可以:
- 双击一个对象来打开它
- 选择一个文件并按“\”键,或“文件工具 > 分割文件”来分割它
- 选择一个文件并按“<”键,或“文件工具 > 比较文件”来逐字节地将其与其他文件进行比较
- 选择多个对象并按“?”键,或“文件工具 > 校验 /hash 文件”来校验 /hash 文件
- 选择多个对象并按“*”键,或“安全删除”来安全删除文件
19、打开压缩文档
1) 由文件关联,或从系统右键菜单和发送到菜单项目,或从软件菜单和按钮打开压缩文档;
2a) 点击“全部解缩”可解压缩压缩文档,或“全部解压缩到”并输入输出路径;
2b) 在关联的压缩文档对象上双击或按回车键可预览它,或如果是压缩文档在软件中打开压缩文档,或如果是目录则浏览它;
2c) 选择打包的对象并按鼠标中键或空格键可解压缩它(会询问输出路径);
2d) 右击使用右键菜单可以执行所有可用的功能,比如解压缩选定的或显示对象,预览、测试、列表、添加或删除等等…
提示: 如果您想解压缩压缩文档到一个新目录,请使用右键菜单(或 I/O 标签)中的“解压缩到新文件夹”开关,或在压缩文档浏览器中按 \ 或 Ctrl+N。
使用:
- “选项”标签可自定义指定格式的参数;
- “I/O”标签可设置输入 / 输出选项,包括“解压缩到新文件夹”开关(在右键菜单中也可使用);
- “过滤器”标签用于高级的包含和排除过滤,如果压缩文档格式可用;
- “控制台”标签可分析并自定义作业语法,或者导出作业为命令行。
相应地,在右键菜单中您可以一次解压缩多个压缩文档。
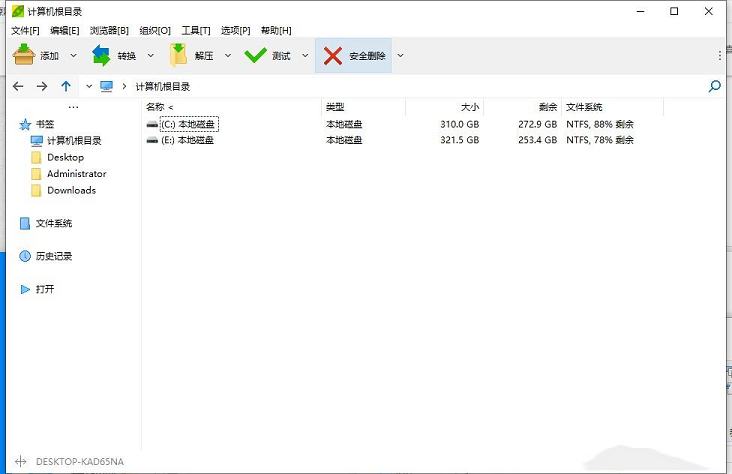
软件功能
1、创建7Z,ARC,BZ2,GZ,* PAQ,PEA,QUAD / BALZ,TAR,UPX,WIM,XZ,ZIP文件2、打开并提取ACE,ARJ,CAB,DMG,ISO,LHA,RAR,UDF,ZIPX文件等,支持180多种存档类型
3、存档开启和提取,
4、批量创建和一次提取多个存档,
5、转换文件,
6、创建自解压存档,
7、拆分和连接文件,
8、使用双因素身份验证的强加密,
9、加密密码管理器,
10、安全删除,
11、查找重复文件,
12、计算哈希和校验和将作业定义导出为脚本。
软件特色
1、免费文件存档实用程序,打开,提取RAR TAR ZIP存档它是免费的文件归档实用程序,基于7-Zip,p7zip,FreeArc,PAQ和PEA项目的开源技术。
WinRar,WinZip和类似通用归档管理器应用程序的跨平台,功能齐全但用户友好的替代方案,打开并提取180多种归档格式:001,7Z,ACE(*),ARC,ARJ,BZ2,CAB,DMG ,GZ,ISO,LHA,PAQ,PEA,RAR,TAR,UDF,WIM,XZ,ZIP ZIPX - 查看归档和提取支持的归档文件格式的完整列表。
该软件是在开源LGPLv3许可下发布的,可以免费用于任何用途(私人和专业),所有软件包都是安全下载,不包含广告或有害软件。
此外,Linux和Windows的便携式软件包不需要安装:只需提取并使用该应用程序即可。
2、免费文件压缩和加密软件
软件为7Z,ARC,BZ2,GZ,TAR,WIM和ZIP文件存档提供快速,高压缩比的多格式存档(支持写入),并作为包括ACE在内的180多种存档类型的开启/提取工具 ISO,RAR,ZIPX格式。
有关与其他常用文件存档工具相比的存档创建和提取性能的更多信息,请阅读文件压缩和解压缩基准页面。
该软件部署了功能强大且完整的文件管理器,用于查看,浏览和搜索存档文件,具有多种数据安全功能:强加密(AES,Twofish,Serpent),加密密码管理器,可选双因素身份验证(使用密码加密) 和密钥文件),安全删除和文件哈希工具。
3、它是免费文件archiverfile归档工具软件,处理大量归档文件格式并提供各种文件管理,压缩和加密工具:它是在开源许可证LGPLv3下发布的,这意味着该应用程序是免费的任何用途(个人和专业,商业和政府等......),修改和分发。
软件亮点
支持档案工作:7Z,7Z-sfx,ARC / WRC,BZ2 / TBZ2,定制,GZ / TGZ,PAQ / LPAQ,QUAD / BALZ,分割,TAR,UPX,ZIP开设ACE,ARJ,CAB,CHM,COMPOUND(MSI,DOC,XLS,PPT),CPIO,ISO,Java(JAR,EAR,WAR),Linux(DEB,PET / PUP,RPM,SLP),LHA / LZH ,LZMA,Mac(DMG / HFS),NSIS,Open Office文件,PAK / PK3 / PK4,RAR,SMZIP,U3P,UDF,WIM,XAR,XPI,Z / TZ。
支持搜索存档的内容。
存档和文件夹的书签。
AES 256加密。
安全删除文件。
简单的界面。
高速。
能够保存项目。
维护详细的操作日志。
多语言界面。
支持32位和64位操作系统。
生成密码和密钥。
使用说明
1、读取: 7Z, ACE, ARC/WRC, ARJ, BZ/TBZ, CAB, CHM/CHW/HXS, COMPOUND (MSI, DOC, XLS, PPT), CPIO, GZ/TGZ, ISO, Java (JAR, EAR, WAR), LZH/LHA, Linux (DEB, PET/PUP, RPM, SLP), NSIS, OOo, PAK/PK3/PK4, PAQ/LPAQ/ZPAQ, PEA, QUAD/BALZ/BCM, RAR, TAR, WIM/SWM, XPI, Z/TZ, ZIP...2、生成: 7Z, 7Z-sfx, ARC, ARC-sfx, BZ2, GZ, *PAQ, QUAD/BALZ/BCM, split, TAR, UPX, WIM, XZ, ZIP
3、解压缩
在系统中
- 右击压缩文档,在右键菜单中选择“解压到此处”或“解压到此处(到新文件夹中)”来直接解压缩
- 另外,请使用“解压…”菜单可以有更多选项:输出路径,密码,解压到新文件夹,选择路过、重命名或覆盖已有的文件等。
4、要在软件中打开压缩文档,请双击,或者拖拽压缩文档的到该软件的窗口或图标上
- 在工具栏或右键菜单中点击“解压”可以看到包含所有选项的确认对话框(输出路径、密码、命名规则、解压到新文件夹等),但仅可以解压选定的对象
- 拖拽文件或文件夹到某处,可以只解压选定的单个内容(更多信息详见软件中的拖拽章节)
- 点击工具栏中“解压”右侧的下拉按钮,可以直接解压整个压缩文档到常用的几个位置(不必确认可以跳过确认对话框)并设置更多重要选项;
5、使用快捷键:Ctrl+E(或 F12)可以解压整个压缩文档,需要指定输出路径;Ctrl+Alt+E 解压文档到当前文件夹;Ctrl+Shift+E 解压到桌面;Ctrl+Alt+Shift+E 解压到文档中;Ctrl+1..8 解压到书签中的 1..8 路径(如果已经定义)
6、打开软件,选择一或多个压缩文档,点击工具栏或右键菜单中的“解压”,或者使用快速解压可以解压到上次使用的目标位置。
7、仅解压文档中的选定文件
要在软件中打开压缩文档,请双击,或者拖拽压缩文档的到窗口或图标上
- 点击工具栏中的“解压”可以只解压选定的项目
- 拖拽选定的文件或文件夹到目标位置,可以快速使之解压
- 右击,在右键菜单中选择“解压”、“解压选定的项目”(仅解压选定项目)或“解压显示的项目”(解压当前文件夹中或当前搜索过滤出的内容)
8、输入密码来浏览或解压文档
双击压缩文档来输入密码或选择密钥文档。
在该软件文件浏览器的状态栏和解压界面中,提供了输入密码的图标; 一旦为压缩文档设置了密码,图标颜色将改变。
9、创建压缩文档
在系统中
- 右击想压缩的对象,点击右键菜单或“发送到”菜单中的“添加到压缩文档”。这将打开创建对话框,在“高级”标签中有更多选项可用;点击“确定”即可完成创建。
- 另外,拖拽文件或文件夹到该程序窗口或图标上,同样会出现压缩文档创建窗口。
在该软件中
- 选择想要压缩的对象,点击“添加”按钮,同样会出现压缩文档创建窗口。
10、添加文件 / 文件夹到已有的压缩文档中
在该程序中打开压缩文档(比如双击,或者拖拽压缩文档到窗口或图标上),然后拖拽文件或文件夹到压缩文档中即可(或者点击“添加”按钮,使用弹出的对话框添加对象到压缩文档)。
这将打开压缩文档创建对话框,点击确定即可完成添加。
11、创建分卷压缩——把一个压缩文档分割成多个小压缩包
在压缩文档创建步骤中,点击对话框中“单个卷”旁边的下拉菜单,可以选择输出文件(卷)的大小,压缩文档将被分割成那样大小的压缩包。
许多常见的压缩类型都支持此选项。
12、创建加密压缩文档
点击挂锁图标可以输入密码或密钥文件;软件文件浏览器的状态栏和压缩文档创建界面都有挂锁图标。
要隐藏压缩文档中的文件和目录的名称,请点击“加密文件名”。仅部分压缩格式支持此功能,比如7Z、ARC。
在压缩文档创建界面,如果设置了加密或者当前选用的压缩格式支持加密,挂锁图标就会出现。
13、创建单独的压缩文档——每个对象各自生成一个压缩文档
添加想要压缩的对象(使用右键菜单或“发送到”菜单,或者在该软件中点击“添加”按钮),在点击“确定”之前,选择“添加每个对象到单独的压缩文档中”选项。
14、转换压缩文档
从软件中选择要转换的压缩文档,选择工具栏或右键菜单中的“转换”,不是压缩文件的文件和文件夹也可以选上,在压缩文件中的内容会在重新压缩之前被解压。
同时选定“转换已有的压缩文档”选项与“添加每个对象到单独的压缩文档”(默认)选项的话,压缩文件会比较大。去掉第二个开关就能在一个文件内固实压缩所有数据,提高压缩效率,因为它允许从它未压缩的原始数据再压缩。
15、直接创建指定格式与压缩率的压缩文档
在“选项”菜单中选择“系统集成”,以后就可以在文件或文件夹上右击,直接将其压缩成 ZIP、7Z 或自解压格式的在索文档。
对于 ZIP 和 7Z 格式,可以在右键菜单中选择快速、正常或超级压缩,从而忽略该格式的默认压缩率。
16、密码管理器
密码管理器可以在主菜单、工具 > 密码管理器,或从密码表格、密码输入框左侧的下拉菜单找到。
已保存的密码可以在密码输入框左侧的下拉菜单被选用,或者你也可以从密码管理器复制密码从而在其它应用程序中使用。
如果没有为密码管理器设置主密码,那么任何人不需任何认证即可访问密码列表;否则,密码将不会被显示,直到用户正确地输入密码。
17、配置应用程序
在选项 > 本地化(或者选项 > 设置,第一个标签)中,可以选择本地语言。
在选项 > 设置中,可以进行设置
在选项 > 主题中,可以个性程序的图标和外观
在选项 > 系统集成中,可以设置文件关联、右键和“发送到”菜单集成(仅在Windows中有效),启用或禁用浏览器的功能,比如工具栏、地址栏、导航栏等
“组织”菜单含有自定义、开启或关闭浏览器的功能,比如说工具栏、地址栏、导航栏,等等。
F1 帮助
F2 浏览桌面 / Ctrl+F2 浏览用户文件夹 / Shift+F2 浏览计算机根目录 / Ctrl+Shift+F2 浏览压缩文档根目录(如果正在浏览压缩文档,否则浏览计算机根目录)
F3 搜索(建议使用递归选项)/ Ctrl+F3 开始而不递归(搜索此处)/ Shift+F3 递归
F4 向上一级
F5 刷新
F6 切换浏览 / 平坦视图
F7 浏览最近访问的项目(Ctrl 查看第二个,Shift 查看第三个)
F8 浏览书签列表中的第一个项目(Ctrl 查看第二个,Shift 查看第三个)
F9 设置密码 / 密钥文件 / Ctrl+F9 创建密钥文件或随机密码
F10 菜单
F11 设置高级过滤器
F12 全部解压到…
18、创建压缩文档
1) 使用拖拽或从程序按钮和菜单,将项目从系统右键菜单添加到压缩文档视图并发送到菜单;
2) 点击“创建”按钮可开始压缩文档创建。
使用:
- “选项”标签可自定义压缩文档格式并压缩和加密相关的参数;
- “I/O”标签用于设置输入 / 输出选项;
- “过滤器”标签用于设置使用高级排除过滤器,如果可以选择压缩文档格式;
- “控制台”标签用于发现并自定义作业语法,或输出作业为命令行。
或者,在单个过程中,您可以从系统右键菜单中添加每个输入项目到单独的压缩文档中,并且从发送到菜单您可以添加多个项目到一个压缩文档中。
中压缩文档视图中您也可以:
- 双击一个对象来打开它
- 选择一个文件并按“\”键,或“文件工具 > 分割文件”来分割它
- 选择一个文件并按“<”键,或“文件工具 > 比较文件”来逐字节地将其与其他文件进行比较
- 选择多个对象并按“?”键,或“文件工具 > 校验 /hash 文件”来校验 /hash 文件
- 选择多个对象并按“*”键,或“安全删除”来安全删除文件
19、打开压缩文档
1) 由文件关联,或从系统右键菜单和发送到菜单项目,或从软件菜单和按钮打开压缩文档;
2a) 点击“全部解缩”可解压缩压缩文档,或“全部解压缩到”并输入输出路径;
2b) 在关联的压缩文档对象上双击或按回车键可预览它,或如果是压缩文档在软件中打开压缩文档,或如果是目录则浏览它;
2c) 选择打包的对象并按鼠标中键或空格键可解压缩它(会询问输出路径);
2d) 右击使用右键菜单可以执行所有可用的功能,比如解压缩选定的或显示对象,预览、测试、列表、添加或删除等等…
提示: 如果您想解压缩压缩文档到一个新目录,请使用右键菜单(或 I/O 标签)中的“解压缩到新文件夹”开关,或在压缩文档浏览器中按 \ 或 Ctrl+N。
使用:
- “选项”标签可自定义指定格式的参数;
- “I/O”标签可设置输入 / 输出选项,包括“解压缩到新文件夹”开关(在右键菜单中也可使用);
- “过滤器”标签用于高级的包含和排除过滤,如果压缩文档格式可用;
- “控制台”标签可分析并自定义作业语法,或者导出作业为命令行。
相应地,在右键菜单中您可以一次解压缩多个压缩文档。
∨ 展开

 Bandizip专业版破解版 V7.29.0 免激活码版
Bandizip专业版破解版 V7.29.0 免激活码版 快压v2.9.3.5官方中文版
快压v2.9.3.5官方中文版 winrarv1.1绿色免费版
winrarv1.1绿色免费版




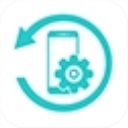
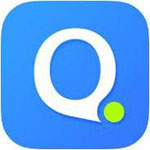

 Jett遥远彼岸未加密补丁 V2.1.4 免费版
Jett遥远彼岸未加密补丁 V2.1.4 免费版
 DotNetBarv14.1.0.37破解版
DotNetBarv14.1.0.37破解版
 LabVIEW2018(图形化编程软件) 32/64位 官方版
LabVIEW2018(图形化编程软件) 32/64位 官方版
 蜂蜜TV电脑版 V1.1.7 最新免费版
蜂蜜TV电脑版 V1.1.7 最新免费版
 SafeShare局域网共享服务软件v10.2破解版(附注册码)
SafeShare局域网共享服务软件v10.2破解版(附注册码)
 AutoCAD Civil3D2020 x64 官方版
AutoCAD Civil3D2020 x64 官方版
 U盘同步助手v7.4官方版
U盘同步助手v7.4官方版
 我的世界维克的现代战争3.0 V1.12.2 官方最新版
我的世界维克的现代战争3.0 V1.12.2 官方最新版
 winrar绿色版无广告64位 V6.20 Beta 1 中文破解版
winrar绿色版无广告64位 V6.20 Beta 1 中文破解版
 Bandizip企业版密码破解版 V7.29.0 吾爱破解版
Bandizip企业版密码破解版 V7.29.0 吾爱破解版
 Bandizip专业版破解版 V7.26.0 免激活码版
Bandizip专业版破解版 V7.26.0 免激活码版
 Bandizip企业版密码破解版 V7.26.0 吾爱破解版
Bandizip企业版密码破解版 V7.26.0 吾爱破解版
 2345好压去广告绿色版,手机安卓版【官网下载】
2345好压去广告绿色版,手机安卓版【官网下载】
 WinRAR 64位授权破解版v5.71去广告纯净版
WinRAR 64位授权破解版v5.71去广告纯净版