DAEMON Tools Ultra 6是一款时间领先的映像制作软件,也是功能最为群名的虚拟光驱程序。同时也是该系列软件2021年度最新的版本,可以说有史以来最强大、功能最全面和最先进的映像制作软件。有了它你的iso文件就可以比以往任何时候都要快速的装载,且操作极为简单,只需双击你的ISO文件即可进行顺利紧张加载使用!此外,还支持创建可引导的USB闪存,这样就可以完美的复原你的操作系统,尤其是使用RAM磁盘以增强你的PC运作性能,以及程序先进的iSCSI介面算法已允许连接至远程USB设备,这无疑可以方便需要远程技术支持的用户!不仅如此,新版的DAEMON Tools Ultra 6还针对镜像文件加载功能进行了全面优化,现在可以支持挂载所有类型的镜像文件,其中还包括虚拟硬盘!当然,程序还提供刻录、提取、编辑、调整等等一系列功能,支持创建并挂载占用内存块的虚拟内存盘,可将您的临时文件保存在最快的存储器中,以获得最高的设备的性能,这对于游戏、或者视频渲染等对设备性能要求严格的用户来说帮助非常大!期间还可备份您的数据,并在您的PC设备上托管多个操作系统!还支持使用TrueCrypt容器保护最敏感的数据,避免被丢失!
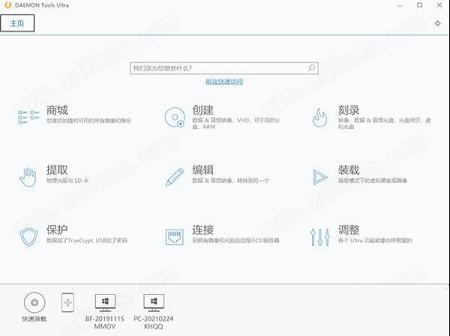
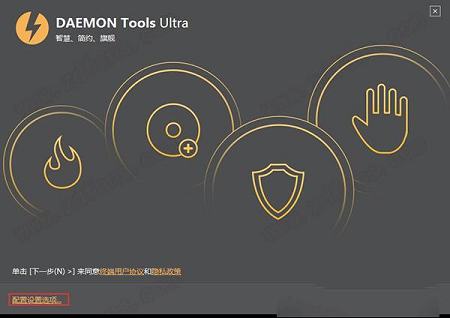
2、选择“简体中文”,选择安装位置,默认路径为“C:\Program Files\DAEMON Tools Ultra”,建议最好不要安装到系统盘(C盘),根据自身需求选择安装功能组件,需要安装的前面勾上即可,然后就是人家格式建议全部勾上即可,点击“返回”
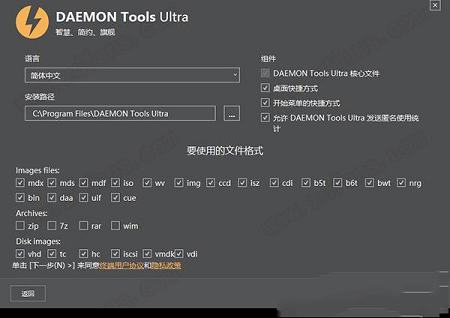
3、软件安装需要一些时间请耐心等待即可
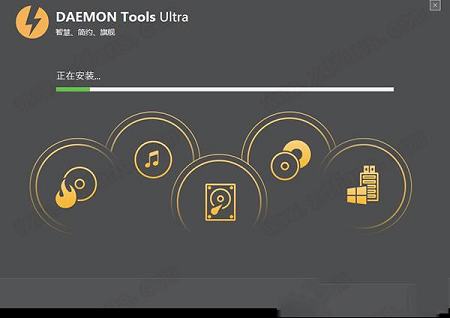
4、当安装完成后点击“关闭”即可退出安装向导
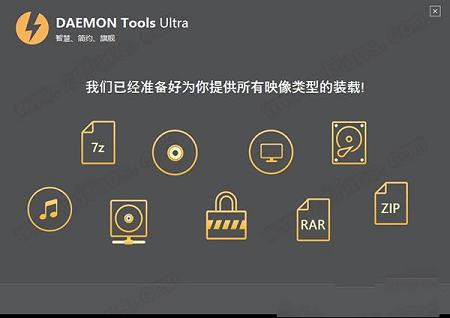
5、之后先不要运行软件回到刚才下载的数据包中将“fix”文件夹中的破解文件全部复制到软件的安装目录中替换原文件即可
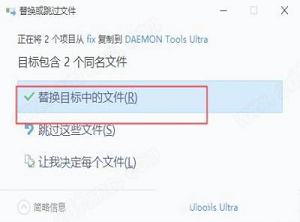
6、最后运行软件即可直接免费使用,破解完成
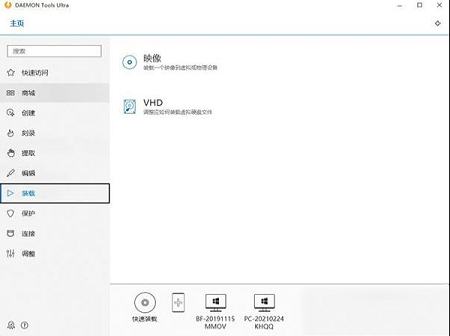
安装所有类型的映像文件,包括虚拟硬盘等
从光盘、文件和音轨创建虚拟图像
模拟无限数量的DT、SCSI、IDE和HDD虚拟驱动器
编辑、转换、压缩、分割、保护和烧毁图像-
2、超特征
多任务处理:同时运行多个向导以减少时间
便携模式:在不需要安装的情况下,随时随地使用
Windows Vista/7 Gadget:从桌面管理虚拟驱动器和程序设置
游戏空间:获取关于您挂载的图像的额外信息。了解博彩业的最新消息
3、虚拟燃烧器
创建可写虚拟驱动器,并将文件刻录到图像,而不是光盘
与工具、Ultra或任何其他应用程序一起使用可写虚拟驱动器
测试您的自定义CD/DVD,然后将其烧到光盘上
尽量减少物理装置的磨损
4、可引导USB设备
只需点击几下就可以将可引导的映像写入USB设备
创建一个快速、可重用、耐用和方便的操作系统恢复设备
在没有驱动器的笔记本电脑上轻松、快速地安装操作系统
尝试Linux和Windows恢复USB闪存驱动器
5、RAM盘
创建和挂载使用内存块的虚拟RAM磁盘
将临时文件保存在最快的存储空间中,以获得最高的性能
忘记由未删除的临时文件造成的硬盘碎片
评估易失性和持久性RAM磁盘的好处
6、VHD和TrueCrypt文件
创建、安装和调整不同类型的虚拟硬盘
备份您的数据,并在您的PC上托管多个操作系统
使用TrueCrypt容器保护最敏感的数据
在其他应用程序中创建的TrueCrypt和VHD文件
7、备份文件
将任何文件备份到磁盘、VHD或TrueCrypt容器
添加和调整备份任务以自动运行
为备份制定自己的计划
打开电子邮件通知以监视任务进度
8、iSCSI和USB共享
使用升级的iSCSI协议连接到usb设备
使用远程VHD、图像、USB和光驱。
连接到守护进程工具、iSCSI目标或第三方服务器
2、创建音频图像,可以将的加载的音频文件数据和数据图像显示在电脑上
3、支持烧录功能,DAEMON Tools Ultra 6提供了一个刻录的功能,可以将ISO输出到光盘
4、支持光盘数据复制功能,可以将电脑上插入的光盘数据复制到PC上
5、加密文件,当您在编辑ISO或者是转换一个数据映像的时候,可以添加密码
6、添加可写的虚拟设备,创建硬盘虚拟分区,可以让您在编辑数据映像的时候更加方便
7、iSCSI是一个接口,允许连接到不同的虚拟和物理设备通过互联网或局域网。使用iSCSI目标面板中你可以使用虚拟光驱超不仅设备在你的电脑也是在iSCSI服务器共享任何远程设备。
1.打开软件,进入到该软件的操作界面中。
2.如果您只是想向光盘镜像文件中压缩添加单个的压缩文件,则在上方的“编辑”菜单中点击“添加文件”,或按下快捷键F3。如果想添加整个一个文件夹的内容,则点击“添加目录”按钮,或按下快捷键F4。本例中点击的是“添加文件”按钮。
3.在指定的地址中选取要压缩的文件,在下方“文件名”输入栏中确认框选的文件名是否正确,最后单击“确定”按钮,完成选择。
4.这时就可以在DAEMON Tools Ultra 6的操作界面上看到刚才选择的文件了。
5.在选取文件上方有5个按钮对选取的文件进行操作,自左到右分别是“向上一层”,“新建文件夹”,“重命名”,“删除”和“查看属性”。后面的路径栏中显示了当前所在的相对路径。这些按钮的名称已经详细地阐明了它们的用途,使用方法与Windows中同名功能相同。通过这些按钮可以对即将制作的镜像文件进行整理。
6.选择这些文件后,在“文件”菜单下找到“保存”或“另存为”按钮,就可以将它们打包成ISO格式的镜像文件了。
7.对镜像格式还有其他要求的朋友可以直接在“新建文件”图标下找到要压缩的镜像格式。该菜单提供了更为细化的镜像制作功能。
8.保存镜像前,程序会提示是否保存文件,这是单击“保存”按钮制作镜像。
9.在弹出的保存对话框的上方确定保存地址,在下方输入文件名并确定压缩格式,最后单击“确定”按钮开始压缩。
10.可以看到,刚才保存的内容已经被压缩为了ISO格式的文件。放置在了刚才保存的地址中。
11.用WinRAR软件可以看到,刚才指定的文件已经被压缩到了ISO文件中,成为了一个光盘镜像。
怎么打开iso文件
1、这里注意安装完后我的电脑里会多出一个光驱 这个就是软件的虚拟光驱了。
2、双击iso文件就可以打开iso文件了。
3、软件会自动载入iso将它打开放到这个光驱里。
补充:
在windows下,操作ISO文件很多,比如UltraISO、WinISO、WinImage、WinMount 等。(在Windows8下可直接双击运行)如果仅仅是想读取ISO文件中的内容,则可以用WinRAR。WinRAR3.0以上版本都支持iso9660文件格式。用WinRAR、WinISO或WinImage打开ISO文件,选中需要的内容,将其解压出来就可以了。
500 MHz CPU
256 MB RAM
目标安装目录中有70 MB可用空间
支持的操作系统是:
Windows XP,Service Pack 2(最高4.0)
Windows Vista(最高4.0)
Windows Server 2008
Windows Server 2008 R2
Windows 7的
Windows 8
Windows 8.1
Windows 10
Windows 10周年纪念版(4.0或更高版本)
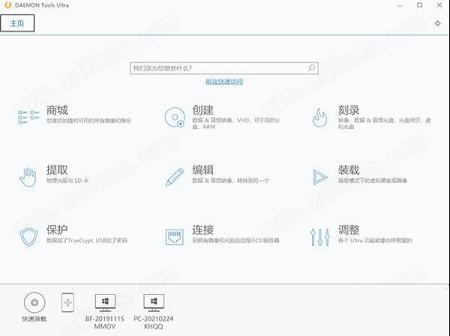
安装破解教程
1、在本站下载好数据包后进行解压得到安装程序“Setup.exe”,鼠标双击运行进入安装向导可以点击“配置选项”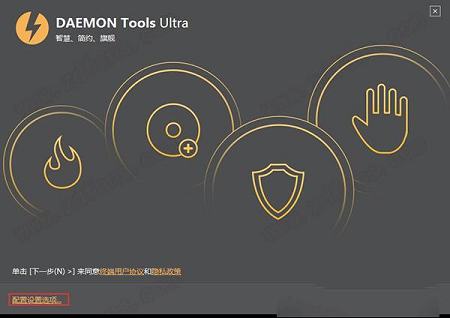
2、选择“简体中文”,选择安装位置,默认路径为“C:\Program Files\DAEMON Tools Ultra”,建议最好不要安装到系统盘(C盘),根据自身需求选择安装功能组件,需要安装的前面勾上即可,然后就是人家格式建议全部勾上即可,点击“返回”
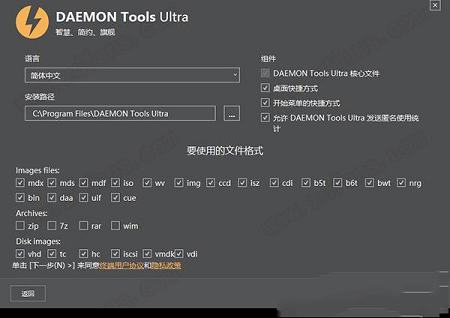
3、软件安装需要一些时间请耐心等待即可
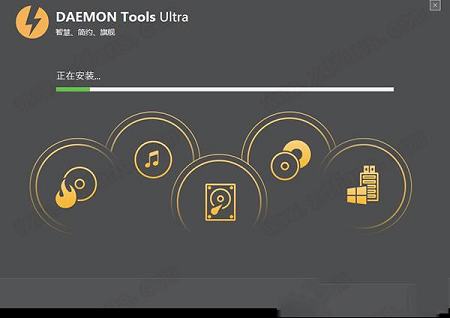
4、当安装完成后点击“关闭”即可退出安装向导
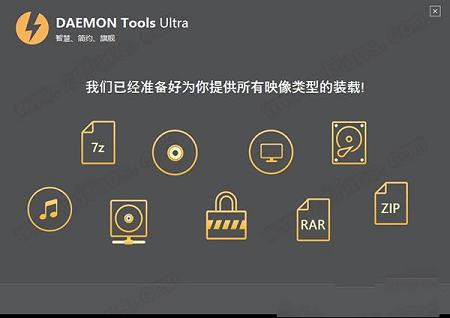
5、之后先不要运行软件回到刚才下载的数据包中将“fix”文件夹中的破解文件全部复制到软件的安装目录中替换原文件即可
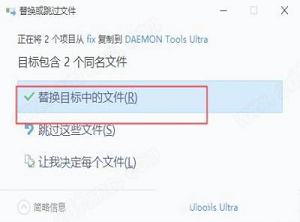
6、最后运行软件即可直接免费使用,破解完成
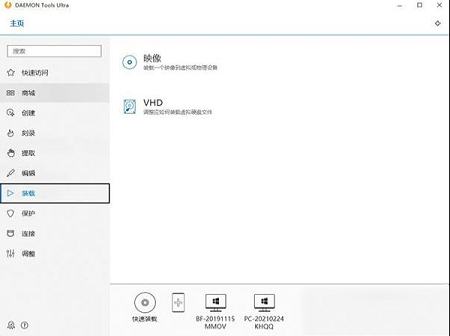
功能介绍
1、尖端成像工具安装所有类型的映像文件,包括虚拟硬盘等
从光盘、文件和音轨创建虚拟图像
模拟无限数量的DT、SCSI、IDE和HDD虚拟驱动器
编辑、转换、压缩、分割、保护和烧毁图像-
2、超特征
多任务处理:同时运行多个向导以减少时间
便携模式:在不需要安装的情况下,随时随地使用
Windows Vista/7 Gadget:从桌面管理虚拟驱动器和程序设置
游戏空间:获取关于您挂载的图像的额外信息。了解博彩业的最新消息
3、虚拟燃烧器
创建可写虚拟驱动器,并将文件刻录到图像,而不是光盘
与工具、Ultra或任何其他应用程序一起使用可写虚拟驱动器
测试您的自定义CD/DVD,然后将其烧到光盘上
尽量减少物理装置的磨损
4、可引导USB设备
只需点击几下就可以将可引导的映像写入USB设备
创建一个快速、可重用、耐用和方便的操作系统恢复设备
在没有驱动器的笔记本电脑上轻松、快速地安装操作系统
尝试Linux和Windows恢复USB闪存驱动器
5、RAM盘
创建和挂载使用内存块的虚拟RAM磁盘
将临时文件保存在最快的存储空间中,以获得最高的性能
忘记由未删除的临时文件造成的硬盘碎片
评估易失性和持久性RAM磁盘的好处
6、VHD和TrueCrypt文件
创建、安装和调整不同类型的虚拟硬盘
备份您的数据,并在您的PC上托管多个操作系统
使用TrueCrypt容器保护最敏感的数据
在其他应用程序中创建的TrueCrypt和VHD文件
7、备份文件
将任何文件备份到磁盘、VHD或TrueCrypt容器
添加和调整备份任务以自动运行
为备份制定自己的计划
打开电子邮件通知以监视任务进度
8、iSCSI和USB共享
使用升级的iSCSI协议连接到usb设备
使用远程VHD、图像、USB和光驱。
连接到守护进程工具、iSCSI目标或第三方服务器
软件特色
1、可以在软件上创建一个数据映像,可以将ISO的映像添加都软件上2、创建音频图像,可以将的加载的音频文件数据和数据图像显示在电脑上
3、支持烧录功能,DAEMON Tools Ultra 6提供了一个刻录的功能,可以将ISO输出到光盘
4、支持光盘数据复制功能,可以将电脑上插入的光盘数据复制到PC上
5、加密文件,当您在编辑ISO或者是转换一个数据映像的时候,可以添加密码
6、添加可写的虚拟设备,创建硬盘虚拟分区,可以让您在编辑数据映像的时候更加方便
7、iSCSI是一个接口,允许连接到不同的虚拟和物理设备通过互联网或局域网。使用iSCSI目标面板中你可以使用虚拟光驱超不仅设备在你的电脑也是在iSCSI服务器共享任何远程设备。
使用帮助
怎么提取加密光盘1.打开软件,进入到该软件的操作界面中。
2.如果您只是想向光盘镜像文件中压缩添加单个的压缩文件,则在上方的“编辑”菜单中点击“添加文件”,或按下快捷键F3。如果想添加整个一个文件夹的内容,则点击“添加目录”按钮,或按下快捷键F4。本例中点击的是“添加文件”按钮。
3.在指定的地址中选取要压缩的文件,在下方“文件名”输入栏中确认框选的文件名是否正确,最后单击“确定”按钮,完成选择。
4.这时就可以在DAEMON Tools Ultra 6的操作界面上看到刚才选择的文件了。
5.在选取文件上方有5个按钮对选取的文件进行操作,自左到右分别是“向上一层”,“新建文件夹”,“重命名”,“删除”和“查看属性”。后面的路径栏中显示了当前所在的相对路径。这些按钮的名称已经详细地阐明了它们的用途,使用方法与Windows中同名功能相同。通过这些按钮可以对即将制作的镜像文件进行整理。
6.选择这些文件后,在“文件”菜单下找到“保存”或“另存为”按钮,就可以将它们打包成ISO格式的镜像文件了。
7.对镜像格式还有其他要求的朋友可以直接在“新建文件”图标下找到要压缩的镜像格式。该菜单提供了更为细化的镜像制作功能。
8.保存镜像前,程序会提示是否保存文件,这是单击“保存”按钮制作镜像。
9.在弹出的保存对话框的上方确定保存地址,在下方输入文件名并确定压缩格式,最后单击“确定”按钮开始压缩。
10.可以看到,刚才保存的内容已经被压缩为了ISO格式的文件。放置在了刚才保存的地址中。
11.用WinRAR软件可以看到,刚才指定的文件已经被压缩到了ISO文件中,成为了一个光盘镜像。
怎么打开iso文件
1、这里注意安装完后我的电脑里会多出一个光驱 这个就是软件的虚拟光驱了。
2、双击iso文件就可以打开iso文件了。
3、软件会自动载入iso将它打开放到这个光驱里。
补充:
在windows下,操作ISO文件很多,比如UltraISO、WinISO、WinImage、WinMount 等。(在Windows8下可直接双击运行)如果仅仅是想读取ISO文件中的内容,则可以用WinRAR。WinRAR3.0以上版本都支持iso9660文件格式。用WinRAR、WinISO或WinImage打开ISO文件,选中需要的内容,将其解压出来就可以了。
系统要求
如果要在PC上运行DAEMON Tools Ultra 6,则必须满足以下最低系统要求:500 MHz CPU
256 MB RAM
目标安装目录中有70 MB可用空间
支持的操作系统是:
Windows XP,Service Pack 2(最高4.0)
Windows Vista(最高4.0)
Windows Server 2008
Windows Server 2008 R2
Windows 7的
Windows 8
Windows 8.1
Windows 10
Windows 10周年纪念版(4.0或更高版本)
∨ 展开

 DAEMON Tools Lite 11中文破解版
DAEMON Tools Lite 11中文破解版 DAEMON Tools Lite(虚拟光驱)v10.5.1.230破解版
DAEMON Tools Lite(虚拟光驱)v10.5.1.230破解版 DAEMON Tools Ultra序列号激活码
DAEMON Tools Ultra序列号激活码 软媒魔方虚拟光驱v2.26绿色版
软媒魔方虚拟光驱v2.26绿色版 DAEMON Tools Lite 11破解补丁
DAEMON Tools Lite 11破解补丁


 PassMark MonitorTest(显示器测试)v4.0.1001特别版(附激活码)
PassMark MonitorTest(显示器测试)v4.0.1001特别版(附激活码)
 蒂尼的战略修改器 V1.0 MrAntiFun版
蒂尼的战略修改器 V1.0 MrAntiFun版
 ATTO Disk Benchmark 4绿色汉化版
ATTO Disk Benchmark 4绿色汉化版
 白鸽天行体
白鸽天行体
 蛇之上steam修改器 V1.0 绿色免费版
蛇之上steam修改器 V1.0 绿色免费版
 Health Break(桌面休息提醒工具)v5.6中文破解版
Health Break(桌面休息提醒工具)v5.6中文破解版
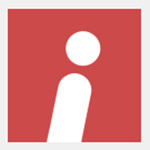 iSlide Tools(PPT插件工具)v5.6.1免费版
iSlide Tools(PPT插件工具)v5.6.1免费版
 Kindle Comic Creator(漫画制作软件)v1.1.6中文免费版
Kindle Comic Creator(漫画制作软件)v1.1.6中文免费版
 精灵虚拟光驱(Daemon Tools Lite)v10.10中文破解版
精灵虚拟光驱(Daemon Tools Lite)v10.10中文破解版
 DAEMON Tools Ultrav5.8.0.1409破解版
DAEMON Tools Ultrav5.8.0.1409破解版
 winisov6.4中文破解版
winisov6.4中文破解版