OneSafe Data Recovery是一款十分实用的电脑数据恢复类的软件,在我们软件这里主要就是可以拥有非常有效地恢复丢失的文件、文件夹、图片、MP3文件、照片、视频以及音频文等一系列的内容的哦。在这里还有十分强大的扫描引擎,这样就可以对所选存储设备来进行全面的一个扫描,甚至还可以显示在扫描过程中找到的文件的预览的哦,然后最后将它们保存到指定的目标的位置的哦。这个软件主要就是提供了向导式的操作的界面,并且还可以非常有效地恢复因为意外删除、格式化丢失以及损坏的数据,并且还兼容主流的存储的硬盘。OneSafe Data Recovery软件主要就是可以允许用户们去保存这个扫描的信息,并且还可以方便在以后从同一点恢复恢复的过程,甚至还可以支持这个恢复300非常多种的数据的文件,其中这个软件的界面可以说十分的简单又直观的,并且在使用起来也是十分的方便,我们这个在恢复的速度是非常的快速又完整的,在我们这个安装包中包含了这个破解补丁,甚至还附有这个破解的步骤,有想法的朋友们可以来这里下载下来使用!
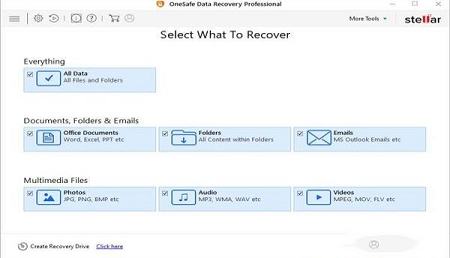
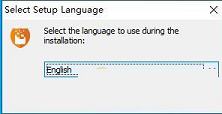
2、使用安装向导进行安装
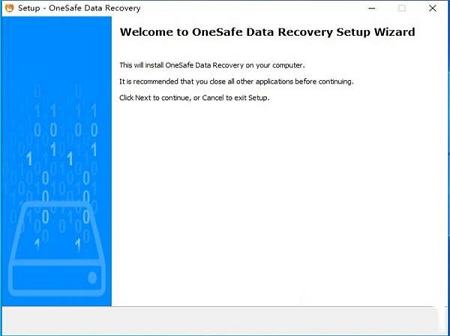
3、阅读软件的许可协议,阅读完成后点击我接受许可协议,必须接受协议才能继续安装软件
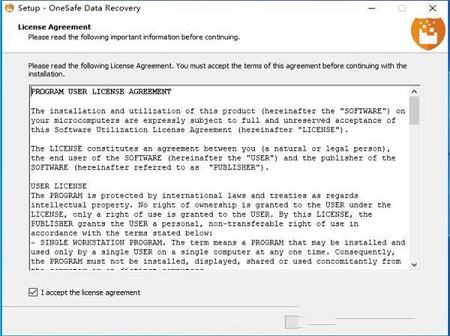
4、点击“Browse”选择软件安装位置
安装向导默认设置的软件默认安装路径为C:\Program Files\OneSafe Data Recovery
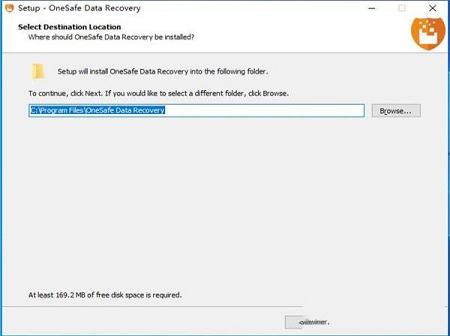
5、选择附加任务,不需要的将勾去掉,点击Next
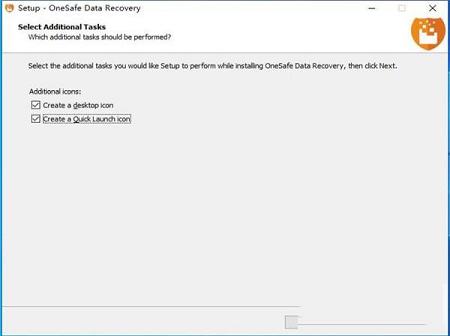
6、确认软件安装信息,无误,点击Install进行安装
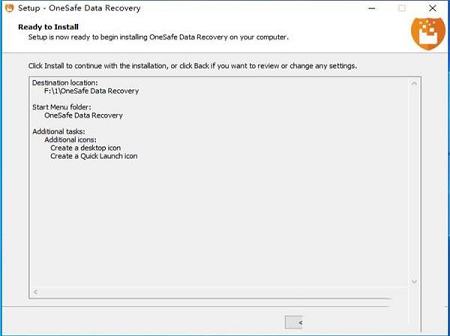
7、软件安装完成,安装向导会提示完成软件安装向导,取消勾选,点击Finish
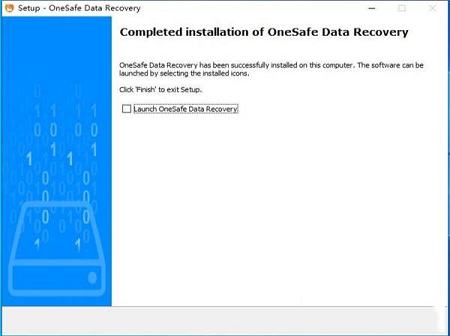
8、将Crack UZ1文件下的x64文件下的除了DR文件,其他都复制到软件文件下,点击替换目标中的文件
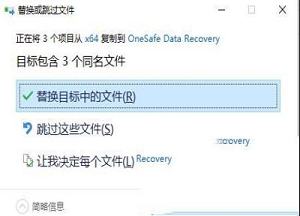
9、在将DR文件下的子文件复制到软件文件下的DR文件中,点击替换目标中的文件
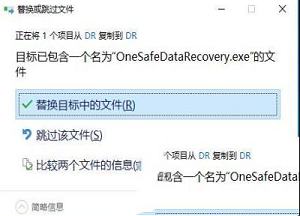
10、双击打开软件破解版软件,点击下图红色选框,如下图即为破解完成,可以放心使用软件
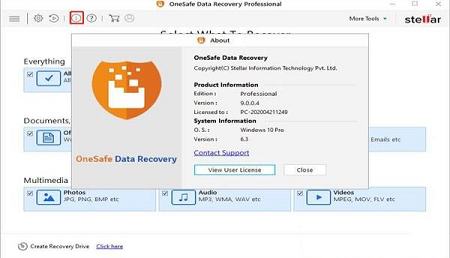
支持各种存储介质恢复:内外部硬盘驱动器、USB驱动器、SD存储卡(包括SD、SDHC、mini SD和micro SD卡)、cd、dvd、FireWire player等可移动介质
2、恢复您的文档
恢复丢失的Word、Excel或PowerPoint文件,只需几次快速点击就能恢复
3、恢复您的文件夹
完整的恢复文件夹与各种内容,如文件,图片,音乐等
4、恢复您的照片和图片
兼容多种照片和图片格式,包括:JPG, Exif, RAW, GIF, PGM, PNM, PBM, CD5, NFF, PNG, BMP, TIF, TIFF, Mamiya (MOS, MEF), Paint Shop Pro图像文件(PSP),图片文件(PCT), Adobe InDesign (INDD)和Adobe Photoshop (PSD)5、恢复您的视频和电影
以下视频文件格式兼容:MP4, 3GP, AVI, MPEG, Matroska视频文件(MKV), AVCHD视频文件(MTS), DivX编码的电影文件(DivX), MOI视频文件,视频对象文件(VOB), OGG媒体播放器(OGM), 3G2, ASX, F4V, MQV, SVI, VID, M4R和HDMOV
6、恢复您的音乐和音频文件
恢复您的音频库,MP3文件,音频书籍和其他丢失的音频文件。您可以恢复以下格式的音频文件:MP3, AU, WAV, MIDI, OGG, WMA, AIFF, RPS, RM, RA, M4P, M4A, ACD, AMR, AT3, CAFF, DSS, IFF, NRA和SND
7、恢复数码相机拍摄的照片
该工具支持恢复原始格式的图片,并从各种品牌的设备,如索尼,尼康,佳能,三星,宾得,美能达,柯达,西格玛,富士,奥林巴斯,爱普生,Mamiya,松下和宾得
8、恢复你的邮件
恢复所有被意外或故意删除的电子邮件,并将它们保存为新的PST文件
9、还原保存在手机上的文件
恢复文件,照片和视频保存在您损坏的手机存储卡
2、OneSafe Data Recovery支持在逻辑驱动器/特定文件夹中搜索特定类型的文件
3、支持搜索特定文件夹以查找丢失和删除的数据
4、如果快速扫描的结果不符合要求,则自动从快速扫描切换为深度扫描
5、支持Windows10,包括所有以前的Windows操作系统
6、恢复之前预览文件
7、从意外删除的卷中恢复数据
8、从格式化的卷中恢复数据
9、恢复已删除的文件和文件夹
10、从硬盘,笔式驱动器,存储卡等可移动媒体中恢复
11、恢复恢复选项以稍后恢复数据
12、支持300种或更多文件类型
13、扫描的树的选项卡式视图文件类型/树状视图/已删除列表
14、用户友好界面
15、支持多种DPI(100%,125%,150%)
16、改进的Unicode支持
17、更快,更高效的扫描引擎
18、更好,更快的快速扫描引擎,用于搜索丢失的分区
19、扫描过程中可以打开/关闭文件预览的选项
20、增强的扫描进度和详细信息扫描状态-扫描状态,已用时间和剩余时间
21、改进的预览支持
22、扫描结果分类
为您提供了不同的选项来恢复数据。要恢复数据,您必须首先扫描硬盘或卷。如果要使用以前扫描的信息或图像文件恢复数据,也可以选择扫描它们。扫描后,您可以在恢复之前预览扫描的文件。您还可以过滤,查找和选择要恢复的文件。然后,您可以恢复所选文件并将其保存到您选择的目标文件夹中。
使用该软件,您可以恢复特定数据。该软件提供以下恢复选项:
一切-此选项从选定的硬盘驱动器或存储介质中恢复完整的数据。使用此选项可以恢复驱动器/介质中存在或删除的所有文档,文件和文件夹。 文档,文件夹和电子邮件-用于选择恢复丢失或删除的文档,文件夹及其内容和邮件项目。
多媒体文件-使用此选项,您可以恢复已删除或丢失的多媒体文件,例如照片,音频和视频。 该软件还允许您选择连接到系统的任何驱动器或驱动器或存储介质上的特定位置。该软件提供以下选择选项:
公用位置-公用位置包括桌面,我的文档和选择位置。
连接的驱动器-这些包括连接到系统的所有驱动器和外部存储介质。
其他位置-这些位置包括丢失或删除的分区以及现有的磁盘映像。
您还可以从已删除和丢失的计算机硬盘卷中恢复数据。恢复丢失的分区选项将列出已从硬盘删除的所有卷。
2、扫描现有卷
您可以从连接到系统的硬盘驱动器或外部存储介质中恢复已删除或丢失的数据。通过在选定的卷或可移动介质上执行恢复,可以找到该卷的几乎所有数据。该应用程序支持NTFS,FAT,FAT16,FAT32和ExFat文件系统。
扫描现有卷:
运行该软件。
在“选择要恢复的内容”屏幕上,选择要恢复的数据类型,即所有内容,文档,文件夹和电子邮件或多媒体文件。
点击下一步。
在“选择位置”屏幕上,从“公共位置”或任何已连接的驱动器中选择一个位置。如果要扫描特定的文件夹,请从“公共位置”中选择“选择位置”。浏览到任何所需的位置,选择要扫描的文件夹,然后单击“选择文件夹”。
单击扫描。显示扫描过程的屏幕。单击停止可随时停止扫描。
扫描过程完成后,找到的文件和文件夹的详细信息将显示在对话框中,如下所示:
深度扫描现有卷:
当无法找到要恢复的数据时,运行深度扫描可让您彻底扫描选定的卷。
运行软件。
在“选择要恢复的内容”屏幕上,选择要恢复的数据类型,即所有内容,文档,文件夹和电子邮件或多媒体文件。
点击下一步。
在“选择位置”屏幕上,从“已连接的驱动器”中选择一个位置。
启用位于屏幕左下方的深度扫描。
单击扫描。显示扫描过程的屏幕
扫描过程完成后,将在对话框中显示找到的文件和文件夹的详细信息。
注意:一次只能选择一个卷进行恢复。深度扫描仅适用于连接的驱动器。如果要执行快速扫描,可以禁用深度扫描。
3、保存扫描信息
您可以将任何扫描过程的扫描结果另存为DAT文件。您可以保存完整或不完整的恢复过程的扫描结果。
保存扫描信息可以节省您的时间。您可以通过选择DAT文件来恢复恢复,而无需再次扫描驱动器。
要保存扫描信息:
在“扫描结果”窗口中。单击上一步按钮或关闭应用程序。
系统将提示您保存扫描信息。
单击是。
在“保存扫描信息”对话框中,浏览到应保存图像文件的位置。在文件名文本框中输入图像文件的名称。单击保存。
扫描信息文件将以DAT扩展名保存。
注意:如果您停止了扫描过程,则可以保存到目前为止的扫描信息。但是,您应该执行完整扫描,然后保存扫描结果。
提示:建议您使用适当的名称将“扫描信息文件”和“硬盘映像”保存在不同的位置,以便您可以轻松检索所需的DAT文件。
4、预览扫描结果
OneSafe Data Recovery显示了扫描的物理卷或可移动介质中存在的文件和文件夹的预览。在三卷结构中显示了在扫描的卷或可移动介质中找到的所有文件和文件夹。这三个窗格分别是左窗格,右上方窗格和右下方窗格。
在左窗格中,创建了根据文件夹的树结构。
右上角显示该软件支持的文件预览。
在右下窗格中,列出了树视图中所选文件夹中的所有文件和文件夹。
预览文件:
扫描过程完成后,所有文件都会在“预览”窗口中列出,如下所示:
单击左窗格中的选项卡。
文件类型:在此视图中,文件/文件夹根据其类型列出,例如文档,音频,视频,存档等。
树状视图:在此视图中,文件夹按层次结构排列。
删除列表:此视图中列出了从驱动器删除的所有文件和文件夹。
单击左窗格中的文件夹以在右下方窗格中列出该文件夹的文件。
双击文件夹以更深入地进入该文件夹。
单击右下窗格中的文件以预览该文件。仅支持的文件可以预览。
注意:如果在扫描和检测到的文件列表中找不到所需的文件/文件夹,则可以选择“深度扫描”选项以对选定的驱动器或位置进行全面扫描。
5、恢复文件
可以恢复支持的文件格式的所有文件。您可以将预览部分下列出的文件和文件夹保存在您选择的位置。
要恢复丢失的文件:
在“预览”窗口中,选择要恢复的文件和文件夹。您可以通过仅选择特定文件或文件类型来缩小搜索结果的范围,以从“文件类型”选项卡中查看或恢复,或者要恢复已删除的文件,请从“已删除列表”中选择文件。
搜索特定文件
在搜索文件字段中输入文件的名称,然后按Enter。要移至下一个找到的条目,请单击或按CTRL+g
保存所有文件
检查左窗格中的根节点,然后单击“恢复”,或从文件列表窗格中选择“文件名”选项卡旁边的复选框,然后单击“恢复”。
保存单个文件
单击左窗格中的文件夹以查看其中存储的文件。
在右下方窗格中检查文件,然后单击“恢复”。
恢复单个文件
右键单击文件列表中的文件,然后选择“恢复”选项。
要恢复特定类别的文件:
单击文件类型列表选项卡。根据您的选择检查“文件类型”类别文件夹。所选“文件类型文件夹”的文件将在文件列表窗格中列出。您可以在列表中选择单个文件。
单击恢复。
显示“恢复”对话框。单击浏览以选择保存数据的目的地。
单击开始保存以开始保存过程。如果目标文件具有相同的名称,则可以覆盖,重命名或跳过。根据情况选择。
所选文件将被恢复并保存在指定位置。导航到目标以查看文件。
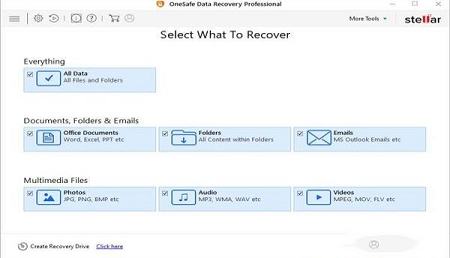
破解教程
1、下载软件压缩包文件,双击打开“OneSafeDataRecovery.exe",选择语言进行安装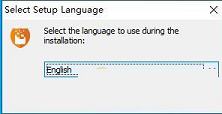
2、使用安装向导进行安装
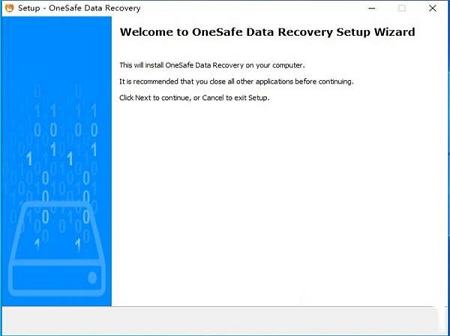
3、阅读软件的许可协议,阅读完成后点击我接受许可协议,必须接受协议才能继续安装软件
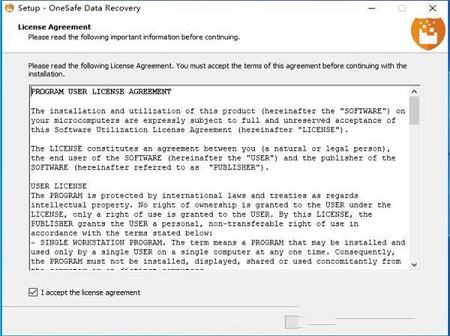
4、点击“Browse”选择软件安装位置
安装向导默认设置的软件默认安装路径为C:\Program Files\OneSafe Data Recovery
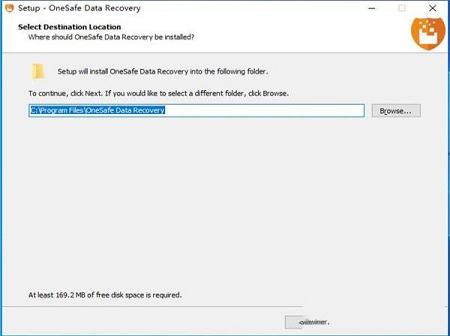
5、选择附加任务,不需要的将勾去掉,点击Next
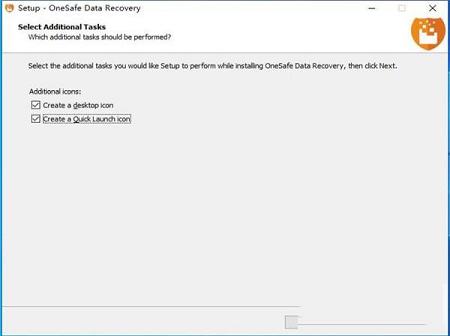
6、确认软件安装信息,无误,点击Install进行安装
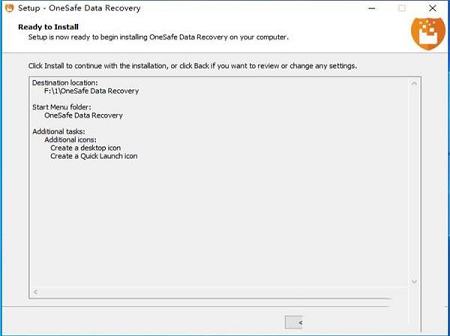
7、软件安装完成,安装向导会提示完成软件安装向导,取消勾选,点击Finish
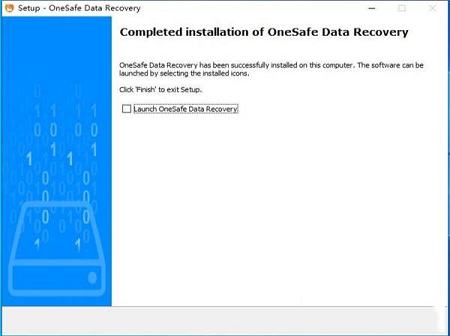
8、将Crack UZ1文件下的x64文件下的除了DR文件,其他都复制到软件文件下,点击替换目标中的文件
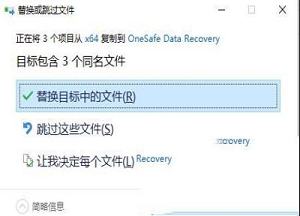
9、在将DR文件下的子文件复制到软件文件下的DR文件中,点击替换目标中的文件
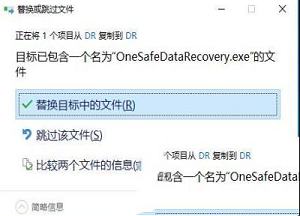
10、双击打开软件破解版软件,点击下图红色选框,如下图即为破解完成,可以放心使用软件
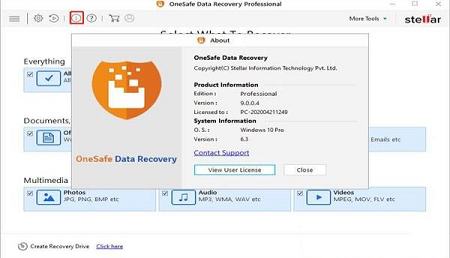
软件功能
1、恢复硬盘上的数据支持各种存储介质恢复:内外部硬盘驱动器、USB驱动器、SD存储卡(包括SD、SDHC、mini SD和micro SD卡)、cd、dvd、FireWire player等可移动介质
2、恢复您的文档
恢复丢失的Word、Excel或PowerPoint文件,只需几次快速点击就能恢复
3、恢复您的文件夹
完整的恢复文件夹与各种内容,如文件,图片,音乐等
4、恢复您的照片和图片
兼容多种照片和图片格式,包括:JPG, Exif, RAW, GIF, PGM, PNM, PBM, CD5, NFF, PNG, BMP, TIF, TIFF, Mamiya (MOS, MEF), Paint Shop Pro图像文件(PSP),图片文件(PCT), Adobe InDesign (INDD)和Adobe Photoshop (PSD)5、恢复您的视频和电影
以下视频文件格式兼容:MP4, 3GP, AVI, MPEG, Matroska视频文件(MKV), AVCHD视频文件(MTS), DivX编码的电影文件(DivX), MOI视频文件,视频对象文件(VOB), OGG媒体播放器(OGM), 3G2, ASX, F4V, MQV, SVI, VID, M4R和HDMOV
6、恢复您的音乐和音频文件
恢复您的音频库,MP3文件,音频书籍和其他丢失的音频文件。您可以恢复以下格式的音频文件:MP3, AU, WAV, MIDI, OGG, WMA, AIFF, RPS, RM, RA, M4P, M4A, ACD, AMR, AT3, CAFF, DSS, IFF, NRA和SND
7、恢复数码相机拍摄的照片
该工具支持恢复原始格式的图片,并从各种品牌的设备,如索尼,尼康,佳能,三星,宾得,美能达,柯达,西格玛,富士,奥林巴斯,爱普生,Mamiya,松下和宾得
8、恢复你的邮件
恢复所有被意外或故意删除的电子邮件,并将它们保存为新的PST文件
9、还原保存在手机上的文件
恢复文件,照片和视频保存在您损坏的手机存储卡
软件特色
1、同时扫描逻辑驱动器中的多个文件系统(NTFS,FAT,FAT16,FAT32和ExFat)2、OneSafe Data Recovery支持在逻辑驱动器/特定文件夹中搜索特定类型的文件
3、支持搜索特定文件夹以查找丢失和删除的数据
4、如果快速扫描的结果不符合要求,则自动从快速扫描切换为深度扫描
5、支持Windows10,包括所有以前的Windows操作系统
6、恢复之前预览文件
7、从意外删除的卷中恢复数据
8、从格式化的卷中恢复数据
9、恢复已删除的文件和文件夹
10、从硬盘,笔式驱动器,存储卡等可移动媒体中恢复
11、恢复恢复选项以稍后恢复数据
12、支持300种或更多文件类型
13、扫描的树的选项卡式视图文件类型/树状视图/已删除列表
14、用户友好界面
15、支持多种DPI(100%,125%,150%)
16、改进的Unicode支持
17、更快,更高效的扫描引擎
18、更好,更快的快速扫描引擎,用于搜索丢失的分区
19、扫描过程中可以打开/关闭文件预览的选项
20、增强的扫描进度和详细信息扫描状态-扫描状态,已用时间和剩余时间
21、改进的预览支持
22、扫描结果分类
使用帮助
1、恢复数据为您提供了不同的选项来恢复数据。要恢复数据,您必须首先扫描硬盘或卷。如果要使用以前扫描的信息或图像文件恢复数据,也可以选择扫描它们。扫描后,您可以在恢复之前预览扫描的文件。您还可以过滤,查找和选择要恢复的文件。然后,您可以恢复所选文件并将其保存到您选择的目标文件夹中。
使用该软件,您可以恢复特定数据。该软件提供以下恢复选项:
一切-此选项从选定的硬盘驱动器或存储介质中恢复完整的数据。使用此选项可以恢复驱动器/介质中存在或删除的所有文档,文件和文件夹。 文档,文件夹和电子邮件-用于选择恢复丢失或删除的文档,文件夹及其内容和邮件项目。
多媒体文件-使用此选项,您可以恢复已删除或丢失的多媒体文件,例如照片,音频和视频。 该软件还允许您选择连接到系统的任何驱动器或驱动器或存储介质上的特定位置。该软件提供以下选择选项:
公用位置-公用位置包括桌面,我的文档和选择位置。
连接的驱动器-这些包括连接到系统的所有驱动器和外部存储介质。
其他位置-这些位置包括丢失或删除的分区以及现有的磁盘映像。
您还可以从已删除和丢失的计算机硬盘卷中恢复数据。恢复丢失的分区选项将列出已从硬盘删除的所有卷。
2、扫描现有卷
您可以从连接到系统的硬盘驱动器或外部存储介质中恢复已删除或丢失的数据。通过在选定的卷或可移动介质上执行恢复,可以找到该卷的几乎所有数据。该应用程序支持NTFS,FAT,FAT16,FAT32和ExFat文件系统。
扫描现有卷:
运行该软件。
在“选择要恢复的内容”屏幕上,选择要恢复的数据类型,即所有内容,文档,文件夹和电子邮件或多媒体文件。
点击下一步。
在“选择位置”屏幕上,从“公共位置”或任何已连接的驱动器中选择一个位置。如果要扫描特定的文件夹,请从“公共位置”中选择“选择位置”。浏览到任何所需的位置,选择要扫描的文件夹,然后单击“选择文件夹”。
单击扫描。显示扫描过程的屏幕。单击停止可随时停止扫描。
扫描过程完成后,找到的文件和文件夹的详细信息将显示在对话框中,如下所示:
深度扫描现有卷:
当无法找到要恢复的数据时,运行深度扫描可让您彻底扫描选定的卷。
运行软件。
在“选择要恢复的内容”屏幕上,选择要恢复的数据类型,即所有内容,文档,文件夹和电子邮件或多媒体文件。
点击下一步。
在“选择位置”屏幕上,从“已连接的驱动器”中选择一个位置。
启用位于屏幕左下方的深度扫描。
单击扫描。显示扫描过程的屏幕
扫描过程完成后,将在对话框中显示找到的文件和文件夹的详细信息。
注意:一次只能选择一个卷进行恢复。深度扫描仅适用于连接的驱动器。如果要执行快速扫描,可以禁用深度扫描。
3、保存扫描信息
您可以将任何扫描过程的扫描结果另存为DAT文件。您可以保存完整或不完整的恢复过程的扫描结果。
保存扫描信息可以节省您的时间。您可以通过选择DAT文件来恢复恢复,而无需再次扫描驱动器。
要保存扫描信息:
在“扫描结果”窗口中。单击上一步按钮或关闭应用程序。
系统将提示您保存扫描信息。
单击是。
在“保存扫描信息”对话框中,浏览到应保存图像文件的位置。在文件名文本框中输入图像文件的名称。单击保存。
扫描信息文件将以DAT扩展名保存。
注意:如果您停止了扫描过程,则可以保存到目前为止的扫描信息。但是,您应该执行完整扫描,然后保存扫描结果。
提示:建议您使用适当的名称将“扫描信息文件”和“硬盘映像”保存在不同的位置,以便您可以轻松检索所需的DAT文件。
4、预览扫描结果
OneSafe Data Recovery显示了扫描的物理卷或可移动介质中存在的文件和文件夹的预览。在三卷结构中显示了在扫描的卷或可移动介质中找到的所有文件和文件夹。这三个窗格分别是左窗格,右上方窗格和右下方窗格。
在左窗格中,创建了根据文件夹的树结构。
右上角显示该软件支持的文件预览。
在右下窗格中,列出了树视图中所选文件夹中的所有文件和文件夹。
预览文件:
扫描过程完成后,所有文件都会在“预览”窗口中列出,如下所示:
单击左窗格中的选项卡。
文件类型:在此视图中,文件/文件夹根据其类型列出,例如文档,音频,视频,存档等。
树状视图:在此视图中,文件夹按层次结构排列。
删除列表:此视图中列出了从驱动器删除的所有文件和文件夹。
单击左窗格中的文件夹以在右下方窗格中列出该文件夹的文件。
双击文件夹以更深入地进入该文件夹。
单击右下窗格中的文件以预览该文件。仅支持的文件可以预览。
注意:如果在扫描和检测到的文件列表中找不到所需的文件/文件夹,则可以选择“深度扫描”选项以对选定的驱动器或位置进行全面扫描。
5、恢复文件
可以恢复支持的文件格式的所有文件。您可以将预览部分下列出的文件和文件夹保存在您选择的位置。
要恢复丢失的文件:
在“预览”窗口中,选择要恢复的文件和文件夹。您可以通过仅选择特定文件或文件类型来缩小搜索结果的范围,以从“文件类型”选项卡中查看或恢复,或者要恢复已删除的文件,请从“已删除列表”中选择文件。
搜索特定文件
在搜索文件字段中输入文件的名称,然后按Enter。要移至下一个找到的条目,请单击或按CTRL+g
保存所有文件
检查左窗格中的根节点,然后单击“恢复”,或从文件列表窗格中选择“文件名”选项卡旁边的复选框,然后单击“恢复”。
保存单个文件
单击左窗格中的文件夹以查看其中存储的文件。
在右下方窗格中检查文件,然后单击“恢复”。
恢复单个文件
右键单击文件列表中的文件,然后选择“恢复”选项。
要恢复特定类别的文件:
单击文件类型列表选项卡。根据您的选择检查“文件类型”类别文件夹。所选“文件类型文件夹”的文件将在文件列表窗格中列出。您可以在列表中选择单个文件。
单击恢复。
显示“恢复”对话框。单击浏览以选择保存数据的目的地。
单击开始保存以开始保存过程。如果目标文件具有相同的名称,则可以覆盖,重命名或跳过。根据情况选择。
所选文件将被恢复并保存在指定位置。导航到目标以查看文件。
∨ 展开

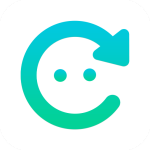 楼月微信聊天记录导出恢复助手v4.7.7破解版
楼月微信聊天记录导出恢复助手v4.7.7破解版 DiskGenius海外版专业破解版 v4.9.6.564(免注册)
DiskGenius海外版专业破解版 v4.9.6.564(免注册) masmv6.11破解版
masmv6.11破解版
 RPG Developer Bakin汉化补丁 V1.0 免费版
RPG Developer Bakin汉化补丁 V1.0 免费版
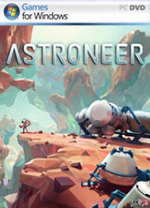 异星探险家破解版
异星探险家破解版
 弹幕库v2.2.2中文绿色版
弹幕库v2.2.2中文绿色版
 易企秀v4.28.0电脑官方版
易企秀v4.28.0电脑官方版
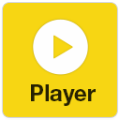 PotPlayer电脑版 32位/64位 V1.7.21702 免费汉化版
PotPlayer电脑版 32位/64位 V1.7.21702 免费汉化版
 PhotoScape(图片合并编辑软件)v3.7中文绿色增强增强版
PhotoScape(图片合并编辑软件)v3.7中文绿色增强增强版
 FL studio破解版 V20.8.3 最新中文破解版
FL studio破解版 V20.8.3 最新中文破解版
 UFS Explorer Professional Recoveryv8.3.05689破解版
UFS Explorer Professional Recoveryv8.3.05689破解版
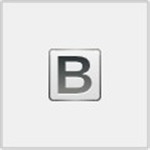 Bitwar Data Recovery(万能数据恢复软件)v4.1破解版(附激活码)
Bitwar Data Recovery(万能数据恢复软件)v4.1破解版(附激活码)
 DataNumen DWG Recoveryv1.7.0破解版
DataNumen DWG Recoveryv1.7.0破解版
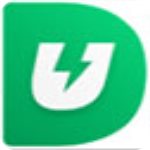 UltData for Androidv6.1.0.10中文破解版(附安装教程+注册机)
UltData for Androidv6.1.0.10中文破解版(附安装教程+注册机)
 WishRecy数据恢复软件 V4.07 官方版
WishRecy数据恢复软件 V4.07 官方版
 EasyRecovery Pro 14中文破解版
EasyRecovery Pro 14中文破解版
 FoneLab for iOS最新破解版 V10.2 免费版
FoneLab for iOS最新破解版 V10.2 免费版