Stellar Toolkit for Data Recov 9是一款功能全面且专业化的数据恢复程序,旨在为广大用户恢复因误删除、设备故障、文件损坏、或者其他不可抗拒的因素而导致丢失的数据;并且,它的恢复速度极快,可自动识别你设备中的已丢失数据,其中包括视频、图片、音频、文本、PDF、PPT等等几乎涵盖所有的类型的数据!它强大的文件扫描引擎可以对所选存储设备进行全方位的扫描,扫描过程中找到的文件还可进行预览,以便帮你找到你想要恢复的数据,最后将它们保存到指定的目标位置。同时,就算一个单独的文档或者其他类型的数据都支持从存储介质中单个恢复,极为人性化。而新版的Stellar Toolkit for Data Recov 9更是将之前的旧版不足方面进行前面的优化和改进!现在,还可以选择在你的驱动器上创建完整硬盘驱动器、卷、分区的映像。就算你没有硬盘驱动器,该映像文件也可用于恢复丢失的数据,这点可以说新的突破且非常有用的,它可以有效的防止在恢复过程中硬盘驱动器出现故障或驱动器无法运行而导致破坏你的磁盘扇区。
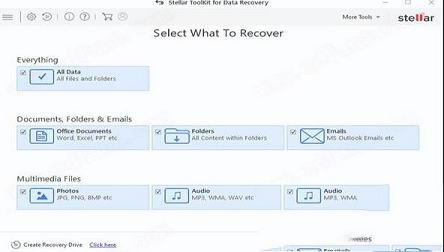
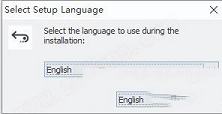
2.进入安装向导点击“next”进入下一步
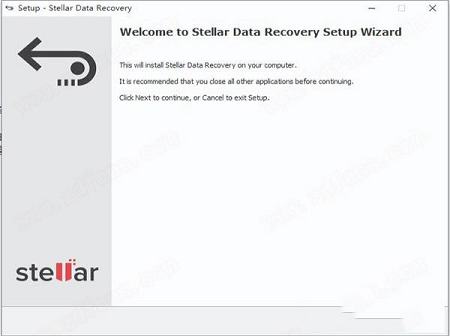
3.选择第一项“I accept the terms of the license agreement”(我接受许可协议的条款),再点击“next”进入下一步
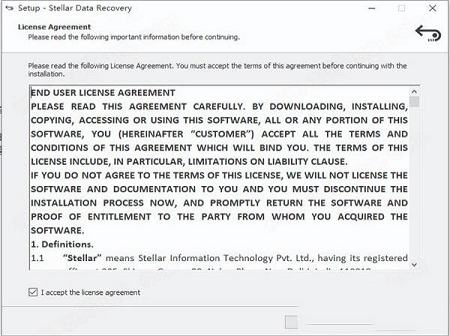
4.选择安装位置,默认路径为“C:\Program Files\Stellar Data Recovery”,建议最好不要安装到系统盘(C盘)
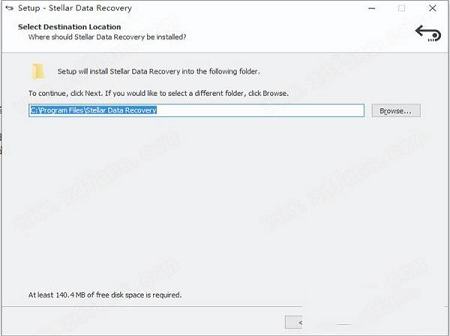
5.勾选“create a dessktop icon”(创建一个桌面图标)
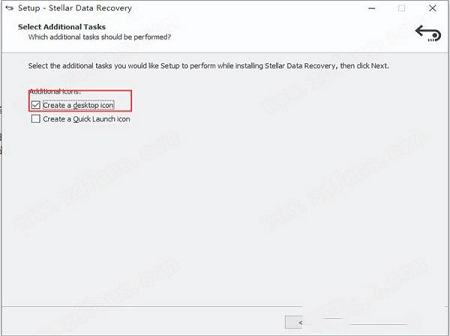
6.软件安装需要一些时间请耐心等待即可
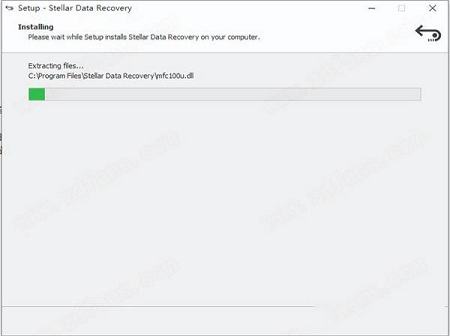
7.当安装完成后点击“finish”即可退出安装向导
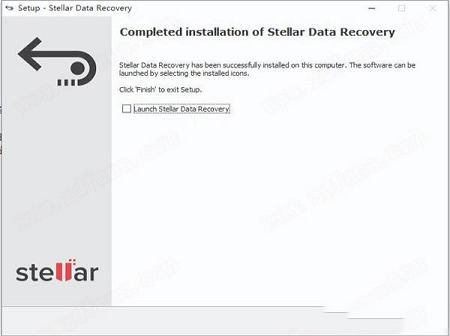
8.安装完成后先不要运行程序回到刚才下载的数据包中将“StellarDataRecovery.exe”复制到软件的安装目录中替换原文件
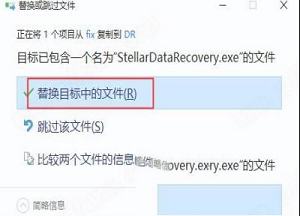
9.最后运行软件即可发现已经成功授权,现在你可以直接免费使用咯
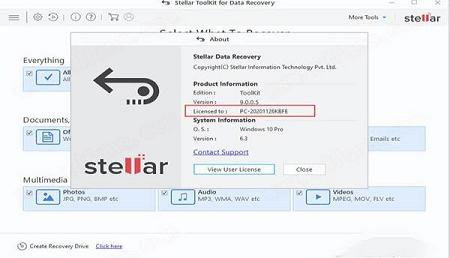
2、支持所有类型的CD / DVD与CDFS,UDF,HFS +文件系统
3、支持搜索逻辑驱动器/特定文件夹中的特定类型的文件。
4、支持在特定文件夹中搜索丢失和删除的数据。
5、如果快速扫描的结果未达到标记,则从快速扫描自动切换到深度扫描。
6、HD-MOV(Cannon Camera型号)的原始恢复支持。
7、原始文件恢复是通过高级搜索自动完成的。
8、支持Windows 10,包括所有以前的Windows操作系统。
9、恢复前预览文件
10、原始恢复卷和硬盘驱动器以基于签名搜索数据
11、从意外删除的卷中恢复数据
12、从格式化的卷中恢复数据
13、恢复已删除的文件和文件夹
14、从硬盘,可移动介质(如笔式驱动器,存储卡等)中恢复
15、恢复恢复选项以便稍后恢复数据
16、支持300或更多文件类型
17、已扫描树的选项卡视图 - 文件类型/树视图/已删除列表
18、用户可以添加/编辑他们的文件类型,使其更加健壮
19、用户可以创建硬盘映像和卷以进行恢复
20、用户友好界面。
21、支持多个DPI(100%,125%,150%)。
22、改进的Unicode支持。
23、支持Linux文件系统Ext2,Ext3,Ext4
24、支持Macintosh文件系统HFS,HFS +
25、更快,更高效的扫描引擎。
26、更好更快的快速扫描引擎,用于搜索丢失的分区。
27、在扫描过程中打开/关闭文件预览的选项。
28、增强的扫描进度和详细信息扫描状态 - 扫描状态,已用时间和剩余时间。
29、在高级设置中:增强了对添加新标题/编辑标题的支持。
30、改进的预览支持。
31、扫描结果的分类
Stellar Toolkit for Data Recovery在Windows操作系统上运行,有助于从Windows支持的NTFS,FAT32,exFAT恢复丢失或删除的数据; macOS支持HFS,HFS +;和Linux支持Ext4,Ext3和Ext2文件系统。它还会自动修复磁盘错误,修复磁盘权限并替换损坏的目录。
2、查找丢失的分区和恢复数据
该工具包允许从丢失或删除的硬盘驱动器卷和分区中恢复数据。 “无法查找驱动器”选项有助于从不可见分区恢复数据。该软件扫描整个存储驱动器并列出硬盘的所有丢失和删除的分区。如果仍未找到分区,则“深度扫描”选项有助于彻底扫描驱动器并找到所需的丢失分区。
3、重建RAID 0,5和6服务器以进行数据恢复
使用此工具包,从损坏或无法访问的RAID 0,5和6服务器恢复数据是完全自动的。与需要您输入RAID参数的其他RAID恢复工具不同,此工具包会自动检测RAID参数,识别RAID因素,并构建可能的RAID阵列。它支持硬件和软件RAID,不需要RAID控制器卡。它还支持基于RAID 0,5和6从'NAS'恢复。
4、使用添加标头选项恢复自定义文件
“高级设置”下的“添加标题”选项允许您添加除“文件列表”中已提及的文件类型之外的其他文件类型(或用户定义的文件类型)。此选项可用于添加新文件类型或编辑具有其平均大小的现有文件类型,以便于精确和更快的恢复过程。
Everything:此选项可从选定的硬盘驱动器或存储介质中恢复完整数据。可以使用此选项恢复从驱动器/介质中显示或删除的所有文档,文件和文件夹。
文档,文件夹和电子邮件:用于选项以恢复丢失或删除的文档,文件夹及其内容和邮件。
多媒体文件:使用此选项,您可以恢复已删除或丢失的多媒体文件,如照片,音频和视频。
该软件还允许您选择连接的驱动器或连接到系统的驱动器或存储介质上的特定位置。
以下选择选项由软件提供:
常用位置:常用位置包括桌面,我的文档和选择位置。
连接的驱动器:包括连接到系统的所有驱动器和外部存储介质。
其他位置:包括丢失或删除的分区和现有磁盘映像。
您还可以从已删除和丢失的计算机硬盘卷中恢复数据。“恢复丢失的分区”选项将列出已从硬盘中删除的所有卷。
一、扫描现有卷
使用它进行数据恢复,您可以从连接到系统的硬盘驱动器或外部存储介质中恢复已删除或丢失的数据。通过在选定的卷或可移动介质上执行恢复,几乎可以找到卷的所有数据。应用程序支持NTFS,FAT,FAT16,FAT32,ExFat, Ext2,Ext3,Ext4,HFS和HFS + 文件系统。
扫描现有卷:
运行它进行数据恢复。
从“ 选择要恢复的内容”屏幕中,选择要恢复的数据类型,即“ 所有内容”,“ 文档”,“文件夹”和“电子邮件”或“ 多媒体文件”。
单击下一步。
从“ 选择位置”屏幕中,从“ 常用位置”或任何“ 连接的驱动器”中选择一个位置。如果要扫描特定文件夹,请从“ 常用位置”中选择“选择位置”。浏览到任何所需位置,选择要扫描的文件夹,然后单击“ 选择文件夹”。
单击扫描。显示显示扫描过程的屏幕。单击“ 停止”以随时停止扫描。
扫描过程完成后,找到的文件和文件夹的详细信息将显示在对话框中,如下所示:
深度扫描现有卷:
当您无法找到要恢复的数据时,运行深度扫描可以彻底扫描所选卷。
运行软件进行数据恢复。
从“ 选择要恢复的内容”屏幕中,选择要恢复的数据类型,即“ 所有内容”,“ 文档”,“文件夹”和“电子邮件”或“ 多媒体文件”。
单击下一步。
从“ 选择位置”屏幕中,从“ 连接的驱动器”中选择一个位置。
启用屏幕左下角的深度扫描。
单击扫描。显示显示扫描过程的屏幕。
扫描过程完成后,会在对话框中显示找到的文件和文件夹的详细信息。
注意:您一次只能选择一个卷进行恢复。深度扫描仅适用于已连接的驱动器。如果要执行快速扫描,可以禁用深度扫描
二、扫描CD / DVD
CD / DVD磁盘可能由于许多因素而变得不可读或损坏,例如磁盘上的热量,灰尘和划痕。软件可以从损坏的CD-ROM,CD-RW,DVD和DVD-RW光盘中恢复数据。应用程序支持从Windows,Linux,UNIX和Macintosh系统上刻录的损坏光学介质磁盘进行恢复。应用程序在选定的光学介质上执行扫描以进行恢复。
要扫描CD / DVD:
运行软件进行数据恢复。
从“ 选择要恢复的内容”屏幕中,选择要恢复的数据类型,即“ 所有内容”,“文档”,“文件夹”和“电子邮件”或“ 多媒体文件”。
单击下一步。
从“ 选择位置”屏幕中,从“ 已连接的驱动器”中选择已连接的CD / DVD驱动器。单击扫描。单击“ 停止”以随时停止扫描。
注意:您一次只能选择一张CD / DVD进行恢复。
三、保存扫描信息
您可以将任何扫描过程的扫描结果保存为DAT文件。您可以保存完整或不完整恢复过程的扫描结果。
保存扫描信息可节省您的时间。您可以通过选择DAT文件而不再扫描驱动器来恢复恢复。
要保存扫描信息:
在“ 扫描结果 ”窗口中。单击上一步按钮或关闭应用程序。
系统将提示您保存扫描信息。
单击是。
在“ 保存扫描信息 ”对话框中,浏览到应保存图像文件的位置。在“ 文件名”文本框中键入图像文件的名称。单击保存。
扫描信息文件将与DAT扩展名一起保存。
注意:如果停止了扫描过程,则可以将扫描信息保存到该点。但是,您应该执行完整扫描,然后保存扫描结果。
提示:建议您将“扫描信息文件”和“硬盘映像”保存在具有正确名称的不同位置,以便您可以轻松检索所需的DAT文件。
四、预览扫描结果
显示扫描物理卷或可移动媒体中存在的文件和文件夹的预览。扫描卷或可移动媒体中找到的所有文件和文件夹均以三窗格结构显示。三个窗格分别是左窗格,右窗格和右下窗格。
在左窗格中,创建了根据文件夹的树结构。
右上方窗格显示软件支持的文件预览。
在右下方窗格中,列出树视图中所选文件夹中的所有文件和文件夹。
要预览文件:
扫描过程完成后,所有文件都列在预览窗口中,如下所示:
单击左窗格中的选项卡。
文件类型:在此视图中,文件/文件夹根据其类型列出,如文档,音频,视频,存档等。
树视图:在此视图中,文件夹以分层排列方式列出。
已删除列表:此视图中列出了从驱动器中删除的所有文件和文件夹。
单击左窗格中的文件夹以在右下方窗格中列出该文件夹的文件。
双击该文件夹以更深入地移动到该文件夹中。
单击右下方窗格中的文件以预览文件。只能预览支持的文件。
注意:如果在扫描和检测到的文件列表中找不到所需的文件/文件夹,则可以选择“ 深度扫描”选项以对所选驱动器或位置执行全面扫描。
五、恢复文件
Stellar ToolKit for Data Recovery可以恢复所有支持的文件格式的文件。您可以将预览部分下列出的文件和文件夹保存在您选择的位置。
要恢复丢失的文件:
1、从“ 预览”窗口中,选择要恢复的文件和文件夹。您可以通过仅选择要从“ 文件类型”选项卡查看或恢复的特定文件或文件类型来缩小搜索结果,或者要恢复已删除的文件,请从“ 已删除列表”中选择文件。
搜索特定文件
在“ 搜索文件”字段中输入文件的名称,然后单击“移至下一个找到的条目”,或按CTRL + g
保存所有文件
检查左窗格中的根节点,然后单击“ 恢复”,或者从“文件列表”窗格中选中“ 文件名”选项卡旁边的复选框,然后单击“ 恢复”。
保存单个文件
单击左窗格中的文件夹以查看存储在其中的文件。
检查右下方窗格中的文件,然后单击“ 恢复”。
恢复单个文件
右键单击文件列表中的文件,然后选择“ 恢复”
要恢复特定类别的文件:
单击文件类型列表根据您的选择检查文件类型类别文件夹。所选“ 文件类型文件夹 ”的文件将列在文件列表窗格中。您可以在列表中选择单个文件。
单击“ 恢复”。
2、将显示“ 恢复”对话框。单击“ 浏览”以选择要保存数据的目标,或单击“ 高级设置”以配置高级恢复选项。指定目的地并根据要求选择选项。
3、单击开始保存以开始保存过程。如果目标文件具有相同的名称,则可以覆盖,重命名或跳过。根据情况选择。
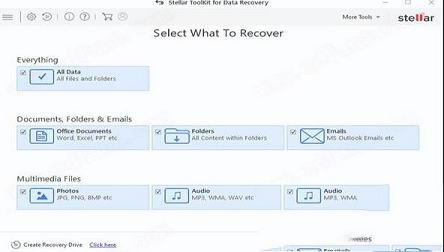
安装破解教程
1.在本站下载好数据包后进行解压得到安装程序“Setup.exe”,鼠标双击运行选择“English”进行安装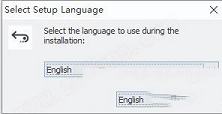
2.进入安装向导点击“next”进入下一步
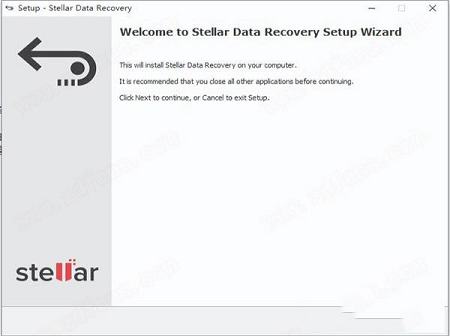
3.选择第一项“I accept the terms of the license agreement”(我接受许可协议的条款),再点击“next”进入下一步
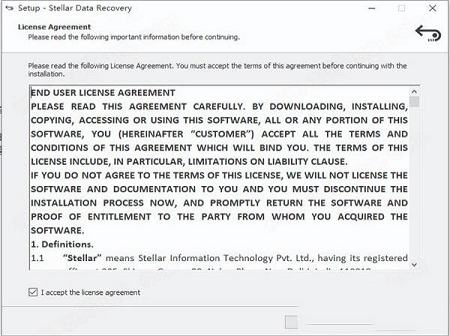
4.选择安装位置,默认路径为“C:\Program Files\Stellar Data Recovery”,建议最好不要安装到系统盘(C盘)
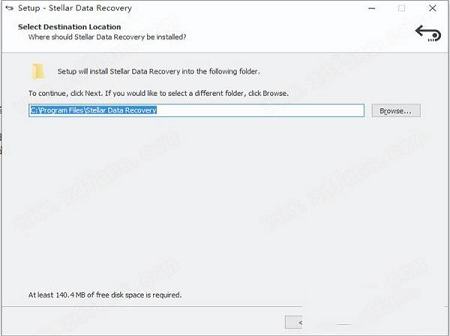
5.勾选“create a dessktop icon”(创建一个桌面图标)
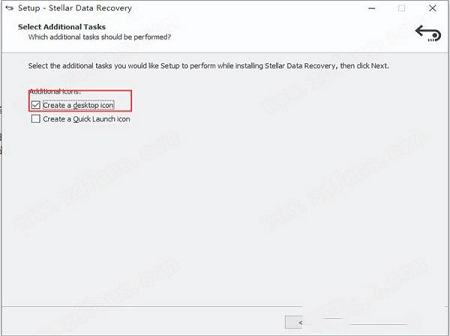
6.软件安装需要一些时间请耐心等待即可
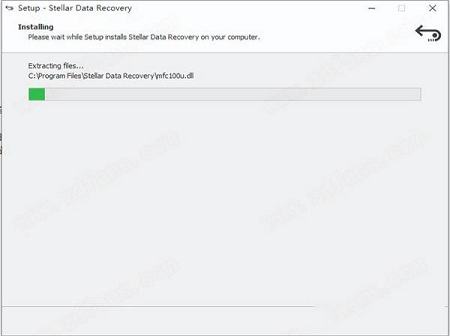
7.当安装完成后点击“finish”即可退出安装向导
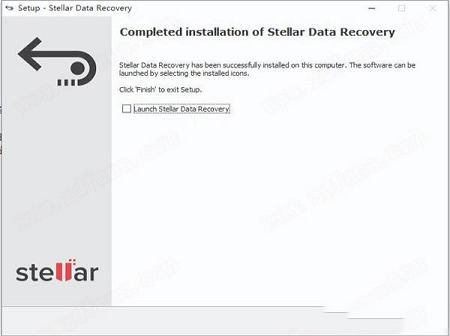
8.安装完成后先不要运行程序回到刚才下载的数据包中将“StellarDataRecovery.exe”复制到软件的安装目录中替换原文件
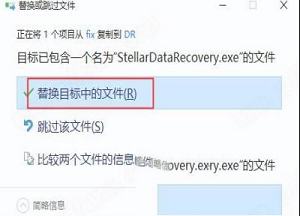
9.最后运行软件即可发现已经成功授权,现在你可以直接免费使用咯
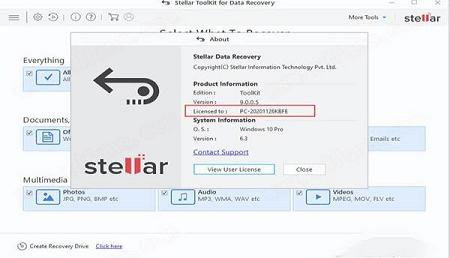
软件功能
1、在逻辑驱动器中同时扫描多个文件系统(NTFS,FAT,FAT16,FAT32和ExFat)。2、支持所有类型的CD / DVD与CDFS,UDF,HFS +文件系统
3、支持搜索逻辑驱动器/特定文件夹中的特定类型的文件。
4、支持在特定文件夹中搜索丢失和删除的数据。
5、如果快速扫描的结果未达到标记,则从快速扫描自动切换到深度扫描。
6、HD-MOV(Cannon Camera型号)的原始恢复支持。
7、原始文件恢复是通过高级搜索自动完成的。
8、支持Windows 10,包括所有以前的Windows操作系统。
9、恢复前预览文件
10、原始恢复卷和硬盘驱动器以基于签名搜索数据
11、从意外删除的卷中恢复数据
12、从格式化的卷中恢复数据
13、恢复已删除的文件和文件夹
14、从硬盘,可移动介质(如笔式驱动器,存储卡等)中恢复
15、恢复恢复选项以便稍后恢复数据
16、支持300或更多文件类型
17、已扫描树的选项卡视图 - 文件类型/树视图/已删除列表
18、用户可以添加/编辑他们的文件类型,使其更加健壮
19、用户可以创建硬盘映像和卷以进行恢复
20、用户友好界面。
21、支持多个DPI(100%,125%,150%)。
22、改进的Unicode支持。
23、支持Linux文件系统Ext2,Ext3,Ext4
24、支持Macintosh文件系统HFS,HFS +
25、更快,更高效的扫描引擎。
26、更好更快的快速扫描引擎,用于搜索丢失的分区。
27、在扫描过程中打开/关闭文件预览的选项。
28、增强的扫描进度和详细信息扫描状态 - 扫描状态,已用时间和剩余时间。
29、在高级设置中:增强了对添加新标题/编辑标题的支持。
30、改进的预览支持。
31、扫描结果的分类
功能特色
1、适用于Windows,Mac和Linux存储介质的数据恢复Stellar Toolkit for Data Recovery在Windows操作系统上运行,有助于从Windows支持的NTFS,FAT32,exFAT恢复丢失或删除的数据; macOS支持HFS,HFS +;和Linux支持Ext4,Ext3和Ext2文件系统。它还会自动修复磁盘错误,修复磁盘权限并替换损坏的目录。
2、查找丢失的分区和恢复数据
该工具包允许从丢失或删除的硬盘驱动器卷和分区中恢复数据。 “无法查找驱动器”选项有助于从不可见分区恢复数据。该软件扫描整个存储驱动器并列出硬盘的所有丢失和删除的分区。如果仍未找到分区,则“深度扫描”选项有助于彻底扫描驱动器并找到所需的丢失分区。
3、重建RAID 0,5和6服务器以进行数据恢复
使用此工具包,从损坏或无法访问的RAID 0,5和6服务器恢复数据是完全自动的。与需要您输入RAID参数的其他RAID恢复工具不同,此工具包会自动检测RAID参数,识别RAID因素,并构建可能的RAID阵列。它支持硬件和软件RAID,不需要RAID控制器卡。它还支持基于RAID 0,5和6从'NAS'恢复。
4、使用添加标头选项恢复自定义文件
“高级设置”下的“添加标题”选项允许您添加除“文件列表”中已提及的文件类型之外的其他文件类型(或用户定义的文件类型)。此选项可用于添加新文件类型或编辑具有其平均大小的现有文件类型,以便于精确和更快的恢复过程。
使用帮助
该软件提供以下恢复选项:Everything:此选项可从选定的硬盘驱动器或存储介质中恢复完整数据。可以使用此选项恢复从驱动器/介质中显示或删除的所有文档,文件和文件夹。
文档,文件夹和电子邮件:用于选项以恢复丢失或删除的文档,文件夹及其内容和邮件。
多媒体文件:使用此选项,您可以恢复已删除或丢失的多媒体文件,如照片,音频和视频。
该软件还允许您选择连接的驱动器或连接到系统的驱动器或存储介质上的特定位置。
以下选择选项由软件提供:
常用位置:常用位置包括桌面,我的文档和选择位置。
连接的驱动器:包括连接到系统的所有驱动器和外部存储介质。
其他位置:包括丢失或删除的分区和现有磁盘映像。
您还可以从已删除和丢失的计算机硬盘卷中恢复数据。“恢复丢失的分区”选项将列出已从硬盘中删除的所有卷。
一、扫描现有卷
使用它进行数据恢复,您可以从连接到系统的硬盘驱动器或外部存储介质中恢复已删除或丢失的数据。通过在选定的卷或可移动介质上执行恢复,几乎可以找到卷的所有数据。应用程序支持NTFS,FAT,FAT16,FAT32,ExFat, Ext2,Ext3,Ext4,HFS和HFS + 文件系统。
扫描现有卷:
运行它进行数据恢复。
从“ 选择要恢复的内容”屏幕中,选择要恢复的数据类型,即“ 所有内容”,“ 文档”,“文件夹”和“电子邮件”或“ 多媒体文件”。
单击下一步。
从“ 选择位置”屏幕中,从“ 常用位置”或任何“ 连接的驱动器”中选择一个位置。如果要扫描特定文件夹,请从“ 常用位置”中选择“选择位置”。浏览到任何所需位置,选择要扫描的文件夹,然后单击“ 选择文件夹”。
单击扫描。显示显示扫描过程的屏幕。单击“ 停止”以随时停止扫描。
扫描过程完成后,找到的文件和文件夹的详细信息将显示在对话框中,如下所示:
深度扫描现有卷:
当您无法找到要恢复的数据时,运行深度扫描可以彻底扫描所选卷。
运行软件进行数据恢复。
从“ 选择要恢复的内容”屏幕中,选择要恢复的数据类型,即“ 所有内容”,“ 文档”,“文件夹”和“电子邮件”或“ 多媒体文件”。
单击下一步。
从“ 选择位置”屏幕中,从“ 连接的驱动器”中选择一个位置。
启用屏幕左下角的深度扫描。
单击扫描。显示显示扫描过程的屏幕。
扫描过程完成后,会在对话框中显示找到的文件和文件夹的详细信息。
注意:您一次只能选择一个卷进行恢复。深度扫描仅适用于已连接的驱动器。如果要执行快速扫描,可以禁用深度扫描
二、扫描CD / DVD
CD / DVD磁盘可能由于许多因素而变得不可读或损坏,例如磁盘上的热量,灰尘和划痕。软件可以从损坏的CD-ROM,CD-RW,DVD和DVD-RW光盘中恢复数据。应用程序支持从Windows,Linux,UNIX和Macintosh系统上刻录的损坏光学介质磁盘进行恢复。应用程序在选定的光学介质上执行扫描以进行恢复。
要扫描CD / DVD:
运行软件进行数据恢复。
从“ 选择要恢复的内容”屏幕中,选择要恢复的数据类型,即“ 所有内容”,“文档”,“文件夹”和“电子邮件”或“ 多媒体文件”。
单击下一步。
从“ 选择位置”屏幕中,从“ 已连接的驱动器”中选择已连接的CD / DVD驱动器。单击扫描。单击“ 停止”以随时停止扫描。
注意:您一次只能选择一张CD / DVD进行恢复。
三、保存扫描信息
您可以将任何扫描过程的扫描结果保存为DAT文件。您可以保存完整或不完整恢复过程的扫描结果。
保存扫描信息可节省您的时间。您可以通过选择DAT文件而不再扫描驱动器来恢复恢复。
要保存扫描信息:
在“ 扫描结果 ”窗口中。单击上一步按钮或关闭应用程序。
系统将提示您保存扫描信息。
单击是。
在“ 保存扫描信息 ”对话框中,浏览到应保存图像文件的位置。在“ 文件名”文本框中键入图像文件的名称。单击保存。
扫描信息文件将与DAT扩展名一起保存。
注意:如果停止了扫描过程,则可以将扫描信息保存到该点。但是,您应该执行完整扫描,然后保存扫描结果。
提示:建议您将“扫描信息文件”和“硬盘映像”保存在具有正确名称的不同位置,以便您可以轻松检索所需的DAT文件。
四、预览扫描结果
显示扫描物理卷或可移动媒体中存在的文件和文件夹的预览。扫描卷或可移动媒体中找到的所有文件和文件夹均以三窗格结构显示。三个窗格分别是左窗格,右窗格和右下窗格。
在左窗格中,创建了根据文件夹的树结构。
右上方窗格显示软件支持的文件预览。
在右下方窗格中,列出树视图中所选文件夹中的所有文件和文件夹。
要预览文件:
扫描过程完成后,所有文件都列在预览窗口中,如下所示:
单击左窗格中的选项卡。
文件类型:在此视图中,文件/文件夹根据其类型列出,如文档,音频,视频,存档等。
树视图:在此视图中,文件夹以分层排列方式列出。
已删除列表:此视图中列出了从驱动器中删除的所有文件和文件夹。
单击左窗格中的文件夹以在右下方窗格中列出该文件夹的文件。
双击该文件夹以更深入地移动到该文件夹中。
单击右下方窗格中的文件以预览文件。只能预览支持的文件。
注意:如果在扫描和检测到的文件列表中找不到所需的文件/文件夹,则可以选择“ 深度扫描”选项以对所选驱动器或位置执行全面扫描。
五、恢复文件
Stellar ToolKit for Data Recovery可以恢复所有支持的文件格式的文件。您可以将预览部分下列出的文件和文件夹保存在您选择的位置。
要恢复丢失的文件:
1、从“ 预览”窗口中,选择要恢复的文件和文件夹。您可以通过仅选择要从“ 文件类型”选项卡查看或恢复的特定文件或文件类型来缩小搜索结果,或者要恢复已删除的文件,请从“ 已删除列表”中选择文件。
搜索特定文件
在“ 搜索文件”字段中输入文件的名称,然后单击“移至下一个找到的条目”,或按CTRL + g
保存所有文件
检查左窗格中的根节点,然后单击“ 恢复”,或者从“文件列表”窗格中选中“ 文件名”选项卡旁边的复选框,然后单击“ 恢复”。
保存单个文件
单击左窗格中的文件夹以查看存储在其中的文件。
检查右下方窗格中的文件,然后单击“ 恢复”。
恢复单个文件
右键单击文件列表中的文件,然后选择“ 恢复”
要恢复特定类别的文件:
单击文件类型列表根据您的选择检查文件类型类别文件夹。所选“ 文件类型文件夹 ”的文件将列在文件列表窗格中。您可以在列表中选择单个文件。
单击“ 恢复”。
2、将显示“ 恢复”对话框。单击“ 浏览”以选择要保存数据的目标,或单击“ 高级设置”以配置高级恢复选项。指定目的地并根据要求选择选项。
3、单击开始保存以开始保存过程。如果目标文件具有相同的名称,则可以覆盖,重命名或跳过。根据情况选择。
∨ 展开
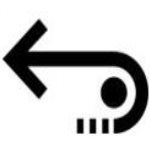
 DiskGenius海外版专业破解版 v4.9.6.564(免注册)
DiskGenius海外版专业破解版 v4.9.6.564(免注册)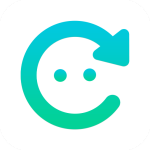 楼月微信聊天记录导出恢复助手v4.7.7破解版
楼月微信聊天记录导出恢复助手v4.7.7破解版







 瑞芯微RK3188量产工具v1.7绿色版
瑞芯微RK3188量产工具v1.7绿色版
 NI SystemLink 2021 R1破解补丁
NI SystemLink 2021 R1破解补丁
 CAM350 V12.1 官方版
CAM350 V12.1 官方版
 WiX Toolsetv3.11.2官方版
WiX Toolsetv3.11.2官方版
 草料二维码生成器网页版
草料二维码生成器网页版
 Hard Disk Sentinel Pro(硬盘哨兵)v5.70.1免安装便携版
Hard Disk Sentinel Pro(硬盘哨兵)v5.70.1免安装便携版
 GiliSoft Screen Recorder屏幕录像机v8.3.0中文绿色版(附注册码)
GiliSoft Screen Recorder屏幕录像机v8.3.0中文绿色版(附注册码)
 天驰线材优化简易版 V2.1 官方版
天驰线材优化简易版 V2.1 官方版
 UFS Explorer Professional Recoveryv8.3.05689破解版
UFS Explorer Professional Recoveryv8.3.05689破解版
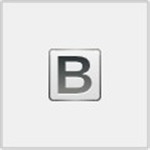 Bitwar Data Recovery(万能数据恢复软件)v4.1破解版(附激活码)
Bitwar Data Recovery(万能数据恢复软件)v4.1破解版(附激活码)
 DataNumen DWG Recoveryv1.7.0破解版
DataNumen DWG Recoveryv1.7.0破解版
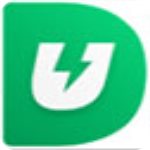 UltData for Androidv6.1.0.10中文破解版(附安装教程+注册机)
UltData for Androidv6.1.0.10中文破解版(附安装教程+注册机)
 WishRecy数据恢复软件 V4.07 官方版
WishRecy数据恢复软件 V4.07 官方版
 EasyRecovery Pro 14中文破解版
EasyRecovery Pro 14中文破解版
 FoneLab for iOS最新破解版 V10.2 免费版
FoneLab for iOS最新破解版 V10.2 免费版