O&O DiskRecovery是一款功能强大的数据恢复软件,能直接恢复硬盘、存储卡、数码相机中的文件,只要没有被重复填写数据,即时已经进行了格式化,也可以恢复。能辨别修复包括Word 文档、Excel表格、Access数据库和各种常用图形、图像、电影、音乐(JPEG,AVI,MPEG,MP3,WAV,BMP,TIFF,Corel Draw,photoshop,Framemaker,Adobe Illustrator,and many more)在内300余种文件格式。搜索文件被意外删除或丢失通过碰撞或软件错误。然后,重建和恢复的文件快速和容易。它扫描整个硬盘,分区或U盘丢失文件,照片,视频,在恢复和重建他们的音乐文件和其他数据类型。它还可以进行SD卡恢复。它是非常易于使用的一个循序渐进的向导,它告诉你如何恢复被删除的文件,使数据恢复更简单,几乎没有经验的用户可以轻松恢复他们担心丢失的数据。在屏幕助手的陪同下,您将逐步了解O&O DiskRecovery数据恢复过程。完成所有操作后,您将能够像以前一样使用曾经删除过的数据。
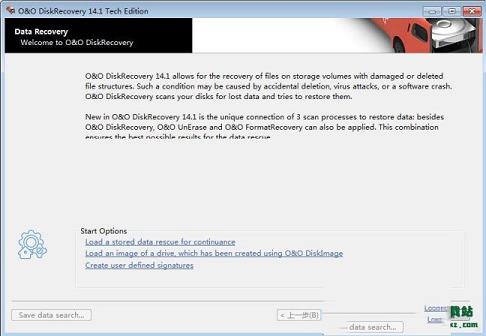
2、快速扫描:它可以通过主文件表确定已删除的文件,这是一种更快的扫描方式。
3、深入扫描:这是极其广泛的扇区范围扫描,它可以根据已删除文件的签名确定这些文件。
4、支持根据筛选器设置自定义扫描结果扫描。
5、撤消删除提供了2种扫描选项。快速扫描通过MFT检测已删除的文件;深入扫描执行彻底的扇区范围硬盘扫描。
6、快速扫描可以通过 MFT 或主文件表确定已删除的文件。MFT 是存储每个文件及其属性的所有相关信息的位置。此方法是两种扫描方法中速度较快的方法。
7、深入扫描允许进行详细的扇区范围硬盘扫描,可以更具已删除文件的签名确定这些文件
适用于数据恢复故障:误删除、误格式化、文件系统损坏、误装系统、Ghost分区对分区覆盖等数据丢失的问题。
全盘扫描:主要用于文件系统损坏、扫描丢失分区失败、以及其他数据恢复效果不好时,全盘扫描可以虚构出分区信息并提高数据恢复的成功率。
分区扫描:主要用于分区数据被删除、分区的文件系统无法打开,分区提示格式化、分区被格式化等问题,使用分区扫描即可恢复数据。
二、存储介质镜像
可以对存储介质进行全部或者局部镜像,可用于数据备份或者数据恢复前对原盘数据做备份使用。软件可以打开镜像文件,并解释成磁盘。
三、提取空闲空间
提取分区未使用部分的存储空间,供专业数据恢复工程师做进一步数据恢复操作使用。
这三种集成搜索方法使用不同的数据技术,非常完美地相互补充。对于快速搜索,您可以使用O&O UnErase的搜索算法,即使在非常大的硬盘驱动器上也可以立即扫描文件。软件中的特殊搜索算法的高级功能使查找并忽略缺陷扇区成为可能。这反过来有助于在损坏但仍可访问的驱动器上恢复数据。对于基于扇区的深度扫描,我们建议在软件中使用搜索算法。
2、O&O DiskRecovery中的预览功能
完成扫描过程后,您将能够预览重新搜索的数据。支持各种图片和文本格式的预览功能,包括JPEG,BMP,TIFF,TXT。
3、在紧急情况下使用软件
如果在出现故障时计算机上尚未安装软件,则即时安装即可为您提供帮助。您只需要第二台计算机和一个可移动驱动器(例如,USB记忆棒,外部硬盘)。在第二台计算机上开始安装,并将“Instant Installation”保存在可移动驱动器上。然后,您可以将此驱动器连接到要恢复数据的目标计算机,然后从那里运行软件。这样做可以避免在目标计算机上完全安装,从而可能会覆盖恢复所需的硬盘的重要扇区。
2.点击下一步按钮后软件会在界面中显示当前系统中的磁盘分区,用户可在此看到磁盘分区的相关信息,选择要进行数据恢复的磁盘分区后即可点击下一步按钮;
3.软件提供了几种文件搜索方式,如1.搜索已删除的文件或者文件夹2.搜索已经格式话的分区或者结构损坏的分区3.对损坏的分区和磁盘进行深度搜索,用户可对三种方式进行选择;
4.如果我们要进行恢复特定的文件或者文件夹时,我们还可以利用软件提供的匹配设置功能来快速查找丢失的文件或文件夹,点击匹配设置按钮后即可在在界面中设置要进行扫描的方式,如深度扫描,另外还可以对文件的类型进行匹配以及文件的大小等等;
5.设置完毕后,我们即可点击确定按钮开始进行数据恢复扫描,软件在扫描的过程中会显示相关的扫描进度以及相关的信息;
6.扫描完毕后我们即可在扫描结果中看到已删除的文件,用户可直接下一步按钮即可对所扫描到的文件进行数据恢复;
如有可能,在相关数据被删除后,不要再将数据保存到系统中。关闭所有应用程序而不将任何数据保存到磁盘或其他数据存储介质(如果可能)。即使从互联网搜索或下载数据救援程序也可能会覆盖您的区域硬盘,恢复丢失的数据因此变得复杂甚至变得不可能。如果有疑问,请关闭电脑!冷静想想数据如何被删除。尽量不要惊慌并迅速恢复数据!鲁莽的行为可能导致更多的数据丢失。确保文件不在位于Windows回收站,如果数据确实已删除,则应使用软件运行数据救援。如果安装了软件,请启动该程序并按照章节中的说明继续操作入门。
注意:如果你没有安装软件,然后继续Instant -Installation.To执行即时安装正确,您将需要第二台计算机和便携式磁盘或网络可以从中访问目标计算机的连接。
注意:如果您只有一个分区(例如只有“C:”),则需要使用外部磁盘来保存数据恢复,例如USB记忆棒。
2、为紧急事件做准备
(1)在要恢复案例中的数据的计算机上安装软件的紧急情况。
(2)用购买的许可证代码注册O&O DiskRecovery。 没有有效的许可证代码它将无法使用软件恢复数据。
(3)所有必要的准备工作现已完成。 如果由于某个原因必须恢复数据,紧急情况下,请遵循入门指南或快速入门部分中的说明
3、软件的更新
如果您想将软件更新为新版本,则需要许可证密钥。 请遵循以下指示:
(1)开始安装。
(2)按照正常的软件安装。
(3)完成后,新版本已完全安装。
(4)如有必要,请遵循其他说明。
4、快速开始
将希望从中恢复数据的驱动器连接到计算机。这是必要的您的计算机正在运行Windows的兼容版本。
(1)从软件的启动
开始/所有程序/ O&O软件
(2)开始后,您将通过单击进入驱动器选择继续选择驱动器,您想要恢复数据并点击确认下一个。
(3)点击下一页确认初始数据恢复设置下一个。之后以下页面,您可以开始数据恢复操作。
(4)在删除数据扫描完成后,您现在可以从列表中进行选择文件夹和文件您想要还原的已删除文件。对于某些文件类型(例如图片)你可以看到文件的内容。此功能在预览时激活。。
(5)点击下一个,会引导您选择目标文件夹。在这个文件夹中恢复文件将被保存。
(6)在下一步中,文件将被恢复。完成后,您将能够查看一个所有到目前为止采取的行动的状态报告。您现在可以关闭软件。
注意:请确保您的系统上有足够的磁盘空间,而目标文件夹不是位于您想要恢复已删除数据的驱动器上。
关于O&O RescueBox / O&O BlueCon
可以直接从可启动的O&O RescueBox-CD或者.exe执行数据恢复O&O BlueCon-CD,无需启动Windows操作系统!
5、入门
以下章节将解释如何在O&O成功安装时拯救数据的DiskRecovery
(1)启动软件
对于此启动软件无论是在桌面链接或下开始/所有程序/ O&O软件/软件。您也可以通过单击显示在线帮助F1
只要软件启动,就可以开始新的数据恢复会话或继续你已经保存的一个。点击下一个将带您进入Drive Selection对话框。 软件可能是取消随时编辑。加载保存的数据恢复
(1)选择
加载存储的数据救援以保持连续性 并用数据选择文件拯救。这样的文件通常具有扩展名DRD。
(2)数据恢复信息将被加载。然后你将能够继续您的数据救援。如果您想要恢复数据的数据量不存在在你的系统上,会出现错误信息。从图像执行数据挽救我们的数据成像程序O&O DiskImage可用于创建1:1的直接取证图像受影响的磁盘。这个图像(* .omg)可以作为驱动器在Windows下装载,您可以尝试使用软件拯救您的数据。优点是原始磁盘将不再存在因此可以用于其措施,例如将其发送到数据救援设施。下加载已使用软件的驱动器映像你可以加载一个创建的图像(*。omg),然后从那里运行数据救援。
用户定义的文件签名
不支持某些类型的文件。但是,如果您想添加您自己的文件签名,以便软件在其扫描期间检测此类文件,并进行选择创建用户定义的签名。有关更多信息,请参阅添加您的章节自己的签名
6、选择一个驱动器
选择要在其中搜索已删除数据的驱动器。 您可以选择一个分区(如C:或D :)或整个硬盘。 您还可以根据需要选择任意数量的存储卷,例如数码相机的USB棒和存储卡。 点击下一步将结束驱动器选择对话框。作为标准,不能分区的区域是隐藏的。取消选择隐藏不可分区区,如果你想让这些区域可见。与无法分区的区域相比,也可能有区域,而不是区域分区。 这些区域不可用作Windows的分区,但可以通过O&O进行搜索的DiskRecovery。 这些区域在硬盘的分区列表中显示为RAW或“not”分配”。如果您想在启动软件(例如USB棒或数码相机)之后添加驱动器,则可以使用它们将在您选择更新驱动器时显示。 然后,驱动器列表将再次扫描并显示
7、搜索过程的选择
提供各种搜索技术组合。搜索技术使用不同的搜索技术来拯救数据,从而最优地相互补充。通常,所有搜索技术都会被激活。在搜索已删除的文件时,所有文件都将用于任何文件
查询。根据磁盘的大小,这可能需要一些时间。选择单独的搜索技术只有O&O UnErase,提供搜索的优势对于删除的文件更快。如果在首次搜索运行后缺少文件,则可以使用其他文件搜索技术。
注意:在扫描过程中,可能并非所有扫描过程都会完全运行。这可能是由于扫描需要增加内存负载。例如,你会注意到这个数字文件被找到,或三个扫描进程中的一个完全没有找到数据。为了避免这种情况,你应该运行新的扫描,并在此时禁用其中一个扫描进程。你也应该运行O&O UnErase和O&O FormatRecovery或O&O UnErase和O&O DiskRecovery。
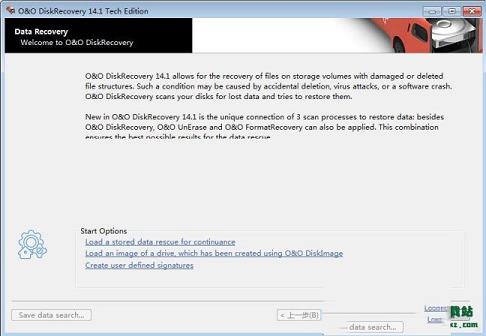
软件功能
1、可扫描的文件和文件夹区域包括硬盘驱动器、可以找U盘,内存卡,dvd,cd等分区的文件。2、快速扫描:它可以通过主文件表确定已删除的文件,这是一种更快的扫描方式。
3、深入扫描:这是极其广泛的扇区范围扫描,它可以根据已删除文件的签名确定这些文件。
4、支持根据筛选器设置自定义扫描结果扫描。
5、撤消删除提供了2种扫描选项。快速扫描通过MFT检测已删除的文件;深入扫描执行彻底的扇区范围硬盘扫描。
6、快速扫描可以通过 MFT 或主文件表确定已删除的文件。MFT 是存储每个文件及其属性的所有相关信息的位置。此方法是两种扫描方法中速度较快的方法。
7、深入扫描允许进行详细的扇区范围硬盘扫描,可以更具已删除文件的签名确定这些文件
软件特色
一、常用的数据恢复功能适用于数据恢复故障:误删除、误格式化、文件系统损坏、误装系统、Ghost分区对分区覆盖等数据丢失的问题。
全盘扫描:主要用于文件系统损坏、扫描丢失分区失败、以及其他数据恢复效果不好时,全盘扫描可以虚构出分区信息并提高数据恢复的成功率。
分区扫描:主要用于分区数据被删除、分区的文件系统无法打开,分区提示格式化、分区被格式化等问题,使用分区扫描即可恢复数据。
二、存储介质镜像
可以对存储介质进行全部或者局部镜像,可用于数据备份或者数据恢复前对原盘数据做备份使用。软件可以打开镜像文件,并解释成磁盘。
三、提取空闲空间
提取分区未使用部分的存储空间,供专业数据恢复工程师做进一步数据恢复操作使用。
软件优势
1、三种集成搜索算法这三种集成搜索方法使用不同的数据技术,非常完美地相互补充。对于快速搜索,您可以使用O&O UnErase的搜索算法,即使在非常大的硬盘驱动器上也可以立即扫描文件。软件中的特殊搜索算法的高级功能使查找并忽略缺陷扇区成为可能。这反过来有助于在损坏但仍可访问的驱动器上恢复数据。对于基于扇区的深度扫描,我们建议在软件中使用搜索算法。
2、O&O DiskRecovery中的预览功能
完成扫描过程后,您将能够预览重新搜索的数据。支持各种图片和文本格式的预览功能,包括JPEG,BMP,TIFF,TXT。
3、在紧急情况下使用软件
如果在出现故障时计算机上尚未安装软件,则即时安装即可为您提供帮助。您只需要第二台计算机和一个可移动驱动器(例如,USB记忆棒,外部硬盘)。在第二台计算机上开始安装,并将“Instant Installation”保存在可移动驱动器上。然后,您可以将此驱动器连接到要恢复数据的目标计算机,然后从那里运行软件。这样做可以避免在目标计算机上完全安装,从而可能会覆盖恢复所需的硬盘的重要扇区。
使用方法
1.在完成安装后双击桌面图标即可启动该软件,软件在启动后会显示相关软件信息界面,用户如要进行数据恢复可直接点击下一步即可;2.点击下一步按钮后软件会在界面中显示当前系统中的磁盘分区,用户可在此看到磁盘分区的相关信息,选择要进行数据恢复的磁盘分区后即可点击下一步按钮;
3.软件提供了几种文件搜索方式,如1.搜索已删除的文件或者文件夹2.搜索已经格式话的分区或者结构损坏的分区3.对损坏的分区和磁盘进行深度搜索,用户可对三种方式进行选择;
4.如果我们要进行恢复特定的文件或者文件夹时,我们还可以利用软件提供的匹配设置功能来快速查找丢失的文件或文件夹,点击匹配设置按钮后即可在在界面中设置要进行扫描的方式,如深度扫描,另外还可以对文件的类型进行匹配以及文件的大小等等;
5.设置完毕后,我们即可点击确定按钮开始进行数据恢复扫描,软件在扫描的过程中会显示相关的扫描进度以及相关的信息;
6.扫描完毕后我们即可在扫描结果中看到已删除的文件,用户可直接下一步按钮即可对所扫描到的文件进行数据恢复;
使用说明
1、数据意外删除时应该怎么做如有可能,在相关数据被删除后,不要再将数据保存到系统中。关闭所有应用程序而不将任何数据保存到磁盘或其他数据存储介质(如果可能)。即使从互联网搜索或下载数据救援程序也可能会覆盖您的区域硬盘,恢复丢失的数据因此变得复杂甚至变得不可能。如果有疑问,请关闭电脑!冷静想想数据如何被删除。尽量不要惊慌并迅速恢复数据!鲁莽的行为可能导致更多的数据丢失。确保文件不在位于Windows回收站,如果数据确实已删除,则应使用软件运行数据救援。如果安装了软件,请启动该程序并按照章节中的说明继续操作入门。
注意:如果你没有安装软件,然后继续Instant -Installation.To执行即时安装正确,您将需要第二台计算机和便携式磁盘或网络可以从中访问目标计算机的连接。
注意:如果您只有一个分区(例如只有“C:”),则需要使用外部磁盘来保存数据恢复,例如USB记忆棒。
2、为紧急事件做准备
(1)在要恢复案例中的数据的计算机上安装软件的紧急情况。
(2)用购买的许可证代码注册O&O DiskRecovery。 没有有效的许可证代码它将无法使用软件恢复数据。
(3)所有必要的准备工作现已完成。 如果由于某个原因必须恢复数据,紧急情况下,请遵循入门指南或快速入门部分中的说明
3、软件的更新
如果您想将软件更新为新版本,则需要许可证密钥。 请遵循以下指示:
(1)开始安装。
(2)按照正常的软件安装。
(3)完成后,新版本已完全安装。
(4)如有必要,请遵循其他说明。
4、快速开始
将希望从中恢复数据的驱动器连接到计算机。这是必要的您的计算机正在运行Windows的兼容版本。
(1)从软件的启动
开始/所有程序/ O&O软件
(2)开始后,您将通过单击进入驱动器选择继续选择驱动器,您想要恢复数据并点击确认下一个。
(3)点击下一页确认初始数据恢复设置下一个。之后以下页面,您可以开始数据恢复操作。
(4)在删除数据扫描完成后,您现在可以从列表中进行选择文件夹和文件您想要还原的已删除文件。对于某些文件类型(例如图片)你可以看到文件的内容。此功能在预览时激活。。
(5)点击下一个,会引导您选择目标文件夹。在这个文件夹中恢复文件将被保存。
(6)在下一步中,文件将被恢复。完成后,您将能够查看一个所有到目前为止采取的行动的状态报告。您现在可以关闭软件。
注意:请确保您的系统上有足够的磁盘空间,而目标文件夹不是位于您想要恢复已删除数据的驱动器上。
关于O&O RescueBox / O&O BlueCon
可以直接从可启动的O&O RescueBox-CD或者.exe执行数据恢复O&O BlueCon-CD,无需启动Windows操作系统!
5、入门
以下章节将解释如何在O&O成功安装时拯救数据的DiskRecovery
(1)启动软件
对于此启动软件无论是在桌面链接或下开始/所有程序/ O&O软件/软件。您也可以通过单击显示在线帮助F1
只要软件启动,就可以开始新的数据恢复会话或继续你已经保存的一个。点击下一个将带您进入Drive Selection对话框。 软件可能是取消随时编辑。加载保存的数据恢复
(1)选择
加载存储的数据救援以保持连续性 并用数据选择文件拯救。这样的文件通常具有扩展名DRD。
(2)数据恢复信息将被加载。然后你将能够继续您的数据救援。如果您想要恢复数据的数据量不存在在你的系统上,会出现错误信息。从图像执行数据挽救我们的数据成像程序O&O DiskImage可用于创建1:1的直接取证图像受影响的磁盘。这个图像(* .omg)可以作为驱动器在Windows下装载,您可以尝试使用软件拯救您的数据。优点是原始磁盘将不再存在因此可以用于其措施,例如将其发送到数据救援设施。下加载已使用软件的驱动器映像你可以加载一个创建的图像(*。omg),然后从那里运行数据救援。
用户定义的文件签名
不支持某些类型的文件。但是,如果您想添加您自己的文件签名,以便软件在其扫描期间检测此类文件,并进行选择创建用户定义的签名。有关更多信息,请参阅添加您的章节自己的签名
6、选择一个驱动器
选择要在其中搜索已删除数据的驱动器。 您可以选择一个分区(如C:或D :)或整个硬盘。 您还可以根据需要选择任意数量的存储卷,例如数码相机的USB棒和存储卡。 点击下一步将结束驱动器选择对话框。作为标准,不能分区的区域是隐藏的。取消选择隐藏不可分区区,如果你想让这些区域可见。与无法分区的区域相比,也可能有区域,而不是区域分区。 这些区域不可用作Windows的分区,但可以通过O&O进行搜索的DiskRecovery。 这些区域在硬盘的分区列表中显示为RAW或“not”分配”。如果您想在启动软件(例如USB棒或数码相机)之后添加驱动器,则可以使用它们将在您选择更新驱动器时显示。 然后,驱动器列表将再次扫描并显示
7、搜索过程的选择
提供各种搜索技术组合。搜索技术使用不同的搜索技术来拯救数据,从而最优地相互补充。通常,所有搜索技术都会被激活。在搜索已删除的文件时,所有文件都将用于任何文件
查询。根据磁盘的大小,这可能需要一些时间。选择单独的搜索技术只有O&O UnErase,提供搜索的优势对于删除的文件更快。如果在首次搜索运行后缺少文件,则可以使用其他文件搜索技术。
注意:在扫描过程中,可能并非所有扫描过程都会完全运行。这可能是由于扫描需要增加内存负载。例如,你会注意到这个数字文件被找到,或三个扫描进程中的一个完全没有找到数据。为了避免这种情况,你应该运行新的扫描,并在此时禁用其中一个扫描进程。你也应该运行O&O UnErase和O&O FormatRecovery或O&O UnErase和O&O DiskRecovery。
∨ 展开

 DiskGenius海外版专业破解版 v4.9.6.564(免注册)
DiskGenius海外版专业破解版 v4.9.6.564(免注册)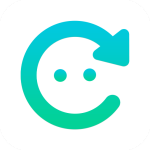 楼月微信聊天记录导出恢复助手v4.7.7破解版
楼月微信聊天记录导出恢复助手v4.7.7破解版







 易达鞋厂订单管理软件 V36.0.01 官方版
易达鞋厂订单管理软件 V36.0.01 官方版
 Inspire Form2021(冲压仿真软件) V2021.0.1 官方版
Inspire Form2021(冲压仿真软件) V2021.0.1 官方版
 VisualSVN Serverv4.1.0中文破解版(附注册机和教程)
VisualSVN Serverv4.1.0中文破解版(附注册机和教程)
 珠峰旗云教学通 V1.0.2 官方版
珠峰旗云教学通 V1.0.2 官方版
 IIS7日志分析工具v1.0绿色版
IIS7日志分析工具v1.0绿色版
 高途课堂v8.1.2官方电脑版
高途课堂v8.1.2官方电脑版
 SolveigMM HyperCam(屏幕录像工具)v5.1中文版
SolveigMM HyperCam(屏幕录像工具)v5.1中文版
 雷电安卓模拟器破解版 V9.0.37 吾爱破解版
雷电安卓模拟器破解版 V9.0.37 吾爱破解版
 UFS Explorer Professional Recoveryv8.3.05689破解版
UFS Explorer Professional Recoveryv8.3.05689破解版
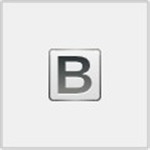 Bitwar Data Recovery(万能数据恢复软件)v4.1破解版(附激活码)
Bitwar Data Recovery(万能数据恢复软件)v4.1破解版(附激活码)
 DataNumen DWG Recoveryv1.7.0破解版
DataNumen DWG Recoveryv1.7.0破解版
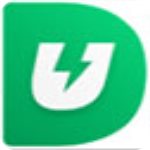 UltData for Androidv6.1.0.10中文破解版(附安装教程+注册机)
UltData for Androidv6.1.0.10中文破解版(附安装教程+注册机)
 WishRecy数据恢复软件 V4.07 官方版
WishRecy数据恢复软件 V4.07 官方版
 EasyRecovery Pro 14中文破解版
EasyRecovery Pro 14中文破解版
 FoneLab for iOS最新破解版 V10.2 免费版
FoneLab for iOS最新破解版 V10.2 免费版