UninstallView绿色版是一款非常好用的Windows程序的卸载类的软件,在软件中还可以扫描系统中所有的安装软件的信息,并且还可以对这些软件来进行一个管理的功能以及可以直接进行卸载。UninstallView可以在收集安装在系统上的所有软件的信息,并且还可以在里面显示安装软件的详细信息以及可以在使用软件来为用户们的本地系统安装软件的信息,在用户们的网络上的一个远程的计算机以及外部硬盘连接到用户们自己的计算机上。当然这里还允许您可以轻轻松松地在本地计算机以及远程计算机上来卸载那些自己不想要的软件。在软件扫描过程完成之后,就会弹出已安装的程序信息来显示在主窗口中,同时当然也要注意:软件首先要以官方的卸载的信息,从而通过软件的本身来提供的注册表,然后就可以试图完成从其他的地方中缺失的任何信息。有想法的朋友可以来我站这里下载!
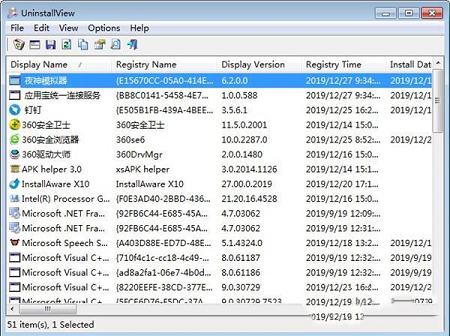
这是默认选项,卸载信息从本地系统和当前用户加载。
2、局部系统所有用户
加载卸载信息从您的本地系统和目前的用户,并从所有其他用户对该系统。只有当您对其他用户的配置文件进行读取访问,并且它们的注册表文件没有被锁定时,其他用户的扫描才能正常工作。这是推荐使用此选项与海拔(Ctrl + F11)
3、远程计算机
加载卸载信息从网络上的远程计算机。您需要使用远程计算机的管理权限才能使用此选项。另外,如果远程计算机上的远程注册表服务关闭,则应打开“自动打开远程注册表服务”选项。
4、远程计算机的所有用户
类似于“远程计算机”选项,但这个选项uninstallview还扫描所有用户配置文件的注册表,远程系统。只有当您对其他用户的配置文件进行读取访问,并且它们的注册表文件没有被锁定时,其他用户的扫描才能正常工作。
5、外部驱动
加载卸载信息从外部硬盘驱动器连接到您的计算机。你可能需要以管理员身份运行uninstallview(Ctrl + F11)为了访问外置硬盘上的注册表文件。
6、旧的卸载数据从阴影副本(要求海拔)
如果您有影子副本在您的系统中,您可以观看已安装的程序列表从一天的阴影副本创建。
2、还允许您轻松卸载本地计算机和远程计算机上的软件。
3、可替换系统原生的卸载工具,并直接跳转至相关注册表条目。
4、适用于任何版本的Windows,从Windows XP开始,直到Windows 10。支持32位和64位系统。
5、支持执行命令行。
2、从其他来源加载卸载信息
为了从其他来源(而不是当前系统)加载卸载信息,请按F9(高级选项),然后在“加载从”组合框中选择所需的选项:
①本地系统-当前用户
这是默认选项,卸载信息是从本地系统和当前用户加载的。
②本地系统-所有用户
从本地系统和当前用户以及此系统上的所有其他用户加载卸载信息。其他用户的扫描只有在您对其他用户的配置文件的读取访问权限及其注册表文件未被锁定时才起作用。建议使用此选项与高程(Ctrl + F11)
③远程计算机
从网络上的远程计算机加载卸载信息。您需要管理员访问远程机器才能使用此选项。此外,如果远程注册表服务在远程计算机上关闭,您应该打开“自动打开远程注册表服务”选项。
④远程计算机-所有用户
与“远程计算机”选项类似,但在此选项中,还会扫描远程系统上所有用户配置文件的注册表。其他用户的扫描只有在您对其他用户的配置文件的读取访问权限及其注册表文件未被锁定时才起作用。
⑤外部驱动器
卸载视图将卸载信息从插入到计算机的外部硬盘驱动器加载。可能需要以管理员身份运行软件(Ctrl + F11)才能访问外部驱动器上的注册表文件。
⑥较旧的从卷影副本中卸载数据(需要高程)
如果系统上有卷影副本,则可以从创建卷影副本的那一天观看已安装的程序列表。
3、加载速度
使用可以选择3种不同的加载速度:(在“高级选项”窗口中)
①慢大多数细节(默认)
②中等速度与中等细节
③快速细节至关重要
如果连接远程计算机,加载过程太慢,中速/快速速度可能会很有用。此外“不加载图标”选项可能会通过避免加载已安装程序的图标而增加加载速度。
4、使用卸载软件
提供3个卸载软件的选项:
①卸载所选软件
此选项运行该软件的标准卸载命令,如Windows的“控制面板”中的“程序和功能”模块。
②更改所选软件的安装
此选项运行软件的标准更改安装命令(仅限可用),如Windows控制面板中的“程序和功能”模块。
③静静地卸载所选软件
此选项运行软件的卸载,而不显示任何用户界面。只有安静/无提示卸载可用于此软件。您可以通过查看“安静的卸载字符串”列来检查UninstallView是否可以启动安静的卸载。如果它不是空的,这意味着有安静的卸载支持。
5、在远程网络计算机上卸载软件
允许用户使用SysInternals / Microsoft的PsExec工具在远程计算机上卸载软件。您必须将PsExec.exe放在UninstallView.exe的同一文件夹中,然后在连接远程机器时启用卸载选项。远程计算机最有用的选项是“安静的卸载”,因为卸载软件而不在远程计算机的屏幕上显示任何内容。
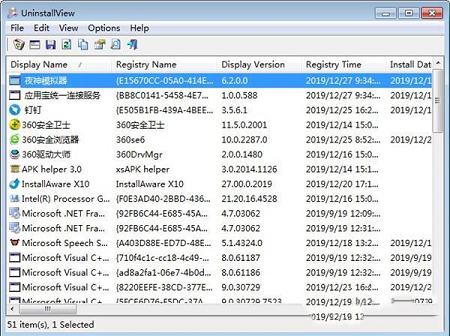
软件功能
1、本地系统-当前用户这是默认选项,卸载信息从本地系统和当前用户加载。
2、局部系统所有用户
加载卸载信息从您的本地系统和目前的用户,并从所有其他用户对该系统。只有当您对其他用户的配置文件进行读取访问,并且它们的注册表文件没有被锁定时,其他用户的扫描才能正常工作。这是推荐使用此选项与海拔(Ctrl + F11)
3、远程计算机
加载卸载信息从网络上的远程计算机。您需要使用远程计算机的管理权限才能使用此选项。另外,如果远程计算机上的远程注册表服务关闭,则应打开“自动打开远程注册表服务”选项。
4、远程计算机的所有用户
类似于“远程计算机”选项,但这个选项uninstallview还扫描所有用户配置文件的注册表,远程系统。只有当您对其他用户的配置文件进行读取访问,并且它们的注册表文件没有被锁定时,其他用户的扫描才能正常工作。
5、外部驱动
加载卸载信息从外部硬盘驱动器连接到您的计算机。你可能需要以管理员身份运行uninstallview(Ctrl + F11)为了访问外置硬盘上的注册表文件。
6、旧的卸载数据从阴影副本(要求海拔)
如果您有影子副本在您的系统中,您可以观看已安装的程序列表从一天的阴影副本创建。
软件特色
1、可以获取本地系统的安装程序信息、网络上的远程计算机以及插入到计算机的外部硬盘驱动。2、还允许您轻松卸载本地计算机和远程计算机上的软件。
3、可替换系统原生的卸载工具,并直接跳转至相关注册表条目。
4、适用于任何版本的Windows,从Windows XP开始,直到Windows 10。支持32位和64位系统。
5、支持执行命令行。
使用说明
1、开始使用UninstallView软件不需要任何安装过程或其他DLL文件,直接运行exe文件即可。它会扫描用户的本地系统并收集有关系统上安装的程序的所有信息。扫描过程完成后,主窗口中显示已安装的程序信息。2、从其他来源加载卸载信息
为了从其他来源(而不是当前系统)加载卸载信息,请按F9(高级选项),然后在“加载从”组合框中选择所需的选项:
①本地系统-当前用户
这是默认选项,卸载信息是从本地系统和当前用户加载的。
②本地系统-所有用户
从本地系统和当前用户以及此系统上的所有其他用户加载卸载信息。其他用户的扫描只有在您对其他用户的配置文件的读取访问权限及其注册表文件未被锁定时才起作用。建议使用此选项与高程(Ctrl + F11)
③远程计算机
从网络上的远程计算机加载卸载信息。您需要管理员访问远程机器才能使用此选项。此外,如果远程注册表服务在远程计算机上关闭,您应该打开“自动打开远程注册表服务”选项。
④远程计算机-所有用户
与“远程计算机”选项类似,但在此选项中,还会扫描远程系统上所有用户配置文件的注册表。其他用户的扫描只有在您对其他用户的配置文件的读取访问权限及其注册表文件未被锁定时才起作用。
⑤外部驱动器
卸载视图将卸载信息从插入到计算机的外部硬盘驱动器加载。可能需要以管理员身份运行软件(Ctrl + F11)才能访问外部驱动器上的注册表文件。
⑥较旧的从卷影副本中卸载数据(需要高程)
如果系统上有卷影副本,则可以从创建卷影副本的那一天观看已安装的程序列表。
3、加载速度
使用可以选择3种不同的加载速度:(在“高级选项”窗口中)
①慢大多数细节(默认)
②中等速度与中等细节
③快速细节至关重要
如果连接远程计算机,加载过程太慢,中速/快速速度可能会很有用。此外“不加载图标”选项可能会通过避免加载已安装程序的图标而增加加载速度。
4、使用卸载软件
提供3个卸载软件的选项:
①卸载所选软件
此选项运行该软件的标准卸载命令,如Windows的“控制面板”中的“程序和功能”模块。
②更改所选软件的安装
此选项运行软件的标准更改安装命令(仅限可用),如Windows控制面板中的“程序和功能”模块。
③静静地卸载所选软件
此选项运行软件的卸载,而不显示任何用户界面。只有安静/无提示卸载可用于此软件。您可以通过查看“安静的卸载字符串”列来检查UninstallView是否可以启动安静的卸载。如果它不是空的,这意味着有安静的卸载支持。
5、在远程网络计算机上卸载软件
允许用户使用SysInternals / Microsoft的PsExec工具在远程计算机上卸载软件。您必须将PsExec.exe放在UninstallView.exe的同一文件夹中,然后在连接远程机器时启用卸载选项。远程计算机最有用的选项是“安静的卸载”,因为卸载软件而不在远程计算机的屏幕上显示任何内容。
∨ 展开

 Uninstall Tool激活码(免破解)
Uninstall Tool激活码(免破解)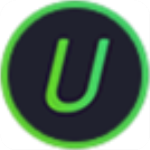 IObit Uninstaller 11v11.0.0.40中文破解版
IObit Uninstaller 11v11.0.0.40中文破解版 Wipe Professionalv2021.0.0中文破解版
Wipe Professionalv2021.0.0中文破解版







 电视剧视频改名工具 V1.0 绿色免费版
电视剧视频改名工具 V1.0 绿色免费版
 彩虹云点播(迅雷云点播)v13.1简体中文增强破解版
彩虹云点播(迅雷云点播)v13.1简体中文增强破解版
 PowerISO破解注册码版 V8.1 吾爱破解版
PowerISO破解注册码版 V8.1 吾爱破解版
 FontExpert 2021v18.0破解版
FontExpert 2021v18.0破解版
 超惑星战记Zero3v1.0中文版
超惑星战记Zero3v1.0中文版
 死亡地下城v1.0.11破解版
死亡地下城v1.0.11破解版
 芦笋提词器 V0.0.10 官方版
芦笋提词器 V0.0.10 官方版
 中国移动云盘电脑版 V7.2.0 官方最新版
中国移动云盘电脑版 V7.2.0 官方最新版
 uninstall tool注册机(注册名称密钥)
uninstall tool注册机(注册名称密钥)
 Uninstall Tool密钥破解版 V3.7.2 永久免费版
Uninstall Tool密钥破解版 V3.7.2 永久免费版
 CCleaner Pro(系统清理工具) V6.02.9938 中文破解版
CCleaner Pro(系统清理工具) V6.02.9938 中文破解版
 CCleaner Pro吾爱破解版 V6.05.10102 绿色便携版
CCleaner Pro吾爱破解版 V6.05.10102 绿色便携版
 Geek Uninstallerv1.4.5.125专业破解版(去升级/免安装)
Geek Uninstallerv1.4.5.125专业破解版(去升级/免安装)
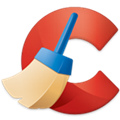 CCleaner中文版破解版 V6.02.9938 完全汉化绿色免费版
CCleaner中文版破解版 V6.02.9938 完全汉化绿色免费版
 IObit Uninstaller专业破解版 V12.2.0.7 永久激活版
IObit Uninstaller专业破解版 V12.2.0.7 永久激活版