Windows Repair是一款一体化恢复工具,可修复大量已知的电脑问题,包括注册表错误和文件权限,以及与Internet Explorer,Windows Update,防火墙等相关的问题。恶意程序和已安装的应用程序可以更改默认系统设置。使用Tweaking.com - Windows修复,您可以恢复电脑的原始设置。该计划的目标是提供一个恢复工具,可以使用户不必重新安装系统。该工具可以帮助那些在计算机技术方面不够强大的用户,当然还有经验丰富的用户和专家。可以帮你解决诸如注册表权限问题、IE、自动更新、防火墙等等一系列故障。是一个向导式的界面,上面有step1、step2等步骤。其实我们只需要选中其中的“start Repairs”界面,然后使用“custom mode”这个自定义修复模式即可。win是一个脆弱的操作系统,安装软件,过度优化等操作都会让其运行不稳定,或者崩溃。所以当你发现系统有小问题的时候,你就应该想办法修复它,从而避免错误的扩散。
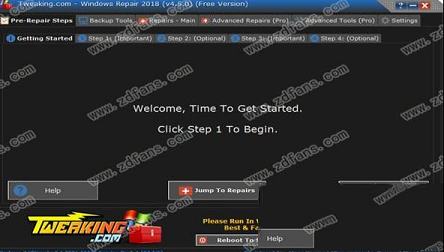
2、进程管理:强大的进程管理功能,包括加载模块的分析(系统模块、嵌入模块、自起动模块等全方面的诊断和分析),线程的分析,系统入口SSDT的恢复,原始API的恢复,进程和线程的强制中止,文件的强制删除等。
3、自动起动项分析:分析注册表、自起动文件夹、服务、驱动、计划任务等所有自起动项,对可疑的自动起动项进行高亮显示,并对其可进行清除。
4、系统加载模块分析:分析所有系统加载的模块,并对可疑模块进行高亮显示,并对其可卸载或清除。
5、系统外壳清理:用它可以清理Win外壳非法的设置,Internet Explorer外壳的非法设置等(比如自动添加的工具条和菜单项等)。
6、系统清理与优化:能对无效注册表或文件进行清除,对安全的设置项进行优化,对用户历史记录进行清除(比如对顽固的Internet Explorer历史记录的有效清除等)。
程序中95%的维修是与注册表相关的,如果出现任何问题或者您遇到任何问题,您可以在维修之前恢复注册表。永远备份!
2、始终在安全模式下运行修复。
99.99%的时间用户报告维修需要很长时间,没有运行或不正常工作是因为第三方程序在尝试运行时弄乱了维修。即使你禁用任何后台程序,总会有一个驱动程序或仍在运行的东西可能会阻碍。安全模式是确保第三方程序不受影响的最佳方式,它还有助于加快维修速度。
建议使用带网络连接的安全模式的唯一原因是运行“修复Win8组件存储”。
此修复中的命令连接到Microsoft更新服务器以下载任何丢失的文件或更新。
程序或任何其他维修都不需要上网运行。
3、进行两次维修! (运行维修,重新启动,再次运行维修)
多个用户报告说,两次运行维修取得了更大的成功。原因是因为必须重新启动电脑才能使许多更改生效,例如放回服务,注册表设置等。因此,修复中的某些命令可能无法正常工作,直到修复这些命令并重新启动系统。因此,通过第二次运行修复,重新启动后,失败的命令现在将按照应有的方式工作。
4、首先进行电源复位。
这已经在第1步,并在那里解释为什么这是一个好主意。如果您的互联网连接也遇到问题,请确保对您的调制解调器和路由器进行电源重置。
5、做记忆测试。
有时系统崩溃或问题可能是由于记忆棒不好而在系统中没有问题。
6、测试硬盘。
在运行维修之后遇到的最常见问题之一是因为事实证明硬盘驱动器上存在坏扇区。有时,部分注册表或某些系统文件最终会出现在驱动器上的坏扇区中。考虑到已完成和工作的程度以及在修复期间将注册表文件写入批次,注册表会发生很多这种情况。因此,请确保您的驱动器状态良好,首先进行坏扇区检查(您可以在步骤3中执行此操作,并打开“在下次启动时打开检查磁盘”工具)
在坏扇区检查完成后,结果将在Win中的事件查看器中,在chkdsk日志的末尾,您将发现在找到的坏扇区中有多少KB,您希望它说“Bad Sectors中的0 KB” 。如果这不是0,则需要更换硬盘。
7、清除感染系统。
Tweaking.com - Windows修复并不意味着从感染中清除系统。它只是为了修复,大部分时间是从病毒或rootkit对系统造成的破坏。
在尝试修复之前,您需要确保系统没有感染。如果您尝试修复时系统受到感染,不仅修复不起作用,而且事情可能会变得更糟。一旦系统清洁,您就可以进行维修。
当您从计算机中删除感染时,您有数百种选择,并且没有防病毒/恶意软件/ rootkit扫描程序是完美的。
扫描程序与完整的防病毒程序包不同。我们建议在系统上使用多个扫描程序,但不要安装多个防病毒软件包。这是一个很大的不,不会伤害系统。我们所指的扫描仪扫描系统就是这样,没有安装,没有后台程序在运行。
提示:注意您的系统是否干净的一种好方法是,如果某些常见服务被病毒删除,例如防火墙,BITS服务和其他服务在修复后仍然缺失。 我们修复将这些服务放回原处,因此如果它们仍然缺失,那么这意味着系统仍然存在感染,并且它再次删除了这些服务。
8、修复后多次重启
根据系统和已完成的修复,有时系统最初可能会感觉有点迟钝,这是因为某些服务或系统的其他部分仍在执行他们需要的操作。所以等待一点,然后重新启动,有时两到三次就可以了。原因是电脑中的大多数内容在重新启动之前不会完全生效。
2、重置文件权限。
3、注册系统文件。
4、修复wmi.,可能也就是自带的“管理”功能。
5、修复防火墙。
6、修复ie浏览器。
7、修复MDAC和MS jet。(微软数据库访问组件和資料庫引擎)
8、还原host文件。
9、修复图标。
10、修复winsock和刷新DNS缓存。
11、删除临时文件。
12、修复代理设置。
13、不隐藏非系统文件。
14、修复更新功能。
步骤1.重要 - 关闭计算机系统
关于完全停电计算机系统的正确电源故障的重要说明。这允许您在启动可能的内存泄漏,资源不足或恢复之前可能出现的其他问题后清除易失性内存并保存电脑系统。
适当的电源复位很容易。关闭计算机/笔记本电脑并拔下电源线/取出电池。然后,按几次电源按钮 - 这将完全断开设备的电源。连接电缆/插入电池并启动计算机/笔记本电脑。
步骤2.清洁感染系统 - 清洁系统免受感染
尝试修复当前受感染的系统显然是一个非常糟糕的主意,只会使情况变得更糟。活动恶意软件可以控制计算机并干扰正常执行许多恢复任务。由于只完成部分恢复任务,因此其他不完整的操作可能最终导致问题。首先确保系统干净。即使您认为您的系统未受感染,也建议使用防病毒扫描程序进行扫描。
步骤3.检查文件系统 - 文件系统检查
您需要检查计算机上的硬盘驱动器。重新启动系统后的功能将启动这个工具以检查硬盘上的文件系统并修复发现的任何问题。损坏的文件可能会中断许多操作,包括恢复。因此,先决条件是检查文件系统的完整性。
步骤4.系统文件检查(SFC) - 检查系统文件
集成系统文件检查程序检查操作系统文件的完整性,可能的损坏和版本准确性。在执行系统还原之前,必须执行操作以还原已损坏的系统文件,并可能干扰还原任务。
步骤5.系统还原和注册表备份 - 系统还原和注册表备份
在此阶段,您可以在使用Windows修复(All In One)执行任何修复任务之前创建系统还原点。如果在运行修复(All In One)任务后出现任何意外问题,则可以使用创建的还原点将系统恢复到其原始状态。特别推荐这个阶段。
用于备份注册表的Registry Backup工具也包含在此程序中。
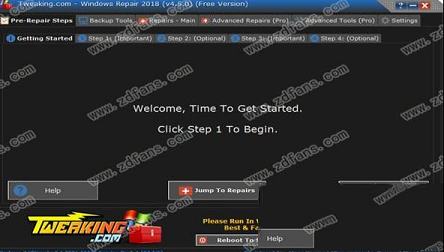
软件功能
1、系统自动修复:用它可以智能安全地自动修复被非法软件篡改的系统设置,比如IE被禁用、主页设置被禁用、文件夹选项被禁用、注册表被禁用等。2、进程管理:强大的进程管理功能,包括加载模块的分析(系统模块、嵌入模块、自起动模块等全方面的诊断和分析),线程的分析,系统入口SSDT的恢复,原始API的恢复,进程和线程的强制中止,文件的强制删除等。
3、自动起动项分析:分析注册表、自起动文件夹、服务、驱动、计划任务等所有自起动项,对可疑的自动起动项进行高亮显示,并对其可进行清除。
4、系统加载模块分析:分析所有系统加载的模块,并对可疑模块进行高亮显示,并对其可卸载或清除。
5、系统外壳清理:用它可以清理Win外壳非法的设置,Internet Explorer外壳的非法设置等(比如自动添加的工具条和菜单项等)。
6、系统清理与优化:能对无效注册表或文件进行清除,对安全的设置项进行优化,对用户历史记录进行清除(比如对顽固的Internet Explorer历史记录的有效清除等)。
软件特色
1、在修复之前始终进行注册表备份。程序中95%的维修是与注册表相关的,如果出现任何问题或者您遇到任何问题,您可以在维修之前恢复注册表。永远备份!
2、始终在安全模式下运行修复。
99.99%的时间用户报告维修需要很长时间,没有运行或不正常工作是因为第三方程序在尝试运行时弄乱了维修。即使你禁用任何后台程序,总会有一个驱动程序或仍在运行的东西可能会阻碍。安全模式是确保第三方程序不受影响的最佳方式,它还有助于加快维修速度。
建议使用带网络连接的安全模式的唯一原因是运行“修复Win8组件存储”。
此修复中的命令连接到Microsoft更新服务器以下载任何丢失的文件或更新。
程序或任何其他维修都不需要上网运行。
3、进行两次维修! (运行维修,重新启动,再次运行维修)
多个用户报告说,两次运行维修取得了更大的成功。原因是因为必须重新启动电脑才能使许多更改生效,例如放回服务,注册表设置等。因此,修复中的某些命令可能无法正常工作,直到修复这些命令并重新启动系统。因此,通过第二次运行修复,重新启动后,失败的命令现在将按照应有的方式工作。
4、首先进行电源复位。
这已经在第1步,并在那里解释为什么这是一个好主意。如果您的互联网连接也遇到问题,请确保对您的调制解调器和路由器进行电源重置。
5、做记忆测试。
有时系统崩溃或问题可能是由于记忆棒不好而在系统中没有问题。
6、测试硬盘。
在运行维修之后遇到的最常见问题之一是因为事实证明硬盘驱动器上存在坏扇区。有时,部分注册表或某些系统文件最终会出现在驱动器上的坏扇区中。考虑到已完成和工作的程度以及在修复期间将注册表文件写入批次,注册表会发生很多这种情况。因此,请确保您的驱动器状态良好,首先进行坏扇区检查(您可以在步骤3中执行此操作,并打开“在下次启动时打开检查磁盘”工具)
在坏扇区检查完成后,结果将在Win中的事件查看器中,在chkdsk日志的末尾,您将发现在找到的坏扇区中有多少KB,您希望它说“Bad Sectors中的0 KB” 。如果这不是0,则需要更换硬盘。
7、清除感染系统。
Tweaking.com - Windows修复并不意味着从感染中清除系统。它只是为了修复,大部分时间是从病毒或rootkit对系统造成的破坏。
在尝试修复之前,您需要确保系统没有感染。如果您尝试修复时系统受到感染,不仅修复不起作用,而且事情可能会变得更糟。一旦系统清洁,您就可以进行维修。
当您从计算机中删除感染时,您有数百种选择,并且没有防病毒/恶意软件/ rootkit扫描程序是完美的。
扫描程序与完整的防病毒程序包不同。我们建议在系统上使用多个扫描程序,但不要安装多个防病毒软件包。这是一个很大的不,不会伤害系统。我们所指的扫描仪扫描系统就是这样,没有安装,没有后台程序在运行。
提示:注意您的系统是否干净的一种好方法是,如果某些常见服务被病毒删除,例如防火墙,BITS服务和其他服务在修复后仍然缺失。 我们修复将这些服务放回原处,因此如果它们仍然缺失,那么这意味着系统仍然存在感染,并且它再次删除了这些服务。
8、修复后多次重启
根据系统和已完成的修复,有时系统最初可能会感觉有点迟钝,这是因为某些服务或系统的其他部分仍在执行他们需要的操作。所以等待一点,然后重新启动,有时两到三次就可以了。原因是电脑中的大多数内容在重新启动之前不会完全生效。
软件亮点
1、重置注册表权限。2、重置文件权限。
3、注册系统文件。
4、修复wmi.,可能也就是自带的“管理”功能。
5、修复防火墙。
6、修复ie浏览器。
7、修复MDAC和MS jet。(微软数据库访问组件和資料庫引擎)
8、还原host文件。
9、修复图标。
10、修复winsock和刷新DNS缓存。
11、删除临时文件。
12、修复代理设置。
13、不隐藏非系统文件。
14、修复更新功能。
使用方法
次启动程序时,将向您提供一个向导,其中包含执行还原操作之前需要执行的5个步骤。建议在开始使用系统修复进行修复之前完成这些步骤。步骤1.重要 - 关闭计算机系统
关于完全停电计算机系统的正确电源故障的重要说明。这允许您在启动可能的内存泄漏,资源不足或恢复之前可能出现的其他问题后清除易失性内存并保存电脑系统。
适当的电源复位很容易。关闭计算机/笔记本电脑并拔下电源线/取出电池。然后,按几次电源按钮 - 这将完全断开设备的电源。连接电缆/插入电池并启动计算机/笔记本电脑。
步骤2.清洁感染系统 - 清洁系统免受感染
尝试修复当前受感染的系统显然是一个非常糟糕的主意,只会使情况变得更糟。活动恶意软件可以控制计算机并干扰正常执行许多恢复任务。由于只完成部分恢复任务,因此其他不完整的操作可能最终导致问题。首先确保系统干净。即使您认为您的系统未受感染,也建议使用防病毒扫描程序进行扫描。
步骤3.检查文件系统 - 文件系统检查
您需要检查计算机上的硬盘驱动器。重新启动系统后的功能将启动这个工具以检查硬盘上的文件系统并修复发现的任何问题。损坏的文件可能会中断许多操作,包括恢复。因此,先决条件是检查文件系统的完整性。
步骤4.系统文件检查(SFC) - 检查系统文件
集成系统文件检查程序检查操作系统文件的完整性,可能的损坏和版本准确性。在执行系统还原之前,必须执行操作以还原已损坏的系统文件,并可能干扰还原任务。
步骤5.系统还原和注册表备份 - 系统还原和注册表备份
在此阶段,您可以在使用Windows修复(All In One)执行任何修复任务之前创建系统还原点。如果在运行修复(All In One)任务后出现任何意外问题,则可以使用创建的还原点将系统恢复到其原始状态。特别推荐这个阶段。
用于备份注册表的Registry Backup工具也包含在此程序中。
∨ 展开

 StartIsBack(win10 最新破解版)V2.8.6
StartIsBack(win10 最新破解版)V2.8.6 DISM++V10.1最新官方版
DISM++V10.1最新官方版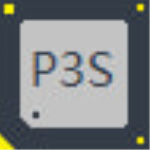 图吧工具箱v2021最新版
图吧工具箱v2021最新版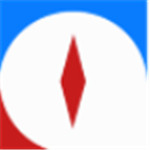 TimeQuv(定时开关器)v5.6.5.9绿色免费版
TimeQuv(定时开关器)v5.6.5.9绿色免费版 HiBit Uninstaller(全能卸载优化工具)v2.3.25绿色中文版
HiBit Uninstaller(全能卸载优化工具)v2.3.25绿色中文版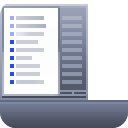 StartIsBack++(Win10开始菜单工具)破解版v2.8.6中文特别版(免激活)
StartIsBack++(Win10开始菜单工具)破解版v2.8.6中文特别版(免激活) rpgvxace rtpv2.0正式版
rpgvxace rtpv2.0正式版 刷机精灵pc版v5.0.0.500官方版
刷机精灵pc版v5.0.0.500官方版 草图大师SketchUp Pro 2019v19.0破解版
草图大师SketchUp Pro 2019v19.0破解版
 一键批处理备份恢复组策略工具 V1.0 绿色版
一键批处理备份恢复组策略工具 V1.0 绿色版
 Bella Render GUI汉化补丁v20.16.0.0
Bella Render GUI汉化补丁v20.16.0.0
 Wise JetSearchv3.2.3.212中文绿色版
Wise JetSearchv3.2.3.212中文绿色版
 勇敢大陆骑士团修改器 V1.0 最新免费版
勇敢大陆骑士团修改器 V1.0 最新免费版
 mrp模拟器(simulator)v1.0绿色版
mrp模拟器(simulator)v1.0绿色版
 Kaktak LegacyBundle(C4D挤出圆角倒角投射细分工具插件包) 免费版
Kaktak LegacyBundle(C4D挤出圆角倒角投射细分工具插件包) 免费版
 System Commanderv9.04破解版
System Commanderv9.04破解版
 EasyUEFI激活码
EasyUEFI激活码
 微软常用运行库合集2019v2019.06.30(32/64位)免费版
微软常用运行库合集2019v2019.06.30(32/64位)免费版
 dotnetfx40官方正式版
dotnetfx40官方正式版
 Glary Utilities Pro中文专业版 v5.184.0.213 附怎么改中文
Glary Utilities Pro中文专业版 v5.184.0.213 附怎么改中文
 DLL Care(DLL修复大师)v1.0 破解版
DLL Care(DLL修复大师)v1.0 破解版
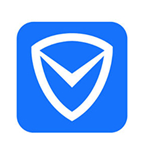 电脑管家加速小火箭独立版v1.0
电脑管家加速小火箭独立版v1.0