我们在电脑上处理一些比较重要的文件的时候都会选择备份一下,或者需要重装系统了,就会线板重要的文件给留着或者备份到一个地方,重装之后再直接提出来就好了,而小编今天给大家带来的2BrightSparks SyncBackPro则是一款功能十分强大,作用在备份,同步以及恢复数据文件内容的专业工具,并且软件还有非常多的专业高级工具,比如能够为我们自动向便携式设备来传输媒体文件,备份图片,还有音乐文件以及电影等内容。它是SyncBack的增强版本,支持SFTP,CD / DVD,256 AES,邮件服务器,脚本等,可以复制到本地磁盘,网络磁盘,FTP,ZIP或可移动设备等环境。使用本软件可以在本地磁盘,网络磁盘,ftp服务器,ZIP压缩包或者可移动存储设备中使用。的数据。具有以下特性:打开文件设置拷贝锁;独创的FTP引擎;快速备份功能...等,它能与硬碟,重覆烧录CD及DVD(使用UDF格式,取出式媒体)。SyncBackPro可以说是当前功能最强,最完整且专业的备份和同步软件。(如,快闪记忆体卡Compact Flash),FTP伺服器,ZIP档案,以及网路共享等使用。它非常容易使用,但仍包括很多可选功能赋予专业的使用者。使用本软件进行备份是一个非常快速的过程,它可以处理无限数量的文件。它始终支持旧版本的文件,因为它支持版本控制和增量备份,以节省时间并减少资源负担。小编给大家带来的是2BrightSparks SyncBackPro破解版,附带有注册机以及详细的安装破解图文教程,帮助大家完成破解,如果你需要一款文件备份,恢复和同步工具的话,那你可千万不要错过了这款软件哦!
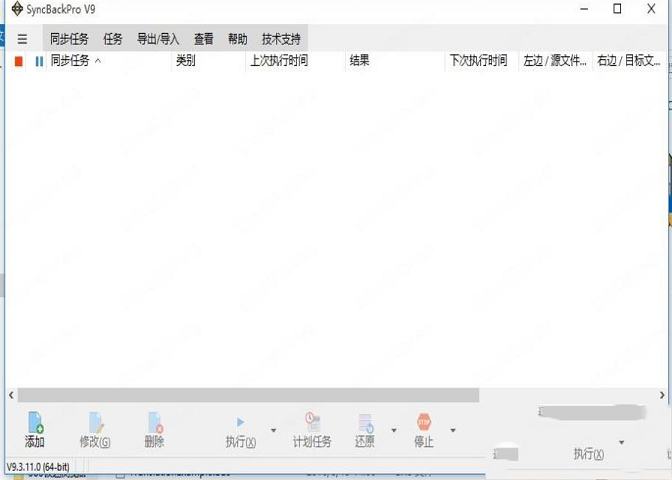
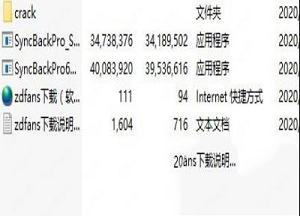
2、双击安装包开始安装,选择我同意此协议,点击下一步;
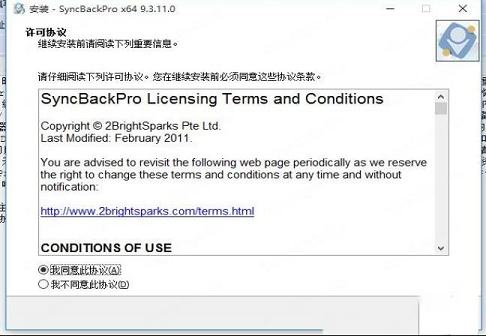
3、一些软件信息,直接点击下一步即可;
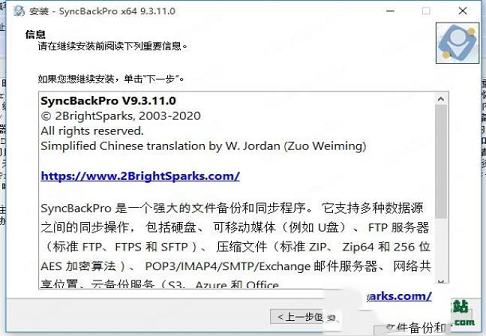
4、选择安装目录,选择完成后点击下一步开始安装;
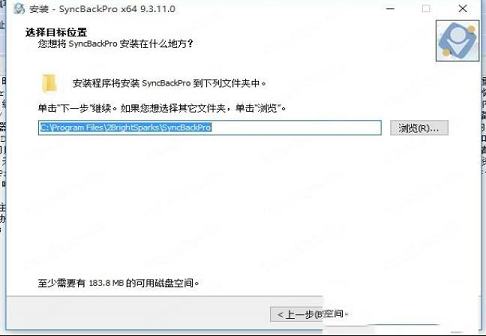
5、正在安装,请稍等片刻;
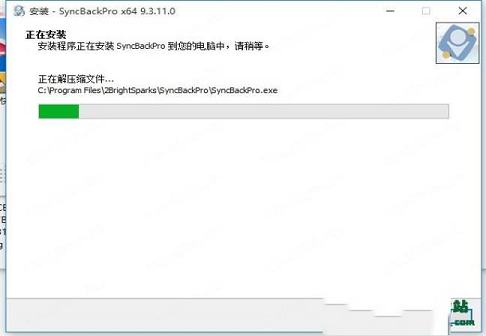
6、软件安装完成,我们先不要运行软件;
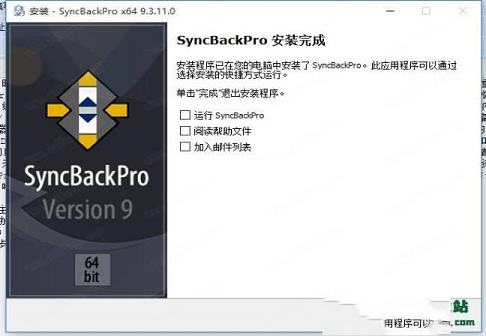
7、将crack里面的注册机复制到安装目录并打开;
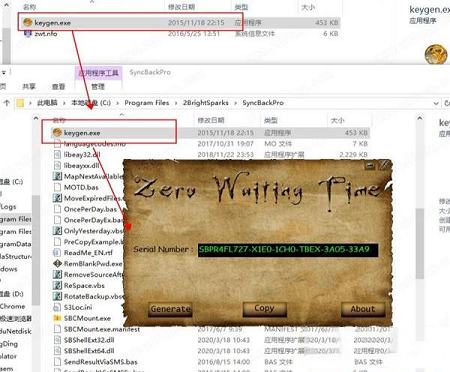
8、将软件打开发现要激活码,我们点击generaate,然后点击copy;
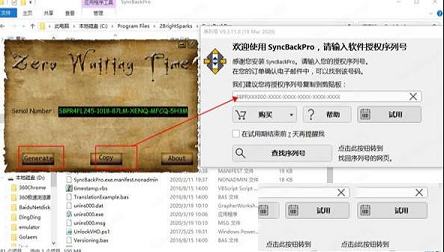
9、此时发现,序列号已经复制到软件中,点击确定即可。
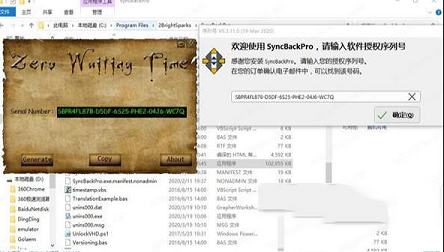
10、此时弹出弹出弹窗,软件已经破解完成;
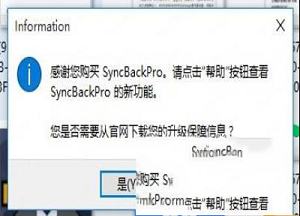
11、此时我们再打开软件会发现,软件已经破解成功,所有功能免费使用。
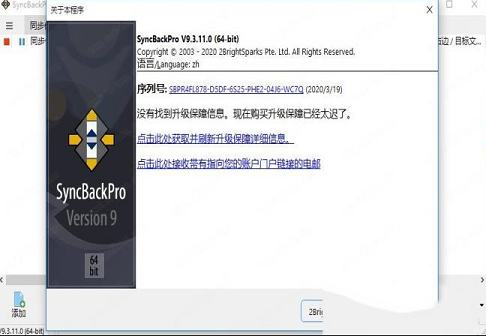
使用SyncBack备份数据非常简单,选择要备份的内容和位置,创建计划,设置它并忘记它,快速备份,线程文件复制和并行文件传输将确保备份尽快运行。
2、同步
智能同步为您提供最佳的可配置性,您可以决定SyncBack在每种情况下应该做什么,例如,如果文件已更改,或者已删除,或者已创建新文件等,应该执行的操作等。
3、云存储服务
2BrightSparks SyncBackPro支持所有主要的云存储服务 Amazon S3™,Google Storage™,Google Drive™,Microsoft Azure™,Microsoft OneDrive™,OneDrive for Business(Office 365)SharePoint™(Office 365),Dropbox™,Box,SugarSync™ ,Amazon Drive™,OpenStack,Backblaze™B2,OVH™,Egnyte™,hubiC™和WebDAV。支持并行和线程文件传输。
4、FTP
SyncBackPro支持FTP,FTPS和SFTP,为了获得最大兼容性,可以选择三种不同的FTP引擎,支持所有主要的FTP命令以及自定义的命令,如CompleteFTP中引入的新的更快的文件扫描方法,自动备份您的网站从未如此简单。
5、SyncBack Touch
SyncBack Touch是一种跨平台服务(Windows,macOS,Linux和Android),可让SyncBack远程访问设备的文件系统,以执行备份/恢复和同步操作。SyncBackPro和SyncBackSE提供两个与SyncBack Touch的免费连接。
6、SyncBack管理服务
SyncBack管理系统(SBMS)通过一个简单易用的解决方案提高安全性,问责制和报告。它为系统管理员提供了宝贵的工具,可以监控和管理多个SyncBackPro安装。
7、复制
您现在可以只复制和存储对文件的更改,备份VHD或数据库文件并节省大量存储空间,SyncBack Touch(适用于Windows)也得到了改进,允许通过网络进行Delta-Copy,从而减少网络使用。
8、版本
永远不要丢失旧的文件副本,使用SyncBack,您可以指定要保留的文件版本数量以及保留时间,所有云存储服务,FTP,NAS驱动器,SyncBack Touch等也支持版本控制。
9、安全
SyncBack支持256位AES文件加密以及PKZip SecureZip(SyncBackPro)勒索软件检测可以阻止备份文件损坏。
2、处理无限数量的文件
3、与SyncBack Touch配合使用
4、版本控制(保留以前的备份版本)
5、增量备份
6、云支持:Google Drive,Dropbox等
7、备份存储在POP3 / IMAP4服务器上的电子邮件
8、关于配置文件运行,创建等的通知
9、新脚本函数,调用和示例脚本
10、强大的FTP引擎和AES加密
11、自动安排
12、SyncBack管理服务集成
13、卓越的功能集和自定义
14、广泛的帮助文档
2、复制锁定或打开文件
3、支持Amazon S3™,Google Storage™,Google Drive™,Microsoft Azure™,Microsoft OneDrive™,OneDrive for Business(Office 365),SharePoint™(Office 365),Dropbox™,Box,SugarSync™,Amazon Drive™,OpenStack和Backblaze™B2。
4、快速备份,智能同步和增量备份
5、备份电子邮件存储在POP3 / IMAP4 / Exchange Server上
6、版本控制 - 保留以前的备份版本
7、脚本 - 配置SyncBackPro的运行方式
8、强大的FTP / FTPS / SFTP引擎
9、高级压缩和加密
10、自动驱动器故障(SMART)和勒索软件检测
11、SBMS集成进行集中管理
12、SyncBack Touch可与Android,Linux和macOS集成
13、媒体传输协议(MTP)支持
14、备份到SyncBack容器和VHD / X.
1、档案类型
如果要将新文件和修改后的文件备份(复制)到其他位置,请选择备份配置文件,例如:外部硬盘驱动器或FTP服务器。
当您有两个文件正在更改的目录并且希望它们都包含相同的文件时,请选择同步配置文件。例如,您的计算机上可能包含一个包含您正在处理的文档的目录。同时也可能在他的电脑上处理文件。如果要将新的和已修改的文件复制到本地目录,并将新的和已修改的文件复制到其目录,则需要使用同步配置文件。
如果希望一个目录与另一个目录相同,请选择镜像配置文件。它与备份不同,因为它会删除文件。它也与同步不同,因为它只在一个方向上复制文件。
2、基本和智能同步有什么区别?
智能同步会跟踪上次运行配置文件时所发生的更改,以便它知道自上次运行配置文件后文件是否已被删除,创建或更改。这有助于您(和SyncBack)做出明智的决定,了解在发生变化时该怎么做。它还为您提供了一个全面的选项,可以选择在特定事件发生时如何处理文件,例如:将删除源文件但不删除目标文件。常规同步不会跟踪更改并且具有有限的选项集。只要有可能,您应该使用智能同步而不是常规同步。如果从V3导入同步配置文件,则它将不会使用智能同步(因为该功能在旧版本中不可用),而是使用旧的基本同步。
如果要创建包含其他备份或同步配置文件的配置文件,请选择组配置文件。这允许您一次运行多个配置文件。
那么备份过程和同步过程有什么区别呢?
警告
备份过程在一个方向上复制文件:从源到目标。同步过程在两个方向上复制文件:从源到目标,从目标到源。
3、创建配置文件
配置文件存储有关您要使用SyncBackPro备份或同步的文件夹或文件的信息。配置文件可以非常具体地说明执行给定任务的内容,时间和方式,但我们将专注于创建简单的备份配置文件。
警告
请注意,在配置文件创建过程中,可能会有不同的设置和选项,具体取决于您希望SyncBackPro执行的操作。如果您不确定可用的不同选项,请在创建配置文件之前阅读“了解备份和同步”。
配置文件设置向导将引导您完成设置配置文件的过程。
2BrightSparks SyncBackPro配置文件设置向导中的默认设置有助于确保您轻松创建备份配置文件。
单击程序窗口左下角的“新建”按钮:
新版设定档按钮
或者,从程序窗口左上角的“配置文件”菜单中选择“新建”。
将出现“配置文件向导”窗口。窗口很大,以适应在配置文件设置过程中可能出现的各种设置和输入字段,具体取决于您所做的选择。如果您想了解有关程序窗口的更多信息,只需单击F1键即可查看与其相关的帮助部分。
输入新配置文件的名称:
单击窗口右下角的“下一步”。
在本例中,我们创建了一个备份配置文件,这是默认选项:
向导将询问您是否要选择“源”和“目标”。Source是您复制文件的位置,Destination是您将文件复制到的位置。
除非从下拉列表中选择了不同的选项,否则内部/外部驱动器,网络路径等选项始终是每侧的默认选项。可用选项可能会有所不同,具体取决于它是源还是目标(例如,电子邮件只能是源,而CD/DVD刻录机只能是目标)。应该注意的是,为一方选择非默认选项通常意味着您只能为另一方选择基本/默认(“驱动器或网络路径”)选项。这是由于内部设计方面的原因。
在使用默认设置的此示例中,您只需单击“完成”按钮。但是,如果选择非默认设置,则可能会出现一个附加的“下一步”按钮,您可以选择指定其他设置(或者,您可以稍后在主“配置文件设置”窗口中完成这些设置)。例如,如果从下拉列表中选择FTP,然后单击“下一步”,系统将提示您输入FTP详细信息。由于技术原因,如果您单击下一步(如果可用),您将无法切换回上一个向导屏幕,因此-如果您改变主意-需要中止向导并重新启动该过程。
现在会出现一个信息窗口,通知您可以查看和更改个人资料。单击确定:
现在打开ProfileSetup窗口。您需要通过单击每个闪烁的蓝色文件夹图标来定义源和目标位置。请注意,几秒钟后这些将变为黄色文件夹图标:
单击文件夹图标时,将出现一个目录选择窗口,您将在其中找到源或目标-单击“选择文件夹”。
“配置文件设置”窗口现在将显示您所做的所有选择。您会注意到,默认情况下,SyncBackPro自动构建了一些选项,这些选项可以使您的备份比仅将MyDocuments文件夹的内容复制到另一个驱动器中更加可靠和快速:
单击确定。将打开一个窗口,询问您是否要执行模拟运行。这使您可以正确检查配置文件功能,而无需实际复制任何文件。单击是。
在以下示例中,已定义业务配置文件,接受模拟,并打开“差异”窗口。
“差异”窗口显示将在实际运行中复制的所有文件。单击继续模拟:
主程序窗口现在将打开。您现在可以通过选择配置文件然后单击“运行”按钮随时运行此备份配置文件
二、创建组配置文件
单击工具栏中的“新建”按钮(或主菜单中的“新建”或右键单击菜单)。
输入您的个人资料的名称,然后勾选“这是一个群组个人资料”复选框:
单击“下一步”按钮。信息窗口会通知您将打开“配置文件设置”窗口。如果您不希望在将来收到此通知,您可以单击“不再提示我”:
“组配置文件设置”窗口将打开。以下示例显示了可以组合在一起的两个配置文件。如果您有许多类别的配置文件,则会有一个下拉选项来筛选列出的类别。您可以使用<,<<,>和>>按钮在组中添加和删除配置文件。您可以通过选择一个或多个配置文件并使用右侧当前灰显的向上和向下按钮来订购组中的配置文件。组中的配置文件按显示的顺序执行(从头到尾):
单击“确定”后,信息窗口将询问您是否要执行模拟运行,该运行会提供有关将要复制或删除的内容的报告,而不实际复制或删除任何文件。
在下面的示例中,选择了“模拟运行”选项(推荐),“差异”窗口显示了在执行实际运行时将复制的文件。单击继续模拟:
主程序窗口现在显示上次运行组配置文件的时间,以及运行的两个配置文件的模拟成功:
单击“确定”后,主程序窗口将显示该组。请注意如何单击“组”配置文件左侧的小方框以显示组中的配置文件。
要更改组中的配置文件,请在主窗口中选择一个组配置文件(您也可以从主菜单中选择“配置文件”>“修改”,或右键单击并选择“修改”)。然后会出现“群组资料”窗口,以便您重新定义或更改群组选择。
1、修改组配置文件
选择组配置文件,然后单击“修改”按钮。配置文件设置窗口将打开。您可以更改与组关联的配置文件以及组的设置。有关其他设置的帮助,请参阅“简易模式”和“专家模式配置”部分。
在“所有可用配置文件”下,您可以看到可以放入组中的配置文件。还有一个下拉列表,以便您可以筛选列表以包括所有配置文件,非组配置文件或组配置文件。您可以使用两个列表之间的水平箭头按钮添加和删除配置文件,并可以使用窗口右侧的向上和向下箭头按钮对配置文件进行排序。
并行运行配置文件:默认情况下,组中的配置文件按您提供的顺序运行,从第一个到最后一个。上一个配置文件在前一个配置文件完成后启动。通过启用此选项,您可以选择同时运行组中的所有配置文件。建议您不要选择此选项,因为它可能会增加运行配置文件所需的时间并使计算机,驱动器,网络,内存等过载。请注意,如果您的组包含其他组,则该组将以串行方式运行,而不是在平行下。
2、专家选项
从“选项”下拉菜单中选择“专家”选项或转到“专家设置”页面时,可以使用其他设置:
您可以使用以下热键更改所选项目的操作:
·Ctrl-S:跳过文件
·Ctrl-E:跳过并排除文件
·Ctrl-L:将文件复制到源/左侧
·Ctrl-R:将文件复制到目标/右侧
·Ctrl-D:从源/目标/右侧删除文件
·Ctrl-U:将文件标记为未更改(仅限快速备份配置文件)
·Ctrl-N:较新的文件将替换较旧的文件(任何版本更改都会丢失)
·Ctrl-P:每个选中的项目都会显示文件碰撞窗口
要立即提示如何处理文件,您可以选择文件(通过单击其行)并按下Ctrl-P(或通过双击该行或从弹出菜单中选择“立即提示我”) )。文件碰撞窗口将出现,您可以从中做出选择。请注意,在关闭“差异”窗口之前,文件不会被执行。
在查看了差异之后,做出所需的任何更改(如果有的话),并准备好继续运行配置文件,可以单击“继续”按钮或“中止”按钮。中止将立即停止配置文件,并且不会复制,删除或移动文件。
主菜单
窗口顶部有一个主菜单。
·过滤
o不显示左侧的文件/文件夹:如果未选择,则只显示右侧的文件和文件夹。
o不显示右侧的文件/文件夹:如果未选择,则只显示左侧的文件和文件夹。
o显示跳过的文件/文件夹:如果未选择,则跳过的文件和文件夹不显示。
o显示更改的文件:如果未选择,则位于左侧和右侧的不同文件将被隐藏。
o由于重命名而忽略oShow文件:可以检测到已重命名的智能同步配置文件文件。当检测到重命名的文件时,有两个条目:旧名称和新名称。通过启用此选项,您可以看到两个条目。
·显示
只显示操作图标,不显示文本:如果选择了,则“操作”列将只显示图标而不显示文本。这减少了Action列的宽度,给您更多的空间。
只显示要删除或替换的文件:如果选择,则只显示将要删除或替换的文件。没有文件夹将被显示。请注意,如果文件正在被移动,并且不是替换文件,那么不会将其视为要删除的文件。为避免出现性能问题,如果更改文件的操作,则显示不会自动更新,因此要刷新显示器,必须禁用并重新启用此选项。另外,该设置不会被保存。
o在所有其他窗口之上保留窗口:如果选择,则差异窗口将放置在桌面上的所有其他窗口之上。
o此配置文件不再显示此窗口:如果打勾,则下次运行此配置文件时,此窗口将不会再次显示。这与配置文件配置中“比较选项”页面中的“在运行此配置文件时跳过差异屏幕(在无人参与时从未显示)”选项相同。请注意,当运行模拟或恢复模式时,此复选框不显示(因为在模拟或恢复模式下运行配置文件时总是显示差异窗口)。
搜索
o查找:选择此菜单项可根据其名称查找文件或文件夹。例如,要查找名称中包含文本temp的所有文件和文件夹,只需输入temp。你也可以使用通配符。例如,要查找带.txt扩展名的所有文件,请搜索* .txt。星号(*)匹配零个或多个字符。问号(?)匹配任何单个字符。 SyncBack会自动用星号包装搜索字词,除非它用双引号括起来或在其中带有星号或问号。例如,如果您搜索abc,则SyncBack会将其更改为* abc *。如果你真的想只搜索abc而不是搜索名字中的所有内容,然后使用“abc”
o查找下一个(F3):搜索与先前输入的搜索词相匹配的下一个项目。
·回滚
SyncBack可以在之前的日期和时间将文件回滚到其状态。当选择以下某个菜单项时,会出现一个窗口供您选择要回滚到的日期和时间。有关详细信息,请参阅下面的回滚部分。
o回退所有源文件/左文件:如果选中所有源文件/左文件,其操作将发生更改,以便在配置文件继续时将它们回滚到所选日期和时间。
o回滚所有目标/右侧文件:如果选择了所有目标/右侧文件,其操作将发生更改,以便在配置文件继续时将它们回滚到所选日期和时间。
o选择来源/离开文件:如果选择了所有选定的来源/离开文件,它们的操作将被更改,以便在配置文件继续时将它们回滚到所选日期和时间。
o选择目标/右侧文件:选择所有选定的目的地/权限文件后,其操作将被更改,以便在配置文件继续时将它们回滚到所选日期和时间。
出口
SyncBack可以将行导出为CSV(逗号分隔值)文件,然后可以将其导入到其他软件中,例如, Microsoft Excel。只有来自可见列的数据才会被导出(包括脚本生成的列)。
oExport selected ...:这只会将选定的行导出到文件中。
oExport all ...:这会将所有行导出到文件。
恢复版本
通过差异窗口恢复文件的版本。显示确保差异窗口的一种方法是使用Ctrl-R运行配置文件。如果它是一个备份配置文件,您也可以将其作为恢复运行。
当有文件版本可用时,V图形(版本)显示在文件名旁边。如果一个文件不存在,但它有版本,那么文件名将被后缀(后缀)为文本。
要恢复文件的一个版本,只需点击V图形,然后从下拉列表中选择要恢复的版本。该列表给出了版本生成的日期和时间(它不是文件的最后修改日期和时间,或创建日期和时间)。一旦选择了要恢复的版本,则显示的文件名将与要恢复的版本的日期和时间一起后置。
如果操作是恢复版本将是毫无意义的,则无法恢复版本。例如,如果要将源文件复制到目标(以替换现有的目标文件),则无法恢复目标文件的版本。这是没有意义的,因为SyncBackPro需要恢复目标版本,然后将源文件复制到目标,然后替换您想要还原的版本。在这种情况下,文本将出现在弹出式菜单中。如果您只想恢复版本,请更改要跳过的操作,然后选择要还原的版本。
请记住,恢复版本意味着任何现有文件在被替换之前都将被版本化。例如,你有一个有一个版本的源文件。如果你还原了版本,那么现有的源文件版本将在版本恢复之前完成(基本上文件被切换)。#p#分页标题#e#这是有道理的,因为你稍后可能意识到你犯了一个错误,那么纠正它就很简单了(你只需恢复最新版本,这是你的原始文件)。
可以为多个文件恢复版本。首先,选择要恢复版本的文件(例如,按Ctrl-A选择所有文件,或按住Ctrl键并单击文件以将其添加到选择中,或使用Shift键并单击以选择一个文件文件块)。接下来,右键单击您选择的其中一个文件的文件名。弹出式菜单将出现。选择“恢复版本”,然后选择“来源”或“目标”(取决于您希望恢复版本的位置),然后选择以下任一选项:
·恢复最新版本(除非备份文件可用) - 如果文件具有一个或多个版本,并且不存在于源/目标中,则它将恢复最新版本的文件。如果该文件存在,那么它不会对该文件执行任何操作。
·恢复最新版本(即使备份文件可用) - 如果文件有一个或多个版本,则会恢复最新版本的文件。
回滚
回滚功能可让您在某个时间点将文件回滚到其已知状态,并使用文件的上次修改日期和时间来确定此状态。您可以回滚源或目标。此功能在使用版本控制时效果最佳,否则,除了另一端(源或目标)上的文件外,它无法恢复。
空文件夹被忽略,文件夹不会被删除,但文件夹将根据需要创建。请记住,即使您正在回滚源,例如它可能会影响目标。例如,目标上的版本化文件可能是复制回源的最佳文件。在这种情况下,目的地也会发生变化,因为SyncBack需要恢复目标上的版本。
例如,您可能希望在2014年6月1日将源码回滚到下午1点。然后,SyncBack将查看源,目标和所有版本,以查看哪个文件上次修改时间最接近该日期和时间(但不是它)。然后它会适当地改变行动。假设您正在回滚源代码:
·SyncBack将首先查看源文件中的当前文件并获取其最后修改日期和时间。
·然后SyncBack将查看目标上的当前文件。如果在源文件之后修改了它,但在要回滚到的日期和时间之前,则会将该文件复制到源文件。
·SyncBack将查看源文件的版本。如果任何版本都是更好的选项(即它们被修改的更接近回滚日期和时间,但不是在它之后),那么它将恢复其中的一个版本。
·SyncBack将查看目标文件的版本。如果任何版本都是更好的选项(即它们被修改的更接近回滚日期和时间,但不是在它之后),那么它将恢复其中一个版本并将其复制到源文件。
在查看文件时,它看到在回滚日期和时间之前没有修改过的文件,那么它将不会对该文件执行任何操作,即它将设置文件被跳过。您可以决定删除现有文件,而不是将其跳过并将其保留在原来的位置,而选择要回滚到的日期。
比较文件
2BrightSparks SyncBackPro可以告诉你文件不同,并且使用第三方程序,你可以要求SyncBack向你展示文件之间的实际差异。点击比较程序按钮来告诉SyncBack使用哪些程序来比较哪些类型的文件。
要比较文件,只需单击文件(或文件以比较多个文件)并按下Ctrl-M,或从弹出菜单中选择比较。您还可以配置双击操作来比较文件。如果适合的比较程序不适用于文件类型,则文件将被打开。
警告
请注意,必须将文件检索到本地驱动器进行比较。如果FTP服务器或网络速度较慢,那么检索文件时可能会有延迟。
打开文件
要打开(查看)文件,只需单击该文件(或文件以比较多个文件)并按下Ctrl-O,或从弹出菜单中选择打开。您还可以配置双击动作来打开文件。
例如,您也可以将差异窗口中的文件拖放到桌面上。单击该文件,按住鼠标左键,将其拖动到桌面上,然后释放鼠标按钮。
警告
请注意,必须将文件检索到要打开的本地驱动器。如果FTP服务器或网络速度较慢,那么检索文件时可能会有延迟。
碰撞
“碰撞”是指源和目标中的文件不同,但名称相同。也就是说,该文件既在源文件中又在目标文件中,但是以某种方式进行了修改,可能是日期,大小等。
在进行备份时默认显示的“差异”窗口中会出现冲突通知(但请注意,在“差异”窗口未出现的情况下(例如,当用户选择不显示窗口时)有以下情况):
碰撞和删除在“差异”窗口中以红色显示,以突出显示当您继续执行配置文件任务时将会进行更改。 如果用户仔细查看“差异”窗口,用户可以选择是否接受SyncBackPro将执行的更改,或者右键单击并选择其他操作来绕过它们。 欲了解更多关于碰撞窗口的信息。
新增功能:每个监视器DPI缩放,因此窗口根据它们所在的监视器进行缩放
新建:默认字体现在更大,与Windows 10中使用的字体相同(Segoe UI 10点)
新:日志文件已经过现代化和改进使其更清晰。HTML日志文件现在包含嵌入式图形。还提供了更多摘要细节。它现在还显示配置文件暂停的总时间。
新增功能:在“树资源管理器”窗口中,您现在可以包含/排除文件/文件夹而无需先展开文件夹在“树资源管理器”窗口中,您现在可以包含/排除文件/文件夹并应用于所有子文件夹
新建:文件&Folder Selection窗口,Differences窗口和File Prompt窗口现在显示左侧的源,当配置文件是从FTP,云等到本地驱动器的备份/镜像时
新建:新简化的还原向导。包括不在还原和其他选项上移动文件的选项。
新增功能:在主窗口中,您可以根据配置文件名称进行过滤
新建:在文件和文件夹选择中,您可以导出和导入选项
新建:配置文件完成后,SyncBack现在可以自动退出,重新启动或注销,而不仅仅是关闭
新增:文件和文件夹选择窗口现在具有上次修改的列
新建:已删除非关键错误,现在警告
新增:您现在可以列出所有共享设置,哪些配置文件正在使用它们(如果有)并删除未使用的那些
新:现在,您可以跳过SyncBack新版本。例如,如果您使用的是v9.0且v9.1可用,则可以忽略新版本。如果忽略某个版本,则在更新版本(例如V9.2)可用之前不会再次提示您。但是,如果您进行手动更新检查,它将始终告诉您可用的更新版本。
新(SE / Pro):将文件从一个文件系统复制到另一个文件系统时的Delta-copy版本控制。仅存储文件之间的更改,这大大减少了大型文件(如虚拟机,数据库等
)的磁盘空间。新(Pro):添加了OVH云支持
新(Pro):添加了hubiC云支持
新(Pro):WebDAV支持添加了
New(Pro):Egnyte支持添加
New(Pro):支持恢复Azure
New(Pro)中存档的文件:S3 Storage Class和新的Azure Blob Tier。以前只能设置S3 Storage类,但现在可以使用Azure。
新(专业版):在Amazon S3上支持一个区域 - 不频繁访问和智能分层存储类
新功能(专业版):现在可以将服务帐户私钥文件与Google存储一起使用
新的(SE / Pro):可以使用Bing语音,因此支持母语言
新功能(SE / Pro):增加了两个新的FTP / FTPS引擎和一个新的SFTP引擎,以提高FTP服务器的兼容性
新的(SE / Pro):支持新的在CompleteFTP中更快的扫描方法(需要V12.1.0或更高版本)
新的(SE / Pro):改进了FTP支持(支持MFF,RMDA和AVBL)。使用FTP服务器再次测试,以提高性能和兼容性。
新的(SE / Pro):改进了FTP时区设置(如果你使用!作为第一个字符然后它会覆盖FTP服务器报告的内容,例如!-480)
新的(SE / Pro):可以从复制的多个zip文件恢复FTP服务器到本地驱动器
新(SE / Pro):Delta-copy(通过网络)上传和下载到SyncBack Touch(仅限Windows)
新的(SE / Pro):可以关闭远程触摸服务器(仅适用于Android,必须是V1.3.11或更新版本)
新功能(SE / Pro):搜索SyncBack触控设备时更好的用户反馈
新功能(SE / Pro):A新的Android,SyncBack Monitor,可用于停止,启动,暂停和恢复计算机上运行的配置文件的应用程序(在同一本地网络上)
新建(SE / Pro):并行文件多拉链(复制到内部或从内部复制) /外部驱动器,网络共享等)
新的(SE / Pro):并行本地文件删除(内部/外部驱动器,网络共享等)
新(Pro):并行云文件上传和下载:S3,Azure,Egnyte ,Backblaze B2,Rackspace / OpenStack和谷歌存储(如果使用私钥)
新的(SE / Pro):配置文件备份现在更快
新增功能:在配置文件计划中,您现在可以查看/设置运行时限制
新建:在配置文件计划中,您现在可以决定在计划任务已在运行时要执行的操作
新建:创建新计划时,默认情况下不再运行计划如果它已经在运行 在V8中,它将并行运行,这可能会导致问题,因为相同的配置文件无法并行运行。
新增(SE / Pro):用户没有读取访问权限的文件现在可以复制到云端,FTP,FTPS,SFTP,Touch和MTP。此外,从云复制的文件可以替换用户没有写访问权限的本地文件。
新(专业版):SMART检查还会检查驱动器运行状况。记录有关驱动器的更多详细信息。
新增功能(SE / Pro):跳过临时文件的选项(默认启用)
新功能(SE / Pro):可以选择删除和替换文件的版本,仅替换文件或仅删除文件
新增功能:现在可以使用Sandboxie
更新(专业版) :使用新的Azure REST API,因此可以上传更大的文件(4.75 TB)
更新(专业版):Dropbox API更新
更新(专业版):Backblaze B2 API更新
更新:Zip选项“尝试并压缩正在使用的文件”已被更新由复制/删除选项替换“复制文件时,停止其他进程在复制期间修改它们”。默认情况下为TRUE。它适用于任何本地副本,即Zip,Cloud,MTP和Touch。
更新(专业版):使用SecureZip时,可以添加文件名长度超过260个字符的文件。Zip文件本身的最大文件名长度仍限制为260个字符。
更新:当配置文件排队时,现在使用它所在的可视组(如果它在一个中)。例如,这有助于配置文件变量
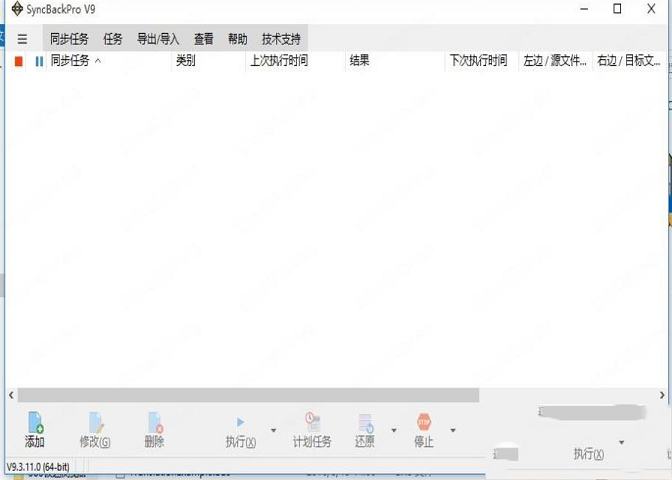
破解教程
1、在本站下载解压软件得到安装包以及注册机;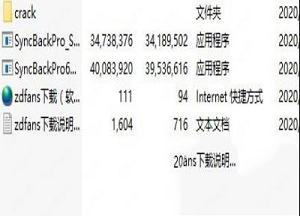
2、双击安装包开始安装,选择我同意此协议,点击下一步;
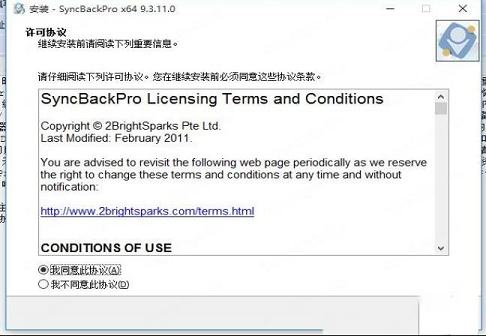
3、一些软件信息,直接点击下一步即可;
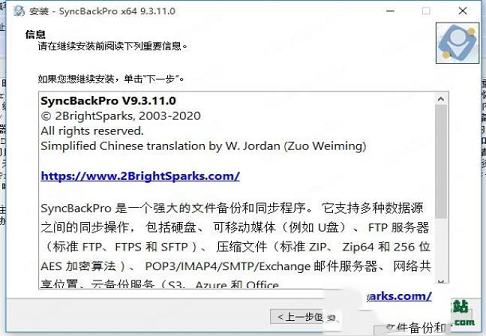
4、选择安装目录,选择完成后点击下一步开始安装;
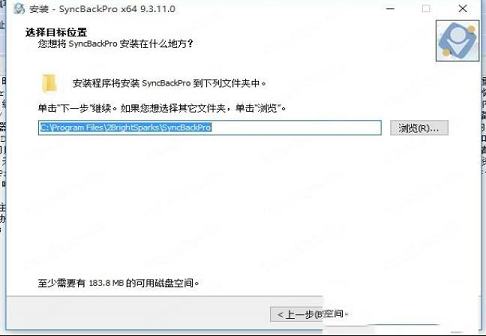
5、正在安装,请稍等片刻;
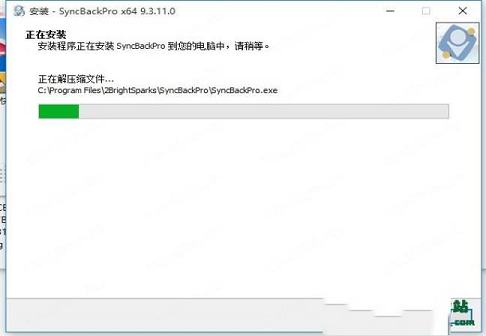
6、软件安装完成,我们先不要运行软件;
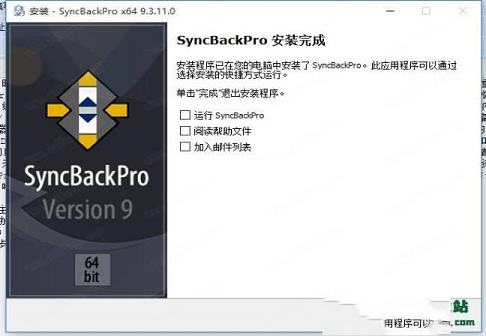
7、将crack里面的注册机复制到安装目录并打开;
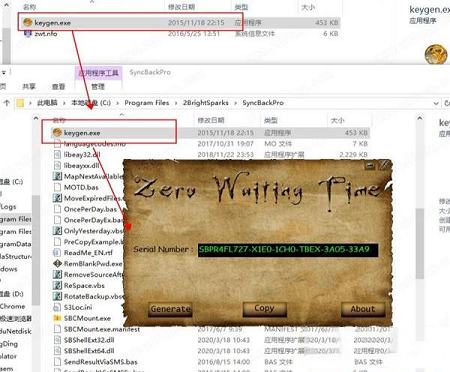
8、将软件打开发现要激活码,我们点击generaate,然后点击copy;
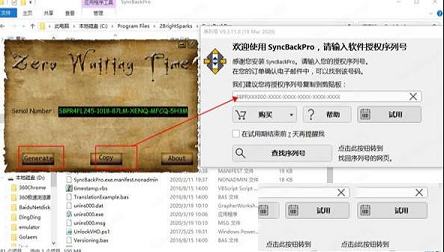
9、此时发现,序列号已经复制到软件中,点击确定即可。
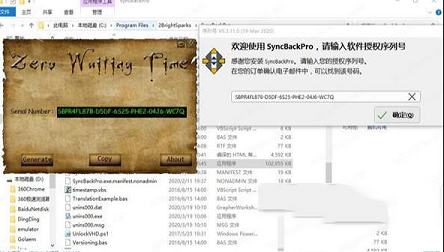
10、此时弹出弹出弹窗,软件已经破解完成;
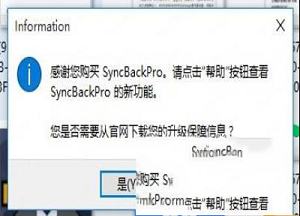
11、此时我们再打开软件会发现,软件已经破解成功,所有功能免费使用。
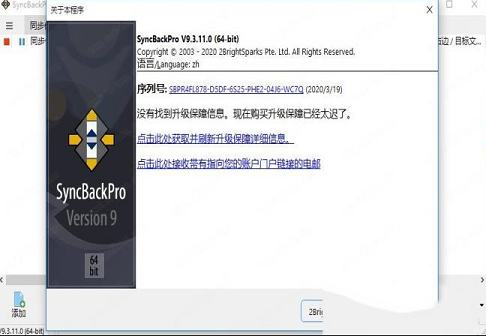
软件功能
1、备用使用SyncBack备份数据非常简单,选择要备份的内容和位置,创建计划,设置它并忘记它,快速备份,线程文件复制和并行文件传输将确保备份尽快运行。
2、同步
智能同步为您提供最佳的可配置性,您可以决定SyncBack在每种情况下应该做什么,例如,如果文件已更改,或者已删除,或者已创建新文件等,应该执行的操作等。
3、云存储服务
2BrightSparks SyncBackPro支持所有主要的云存储服务 Amazon S3™,Google Storage™,Google Drive™,Microsoft Azure™,Microsoft OneDrive™,OneDrive for Business(Office 365)SharePoint™(Office 365),Dropbox™,Box,SugarSync™ ,Amazon Drive™,OpenStack,Backblaze™B2,OVH™,Egnyte™,hubiC™和WebDAV。支持并行和线程文件传输。
4、FTP
SyncBackPro支持FTP,FTPS和SFTP,为了获得最大兼容性,可以选择三种不同的FTP引擎,支持所有主要的FTP命令以及自定义的命令,如CompleteFTP中引入的新的更快的文件扫描方法,自动备份您的网站从未如此简单。
5、SyncBack Touch
SyncBack Touch是一种跨平台服务(Windows,macOS,Linux和Android),可让SyncBack远程访问设备的文件系统,以执行备份/恢复和同步操作。SyncBackPro和SyncBackSE提供两个与SyncBack Touch的免费连接。
6、SyncBack管理服务
SyncBack管理系统(SBMS)通过一个简单易用的解决方案提高安全性,问责制和报告。它为系统管理员提供了宝贵的工具,可以监控和管理多个SyncBackPro安装。
7、复制
您现在可以只复制和存储对文件的更改,备份VHD或数据库文件并节省大量存储空间,SyncBack Touch(适用于Windows)也得到了改进,允许通过网络进行Delta-Copy,从而减少网络使用。
8、版本
永远不要丢失旧的文件副本,使用SyncBack,您可以指定要保留的文件版本数量以及保留时间,所有云存储服务,FTP,NAS驱动器,SyncBack Touch等也支持版本控制。
9、安全
SyncBack支持256位AES文件加密以及PKZip SecureZip(SyncBackPro)勒索软件检测可以阻止备份文件损坏。
软件特色
1、复制锁定或打开的文件2、处理无限数量的文件
3、与SyncBack Touch配合使用
4、版本控制(保留以前的备份版本)
5、增量备份
6、云支持:Google Drive,Dropbox等
7、备份存储在POP3 / IMAP4服务器上的电子邮件
8、关于配置文件运行,创建等的通知
9、新脚本函数,调用和示例脚本
10、强大的FTP引擎和AES加密
11、自动安排
12、SyncBack管理服务集成
13、卓越的功能集和自定义
14、广泛的帮助文档
软件亮点
1、Windows 10,8,7和Vista,2003及更新版本(32/64位)2、复制锁定或打开文件
3、支持Amazon S3™,Google Storage™,Google Drive™,Microsoft Azure™,Microsoft OneDrive™,OneDrive for Business(Office 365),SharePoint™(Office 365),Dropbox™,Box,SugarSync™,Amazon Drive™,OpenStack和Backblaze™B2。
4、快速备份,智能同步和增量备份
5、备份电子邮件存储在POP3 / IMAP4 / Exchange Server上
6、版本控制 - 保留以前的备份版本
7、脚本 - 配置SyncBackPro的运行方式
8、强大的FTP / FTPS / SFTP引擎
9、高级压缩和加密
10、自动驱动器故障(SMART)和勒索软件检测
11、SBMS集成进行集中管理
12、SyncBack Touch可与Android,Linux和macOS集成
13、媒体传输协议(MTP)支持
14、备份到SyncBack容器和VHD / X.
使用说明
一、SyncBackPro配置文件类型1、档案类型
如果要将新文件和修改后的文件备份(复制)到其他位置,请选择备份配置文件,例如:外部硬盘驱动器或FTP服务器。
当您有两个文件正在更改的目录并且希望它们都包含相同的文件时,请选择同步配置文件。例如,您的计算机上可能包含一个包含您正在处理的文档的目录。同时也可能在他的电脑上处理文件。如果要将新的和已修改的文件复制到本地目录,并将新的和已修改的文件复制到其目录,则需要使用同步配置文件。
如果希望一个目录与另一个目录相同,请选择镜像配置文件。它与备份不同,因为它会删除文件。它也与同步不同,因为它只在一个方向上复制文件。
2、基本和智能同步有什么区别?
智能同步会跟踪上次运行配置文件时所发生的更改,以便它知道自上次运行配置文件后文件是否已被删除,创建或更改。这有助于您(和SyncBack)做出明智的决定,了解在发生变化时该怎么做。它还为您提供了一个全面的选项,可以选择在特定事件发生时如何处理文件,例如:将删除源文件但不删除目标文件。常规同步不会跟踪更改并且具有有限的选项集。只要有可能,您应该使用智能同步而不是常规同步。如果从V3导入同步配置文件,则它将不会使用智能同步(因为该功能在旧版本中不可用),而是使用旧的基本同步。
如果要创建包含其他备份或同步配置文件的配置文件,请选择组配置文件。这允许您一次运行多个配置文件。
那么备份过程和同步过程有什么区别呢?
警告
备份过程在一个方向上复制文件:从源到目标。同步过程在两个方向上复制文件:从源到目标,从目标到源。
3、创建配置文件
配置文件存储有关您要使用SyncBackPro备份或同步的文件夹或文件的信息。配置文件可以非常具体地说明执行给定任务的内容,时间和方式,但我们将专注于创建简单的备份配置文件。
警告
请注意,在配置文件创建过程中,可能会有不同的设置和选项,具体取决于您希望SyncBackPro执行的操作。如果您不确定可用的不同选项,请在创建配置文件之前阅读“了解备份和同步”。
配置文件设置向导将引导您完成设置配置文件的过程。
2BrightSparks SyncBackPro配置文件设置向导中的默认设置有助于确保您轻松创建备份配置文件。
单击程序窗口左下角的“新建”按钮:
新版设定档按钮
或者,从程序窗口左上角的“配置文件”菜单中选择“新建”。
将出现“配置文件向导”窗口。窗口很大,以适应在配置文件设置过程中可能出现的各种设置和输入字段,具体取决于您所做的选择。如果您想了解有关程序窗口的更多信息,只需单击F1键即可查看与其相关的帮助部分。
输入新配置文件的名称:
单击窗口右下角的“下一步”。
在本例中,我们创建了一个备份配置文件,这是默认选项:
向导将询问您是否要选择“源”和“目标”。Source是您复制文件的位置,Destination是您将文件复制到的位置。
除非从下拉列表中选择了不同的选项,否则内部/外部驱动器,网络路径等选项始终是每侧的默认选项。可用选项可能会有所不同,具体取决于它是源还是目标(例如,电子邮件只能是源,而CD/DVD刻录机只能是目标)。应该注意的是,为一方选择非默认选项通常意味着您只能为另一方选择基本/默认(“驱动器或网络路径”)选项。这是由于内部设计方面的原因。
在使用默认设置的此示例中,您只需单击“完成”按钮。但是,如果选择非默认设置,则可能会出现一个附加的“下一步”按钮,您可以选择指定其他设置(或者,您可以稍后在主“配置文件设置”窗口中完成这些设置)。例如,如果从下拉列表中选择FTP,然后单击“下一步”,系统将提示您输入FTP详细信息。由于技术原因,如果您单击下一步(如果可用),您将无法切换回上一个向导屏幕,因此-如果您改变主意-需要中止向导并重新启动该过程。
现在会出现一个信息窗口,通知您可以查看和更改个人资料。单击确定:
现在打开ProfileSetup窗口。您需要通过单击每个闪烁的蓝色文件夹图标来定义源和目标位置。请注意,几秒钟后这些将变为黄色文件夹图标:
单击文件夹图标时,将出现一个目录选择窗口,您将在其中找到源或目标-单击“选择文件夹”。
“配置文件设置”窗口现在将显示您所做的所有选择。您会注意到,默认情况下,SyncBackPro自动构建了一些选项,这些选项可以使您的备份比仅将MyDocuments文件夹的内容复制到另一个驱动器中更加可靠和快速:
单击确定。将打开一个窗口,询问您是否要执行模拟运行。这使您可以正确检查配置文件功能,而无需实际复制任何文件。单击是。
在以下示例中,已定义业务配置文件,接受模拟,并打开“差异”窗口。
“差异”窗口显示将在实际运行中复制的所有文件。单击继续模拟:
主程序窗口现在将打开。您现在可以通过选择配置文件然后单击“运行”按钮随时运行此备份配置文件
二、创建组配置文件
单击工具栏中的“新建”按钮(或主菜单中的“新建”或右键单击菜单)。
输入您的个人资料的名称,然后勾选“这是一个群组个人资料”复选框:
单击“下一步”按钮。信息窗口会通知您将打开“配置文件设置”窗口。如果您不希望在将来收到此通知,您可以单击“不再提示我”:
“组配置文件设置”窗口将打开。以下示例显示了可以组合在一起的两个配置文件。如果您有许多类别的配置文件,则会有一个下拉选项来筛选列出的类别。您可以使用<,<<,>和>>按钮在组中添加和删除配置文件。您可以通过选择一个或多个配置文件并使用右侧当前灰显的向上和向下按钮来订购组中的配置文件。组中的配置文件按显示的顺序执行(从头到尾):
单击“确定”后,信息窗口将询问您是否要执行模拟运行,该运行会提供有关将要复制或删除的内容的报告,而不实际复制或删除任何文件。
在下面的示例中,选择了“模拟运行”选项(推荐),“差异”窗口显示了在执行实际运行时将复制的文件。单击继续模拟:
主程序窗口现在显示上次运行组配置文件的时间,以及运行的两个配置文件的模拟成功:
单击“确定”后,主程序窗口将显示该组。请注意如何单击“组”配置文件左侧的小方框以显示组中的配置文件。
要更改组中的配置文件,请在主窗口中选择一个组配置文件(您也可以从主菜单中选择“配置文件”>“修改”,或右键单击并选择“修改”)。然后会出现“群组资料”窗口,以便您重新定义或更改群组选择。
1、修改组配置文件
选择组配置文件,然后单击“修改”按钮。配置文件设置窗口将打开。您可以更改与组关联的配置文件以及组的设置。有关其他设置的帮助,请参阅“简易模式”和“专家模式配置”部分。
在“所有可用配置文件”下,您可以看到可以放入组中的配置文件。还有一个下拉列表,以便您可以筛选列表以包括所有配置文件,非组配置文件或组配置文件。您可以使用两个列表之间的水平箭头按钮添加和删除配置文件,并可以使用窗口右侧的向上和向下箭头按钮对配置文件进行排序。
并行运行配置文件:默认情况下,组中的配置文件按您提供的顺序运行,从第一个到最后一个。上一个配置文件在前一个配置文件完成后启动。通过启用此选项,您可以选择同时运行组中的所有配置文件。建议您不要选择此选项,因为它可能会增加运行配置文件所需的时间并使计算机,驱动器,网络,内存等过载。请注意,如果您的组包含其他组,则该组将以串行方式运行,而不是在平行下。
2、专家选项
从“选项”下拉菜单中选择“专家”选项或转到“专家设置”页面时,可以使用其他设置:
使用热键
您可以通过单击行并按下Shift和Ctrl键来更改多个文件的操作。您可以按Ctrl-A来选择所有文件。右键单击选择并从弹出式菜单中选择操作。只显示可用于所有选定文件的操作。您可以使用以下热键更改所选项目的操作:
·Ctrl-S:跳过文件
·Ctrl-E:跳过并排除文件
·Ctrl-L:将文件复制到源/左侧
·Ctrl-R:将文件复制到目标/右侧
·Ctrl-D:从源/目标/右侧删除文件
·Ctrl-U:将文件标记为未更改(仅限快速备份配置文件)
·Ctrl-N:较新的文件将替换较旧的文件(任何版本更改都会丢失)
·Ctrl-P:每个选中的项目都会显示文件碰撞窗口
要立即提示如何处理文件,您可以选择文件(通过单击其行)并按下Ctrl-P(或通过双击该行或从弹出菜单中选择“立即提示我”) )。文件碰撞窗口将出现,您可以从中做出选择。请注意,在关闭“差异”窗口之前,文件不会被执行。
在查看了差异之后,做出所需的任何更改(如果有的话),并准备好继续运行配置文件,可以单击“继续”按钮或“中止”按钮。中止将立即停止配置文件,并且不会复制,删除或移动文件。
主菜单
窗口顶部有一个主菜单。
·过滤
o不显示左侧的文件/文件夹:如果未选择,则只显示右侧的文件和文件夹。
o不显示右侧的文件/文件夹:如果未选择,则只显示左侧的文件和文件夹。
o显示跳过的文件/文件夹:如果未选择,则跳过的文件和文件夹不显示。
o显示更改的文件:如果未选择,则位于左侧和右侧的不同文件将被隐藏。
o由于重命名而忽略oShow文件:可以检测到已重命名的智能同步配置文件文件。当检测到重命名的文件时,有两个条目:旧名称和新名称。通过启用此选项,您可以看到两个条目。
·显示
只显示操作图标,不显示文本:如果选择了,则“操作”列将只显示图标而不显示文本。这减少了Action列的宽度,给您更多的空间。
只显示要删除或替换的文件:如果选择,则只显示将要删除或替换的文件。没有文件夹将被显示。请注意,如果文件正在被移动,并且不是替换文件,那么不会将其视为要删除的文件。为避免出现性能问题,如果更改文件的操作,则显示不会自动更新,因此要刷新显示器,必须禁用并重新启用此选项。另外,该设置不会被保存。
o在所有其他窗口之上保留窗口:如果选择,则差异窗口将放置在桌面上的所有其他窗口之上。
o此配置文件不再显示此窗口:如果打勾,则下次运行此配置文件时,此窗口将不会再次显示。这与配置文件配置中“比较选项”页面中的“在运行此配置文件时跳过差异屏幕(在无人参与时从未显示)”选项相同。请注意,当运行模拟或恢复模式时,此复选框不显示(因为在模拟或恢复模式下运行配置文件时总是显示差异窗口)。
搜索
o查找:选择此菜单项可根据其名称查找文件或文件夹。例如,要查找名称中包含文本temp的所有文件和文件夹,只需输入temp。你也可以使用通配符。例如,要查找带.txt扩展名的所有文件,请搜索* .txt。星号(*)匹配零个或多个字符。问号(?)匹配任何单个字符。 SyncBack会自动用星号包装搜索字词,除非它用双引号括起来或在其中带有星号或问号。例如,如果您搜索abc,则SyncBack会将其更改为* abc *。如果你真的想只搜索abc而不是搜索名字中的所有内容,然后使用“abc”
o查找下一个(F3):搜索与先前输入的搜索词相匹配的下一个项目。
·回滚
SyncBack可以在之前的日期和时间将文件回滚到其状态。当选择以下某个菜单项时,会出现一个窗口供您选择要回滚到的日期和时间。有关详细信息,请参阅下面的回滚部分。
o回退所有源文件/左文件:如果选中所有源文件/左文件,其操作将发生更改,以便在配置文件继续时将它们回滚到所选日期和时间。
o回滚所有目标/右侧文件:如果选择了所有目标/右侧文件,其操作将发生更改,以便在配置文件继续时将它们回滚到所选日期和时间。
o选择来源/离开文件:如果选择了所有选定的来源/离开文件,它们的操作将被更改,以便在配置文件继续时将它们回滚到所选日期和时间。
o选择目标/右侧文件:选择所有选定的目的地/权限文件后,其操作将被更改,以便在配置文件继续时将它们回滚到所选日期和时间。
出口
SyncBack可以将行导出为CSV(逗号分隔值)文件,然后可以将其导入到其他软件中,例如, Microsoft Excel。只有来自可见列的数据才会被导出(包括脚本生成的列)。
oExport selected ...:这只会将选定的行导出到文件中。
oExport all ...:这会将所有行导出到文件。
恢复版本
通过差异窗口恢复文件的版本。显示确保差异窗口的一种方法是使用Ctrl-R运行配置文件。如果它是一个备份配置文件,您也可以将其作为恢复运行。
当有文件版本可用时,V图形(版本)显示在文件名旁边。如果一个文件不存在,但它有版本,那么文件名将被后缀(后缀)为文本。
要恢复文件的一个版本,只需点击V图形,然后从下拉列表中选择要恢复的版本。该列表给出了版本生成的日期和时间(它不是文件的最后修改日期和时间,或创建日期和时间)。一旦选择了要恢复的版本,则显示的文件名将与要恢复的版本的日期和时间一起后置。
如果操作是恢复版本将是毫无意义的,则无法恢复版本。例如,如果要将源文件复制到目标(以替换现有的目标文件),则无法恢复目标文件的版本。这是没有意义的,因为SyncBackPro需要恢复目标版本,然后将源文件复制到目标,然后替换您想要还原的版本。在这种情况下,文本将出现在弹出式菜单中。如果您只想恢复版本,请更改要跳过的操作,然后选择要还原的版本。
请记住,恢复版本意味着任何现有文件在被替换之前都将被版本化。例如,你有一个有一个版本的源文件。如果你还原了版本,那么现有的源文件版本将在版本恢复之前完成(基本上文件被切换)。#p#分页标题#e#这是有道理的,因为你稍后可能意识到你犯了一个错误,那么纠正它就很简单了(你只需恢复最新版本,这是你的原始文件)。
可以为多个文件恢复版本。首先,选择要恢复版本的文件(例如,按Ctrl-A选择所有文件,或按住Ctrl键并单击文件以将其添加到选择中,或使用Shift键并单击以选择一个文件文件块)。接下来,右键单击您选择的其中一个文件的文件名。弹出式菜单将出现。选择“恢复版本”,然后选择“来源”或“目标”(取决于您希望恢复版本的位置),然后选择以下任一选项:
·恢复最新版本(除非备份文件可用) - 如果文件具有一个或多个版本,并且不存在于源/目标中,则它将恢复最新版本的文件。如果该文件存在,那么它不会对该文件执行任何操作。
·恢复最新版本(即使备份文件可用) - 如果文件有一个或多个版本,则会恢复最新版本的文件。
回滚
回滚功能可让您在某个时间点将文件回滚到其已知状态,并使用文件的上次修改日期和时间来确定此状态。您可以回滚源或目标。此功能在使用版本控制时效果最佳,否则,除了另一端(源或目标)上的文件外,它无法恢复。
空文件夹被忽略,文件夹不会被删除,但文件夹将根据需要创建。请记住,即使您正在回滚源,例如它可能会影响目标。例如,目标上的版本化文件可能是复制回源的最佳文件。在这种情况下,目的地也会发生变化,因为SyncBack需要恢复目标上的版本。
例如,您可能希望在2014年6月1日将源码回滚到下午1点。然后,SyncBack将查看源,目标和所有版本,以查看哪个文件上次修改时间最接近该日期和时间(但不是它)。然后它会适当地改变行动。假设您正在回滚源代码:
·SyncBack将首先查看源文件中的当前文件并获取其最后修改日期和时间。
·然后SyncBack将查看目标上的当前文件。如果在源文件之后修改了它,但在要回滚到的日期和时间之前,则会将该文件复制到源文件。
·SyncBack将查看源文件的版本。如果任何版本都是更好的选项(即它们被修改的更接近回滚日期和时间,但不是在它之后),那么它将恢复其中的一个版本。
·SyncBack将查看目标文件的版本。如果任何版本都是更好的选项(即它们被修改的更接近回滚日期和时间,但不是在它之后),那么它将恢复其中一个版本并将其复制到源文件。
在查看文件时,它看到在回滚日期和时间之前没有修改过的文件,那么它将不会对该文件执行任何操作,即它将设置文件被跳过。您可以决定删除现有文件,而不是将其跳过并将其保留在原来的位置,而选择要回滚到的日期。
比较文件
2BrightSparks SyncBackPro可以告诉你文件不同,并且使用第三方程序,你可以要求SyncBack向你展示文件之间的实际差异。点击比较程序按钮来告诉SyncBack使用哪些程序来比较哪些类型的文件。
要比较文件,只需单击文件(或文件以比较多个文件)并按下Ctrl-M,或从弹出菜单中选择比较。您还可以配置双击操作来比较文件。如果适合的比较程序不适用于文件类型,则文件将被打开。
警告
请注意,必须将文件检索到本地驱动器进行比较。如果FTP服务器或网络速度较慢,那么检索文件时可能会有延迟。
打开文件
要打开(查看)文件,只需单击该文件(或文件以比较多个文件)并按下Ctrl-O,或从弹出菜单中选择打开。您还可以配置双击动作来打开文件。
例如,您也可以将差异窗口中的文件拖放到桌面上。单击该文件,按住鼠标左键,将其拖动到桌面上,然后释放鼠标按钮。
警告
请注意,必须将文件检索到要打开的本地驱动器。如果FTP服务器或网络速度较慢,那么检索文件时可能会有延迟。
碰撞
“碰撞”是指源和目标中的文件不同,但名称相同。也就是说,该文件既在源文件中又在目标文件中,但是以某种方式进行了修改,可能是日期,大小等。
在进行备份时默认显示的“差异”窗口中会出现冲突通知(但请注意,在“差异”窗口未出现的情况下(例如,当用户选择不显示窗口时)有以下情况):
碰撞和删除在“差异”窗口中以红色显示,以突出显示当您继续执行配置文件任务时将会进行更改。 如果用户仔细查看“差异”窗口,用户可以选择是否接受SyncBackPro将执行的更改,或者右键单击并选择其他操作来绕过它们。 欲了解更多关于碰撞窗口的信息。
更新日志
新功能:全新的现代化和干净的用户界面,带有可选的暗模式。所有图形都已更改。已经注意简化和现代化界面,但使旧版本的用户熟悉它。新增功能:每个监视器DPI缩放,因此窗口根据它们所在的监视器进行缩放
新建:默认字体现在更大,与Windows 10中使用的字体相同(Segoe UI 10点)
新:日志文件已经过现代化和改进使其更清晰。HTML日志文件现在包含嵌入式图形。还提供了更多摘要细节。它现在还显示配置文件暂停的总时间。
新增功能:在“树资源管理器”窗口中,您现在可以包含/排除文件/文件夹而无需先展开文件夹在“树资源管理器”窗口中,您现在可以包含/排除文件/文件夹并应用于所有子文件夹
新建:文件&Folder Selection窗口,Differences窗口和File Prompt窗口现在显示左侧的源,当配置文件是从FTP,云等到本地驱动器的备份/镜像时
新建:新简化的还原向导。包括不在还原和其他选项上移动文件的选项。
新增功能:在主窗口中,您可以根据配置文件名称进行过滤
新建:在文件和文件夹选择中,您可以导出和导入选项
新建:配置文件完成后,SyncBack现在可以自动退出,重新启动或注销,而不仅仅是关闭
新增:文件和文件夹选择窗口现在具有上次修改的列
新建:已删除非关键错误,现在警告
新增:您现在可以列出所有共享设置,哪些配置文件正在使用它们(如果有)并删除未使用的那些
新:现在,您可以跳过SyncBack新版本。例如,如果您使用的是v9.0且v9.1可用,则可以忽略新版本。如果忽略某个版本,则在更新版本(例如V9.2)可用之前不会再次提示您。但是,如果您进行手动更新检查,它将始终告诉您可用的更新版本。
新(SE / Pro):将文件从一个文件系统复制到另一个文件系统时的Delta-copy版本控制。仅存储文件之间的更改,这大大减少了大型文件(如虚拟机,数据库等
)的磁盘空间。新(Pro):添加了OVH云支持
新(Pro):添加了hubiC云支持
新(Pro):WebDAV支持添加了
New(Pro):Egnyte支持添加
New(Pro):支持恢复Azure
New(Pro)中存档的文件:S3 Storage Class和新的Azure Blob Tier。以前只能设置S3 Storage类,但现在可以使用Azure。
新(专业版):在Amazon S3上支持一个区域 - 不频繁访问和智能分层存储类
新功能(专业版):现在可以将服务帐户私钥文件与Google存储一起使用
新的(SE / Pro):可以使用Bing语音,因此支持母语言
新功能(SE / Pro):增加了两个新的FTP / FTPS引擎和一个新的SFTP引擎,以提高FTP服务器的兼容性
新的(SE / Pro):支持新的在CompleteFTP中更快的扫描方法(需要V12.1.0或更高版本)
新的(SE / Pro):改进了FTP支持(支持MFF,RMDA和AVBL)。使用FTP服务器再次测试,以提高性能和兼容性。
新的(SE / Pro):改进了FTP时区设置(如果你使用!作为第一个字符然后它会覆盖FTP服务器报告的内容,例如!-480)
新的(SE / Pro):可以从复制的多个zip文件恢复FTP服务器到本地驱动器
新(SE / Pro):Delta-copy(通过网络)上传和下载到SyncBack Touch(仅限Windows)
新的(SE / Pro):可以关闭远程触摸服务器(仅适用于Android,必须是V1.3.11或更新版本)
新功能(SE / Pro):搜索SyncBack触控设备时更好的用户反馈
新功能(SE / Pro):A新的Android,SyncBack Monitor,可用于停止,启动,暂停和恢复计算机上运行的配置文件的应用程序(在同一本地网络上)
新建(SE / Pro):并行文件多拉链(复制到内部或从内部复制) /外部驱动器,网络共享等)
新的(SE / Pro):并行本地文件删除(内部/外部驱动器,网络共享等)
新(Pro):并行云文件上传和下载:S3,Azure,Egnyte ,Backblaze B2,Rackspace / OpenStack和谷歌存储(如果使用私钥)
新的(SE / Pro):配置文件备份现在更快
新增功能:在配置文件计划中,您现在可以查看/设置运行时限制
新建:在配置文件计划中,您现在可以决定在计划任务已在运行时要执行的操作
新建:创建新计划时,默认情况下不再运行计划如果它已经在运行 在V8中,它将并行运行,这可能会导致问题,因为相同的配置文件无法并行运行。
新增(SE / Pro):用户没有读取访问权限的文件现在可以复制到云端,FTP,FTPS,SFTP,Touch和MTP。此外,从云复制的文件可以替换用户没有写访问权限的本地文件。
新(专业版):SMART检查还会检查驱动器运行状况。记录有关驱动器的更多详细信息。
新增功能(SE / Pro):跳过临时文件的选项(默认启用)
新功能(SE / Pro):可以选择删除和替换文件的版本,仅替换文件或仅删除文件
新增功能:现在可以使用Sandboxie
更新(专业版) :使用新的Azure REST API,因此可以上传更大的文件(4.75 TB)
更新(专业版):Dropbox API更新
更新(专业版):Backblaze B2 API更新
更新:Zip选项“尝试并压缩正在使用的文件”已被更新由复制/删除选项替换“复制文件时,停止其他进程在复制期间修改它们”。默认情况下为TRUE。它适用于任何本地副本,即Zip,Cloud,MTP和Touch。
更新(专业版):使用SecureZip时,可以添加文件名长度超过260个字符的文件。Zip文件本身的最大文件名长度仍限制为260个字符。
更新:当配置文件排队时,现在使用它所在的可视组(如果它在一个中)。例如,这有助于配置文件变量
∨ 展开






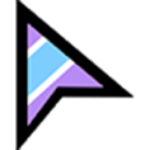
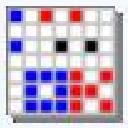

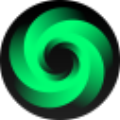 360极速浏览器X绿色精简版 V21.0.1150.0 绿色便携版
360极速浏览器X绿色精简版 V21.0.1150.0 绿色便携版
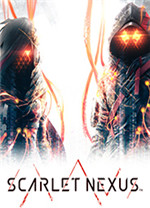 绯红结系破解补丁
绯红结系破解补丁
 mastercam2022去黄条补丁
mastercam2022去黄条补丁
 GOM Player Plusv2.3.46.5308中文便携版
GOM Player Plusv2.3.46.5308中文便携版
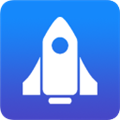 万能变速器 V3.2.0.1 官方版
万能变速器 V3.2.0.1 官方版
 霍格沃茨之遗完美存档 V1.0 免费版
霍格沃茨之遗完美存档 V1.0 免费版
 Tekla Structures2019安装包 官方版
Tekla Structures2019安装包 官方版
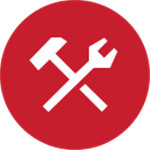 Turbo Studio 2021v21.1.1441破解版
Turbo Studio 2021v21.1.1441破解版
 中国移动云盘电脑版 V7.2.0 官方最新版
中国移动云盘电脑版 V7.2.0 官方最新版
 OneKey Ghost(一键GHOST)v13.9 最新版
OneKey Ghost(一键GHOST)v13.9 最新版
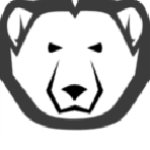 冰点还原精灵免费版 v8.63 附安装教程
冰点还原精灵免费版 v8.63 附安装教程
 Acronis True Imagev24.6.1中文破解版
Acronis True Imagev24.6.1中文破解版
 Acronis True Image 2020v24.6.1绿色便携版
Acronis True Image 2020v24.6.1绿色便携版
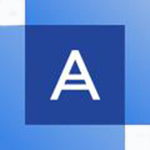 Acronis True Image 2021 For PE绿色破解版(32/64位)
Acronis True Image 2021 For PE绿色破解版(32/64位)
 TeraByte Drive Image Backup and Restore Suitev3.35破解版
TeraByte Drive Image Backup and Restore Suitev3.35破解版
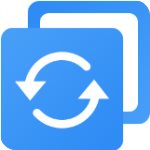 AOMEI Backupper(傲梅轻松备份)v5.2.0专业破解版
AOMEI Backupper(傲梅轻松备份)v5.2.0专业破解版