在大家电脑出现蓝屏的情况下都是怎么处理解决的,还有我们电脑用久了都会出现一个同样的问题,那就是会变得很卡,而且我们的C盘,也就是系统盘会变得满满的,导致运行速度急速下降,打开一个网页都要很久很久,这时候大家一般都会备份还原系统来解决这些问题。而小编给大家带来的rollback rx pro就是一款强大的系统恢复还原软件,是全面的Windows系统还原解决方案,程序可以帮助用户和IT管理员轻松地在几秒钟内恢复他们的个人电脑到任何以前的状态。拥有它即可让你在几秒钟内回到之前的任何时间点而仅使用最少的系统资源不会影响计算机性能,也可以在几秒钟内从任何恶意软件或病毒攻击中恢复,并且在不重新引导系统的情况下创建完整的系统快照,也可以使用它的锁定快照以防止删除,基于GUI的直观快照管理器等功能,你可以让它在几秒钟内将PC恢复到以前的状态,当我们遇到系统崩溃,病毒入侵和软件安装时,我们能够快速恢复,它为用户提供了一种管理PC的新方法,而你无需担心任何问题哦。软件拥有256位AES快照加密,完美解决用户电脑在失窃时数据被盗的问题,帮助用户恢复他们的电脑到以前的任何状态,能够有效解决系统出错或是遭受病毒攻击的情况。而且小编给大家带来的是rollback rx pro中文破解版,附带有破解补丁以及详细的安装破解图文教程帮助大家完成破解,有需要备份还原系统的朋友们可不要错过了这么好用的一款软件哦!
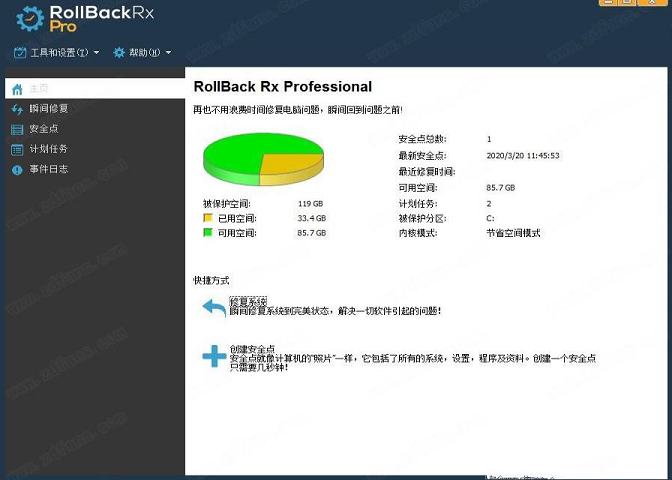
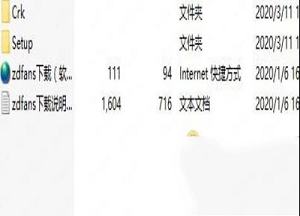
2、双击setup文件夹里的“Setup.exe”,点击简体中文开始安装;
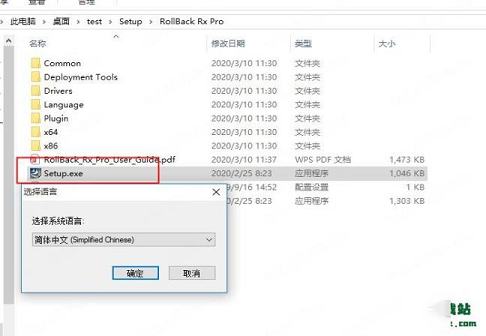
3、进入安装向导,点击下一步;
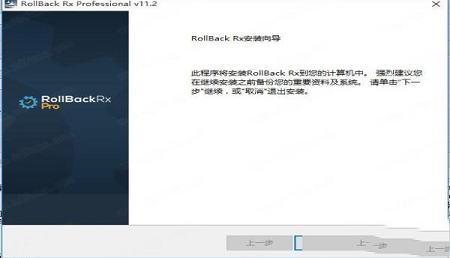
4、用户协议,直接点击下一步;
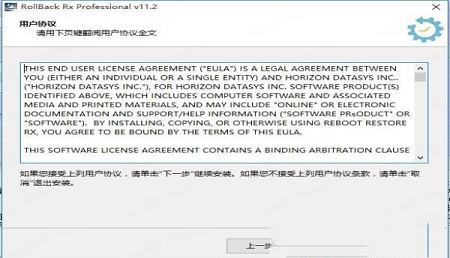
5、支持典型,自定义,批量等安装方式,这里小编选择自定义类型;
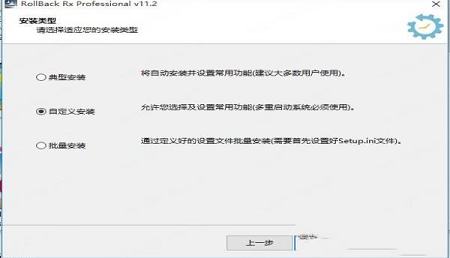
6、点击试用,出现序列号,默认软件安装目录;
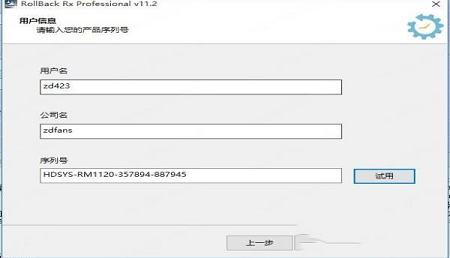
7、选择软件安装路径;
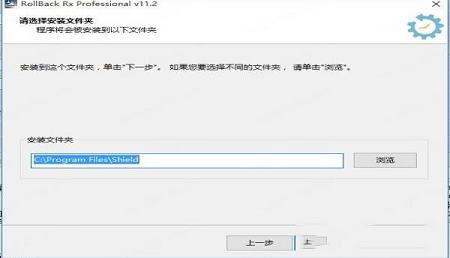
8、确定你的电脑是否是多重启动,如果不是直接默认一个操作系统,然后点击下一步;
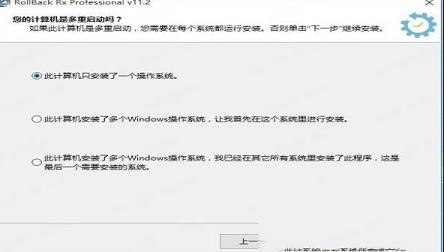
9、访问控制,这里小编选择不启动,直接下一步;
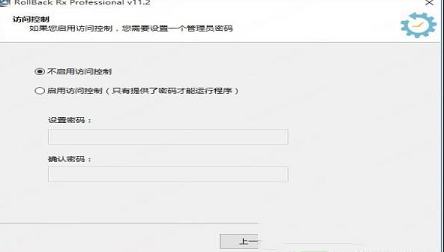
10、选择想保护的分区,建议只选中系统分区;
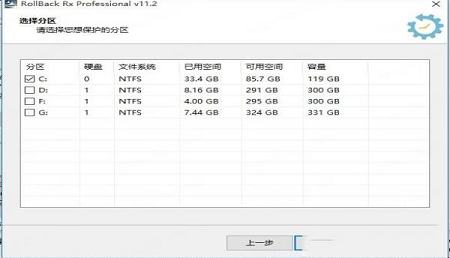
11、准备就绪,确认前面选择无误后点击下一步开始安装;
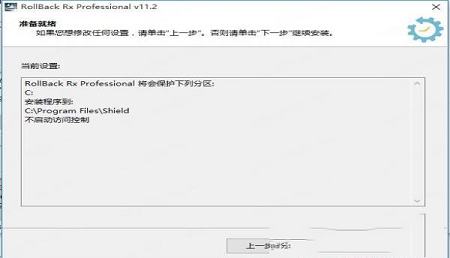
12、正在安装,请稍等片刻;
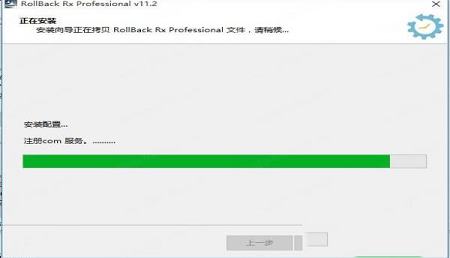
13、安装完成,需要重启;
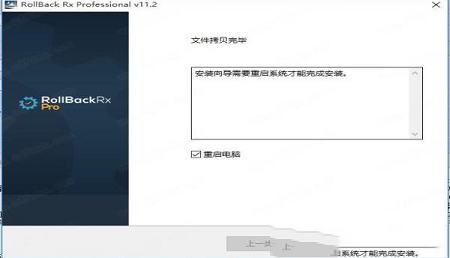
14、将Crk文件夹中的"ShdApi.dll"复制到软件安装目录;
默认软件安装目录【C:\Program Files\Shield】
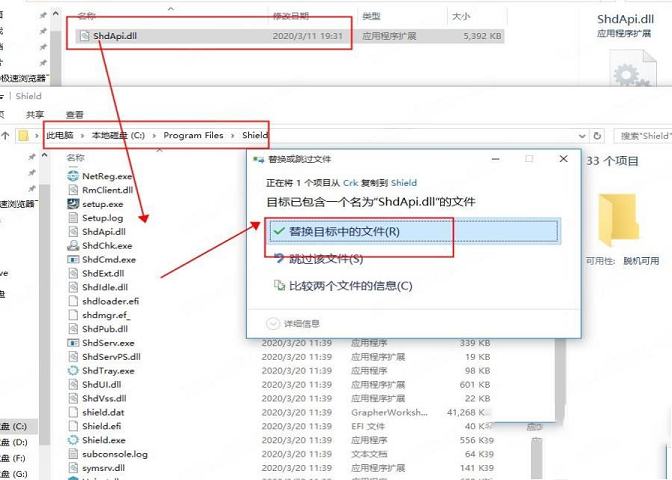
15、此时打开软件,发现软件已经完成激活破解。
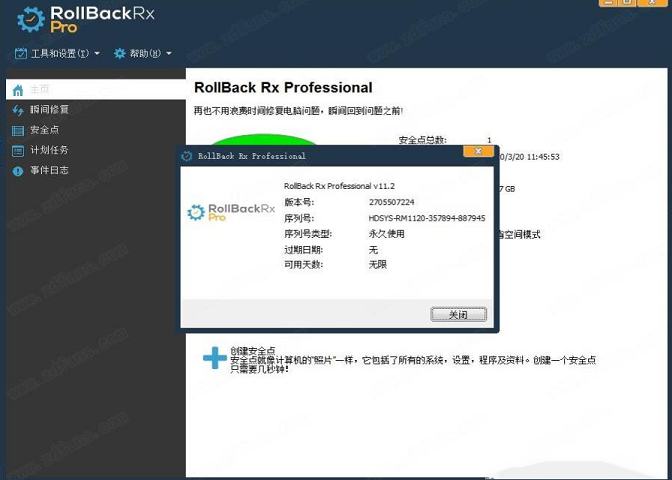
2、将分钟,小时,几天,几周甚至几个月的时间回溯到以前的快照。
3、不影响计算机性能,使用最少的系统资源。
4、支持无限快照。
5、创建完整的系统快照,而无需重新启动系统。
6、在几秒钟内恢复所有系统崩溃(即使Windows无法启动)。
7、退出所有失败的程序和操作系统更新以及无效更新。
8、在几秒钟内从任何恶意软件或病毒攻击中恢复。
9、既可以作为主机使用,也可以作为客户端在虚拟机中与VMWare和虚拟机一起使用。
10、支持多启动,多操作系统工作站。
11、锁定快照以防止删除。
12、基于直观的GUI的快照管理器。
13、从任何快照浏览,浏览和检索文件和文件夹。将它们拖放到活动系统中。
14、向后和向前滚动到任何可用的系统快照。
15、rollback rx pro允许用户安全地测试任何软件。快速,100%完整的卸载程序。
16、即使Windows无法启动,也可以从崩溃的PC中检索文件。
17、访问控制–管理多个用户和管理特权的级别。
18、自动计划以固定的时间表或在执行特定文件(即setup.exe)时以及手动执行快照。
19、256位AES快照加密。即。如果笔记本电脑被盗,请防止未经授权的数据被盗。
20、组管理和企业网络管理控制(FREE实用程序)。
21、带有“隐形”模式,您可以在其中隐藏“回滚Rx”托盘图标和启动屏幕(在启动过程中看到)。
22、更改用于启动子控制台的启动热键(默认为HOME)。
23、内置的快照碎片整理程序可优化系统资源并恢复可用空间。
24、回滚时保持文件和文件夹不变的选项。
25、系统管理员的高级设置配置向导,它将设置部署选项和预定义的RollBack Rx设置。
26、提供详细的程序操作日志记录。
27、支持所有行业标准部署选项,包括静默安装和预安装配置。
能够说你正在制作一份重要的文件。然后,当你检查收件箱时,你会遇到灾难性的系统崩溃,并且你的PC完全无法使用。不幸的是,最后一张快照是在一周前拍摄的。 RollBack Rx技术允许你返回系统状态一周而不会丢失当前(崩溃)系统中的任何数据。这怎么可能? “恢复文件”功能有助于从崩溃的系统状态访问任何文件,包括你正在处理的重要文档。对于需要零停机而无需停机的组织来说,此功能是绝对必要的。 RollBack Rx提高了工作效率,使IT管理员能够在几分钟内将PC恢复到完全运行状态,而不会丢失数据。
2,完成Windows系统还原解决方案
Windows系统还原仅还原Windows系统文件和某些程序文件。此外,假如Windows崩溃到某一点,Windows本身将无法启动(即.BSOD *),你将无法访问Windows系统还原点。相比之下,RollBack Rx技术能够在硬盘的扇区级别运行并恢复所有功能!直到数据的最后一个字节。它位于Windows下。因此,即使Windows崩溃,也有一个在Windows之前启动的子控制台(迷你操作系统)。这允许你访问Rollback Rx并返回到系统运行时没有问题的时间点。
3,每日连续备份解决方案
大多数备份技术(即成像)都是静态且耗时的。这项任务非常困难,即使是训练有素的IT部门也很少定期备份。假如发生灾难,则根据备份的持续时间 – 直接确定数据丢失量。在当今的计算环境中,98%的PC灾难都是微灾(即恶意软件,Windows更新,软件安装等)。你如何保护自己免受大多数PC灾难的影响?
RollBack Rx是一种动态即时恢复解决方案。它能够在后台静默自动拍摄快照。每个备份快照只需几秒钟。当你想要恢复PC时,能够在重新启动PC所需的时间内快速返回到之前的任何状态。
4.软件卸载程序和恶意软件卸载程序
大多数卸载软件,包括Windows内置的添加/删除程序,都是零碎的解决方案。卸载应用程序时,你可能仍会离开应用程序的其余部分 – 你真的受软件作者的支配,关于停留的内容和实际删除的内容。只有Rollback Rx才能将你的工作站逐位恢复到任何以前的快照。反病毒程序的问题在于它们总是在设计中追赶。不断尝试识别和删除已知威胁并更新其定义文件。但是,当病毒攻击时,你能够信任RollBack Rx绝对撤消感染并将你的PC恢复到病毒前状态。 RollBack Rx广泛用于安全地测试软件。使你能够在不影响系统完整性的情况下尝试软件。
5,企业级网络管理
RollBack Rx简化了企业级网络管理。 Horizo n DataSys为所有RollBack Rx客户提供免费的Web管理控制台。远程管理控制台(RMC)使IT管理员能够远程管理,配置和控制所有RollBack Rx客户端安装,从而简化网络管理员任务。 RMC通过LAN,WAN甚至Internet远程启用所有基于客户端的功能。有关RMC的更多信息,请单击此处。
这里可能大多数还是老思维,就是把重启还原取消了,再安装新软件,然后再加上重启还原,其实在RX上这样操作的话不会有任何效果。正确的做法是,确认新软件安装好后,使用RX“新建快照”就OK了,这个步骤是不用重启计算机的。
记住了:rollback rx pro是多点还原软件,也就是可以有多个还原点(快照),再看上图中的“回滚电脑到当前快照”这句,意思就是当前系统是从哪个快照启动的,下次就还是从这个快照启动,如果当前新建了快照(还原点),那么下次启动就从这个新的快照启动。
2、有密码保护吗?
有,只是默认没有开启
方法是打开主程序在“工具与设置”菜单中点击“访问控制”然后勾选“启用访问控制”。
3、有没有批量安装并配置的方法?
当然有了,安装选项就有“无人值守”这一项,需要用到setup.ini这个配置文件,这个配置文件是有专用工具可以生成的。打开\RollBack Rx\Deployment Tools目录,双击Setup INI Wizard启动配置向导程序。使用该配置向导程序就可以完全定制一个符合你要求的RX配置,这样RX在使用setup.ini安装后就不需要再手动配置了。
要将文件或文件夹从其他快照恢复/导入到当前快照,请执行以下操作:
1、右键单击系统托盘中的RollBack Rx图标,从弹出菜单中选择“打开回滚Rx”。如果启用了访问控制,则需要用户名和密码才能登录Rollback Rx Application Console。
2、在Application Console的Common Tasks下,单击“Recover files”。右侧面板显示恢复文件选项。选择三个搜索选项之一并输入搜索字符串。单击“下一步”继续。
3、从快照列表中,选择要从中恢复文件的快照。如果您不确定从哪个快照恢复文件,请使用日历和时钟来估算时间。单击“下一步”继续。
4、在搜索结果窗口中,选择并右键单击要恢复的文件和文件夹。您可以选择将文件恢复到新位置或其原始位置。如果选择恢复到原始位置,则将覆盖具有相同名称的现有文件。
二、浏览(浏览)快照以恢复文件
要探索快照以恢复文件或文件夹:
1、右键单击系统托盘中的RollBack Rx图标,从弹出菜单中选择“打开回滚Rx”。如果启用了访问控制选项,则需要用户名和密码才能登录Rollback Rx Application Console。
2、在Application Console的Common Tasks下,单击“Recover files”。右侧面板显示恢复文件选项。选择“我想将快照作为虚拟驱动器进行探索以查找要恢复的文件”选项,单击“下一步”继续。
3、从快照列表中,选择要从中恢复文件的快照。如果您不确定从哪个快照恢复文件,请使用日历和时钟来估算时间。单击“下一步”继续。
4、回滚Rx将为所选快照创建虚拟驱动器。您可以在“我的电脑”中查看虚拟驱动器,并将其作为常规驱动器进行浏览,以查找您要查找的文件或文件夹。要恢复文件或文件夹,请将其复制到“我的电脑”中的其他驱动器,或者只需将其从虚拟驱动器中拖放即可。
三、将文件还原为旧时间戳记版本
如果您对文件进行了不必要的更改,或者您只是想查看文档的早期版本。 您可以使用Rollback Rx将文件还原为其早期版本。
1、右键单击要还原的文件。 从弹出菜单中选择“从快照还原”。 如果启用了访问控制,则需要用户名和密码才能登录Rollback Rx Application Console。
2、从快照列表中,选择要从中恢复文件的快照。 如果您不确定从哪个快照恢复文件,请使用日历和时钟来估算时间。
3、您可以选择将文件保存到新位置或覆盖现有文件。 单击“下一步”继续。
四、电子邮件恢复
电子邮件不会保存在单个文件中。如果您需要恢复和恢复电子邮件 - 您必须恢复整个电子邮件收件箱,并完成设置。请在下面找到MS Outlook和MS Outlook Express的恢复说明。
MS Outlook
选择“快速修复”类别下的“恢复文件”,然后选择标记为“按类型搜索和恢复文件”的单选按钮选项(例如* .doc)
按文件搜索“* .pst”。
成功后 - 将要求您选择要从中恢复Outlook文件的快照。选择在此过程的第一步中创建的“最后时间”快照。
右键单击搜索结果,然后选择“恢复到当前系统”以将电子邮件文件传输到当前快照。
MS Outlook Express
选择“快速修正”类别下的“恢复文件”,然后选择标记为“按名称搜索和恢复文件夹”的单选按钮选项(例如,我的文档)
按文件夹“Outlook Express”搜索
成功后 - 将要求您选择要从中恢复Outlook文件的快照。选择在此过程的第一步中创建的“最后时间”快照。
右键单击搜索结果,然后选择“恢复到当前系统”以覆盖电子邮件文件。
2、允许在“节省空间”模式下删除安装快照。
3、rollback rx pro允许关闭时的快照碎片整理任务在具有“快速启动”选项的Windows 10系统上运行
4、客户通过技术支持报告的小错误和兼容性问题
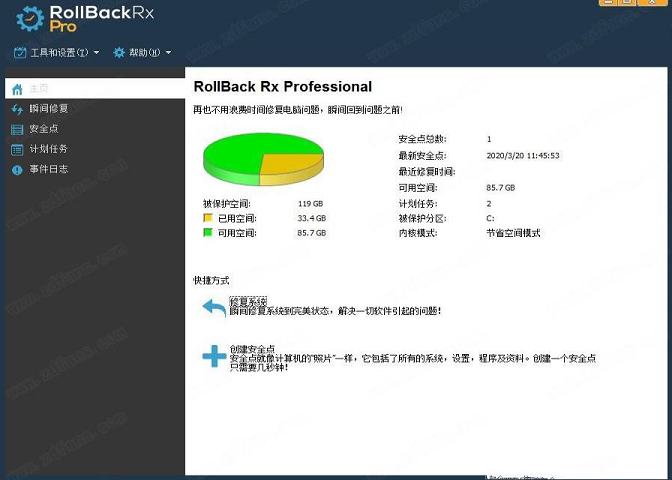
破解教程
1、在本站下载解压软甲能得到安装包以及破解补丁;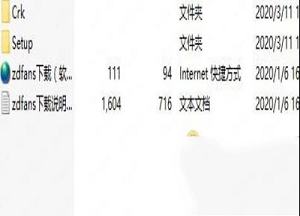
2、双击setup文件夹里的“Setup.exe”,点击简体中文开始安装;
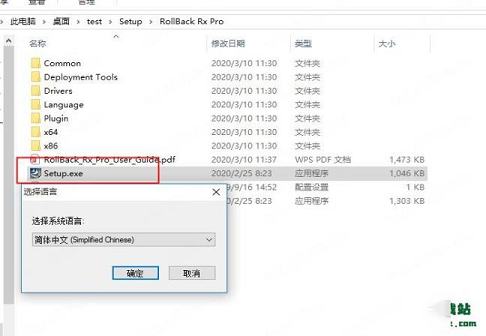
3、进入安装向导,点击下一步;
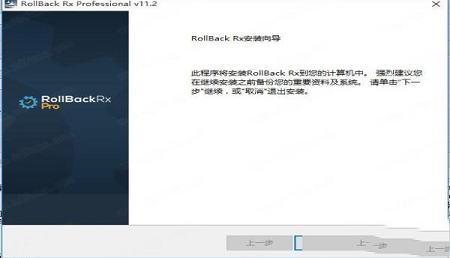
4、用户协议,直接点击下一步;
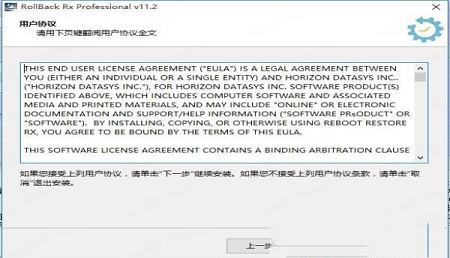
5、支持典型,自定义,批量等安装方式,这里小编选择自定义类型;
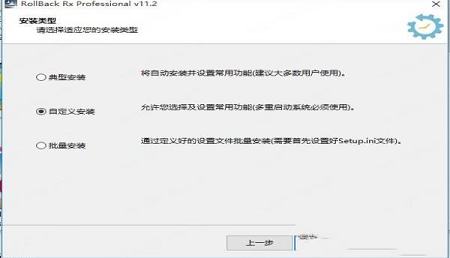
6、点击试用,出现序列号,默认软件安装目录;
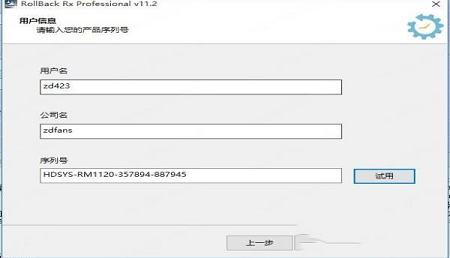
7、选择软件安装路径;
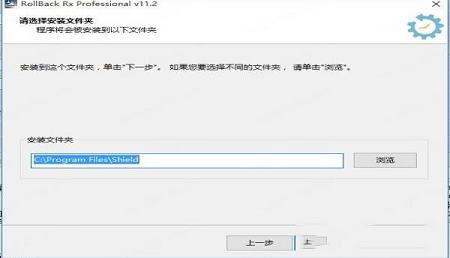
8、确定你的电脑是否是多重启动,如果不是直接默认一个操作系统,然后点击下一步;
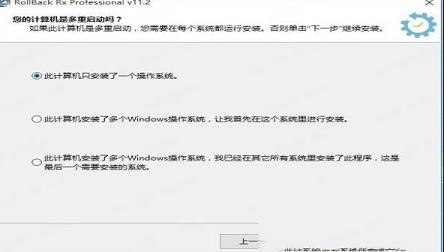
9、访问控制,这里小编选择不启动,直接下一步;
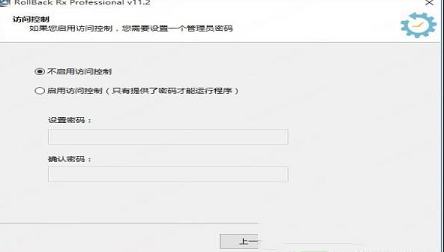
10、选择想保护的分区,建议只选中系统分区;
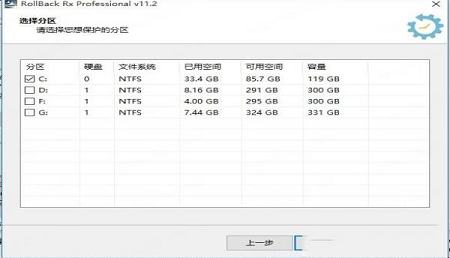
11、准备就绪,确认前面选择无误后点击下一步开始安装;
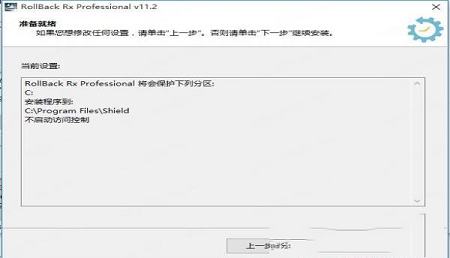
12、正在安装,请稍等片刻;
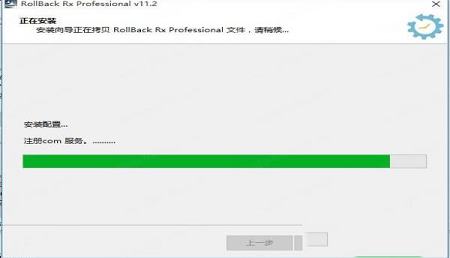
13、安装完成,需要重启;
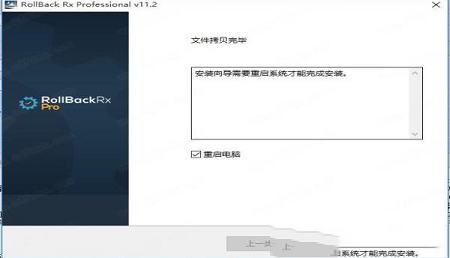
14、将Crk文件夹中的"ShdApi.dll"复制到软件安装目录;
默认软件安装目录【C:\Program Files\Shield】
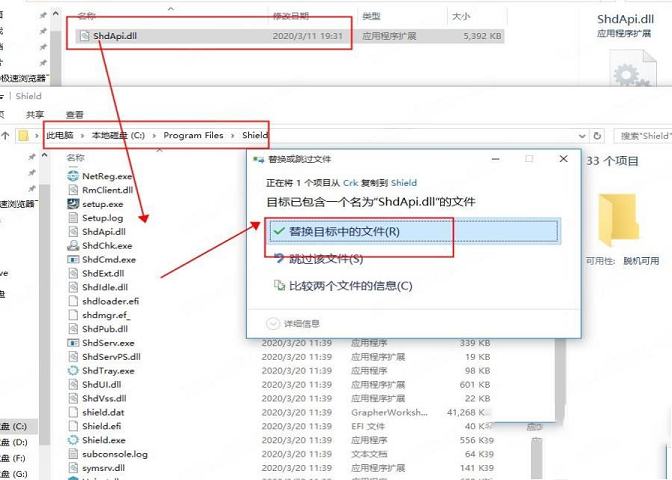
15、此时打开软件,发现软件已经完成激活破解。
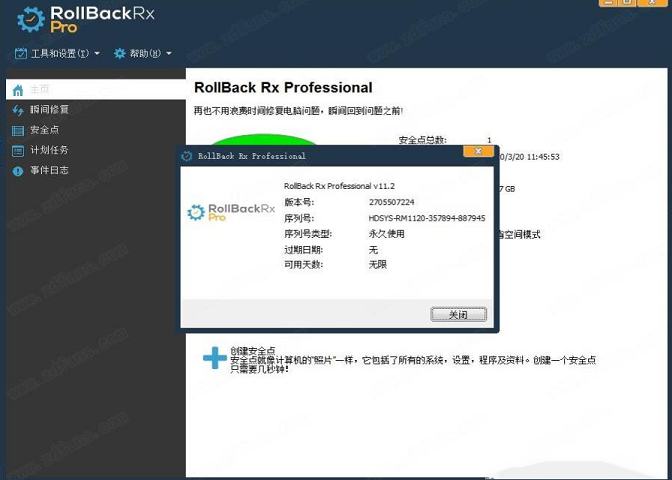
软件功能
1、在几秒钟内返回到任何先前的时间点。2、将分钟,小时,几天,几周甚至几个月的时间回溯到以前的快照。
3、不影响计算机性能,使用最少的系统资源。
4、支持无限快照。
5、创建完整的系统快照,而无需重新启动系统。
6、在几秒钟内恢复所有系统崩溃(即使Windows无法启动)。
7、退出所有失败的程序和操作系统更新以及无效更新。
8、在几秒钟内从任何恶意软件或病毒攻击中恢复。
9、既可以作为主机使用,也可以作为客户端在虚拟机中与VMWare和虚拟机一起使用。
10、支持多启动,多操作系统工作站。
11、锁定快照以防止删除。
12、基于直观的GUI的快照管理器。
13、从任何快照浏览,浏览和检索文件和文件夹。将它们拖放到活动系统中。
14、向后和向前滚动到任何可用的系统快照。
15、rollback rx pro允许用户安全地测试任何软件。快速,100%完整的卸载程序。
16、即使Windows无法启动,也可以从崩溃的PC中检索文件。
17、访问控制–管理多个用户和管理特权的级别。
18、自动计划以固定的时间表或在执行特定文件(即setup.exe)时以及手动执行快照。
19、256位AES快照加密。即。如果笔记本电脑被盗,请防止未经授权的数据被盗。
20、组管理和企业网络管理控制(FREE实用程序)。
21、带有“隐形”模式,您可以在其中隐藏“回滚Rx”托盘图标和启动屏幕(在启动过程中看到)。
22、更改用于启动子控制台的启动热键(默认为HOME)。
23、内置的快照碎片整理程序可优化系统资源并恢复可用空间。
24、回滚时保持文件和文件夹不变的选项。
25、系统管理员的高级设置配置向导,它将设置部署选项和预定义的RollBack Rx设置。
26、提供详细的程序操作日志记录。
27、支持所有行业标准部署选项,包括静默安装和预安装配置。
软件特色
1,零日灾难恢复能够说你正在制作一份重要的文件。然后,当你检查收件箱时,你会遇到灾难性的系统崩溃,并且你的PC完全无法使用。不幸的是,最后一张快照是在一周前拍摄的。 RollBack Rx技术允许你返回系统状态一周而不会丢失当前(崩溃)系统中的任何数据。这怎么可能? “恢复文件”功能有助于从崩溃的系统状态访问任何文件,包括你正在处理的重要文档。对于需要零停机而无需停机的组织来说,此功能是绝对必要的。 RollBack Rx提高了工作效率,使IT管理员能够在几分钟内将PC恢复到完全运行状态,而不会丢失数据。
2,完成Windows系统还原解决方案
Windows系统还原仅还原Windows系统文件和某些程序文件。此外,假如Windows崩溃到某一点,Windows本身将无法启动(即.BSOD *),你将无法访问Windows系统还原点。相比之下,RollBack Rx技术能够在硬盘的扇区级别运行并恢复所有功能!直到数据的最后一个字节。它位于Windows下。因此,即使Windows崩溃,也有一个在Windows之前启动的子控制台(迷你操作系统)。这允许你访问Rollback Rx并返回到系统运行时没有问题的时间点。
3,每日连续备份解决方案
大多数备份技术(即成像)都是静态且耗时的。这项任务非常困难,即使是训练有素的IT部门也很少定期备份。假如发生灾难,则根据备份的持续时间 – 直接确定数据丢失量。在当今的计算环境中,98%的PC灾难都是微灾(即恶意软件,Windows更新,软件安装等)。你如何保护自己免受大多数PC灾难的影响?
RollBack Rx是一种动态即时恢复解决方案。它能够在后台静默自动拍摄快照。每个备份快照只需几秒钟。当你想要恢复PC时,能够在重新启动PC所需的时间内快速返回到之前的任何状态。
4.软件卸载程序和恶意软件卸载程序
大多数卸载软件,包括Windows内置的添加/删除程序,都是零碎的解决方案。卸载应用程序时,你可能仍会离开应用程序的其余部分 – 你真的受软件作者的支配,关于停留的内容和实际删除的内容。只有Rollback Rx才能将你的工作站逐位恢复到任何以前的快照。反病毒程序的问题在于它们总是在设计中追赶。不断尝试识别和删除已知威胁并更新其定义文件。但是,当病毒攻击时,你能够信任RollBack Rx绝对撤消感染并将你的PC恢复到病毒前状态。 RollBack Rx广泛用于安全地测试软件。使你能够在不影响系统完整性的情况下尝试软件。
5,企业级网络管理
RollBack Rx简化了企业级网络管理。 Horizo n DataSys为所有RollBack Rx客户提供免费的Web管理控制台。远程管理控制台(RMC)使IT管理员能够远程管理,配置和控制所有RollBack Rx客户端安装,从而简化网络管理员任务。 RMC通过LAN,WAN甚至Internet远程启用所有基于客户端的功能。有关RMC的更多信息,请单击此处。
常见问题
1、如何在重启还原的基础上保留新安装的软件?这里可能大多数还是老思维,就是把重启还原取消了,再安装新软件,然后再加上重启还原,其实在RX上这样操作的话不会有任何效果。正确的做法是,确认新软件安装好后,使用RX“新建快照”就OK了,这个步骤是不用重启计算机的。
记住了:rollback rx pro是多点还原软件,也就是可以有多个还原点(快照),再看上图中的“回滚电脑到当前快照”这句,意思就是当前系统是从哪个快照启动的,下次就还是从这个快照启动,如果当前新建了快照(还原点),那么下次启动就从这个新的快照启动。
2、有密码保护吗?
有,只是默认没有开启
方法是打开主程序在“工具与设置”菜单中点击“访问控制”然后勾选“启用访问控制”。
3、有没有批量安装并配置的方法?
当然有了,安装选项就有“无人值守”这一项,需要用到setup.ini这个配置文件,这个配置文件是有专用工具可以生成的。打开\RollBack Rx\Deployment Tools目录,双击Setup INI Wizard启动配置向导程序。使用该配置向导程序就可以完全定制一个符合你要求的RX配置,这样RX在使用setup.ini安装后就不需要再手动配置了。
使用说明
一、搜索快照以恢复文件要将文件或文件夹从其他快照恢复/导入到当前快照,请执行以下操作:
1、右键单击系统托盘中的RollBack Rx图标,从弹出菜单中选择“打开回滚Rx”。如果启用了访问控制,则需要用户名和密码才能登录Rollback Rx Application Console。
2、在Application Console的Common Tasks下,单击“Recover files”。右侧面板显示恢复文件选项。选择三个搜索选项之一并输入搜索字符串。单击“下一步”继续。
3、从快照列表中,选择要从中恢复文件的快照。如果您不确定从哪个快照恢复文件,请使用日历和时钟来估算时间。单击“下一步”继续。
4、在搜索结果窗口中,选择并右键单击要恢复的文件和文件夹。您可以选择将文件恢复到新位置或其原始位置。如果选择恢复到原始位置,则将覆盖具有相同名称的现有文件。
二、浏览(浏览)快照以恢复文件
要探索快照以恢复文件或文件夹:
1、右键单击系统托盘中的RollBack Rx图标,从弹出菜单中选择“打开回滚Rx”。如果启用了访问控制选项,则需要用户名和密码才能登录Rollback Rx Application Console。
2、在Application Console的Common Tasks下,单击“Recover files”。右侧面板显示恢复文件选项。选择“我想将快照作为虚拟驱动器进行探索以查找要恢复的文件”选项,单击“下一步”继续。
3、从快照列表中,选择要从中恢复文件的快照。如果您不确定从哪个快照恢复文件,请使用日历和时钟来估算时间。单击“下一步”继续。
4、回滚Rx将为所选快照创建虚拟驱动器。您可以在“我的电脑”中查看虚拟驱动器,并将其作为常规驱动器进行浏览,以查找您要查找的文件或文件夹。要恢复文件或文件夹,请将其复制到“我的电脑”中的其他驱动器,或者只需将其从虚拟驱动器中拖放即可。
三、将文件还原为旧时间戳记版本
如果您对文件进行了不必要的更改,或者您只是想查看文档的早期版本。 您可以使用Rollback Rx将文件还原为其早期版本。
1、右键单击要还原的文件。 从弹出菜单中选择“从快照还原”。 如果启用了访问控制,则需要用户名和密码才能登录Rollback Rx Application Console。
2、从快照列表中,选择要从中恢复文件的快照。 如果您不确定从哪个快照恢复文件,请使用日历和时钟来估算时间。
3、您可以选择将文件保存到新位置或覆盖现有文件。 单击“下一步”继续。
四、电子邮件恢复
电子邮件不会保存在单个文件中。如果您需要恢复和恢复电子邮件 - 您必须恢复整个电子邮件收件箱,并完成设置。请在下面找到MS Outlook和MS Outlook Express的恢复说明。
MS Outlook
选择“快速修复”类别下的“恢复文件”,然后选择标记为“按类型搜索和恢复文件”的单选按钮选项(例如* .doc)
按文件搜索“* .pst”。
成功后 - 将要求您选择要从中恢复Outlook文件的快照。选择在此过程的第一步中创建的“最后时间”快照。
右键单击搜索结果,然后选择“恢复到当前系统”以将电子邮件文件传输到当前快照。
MS Outlook Express
选择“快速修正”类别下的“恢复文件”,然后选择标记为“按名称搜索和恢复文件夹”的单选按钮选项(例如,我的文档)
按文件夹“Outlook Express”搜索
成功后 - 将要求您选择要从中恢复Outlook文件的快照。选择在此过程的第一步中创建的“最后时间”快照。
右键单击搜索结果,然后选择“恢复到当前系统”以覆盖电子邮件文件。
更新日志
1、添加程序设置和功能以从快速还原模式切换到节省空间模式。2、允许在“节省空间”模式下删除安装快照。
3、rollback rx pro允许关闭时的快照碎片整理任务在具有“快速启动”选项的Windows 10系统上运行
4、客户通过技术支持报告的小错误和兼容性问题
∨ 展开

 心灵杀手美国噩梦修改器+6 V1.03 免费版
心灵杀手美国噩梦修改器+6 V1.03 免费版
 FastStone Image Viewerv7.1中文破解版(附注册码)
FastStone Image Viewerv7.1中文破解版(附注册码)
 奥维互动地图卫星高清全景 V9.9.1 VIP破解版
奥维互动地图卫星高清全景 V9.9.1 VIP破解版
 主厨人生餐厅模拟器升级补丁 V1.0 免费版
主厨人生餐厅模拟器升级补丁 V1.0 免费版
 Fiddler Web Debuggerv5.0.20202汉化破解版
Fiddler Web Debuggerv5.0.20202汉化破解版
 Windows7优化大师v1.80官方正式版
Windows7优化大师v1.80官方正式版
 FairyGUI Editorv2020.2.0p1中文破解版
FairyGUI Editorv2020.2.0p1中文破解版
 次元的世界v1.65正式版
次元的世界v1.65正式版
 中国移动云盘电脑版 V7.2.0 官方最新版
中国移动云盘电脑版 V7.2.0 官方最新版
 OneKey Ghost(一键GHOST)v13.9 最新版
OneKey Ghost(一键GHOST)v13.9 最新版
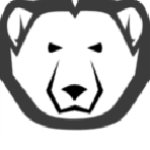 冰点还原精灵免费版 v8.63 附安装教程
冰点还原精灵免费版 v8.63 附安装教程
 Acronis True Imagev24.6.1中文破解版
Acronis True Imagev24.6.1中文破解版
 Acronis True Image 2020v24.6.1绿色便携版
Acronis True Image 2020v24.6.1绿色便携版
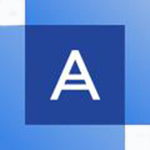 Acronis True Image 2021 For PE绿色破解版(32/64位)
Acronis True Image 2021 For PE绿色破解版(32/64位)
 TeraByte Drive Image Backup and Restore Suitev3.35破解版
TeraByte Drive Image Backup and Restore Suitev3.35破解版
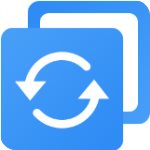 AOMEI Backupper(傲梅轻松备份)v5.2.0专业破解版
AOMEI Backupper(傲梅轻松备份)v5.2.0专业破解版