Personal Backup 6是一款功能极为全面的文件备份软件,旨在为广大用户提供最专业、最安全且可靠的重要文件备份解决方案;尤其是它支持的文件类型极为全面,比如视频、图片、音乐、文档、文件夹、应用程序等等都可以为你进行备份!并且,经过软件备份的重要文件或者数据还可以直接保存到可移动存储设备上,甚至还可直接上传到云端以及FTP服务器,可以大大的提高你重要数据的安全性!此外,软件还支持批量文件备份,且得益于采用了业内领先的文件备份处理技术,其备份速度可以说是同类软件中最快的,即便是几十个G,甚至是上T大小的数据都可以在极短的时间内帮你完成备份操作;同时。软件还有类似文件夹树功能,可以方便大家进行文件查找,极为人性化!不仅如此,本次软件版本更新还带来了很多全新的功能,比如当你在进行文件备份时可以以时间戳的方式来校对新的文件;同时,还可以设置自动备份,按时备份等。并且,软件还支持同时多个备份驱动器同时工作,且它们之间不会出现紊乱或者影响备份速度等问题出现;可以说性能极为出色!而本次为大家准备的是Personal Backup 6中文破解版,你可以免费使用软件的全部功能,欢迎有需要的朋友前来下载!
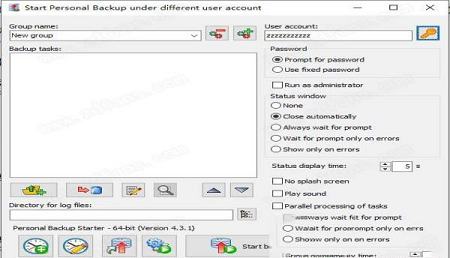
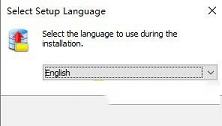
2.进入安装向导点击“next”进入下一步
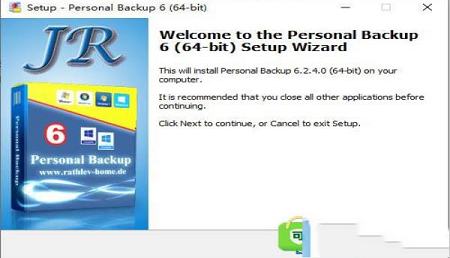
3.选择第一项(我接受许可协议的条款),再点击“next”进入下一步
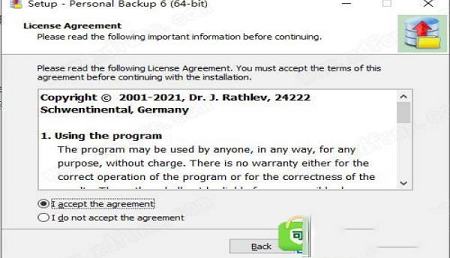
4.选择安装位置,默认路径为“C:\Program Files\Personal Backup 6”,建议最好不要安装到系统盘(C盘)
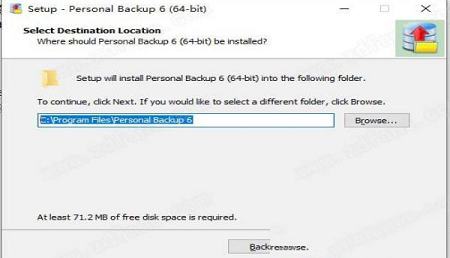
5.软件安装需要一些时间请耐心等待即可
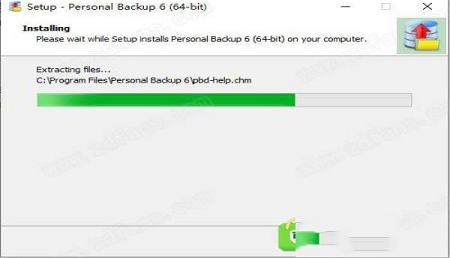
6.当安装结束后先不要运行软件,点击“finish”退出安装向导
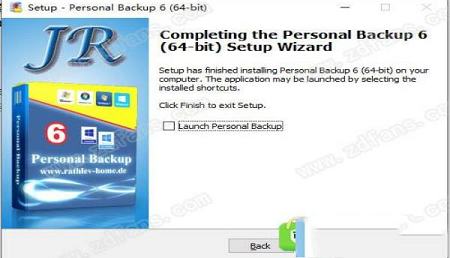
7、已集成补丁,运行软件极为授权版本,可以直接免费使用
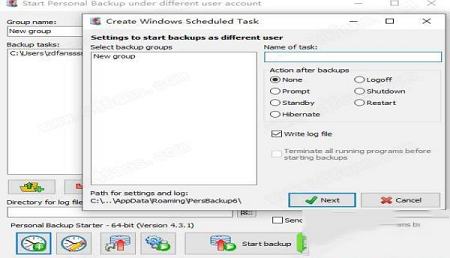
2、创建新备份任务的向导
3、无限数量的可配置备份任务
4、备份完整目录结构
5、备份所选单个文件的功能
6、按需开始备份或使用时间表自动运行
7、通过Windows资源管理器上下文菜单一键式备份目录
8、通过FTP备份(可选使用代理和FTPS(基于SSL的FTP))
所有文件将原样复制(1:1)或使用数据压缩(gzip或zip)复制。
使用原始目录结构和驱动器标识符备份文件(默认模式)
使用原始目录结构,但没有驱动器标识符
由根目录分隔
进入一个没有根目录的文件夹
二、备份为zip存档:
(可选)可以为zip档案指定最大大小。在这种情况下,它们将被拆分为适当大小的单独文件。
一个zip文件(支持大于4 GB的文件)
每个根目录
每个没有驱动器标识符的子目录
每个带有驱动器标识符的子目录
用户可定义的未压缩文件类型列表(例如,对于本身已压缩的文件,例如pdf,jpg,docx,odt)
集成功能可在备份上使用卷影副本(VSS)
目标目录名称和zip文件名中日期等的占位符
三、文件和目录的许多选择:
包含或排除选定的子目录
过滤器设置文件名(可选的正则表达式),文件属性,文件年龄和文件大小
四、选择文件类型:
手动或使用过滤器掩码,显示文件类型并按名称,数量或大小排序
文件预览以检查过滤器设置
使用AES的可选加密(与zip兼容)
可调时间间隔,用于时间戳比较
备份前后运行外部程序或脚本
使用以下三种模式之一,可选地将备份目录与源目录同步(或者在备份之前或之后)
五、可选的安全副本创建:
保留可调整数量的先前版本的备份文件,并且可以选择最长期限
可选的复制和还原备用数据流和文档摘要(仅适用于NTFS)以及权限(仅适用于NTFS和网络)
可选的联结备份和还原(仅NTFS)
覆盖任务文件时的可选密码保护
带有状态报告和附加日志(也包括TLS)的操作(例如备份)后的可选邮件传递
带有打印输出的所有操作(例如备份和还原)的可选日志文件
FTP和SMTP通信的可选日志,用于调试连接问题
六、删除旧日志文件的功能
创建桌面快捷方式以轻松启动选定的备份,还可以选择随后进行关机,注销或休眠
多达16个内部时间控制的自动备份:
七、始终登录
每天一次,第一次登录
在指定时间的一周中的可选日期一次
在一天的指定时间后始终注销(或关闭)
在每周的可选日期首次登录
在一周中的可选日期首次注销(或关闭)时
八、几种类型的交替备份
使用Windows Task Scheduler进行备份的向导
全面的命令行选项可自动执行操作,例如使用Windows Task Scheduler
自动检查启动程序的更新
九、恢复时自动解密
使用额外的工具PbRestore:
恢复单个选定文件(即使已压缩和/或加密)
还原完整备份的目录树作为单个文件
从交替计划中还原文件作为单个文件备份
从zip存档还原文件(即使已加密)
验证备份文件
十、程序包中的其他工具
TbBackup:雷鸟数据备份
PbStarter:使用其他帐户运行备份,以防止勒索软件
PbPlaner:创建备用备份计划以使用Windows Task Scheduler执行
PbRestore:从交替的日程表中还原备份的单个文件,目录和文件(甚至压缩和/或加密的文件)
PbMon:执行实时备份
PbUninstall:通过可选删除关联的用户文件来卸载程序
您可以选择使用向导执行此操作,该向导将引导经验不足的用户进行基本设置(请参见下文),或手动配置备份-更多信息。
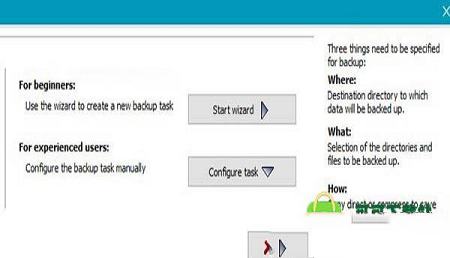
2、备份向导
备份目标有以下选择:在本地驱动器或Windows网络上或在FTP服务器上:
如果目标位于本地硬盘上,例如 通过USB连接的外部驱动器,或者如果要使用网络共享,则可以通过单击大按钮直接选择目标目录。 以后,要备份的文件将被复制到该位置。 出于安全原因,建议使用子目录(例如备份)。 单击带有驱动器图标的按钮,将用卷名替换目标目录的驱动器号。 另外,您可以通过单击最左侧的按钮将备份日期和/或时间的占位符插入目录名称。
如果要使用FTP服务器上的目标,则必须将FTP连接所需的设置输入到单击该按钮后打开的对话框中。
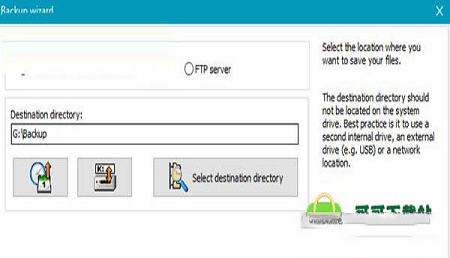
3、接下来,选择您要备份的目录:
所有基本用户目录(文档,应用程序数据,下载等)均已预先选择,只需单击按钮即可将其添加到列表中。
某些应用程序(例如Starmoney)将其数据保存在Program Data目录中。 通过单击按钮,可以选择所需的子目录并将其添加到列表中。
通过单击此按钮,可以选择任何其他目录进行备份。
然后选择将文件存储在目标目录中的方式:使用与原始文件相同的目录结构作为单个文件或zip存档。 在备份到单个文件时,用户可以选择是复制文件还是压缩文件。
此外,您可以指定在备份过程中是否应验证和/或加密文件。
4、最后,您可以指定是否要在选择的条件(更多..)下自动启动新备份。
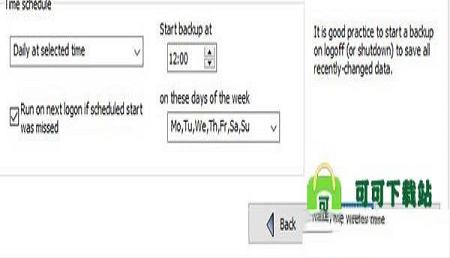
5、单击“完成”按钮以存储并完成新任务。 向导将关闭。 要开始新的备份,只需单击开始按钮。
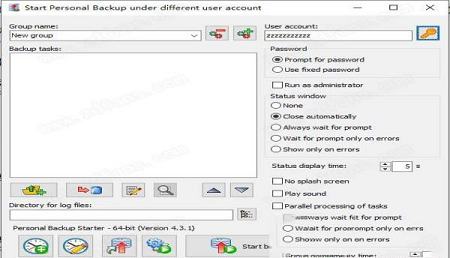
安装破解教程
1.在本站下载好数据包后进行解压得到安装程序“pb-setup-x64-6.2.0400.exe”,鼠标双击运行,选择“English”(暂不支持简体中文)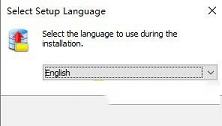
2.进入安装向导点击“next”进入下一步
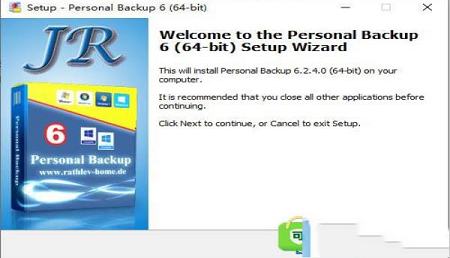
3.选择第一项(我接受许可协议的条款),再点击“next”进入下一步
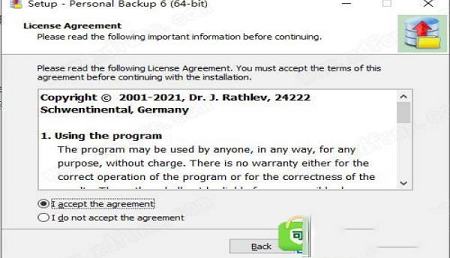
4.选择安装位置,默认路径为“C:\Program Files\Personal Backup 6”,建议最好不要安装到系统盘(C盘)
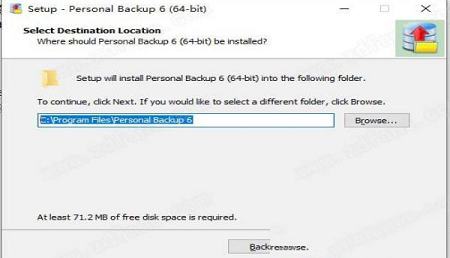
5.软件安装需要一些时间请耐心等待即可
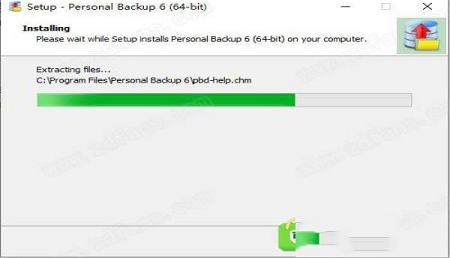
6.当安装结束后先不要运行软件,点击“finish”退出安装向导
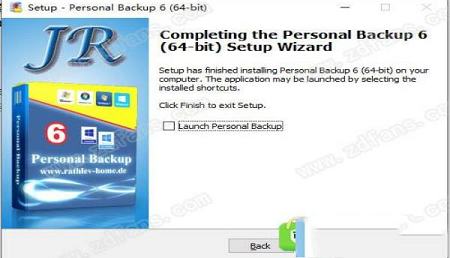
7、已集成补丁,运行软件极为授权版本,可以直接免费使用
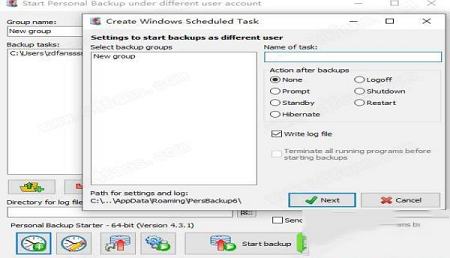
功能特色
1、控制面板,其中包含用户备份任务和相关时间表的摘要2、创建新备份任务的向导
3、无限数量的可配置备份任务
4、备份完整目录结构
5、备份所选单个文件的功能
6、按需开始备份或使用时间表自动运行
7、通过Windows资源管理器上下文菜单一键式备份目录
8、通过FTP备份(可选使用代理和FTPS(基于SSL的FTP))
软件特色
一、备份为单独的文件:所有文件将原样复制(1:1)或使用数据压缩(gzip或zip)复制。
使用原始目录结构和驱动器标识符备份文件(默认模式)
使用原始目录结构,但没有驱动器标识符
由根目录分隔
进入一个没有根目录的文件夹
二、备份为zip存档:
(可选)可以为zip档案指定最大大小。在这种情况下,它们将被拆分为适当大小的单独文件。
一个zip文件(支持大于4 GB的文件)
每个根目录
每个没有驱动器标识符的子目录
每个带有驱动器标识符的子目录
用户可定义的未压缩文件类型列表(例如,对于本身已压缩的文件,例如pdf,jpg,docx,odt)
集成功能可在备份上使用卷影副本(VSS)
目标目录名称和zip文件名中日期等的占位符
三、文件和目录的许多选择:
包含或排除选定的子目录
过滤器设置文件名(可选的正则表达式),文件属性,文件年龄和文件大小
四、选择文件类型:
手动或使用过滤器掩码,显示文件类型并按名称,数量或大小排序
文件预览以检查过滤器设置
使用AES的可选加密(与zip兼容)
可调时间间隔,用于时间戳比较
备份前后运行外部程序或脚本
使用以下三种模式之一,可选地将备份目录与源目录同步(或者在备份之前或之后)
五、可选的安全副本创建:
保留可调整数量的先前版本的备份文件,并且可以选择最长期限
可选的复制和还原备用数据流和文档摘要(仅适用于NTFS)以及权限(仅适用于NTFS和网络)
可选的联结备份和还原(仅NTFS)
覆盖任务文件时的可选密码保护
带有状态报告和附加日志(也包括TLS)的操作(例如备份)后的可选邮件传递
带有打印输出的所有操作(例如备份和还原)的可选日志文件
FTP和SMTP通信的可选日志,用于调试连接问题
六、删除旧日志文件的功能
创建桌面快捷方式以轻松启动选定的备份,还可以选择随后进行关机,注销或休眠
多达16个内部时间控制的自动备份:
七、始终登录
每天一次,第一次登录
在指定时间的一周中的可选日期一次
在一天的指定时间后始终注销(或关闭)
在每周的可选日期首次登录
在一周中的可选日期首次注销(或关闭)时
八、几种类型的交替备份
使用Windows Task Scheduler进行备份的向导
全面的命令行选项可自动执行操作,例如使用Windows Task Scheduler
自动检查启动程序的更新
九、恢复时自动解密
使用额外的工具PbRestore:
恢复单个选定文件(即使已压缩和/或加密)
还原完整备份的目录树作为单个文件
从交替计划中还原文件作为单个文件备份
从zip存档还原文件(即使已加密)
验证备份文件
十、程序包中的其他工具
TbBackup:雷鸟数据备份
PbStarter:使用其他帐户运行备份,以防止勒索软件
PbPlaner:创建备用备份计划以使用Windows Task Scheduler执行
PbRestore:从交替的日程表中还原备份的单个文件,目录和文件(甚至压缩和/或加密的文件)
PbMon:执行实时备份
PbUninstall:通过可选删除关联的用户文件来卸载程序
使用说明
1、创建一个新的备份任务您可以选择使用向导执行此操作,该向导将引导经验不足的用户进行基本设置(请参见下文),或手动配置备份-更多信息。
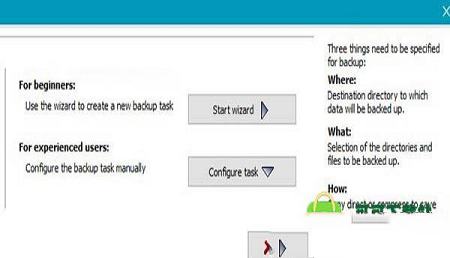
2、备份向导
备份目标有以下选择:在本地驱动器或Windows网络上或在FTP服务器上:
如果目标位于本地硬盘上,例如 通过USB连接的外部驱动器,或者如果要使用网络共享,则可以通过单击大按钮直接选择目标目录。 以后,要备份的文件将被复制到该位置。 出于安全原因,建议使用子目录(例如备份)。 单击带有驱动器图标的按钮,将用卷名替换目标目录的驱动器号。 另外,您可以通过单击最左侧的按钮将备份日期和/或时间的占位符插入目录名称。
如果要使用FTP服务器上的目标,则必须将FTP连接所需的设置输入到单击该按钮后打开的对话框中。
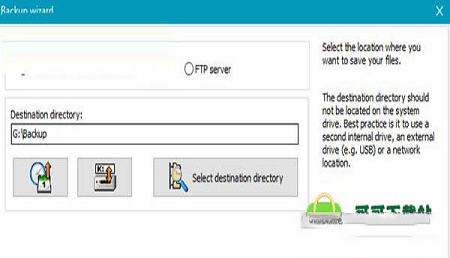
3、接下来,选择您要备份的目录:
所有基本用户目录(文档,应用程序数据,下载等)均已预先选择,只需单击按钮即可将其添加到列表中。
某些应用程序(例如Starmoney)将其数据保存在Program Data目录中。 通过单击按钮,可以选择所需的子目录并将其添加到列表中。
通过单击此按钮,可以选择任何其他目录进行备份。
然后选择将文件存储在目标目录中的方式:使用与原始文件相同的目录结构作为单个文件或zip存档。 在备份到单个文件时,用户可以选择是复制文件还是压缩文件。
此外,您可以指定在备份过程中是否应验证和/或加密文件。
4、最后,您可以指定是否要在选择的条件(更多..)下自动启动新备份。
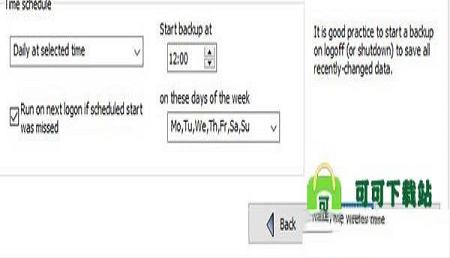
5、单击“完成”按钮以存储并完成新任务。 向导将关闭。 要开始新的备份,只需单击开始按钮。
∨ 展开
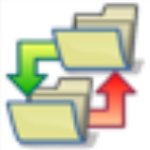
 diskgenius32位官方最新版 v5.4.3.1342附使用教程 PC 网络软件系统工具应用软
diskgenius32位官方最新版 v5.4.3.1342附使用教程 PC 网络软件系统工具应用软
 完美解码播放器电脑版 V20230425 PC最新版
完美解码播放器电脑版 V20230425 PC最新版
 群联PS2251-39U盘量产工具v1.04官方版
群联PS2251-39U盘量产工具v1.04官方版
 RegCoolv3.704绿色免费版
RegCoolv3.704绿色免费版
 Wallpaper Engine 2018中文破解版 v1.1.1
Wallpaper Engine 2018中文破解版 v1.1.1
 石青微信营销大师v1.7.0.1绿色版
石青微信营销大师v1.7.0.1绿色版
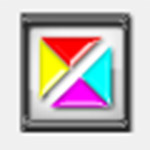 MyBase 7.0绿色破解版
MyBase 7.0绿色破解版
 All About PDF免费版 V3.2007 下载
All About PDF免费版 V3.2007 下载
 中国移动云盘电脑版 V7.2.0 官方最新版
中国移动云盘电脑版 V7.2.0 官方最新版
 OneKey Ghost(一键GHOST)v13.9 最新版
OneKey Ghost(一键GHOST)v13.9 最新版
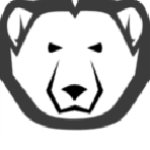 冰点还原精灵免费版 v8.63 附安装教程
冰点还原精灵免费版 v8.63 附安装教程
 Acronis True Imagev24.6.1中文破解版
Acronis True Imagev24.6.1中文破解版
 Acronis True Image 2020v24.6.1绿色便携版
Acronis True Image 2020v24.6.1绿色便携版
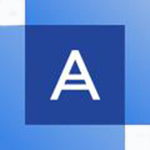 Acronis True Image 2021 For PE绿色破解版(32/64位)
Acronis True Image 2021 For PE绿色破解版(32/64位)
 TeraByte Drive Image Backup and Restore Suitev3.35破解版
TeraByte Drive Image Backup and Restore Suitev3.35破解版
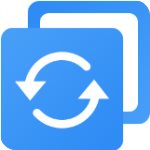 AOMEI Backupper(傲梅轻松备份)v5.2.0专业破解版
AOMEI Backupper(傲梅轻松备份)v5.2.0专业破解版