ZMover是一款桌面布局管理软件,该软件可以通过设置窗口的尺寸大小、所在位置和分层,帮助您管理桌面布局。您可以将软件配置为自动完成任务,而无需在单个或多个监视器显示器上重新排列窗口。只需告诉它您要修改哪些窗口和怎么修改,然后隐藏程序并让它在后台运行。Zmover监视桌面并自动重新定位、调整好大小,甚至在其他窗口打开时将选定窗口保持在其下方或上方。允许您轻松管理多个显示窗口。许多应用程序缺乏对多个显示器的支持,而这些设置增加了桌面空间,这使得维护最佳桌面布局更加困难。能够为不同的显示配置定义窗口布局,从而消除了这些困难。使得在多个监视器上管理windows变得很容易。缺少多监视器支持的应用程序的数量以及这些设置提供的增加的桌面空间使得维护最佳桌面布局更加困难。程序可以为不一样的监视设备配置窗口布局,从而消除了困难。该软件拥有一个工具箱,可以直观地显示您的命令,并且可以轻松地在任何显示上重新排列窗口。您能够在每一个监视设备配置上保存桌面图标的位置,如果它们被洗牌,请稍后还原。提供热键支持,即使在隐藏程序时,也可以通过触摸键执行操作,包括将光标发送到任何监视器的功能。将用户偏好存储在一个小的可移植文件中。因此,很容易在一台计算机上定义桌面布局,并将其传播到实验室或数据处理中心的其他计算机。当许多工作站必须以一种统一和熟悉的方式定位windows时,组织和IT专业人员可以从这个功能中受益匪浅。如果您需要以某种方式安排桌面,请手动停止让程序帮您解决!
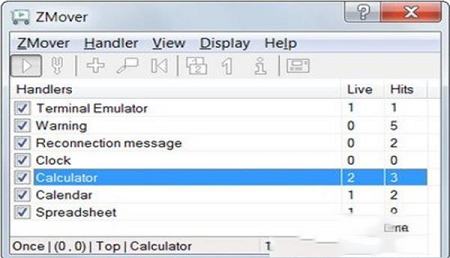

2、运行Setupzmover.exe安装,勾选我接受协议中的条款,选择软件安装目录,点击next
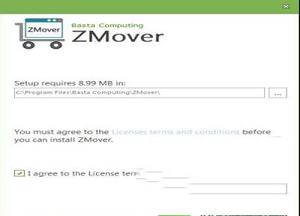
3、选择软件启动项目,点击install安装
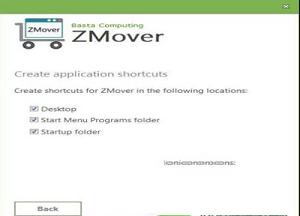
4、软件安装中,速度非常快,稍等片刻
5、软件安装完成,不要运行,点击finish
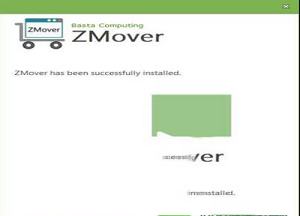
6、将安装包中破解文件夹的文件复制到软件安装目录中,点击替换目标中的文件
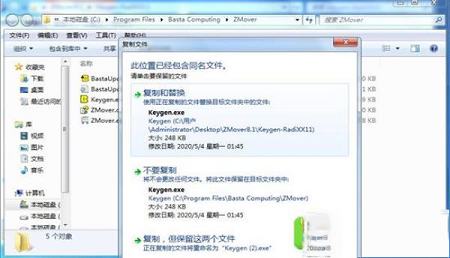
7、以上操作完成后,软件已经完美破解,运行使用即可
包括一个工具箱,可以轻松管理多个显示器上的窗口。
备份和恢复桌面图标位置。
适应动态显示配置更改。
轻松拖放用户界面。
在后台工作,不浪费桌面空间。
F1键
有一个窗口中的帮助按钮
按钮在窗口的标题栏中有一个
帮助指南窗口的左侧包含一个导航窗格,其中包含以下选项。点击相应的标签打开它们
内容:按主题显示帮助指南的内容。主题按类别分组。双击类别图标展开并显示其相关主题,然后单击任何主题以显示其内容。
索引:按关键字显示帮助指南的内容。双击任何关键字以显示涵盖该主题的内容。
搜索:显示一个文本框,您可以在其中输入关键字来搜索包括它的主题。双击结果列表中的任何主题以显示其内容。
帮助指南使用以下指标来帮助您更轻松地浏览它:
NoteLocation:提供有关在何处查找程序组件的说明。
WorksHow工作吗?描述如何使用程序组件。
注意:包含您应该注意的信息。
警告警告:如果您不遵守说明,包含警告您可能出现的问题的信息。
提示提示:包含您可能会觉得有用的信息,或导致更轻松的方式来执行某些操作。
ExampleExample:提供使用示例。
入门
界面由以下主要组件组成:
主窗口:主窗口用于配置,随后在后台工作时可隐藏桌面空间。
任务栏通知区域图标:通过任务栏通知区域图标,您可以访问常见的控件,包括显示主窗口的功能。 它还表示正在运行,无论它是启用还是禁用,并且充当相关通知消息的可视锚点。
这个简单的界面隐藏了一整套帮助您管理桌面布局的工具和功能。
使用的示例
- 您希望在打开时将计算器移动到预定位置:
打开计算器并将其移动到所需位置。
从主菜单中选择处理程序>添加以显示窗口处理程序窗口。
拖动十字线图标并将其放在计算器窗口中。
检查设置位置框以指示将计算器移动到该位置。
点击确定按钮保存您的更改。
确保已启用。否则,请从主菜单中选择ZMover> Enable。
您还可以从托盘菜单或使用热键添加处理程序。
- 您想将计算器放在其他窗口的顶部,以便在处理文档时可以轻松访问计算器:
通过在主窗口中点击它,选择在前面例子中创建的计算器窗口处理程序。
从主菜单中选择处理程序>编辑...以显示窗口处理程序窗口。
从Set layer list控件中选择Top。
按下OK按钮。
您也可以通过在主窗口中右击它来编辑处理程序。
- 您已经手动在桌面上移动窗口,并希望现在重新排列它们:
从主菜单中选择处理程序>重置>所有处理程序,或从纸盘菜单中选择重置所有处理程序。
您也可以通过按住Ctrl和Shift键,然后单击任务栏通知区域图标来重置所有处理程序。
- 您有多个显示设置,并且想要在辅助显示器上居中或最大化文档窗口:
打开文档窗口并将其移至辅助监视器。
从主菜单中选择处理程序>添加...以显示窗口处理程序窗口。
拖动十字线图标并将其放在文档窗口中。
检查设置位置框以指示将文档窗口移动到辅助监视器。
选中设置状态框,然后从相应列表中选择居中或最大化,以指示将文档窗口居中或最大化。
点击确定按钮保存您的更改。
确保已启用。否则,请从主菜单中选择ZMover> Enable。
- 当您使用具有两台显示器的笔记本电脑和旅行时(1台显示器)时,您希望桌面图标排列方式不同:
使用一台显示器时排列并备份桌面图标。
使用两台显示器时排列并备份桌面图标。
您可以通过从主菜单中选择显示>桌面图标>备份位置或单击选项窗口的桌面图标部分中的备份按钮来备份桌面图标。
选中“选项”窗口的“桌面图标”部分中的“自动排列”框。
- 您想将所有窗口移动到主监视器,因为其他监视器与计算机断开连接,并且您不能再看到显示在其上的窗口:
打开工具箱。
右键单击与主监视器对应的显示项目,将其选中并显示其菜单。
从该菜单中选择移动Windows到,然后选择主监视器。
注注:取决于主机应用程序的设计,结果可能因窗口而异。
使用主窗口
屏幕截图>>>如果您是新手,请点击此处从一开始就了解它。
位置位置:从托盘菜单中选择显示或双击任务栏通知区域图标以显示或隐藏主窗口。
WorksHow工作吗?
主窗口包含一个窗口处理程序列表,指定寻找哪种窗口以及在发现窗口时如何处理它们。它还包括配置控件和工具来管理其他应用程序窗口。当您完成使用主窗口时,您可以将其隐藏起来,以免混乱桌面,在专注于活动的同时在后台完成工作。
TipsTip:在会话之间保持其设置。因此,如果您在隐藏窗口时关闭,则在您下次打开时窗口将保持隐藏状态。
主窗口包含以下组件及其控件:
标题栏
屏幕截图
标题栏包含应用程序名称和以下按钮:
应用程序图标:双击窗口顶部的此按钮以隐藏它。您可以通过右键单击或双击任务栏状态区域图标再次显示窗口。按钮的图标更改其外观以指示是启用还是禁用。
按下此按钮可访问与菜单不同的窗口菜单(也称为系统菜单)。所有标准窗口都有类似的菜单,其中包括操作或关闭窗口的命令。为了您的方便,一些菜单命令在此菜单中被复制。
:单击此按钮可显示帮助指南。
:单击此按钮可隐藏窗口。
Note注意:Windows主题显示属性会影响标题栏按钮的外观,因此它们在桌面上可能会有所不同。
主菜单
主菜单可让您访问所有程序的功能。点击这里了解它。
工具栏
工具栏位于菜单下方。它是用于访问常用命令的图形按钮的集合。主菜单中也可以找到工具栏中的所有命令。您可以从主菜单的查看项目中显示或隐藏工具栏。
工具栏
TipsTip:将指针移到任何按钮上以显示工具提示,通知您其用途。
窗口处理程序
这是主窗口的主要部分。它包含为当前显示配置定义的窗口处理程序列表。
该列表包含以下列信息:
处理程序:此列包含一个复选框以启用或禁用处理程序,后面跟着处理程序的说明。默认描述是目标窗口的标题。由于窗口标题可能很长或不恰当地命名,您可以输入您选择的描述,以帮助您更轻松地识别和排序处理程序。该字段对操作没有影响。此列回应鼠标点击如下:
单击复选框以启用或禁用处理程序。
单击复选框并使用Ctrl和Shift键来启用或禁用所有处理程序。
单击复选框并按下Ctrl,Shift和Alt键以切换所有处理程序的启用状态。
活动:当前在桌面上显示的处理程序标识的窗口数量。此列仅适用于配置为修改窗口一次的处理程序,因为否则将不需要记忆窗口。
点击数:处理程序重新排列的窗口总数。只要打开或重置处理程序,命中计数器就会重置为0。右键单击此字段可重置计数器而不重置处理程序。
编辑列数据:单击列表中的处理程序选择它,然后单击主菜单中的处理程序以选择影响处理程序的命令。该列表支持上下文相关的菜单,因此您还可以右键单击处理程序以显示影响处理程序的命令菜单,或者右键单击空白行以查看影响所有处理程序的命令菜单。您也可以双击处理程序进行编辑。
对列表排序:以不同的方式组织您的处理程序以更轻松地找到它们:单击列标题,根据该列中的信息对处理程序列表的内容进行排序。再次单击列标题以反转排序顺序。在按下Ctrl键的同时单击任何列标题按创建时间排序处理程序。
TipsTips:
如果窗口处理程序列表包含具有相同窗口标识信息的处理程序,则只会使用最后创建的一个。由于列表可以任意排序,因此不要依赖列表顺序来确定何时创建处理程序。
在Ctrl键盘键关闭的情况下,从主菜单中选择“处理程序”>“添加”以复制当前选定的窗口处理程序,而不打开窗口处理程序窗口。该技术对于想要创建多个用户的用户非常有用
使用主菜单
主菜单可让您访问所有功能。
位置位置:主菜单位于主窗口顶部,位于标题栏下方。
屏幕截图主菜单包含以下弹出菜单及其菜单项:
显示/隐藏:显示或隐藏主窗口。您可以在完成配置后隐藏主窗口,并让程序在后台工作。这使您可以节省宝贵的桌面空间并专注于您的活动。
启用/禁用:定期开始或停止扫描桌面以重新排列桌面上的窗口。
选项:显示或隐藏选项窗口。
退出:退出。
处理器
此弹出式菜单中的大部分项目都适用于主窗口中选定的窗口处理程序,否则将被禁用。点击主窗口中的处理程序选择它并启用这些菜单项。
添加:创建一个窗口句柄让自动查找和重新排列特定类型的窗口。
编辑:打开窗口处理程序窗口以修改当前选定处理程序的选项。
删除:删除当前选择的处理程序。
重置处理程序:重置当前选定的处理程序。这包括清除迄今处理的窗口列表。由于此操作,将尝试重新排列与此处理程序相对应的所有窗口,前提是处理程序配置为仅移动窗口一次。
重置命中计数器:重置当前选定处理器的命中计数器。
重置所有处理程序:清除先前由所有窗口处理程序处理的窗口列表。重置配置为仅修改窗口一次的处理程序会导致当前桌面上显示的所有匹配窗口在需要时再次修改。被配置为重复修改窗口的处理程序不受此选项的影响,因为它们不需要跟踪窗口。此命令提供了一种简单的方法,可以立即修改桌面上与启用的窗口处理程序匹配的所有窗口。您还可以从主菜单,任务栏通知区域图标和命令行访问此命令。
命令行访问重置所有处理程序:您可以使用/ ResetAll命令行参数运行以重置所有窗口处理程序。此功能需要已经运行,可用于使用快捷方式,调度程序,可编程键盘按键或批处理过程重置所有处理程序。
-例:
C:\ Program Files \ Basta Computing \ ZMover \ ZMover.exe“/ ResetAll
重置所有点击计数器:重置所有点击计数器。
视图
工具栏:显示或隐藏工具栏。
状态栏:显示或隐藏状态栏。
列出网格线:在整个程序中显示或隐藏表格中的网格线。
显示
工具箱:显示或隐藏显示工具箱。
身份:简要显示每台显示器的身份和分辨率。主监视器的标识后缀为*字符。信息以伪随机颜色显示,以帮助您监控整个显示器的色彩管理。
信息:显示或隐藏显示当前显示配置信息的窗口。
桌面图标>备份位置:备份桌面图标的位置。请参阅桌面图标选项了解更多详情。
桌面图标>恢复位置:恢复桌面图标的位置。请参阅桌面图标选项了解更多详情。
设置:显示Windows显示设置窗口。
帮帮我
查看帮助:显示帮助指南。您也可以从中的任意位置单击F1键以打开当前主题的指南。
检查更新:了解您是否使用最新版本。这个命令只有在你有适当的设备访问互联网时才能使用。 “选项”窗口的“维护”部分提供了更多选项。
Basta.com:使用默认浏览器购买许可证,检查更新或查看产品和服务,导航到basta.com上的Basta Internet网站。如果您有适当的设备访问互联网并浏览万维网,此命令才有效。
注册:显示包含许可证购买信息的窗口和一个在线订购许可证的按钮。购买后,您将收到您可以在该窗口中输入的产品密钥,以解锁,并在试用期后继续合法使用。
关于:显示关于窗口,包括购买,版本和版权信息。
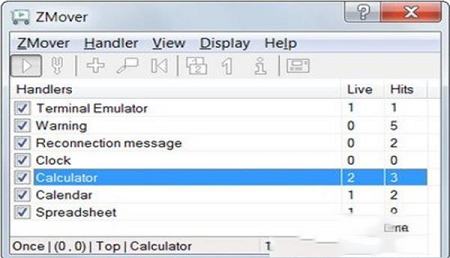
安装破解教程
1、在本站下载并解压,得到Setupzmover.exe安装程序和crack破解文件
2、运行Setupzmover.exe安装,勾选我接受协议中的条款,选择软件安装目录,点击next
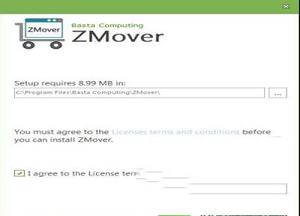
3、选择软件启动项目,点击install安装
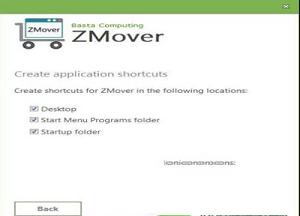
4、软件安装中,速度非常快,稍等片刻
5、软件安装完成,不要运行,点击finish
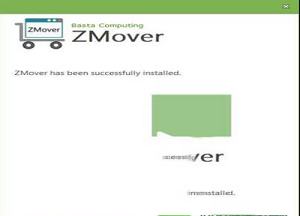
6、将安装包中破解文件夹的文件复制到软件安装目录中,点击替换目标中的文件
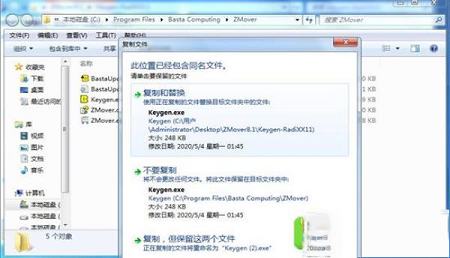
7、以上操作完成后,软件已经完美破解,运行使用即可
功能亮点
使您可以控制任何窗口的位置,大小和分层。包括一个工具箱,可以轻松管理多个显示器上的窗口。
备份和恢复桌面图标位置。
适应动态显示配置更改。
轻松拖放用户界面。
在后台工作,不浪费桌面空间。
使用说明
从ZMover的任何部分中单击以下任何部分,在包含该部分的页面上打开帮助指南:F1键
有一个窗口中的帮助按钮
按钮在窗口的标题栏中有一个
帮助指南窗口的左侧包含一个导航窗格,其中包含以下选项。点击相应的标签打开它们
内容:按主题显示帮助指南的内容。主题按类别分组。双击类别图标展开并显示其相关主题,然后单击任何主题以显示其内容。
索引:按关键字显示帮助指南的内容。双击任何关键字以显示涵盖该主题的内容。
搜索:显示一个文本框,您可以在其中输入关键字来搜索包括它的主题。双击结果列表中的任何主题以显示其内容。
帮助指南使用以下指标来帮助您更轻松地浏览它:
NoteLocation:提供有关在何处查找程序组件的说明。
WorksHow工作吗?描述如何使用程序组件。
注意:包含您应该注意的信息。
警告警告:如果您不遵守说明,包含警告您可能出现的问题的信息。
提示提示:包含您可能会觉得有用的信息,或导致更轻松的方式来执行某些操作。
ExampleExample:提供使用示例。
入门
界面由以下主要组件组成:
主窗口:主窗口用于配置,随后在后台工作时可隐藏桌面空间。
任务栏通知区域图标:通过任务栏通知区域图标,您可以访问常见的控件,包括显示主窗口的功能。 它还表示正在运行,无论它是启用还是禁用,并且充当相关通知消息的可视锚点。
这个简单的界面隐藏了一整套帮助您管理桌面布局的工具和功能。
使用的示例
- 您希望在打开时将计算器移动到预定位置:
打开计算器并将其移动到所需位置。
从主菜单中选择处理程序>添加以显示窗口处理程序窗口。
拖动十字线图标并将其放在计算器窗口中。
检查设置位置框以指示将计算器移动到该位置。
点击确定按钮保存您的更改。
确保已启用。否则,请从主菜单中选择ZMover> Enable。
您还可以从托盘菜单或使用热键添加处理程序。
- 您想将计算器放在其他窗口的顶部,以便在处理文档时可以轻松访问计算器:
通过在主窗口中点击它,选择在前面例子中创建的计算器窗口处理程序。
从主菜单中选择处理程序>编辑...以显示窗口处理程序窗口。
从Set layer list控件中选择Top。
按下OK按钮。
您也可以通过在主窗口中右击它来编辑处理程序。
- 您已经手动在桌面上移动窗口,并希望现在重新排列它们:
从主菜单中选择处理程序>重置>所有处理程序,或从纸盘菜单中选择重置所有处理程序。
您也可以通过按住Ctrl和Shift键,然后单击任务栏通知区域图标来重置所有处理程序。
- 您有多个显示设置,并且想要在辅助显示器上居中或最大化文档窗口:
打开文档窗口并将其移至辅助监视器。
从主菜单中选择处理程序>添加...以显示窗口处理程序窗口。
拖动十字线图标并将其放在文档窗口中。
检查设置位置框以指示将文档窗口移动到辅助监视器。
选中设置状态框,然后从相应列表中选择居中或最大化,以指示将文档窗口居中或最大化。
点击确定按钮保存您的更改。
确保已启用。否则,请从主菜单中选择ZMover> Enable。
- 当您使用具有两台显示器的笔记本电脑和旅行时(1台显示器)时,您希望桌面图标排列方式不同:
使用一台显示器时排列并备份桌面图标。
使用两台显示器时排列并备份桌面图标。
您可以通过从主菜单中选择显示>桌面图标>备份位置或单击选项窗口的桌面图标部分中的备份按钮来备份桌面图标。
选中“选项”窗口的“桌面图标”部分中的“自动排列”框。
- 您想将所有窗口移动到主监视器,因为其他监视器与计算机断开连接,并且您不能再看到显示在其上的窗口:
打开工具箱。
右键单击与主监视器对应的显示项目,将其选中并显示其菜单。
从该菜单中选择移动Windows到,然后选择主监视器。
注注:取决于主机应用程序的设计,结果可能因窗口而异。
使用主窗口
屏幕截图>>>如果您是新手,请点击此处从一开始就了解它。
位置位置:从托盘菜单中选择显示或双击任务栏通知区域图标以显示或隐藏主窗口。
WorksHow工作吗?
主窗口包含一个窗口处理程序列表,指定寻找哪种窗口以及在发现窗口时如何处理它们。它还包括配置控件和工具来管理其他应用程序窗口。当您完成使用主窗口时,您可以将其隐藏起来,以免混乱桌面,在专注于活动的同时在后台完成工作。
TipsTip:在会话之间保持其设置。因此,如果您在隐藏窗口时关闭,则在您下次打开时窗口将保持隐藏状态。
主窗口包含以下组件及其控件:
标题栏
屏幕截图
标题栏包含应用程序名称和以下按钮:
应用程序图标:双击窗口顶部的此按钮以隐藏它。您可以通过右键单击或双击任务栏状态区域图标再次显示窗口。按钮的图标更改其外观以指示是启用还是禁用。
按下此按钮可访问与菜单不同的窗口菜单(也称为系统菜单)。所有标准窗口都有类似的菜单,其中包括操作或关闭窗口的命令。为了您的方便,一些菜单命令在此菜单中被复制。
:单击此按钮可显示帮助指南。
:单击此按钮可隐藏窗口。
Note注意:Windows主题显示属性会影响标题栏按钮的外观,因此它们在桌面上可能会有所不同。
主菜单
主菜单可让您访问所有程序的功能。点击这里了解它。
工具栏
工具栏位于菜单下方。它是用于访问常用命令的图形按钮的集合。主菜单中也可以找到工具栏中的所有命令。您可以从主菜单的查看项目中显示或隐藏工具栏。
工具栏
TipsTip:将指针移到任何按钮上以显示工具提示,通知您其用途。
窗口处理程序
这是主窗口的主要部分。它包含为当前显示配置定义的窗口处理程序列表。
该列表包含以下列信息:
处理程序:此列包含一个复选框以启用或禁用处理程序,后面跟着处理程序的说明。默认描述是目标窗口的标题。由于窗口标题可能很长或不恰当地命名,您可以输入您选择的描述,以帮助您更轻松地识别和排序处理程序。该字段对操作没有影响。此列回应鼠标点击如下:
单击复选框以启用或禁用处理程序。
单击复选框并使用Ctrl和Shift键来启用或禁用所有处理程序。
单击复选框并按下Ctrl,Shift和Alt键以切换所有处理程序的启用状态。
活动:当前在桌面上显示的处理程序标识的窗口数量。此列仅适用于配置为修改窗口一次的处理程序,因为否则将不需要记忆窗口。
点击数:处理程序重新排列的窗口总数。只要打开或重置处理程序,命中计数器就会重置为0。右键单击此字段可重置计数器而不重置处理程序。
编辑列数据:单击列表中的处理程序选择它,然后单击主菜单中的处理程序以选择影响处理程序的命令。该列表支持上下文相关的菜单,因此您还可以右键单击处理程序以显示影响处理程序的命令菜单,或者右键单击空白行以查看影响所有处理程序的命令菜单。您也可以双击处理程序进行编辑。
对列表排序:以不同的方式组织您的处理程序以更轻松地找到它们:单击列标题,根据该列中的信息对处理程序列表的内容进行排序。再次单击列标题以反转排序顺序。在按下Ctrl键的同时单击任何列标题按创建时间排序处理程序。
TipsTips:
如果窗口处理程序列表包含具有相同窗口标识信息的处理程序,则只会使用最后创建的一个。由于列表可以任意排序,因此不要依赖列表顺序来确定何时创建处理程序。
在Ctrl键盘键关闭的情况下,从主菜单中选择“处理程序”>“添加”以复制当前选定的窗口处理程序,而不打开窗口处理程序窗口。该技术对于想要创建多个用户的用户非常有用
使用主菜单
主菜单可让您访问所有功能。
位置位置:主菜单位于主窗口顶部,位于标题栏下方。
屏幕截图主菜单包含以下弹出菜单及其菜单项:
显示/隐藏:显示或隐藏主窗口。您可以在完成配置后隐藏主窗口,并让程序在后台工作。这使您可以节省宝贵的桌面空间并专注于您的活动。
启用/禁用:定期开始或停止扫描桌面以重新排列桌面上的窗口。
选项:显示或隐藏选项窗口。
退出:退出。
处理器
此弹出式菜单中的大部分项目都适用于主窗口中选定的窗口处理程序,否则将被禁用。点击主窗口中的处理程序选择它并启用这些菜单项。
添加:创建一个窗口句柄让自动查找和重新排列特定类型的窗口。
编辑:打开窗口处理程序窗口以修改当前选定处理程序的选项。
删除:删除当前选择的处理程序。
重置处理程序:重置当前选定的处理程序。这包括清除迄今处理的窗口列表。由于此操作,将尝试重新排列与此处理程序相对应的所有窗口,前提是处理程序配置为仅移动窗口一次。
重置命中计数器:重置当前选定处理器的命中计数器。
重置所有处理程序:清除先前由所有窗口处理程序处理的窗口列表。重置配置为仅修改窗口一次的处理程序会导致当前桌面上显示的所有匹配窗口在需要时再次修改。被配置为重复修改窗口的处理程序不受此选项的影响,因为它们不需要跟踪窗口。此命令提供了一种简单的方法,可以立即修改桌面上与启用的窗口处理程序匹配的所有窗口。您还可以从主菜单,任务栏通知区域图标和命令行访问此命令。
命令行访问重置所有处理程序:您可以使用/ ResetAll命令行参数运行以重置所有窗口处理程序。此功能需要已经运行,可用于使用快捷方式,调度程序,可编程键盘按键或批处理过程重置所有处理程序。
-例:
C:\ Program Files \ Basta Computing \ ZMover \ ZMover.exe“/ ResetAll
重置所有点击计数器:重置所有点击计数器。
视图
工具栏:显示或隐藏工具栏。
状态栏:显示或隐藏状态栏。
列出网格线:在整个程序中显示或隐藏表格中的网格线。
显示
工具箱:显示或隐藏显示工具箱。
身份:简要显示每台显示器的身份和分辨率。主监视器的标识后缀为*字符。信息以伪随机颜色显示,以帮助您监控整个显示器的色彩管理。
信息:显示或隐藏显示当前显示配置信息的窗口。
桌面图标>备份位置:备份桌面图标的位置。请参阅桌面图标选项了解更多详情。
桌面图标>恢复位置:恢复桌面图标的位置。请参阅桌面图标选项了解更多详情。
设置:显示Windows显示设置窗口。
帮帮我
查看帮助:显示帮助指南。您也可以从中的任意位置单击F1键以打开当前主题的指南。
检查更新:了解您是否使用最新版本。这个命令只有在你有适当的设备访问互联网时才能使用。 “选项”窗口的“维护”部分提供了更多选项。
Basta.com:使用默认浏览器购买许可证,检查更新或查看产品和服务,导航到basta.com上的Basta Internet网站。如果您有适当的设备访问互联网并浏览万维网,此命令才有效。
注册:显示包含许可证购买信息的窗口和一个在线订购许可证的按钮。购买后,您将收到您可以在该窗口中输入的产品密钥,以解锁,并在试用期后继续合法使用。
关于:显示关于窗口,包括购买,版本和版权信息。
∨ 展开

 b站弹幕姬v1.0.1.126官方版
b站弹幕姬v1.0.1.126官方版 桌面粉笔工具v1.0电脑版
桌面粉笔工具v1.0电脑版 Thief Book(摸鱼神器)v1.2免费版
Thief Book(摸鱼神器)v1.2免费版 腾讯桌面整理软件官方版V3.0v3.0.1411.127
腾讯桌面整理软件官方版V3.0v3.0.1411.127 天选姬桌宠v1.5.1正式版
天选姬桌宠v1.5.1正式版







 Drawio Desktopv13.4中文版
Drawio Desktopv13.4中文版
 Defragglerv2.22已注册绿色专业版及单文件
Defragglerv2.22已注册绿色专业版及单文件
 联想教学教研 V1.0 最新版
联想教学教研 V1.0 最新版
 抖音电脑版老版本 V1.0.2 官方PC版
抖音电脑版老版本 V1.0.2 官方PC版
 GoToPHPv3.1绿色免费版
GoToPHPv3.1绿色免费版
 Earth Alertsv2019.1.260官方最新版
Earth Alertsv2019.1.260官方最新版
 迷你电驴v2.2绿色免费版
迷你电驴v2.2绿色免费版
 失忆症地堡内置修改器 V1.0 最新版
失忆症地堡内置修改器 V1.0 最新版
 向日葵客户端v11.0.0.33826绿色版
向日葵客户端v11.0.0.33826绿色版
 Spacedesk(分屏软件) V1.0.50 官方最新版
Spacedesk(分屏软件) V1.0.50 官方最新版
 Hidetoolzv3.0绿色破解版
Hidetoolzv3.0绿色破解版
 Stardock Start11直装破解版 V1.36 简体中文版
Stardock Start11直装破解版 V1.36 简体中文版
 WallpaperShowHide(桌面图标隐藏) V1 免费版
WallpaperShowHide(桌面图标隐藏) V1 免费版
 天选姬2壁纸 V2.3.1 官方最新版
天选姬2壁纸 V2.3.1 官方最新版
 YYNote(小黄条)v3.0.5破解版
YYNote(小黄条)v3.0.5破解版
 StartAllBack汉化破解版 V3.5.3.4533 免授权码版
StartAllBack汉化破解版 V3.5.3.4533 免授权码版