Advanced Installer Architect 18破解补丁是一款功能完善的Windows安装程序创作工具。软件为用户提供了一个友好且易于使用的图形用户界面,软件是用于基于Windows Installer技术创建和维护安装包(EXE,MSI等)。使用可为用户提供更加安全可靠地安装,轻松更新和配置您的产品。为用户带来无缝的安装体验,开发人员和系统管理员可以轻松依靠这款软件构建一个可靠的MSI包,创建MSI文件需要仔细规划和编辑许多数据库表,必须阅读数百页的文档,必须遵循无数的规则列表。而这款软件改变了这种旧的方式,让你的工作变得轻松,帮助你可以节省你的时间和金钱。软件集成在自动构建工具中,简单的操作即可使用数百种强大的功能,非常方便快捷,提供客户满意度。今天给大家带来这款Advanced Installer Architect 18破解补丁,感兴趣的朋友可以到本站下载。
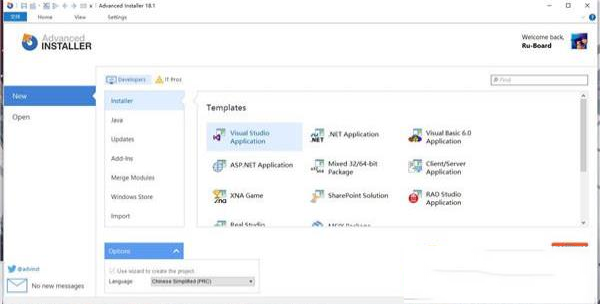
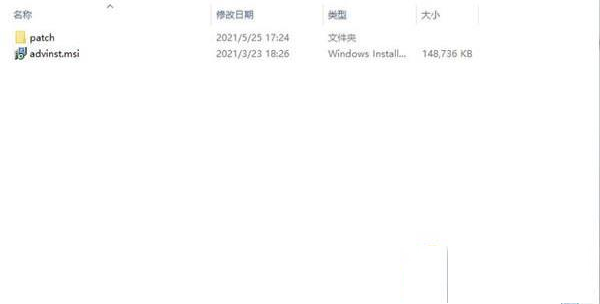
2、点击advinst.msi运行
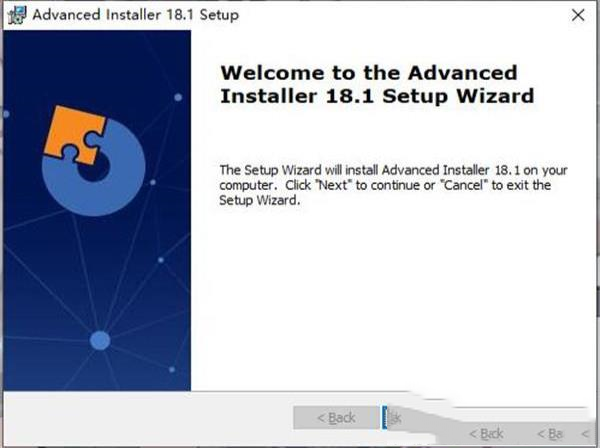
3、同意协议
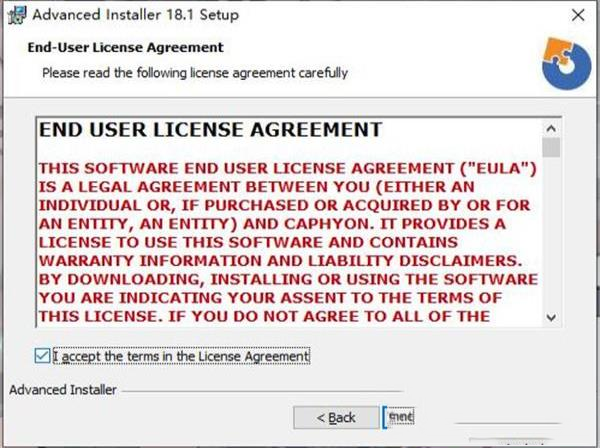
4、选择安装路径
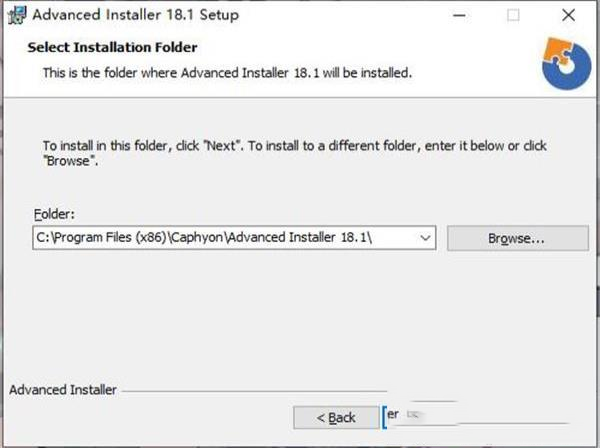
5、点击安装
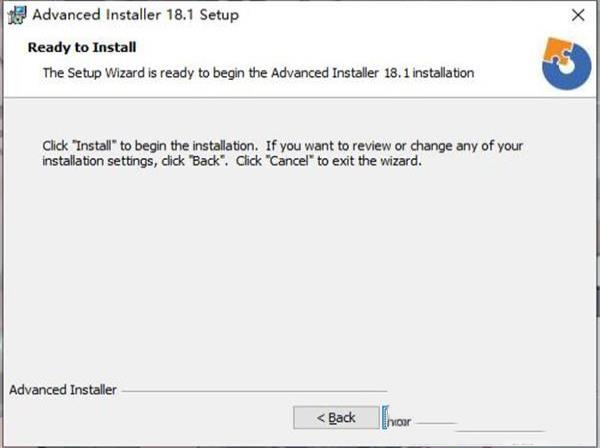
6、安装中,请稍候
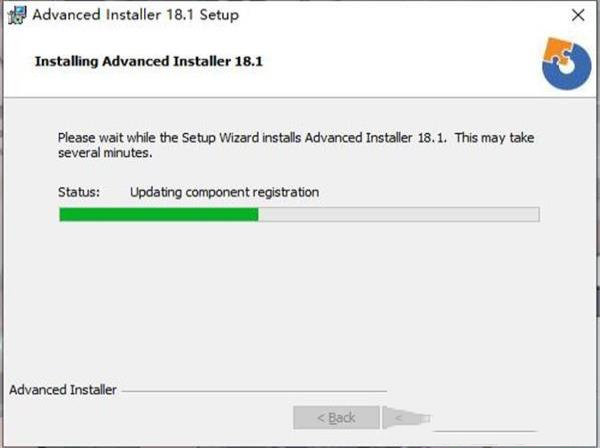
7、安装完成,不要启动
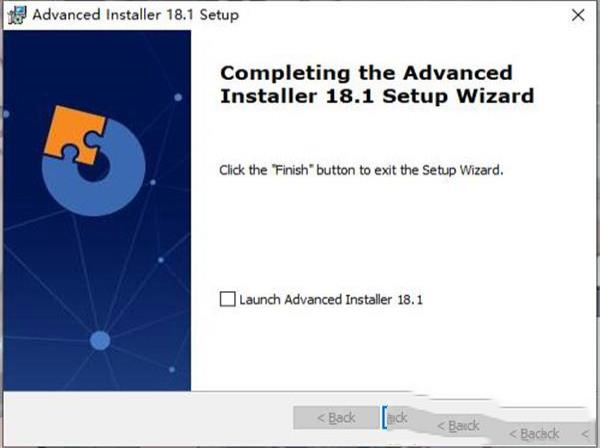
8、将Patch破解补丁复制到的安装目录中,运行,点击patch按钮
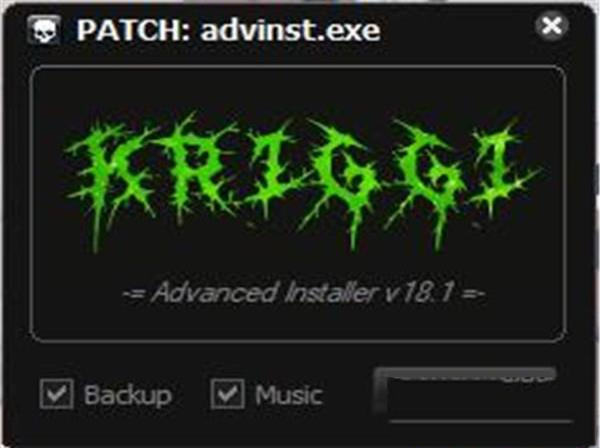
用户友好,完全由GUI驱动,无需学习脚本,无需编辑数据库,也无需编写XML。
2、节省上市时间
使用向导进行开发,导入现有IDE项目,集成到自动构建工具和源代码控制系统中。
3、节省开发成本
只需点击几下鼠标即可使用数百种强大的功能。可为您的安装人员配置多种功能。
4、降低您的支持成本
安装人员不当导致的事故减少。享受可靠的安装人员,精心打造细节。
5、节省其他工具购买
包括更新程序,启动程序,引导程序,试用软件,串行验证,对话框编辑器,其他语言和无数其他语言。
6、提高客户满意度
基于标准Windows技术的强大安装程序,提供回滚,补丁,自动更新等。
7、节省咨询
Advanced Installer的支持团队随时准备为您解决可能遇到的任何安装人员问题。
8、节省迁移工具
利用现有投资。重新包装旧安装程序,导入MSI,WiX项目。使用开放格式,避免专有陷阱。
9、节省时间和金钱
全球各地的企业,无论大小,都可以利用中内置的专业知识,节省数百小时和数千美元。
简化了在Windows上打包和更新软件的方式。通过我们简单的GUI,克服复杂性并利用Windows的强大功能。
2、MSIX
打包一次,随处部署。使用最新版本为整个Windows 10平台打包和交付应用程序。
3、视觉工作室
使用官方扩展,直接从Visual Studio创建安装程序包。只需单击几下即可导入解决方案工件。
4、持续集成
Team Foundation Server,Jenkins,TeamCity和Bamboo的官方支持扩展。使用我们的命令行界面来创建自定义管道。
5、团队协作
构建合并模块以与团队共享您的工作,并使用GUI提供的内置项目说明支持从安装程序中记录您想要的所有内容。
是一个扩展名为AIP的XML文件,提供了几种管理安装项目的机制。可以使用工具栏按钮,应用程序主菜单和键盘加速器访问这些机制。
1、创建一个新项目
新项目使用工具栏按钮,“文件>新建...”菜单项或Ctrl + N键盘快捷键。在开始页会显示出来。
2、加载现有项目
打开项目使用工具栏按钮,“文件>打开...”菜单项或Ctrl + O键盘快捷键。您还可以通过在Windows资源管理器中双击相应的AIP项目文件来加载现有项目。
3、加载最近访问的项目
使用“文件>最近的项目>”子菜单或从“ 起始页 ”中选择项目。
4、保存项目
保存项目使用工具栏按钮,“File> Save”菜单项或Ctrl + S键盘快捷键。
5、以不同的名称保存项目
使用“文件>另存为...”菜单项。
警告!警告:不建议通过以不同名称保存新项目来从现有项目启动新项目,因为两个项目中产品,组件等的所有GUID都是相同的,因此会发生冲突。您应该使用“文件>另存为模板...”选项。
6、另存为模板...
使用“另存为模板...”菜单项。
从当前项目开始创建项目模板,以便在构建不同的包时重用它。使用模板时会生成新的UpgradeCode,ProductCode和所有组件GUID。
7、建立项目
建设项目使用工具栏按钮,“Project> Build”菜单项或F7键盘快捷键。在构建项目之前,项目中至少需要一个组件(文件,注册表项等)。
您可以从按钮的下拉菜单中选择要执行的构建。直接按下按钮时,将创建最后构建的项目。如果之前未进行任何单独构建,则执行所有构建。
重要默认情况下,会缓存在构建过程中创建的存档,以便在源文件未更改时在将来的构建中重用它们。
8、运行项目
运行项目使用工具栏按钮,“项目>运行”菜单项或F5键盘快捷键。如果项目已过期,将首先构建然后启动。
使用此按钮时,将启动上次执行的构建的结果包。如果执行了所有构建,则启动构建顺序中的第一个包。
9、启用日志记录运行项目
启用功能区中的“显示运行日志”项“主页”选项卡。生成的Windows Installer日志将显示在“运行日志”面板中。
10、在虚拟机中运行项目
使用按钮上下文菜单中的“Run in VM”项目或“Project> Run> VM in Run”菜单项。您可以通过在配置的虚拟机中运行安装来测试安装。
11、显示上下文相关帮助
运行项目使用工具栏按钮,“帮助>上下文帮助”菜单项或按F1键。某些页面也可能默认显示在未使用的屏幕空间中的嵌入式帮助。您可以从“视图>嵌入式帮助”菜单项中关闭嵌入式帮助。
二、二、创建一个简单的包
本教程将指导您逐步创建一个简单的Advanced项目,以获取MSI包。它适用于那些以前没有使用经验的人。
1、创建项目
我们假设您要创建一个包来安装一个简单的文本文件,这是您编写的故事。选择本地磁盘上已有的文本文件或创建一个。将文件命名为story.txt,在您喜欢的文本编辑器中打开它,然后键入几行以给它一些内容。
启动后,将显示一个对话框,您可以在其中选择要创建的项目类型。
首页
选择“简单”类型。
取消选中“使用向导...”选项。
按按钮。
新项目已创建,从现在开始您可以编辑它。
保存项目使用工具栏按钮保存项目,然后选择文件名和目标文件夹。这也是将创建MSI包的文件夹。为这个例子给它一个合适的名字,story.aip。
警告!高级安装程序的新开发人员常犯的错误是创建一个项目,然后复制它并使用该副本作为新项目的基础。这是错误的,它会导致重复的ProductCode和UpgradeCode。有关“ 产品标识 ”的文章解释了“复制项目文件”部分中出现错误的原因。
2、添加文件
创建MSI包的最重要步骤是添加文件或文件夹。
文件和文件夹通过在左侧面板中选择它来切换到“文件和文件夹”页面。您最感兴趣的文件夹是“应用程序文件夹”和“应用程序快捷方式文件夹”。
在“ 应用程序文件夹”中,您可以添加应用程序使用的文件和文件夹,此文件夹代表安装文件夹。在“ 应用程序快捷方式文件夹”中,您可以向应用程序,帮助文件或URL添加快捷方式,此文件夹代表Windows任务栏“开始>所有程序”菜单中的文件夹。您可以在Install Parameters页面中阅读有关这些文件夹的更多信息。
添加文件单击工具栏按钮,浏览到项目的文件夹,然后选择您创建的story.txt文件。
3、构建和安装
现在您已经为项目添加了一个文件,让我们构建MSI包。
建设项目单击工具栏按钮,将出现一个“Build Project”对话框,显示构建演变。
运行项目构建完成后,单击工具栏按钮。将出现一个安装向导,指导您完成“story.txt”文件的安装过程。
恭喜!您已经创建了第一个Advanced MSI包。默认情况下,story.txt文件将安装在C:\ Program Files(x86)\ Your Company \ Your Application中。浏览到Windows资源管理器中的该文件夹进行检查。
4、删除已安装的文件
您可以从“控制面板”中的“程序和功能”或应用程序本身中删除已安装的文件。只需再次按按钮而不进行任何修改,将出现安装向导。在第二个屏幕中选择并等待卸载过程完成。
警告!如果更改项目中的任何内容,按将导致生成不同的包。卸载旧版本的唯一方法是来自“控制面板”中的“程序和功能”。
5、编辑产品和公司名称
当然,“您的公司”和“您的应用程序”对于您要分发的故事并不是太富有表现力的名称。让我们改变它们。
产品详情通过在左侧面板中选择它来切换到“产品详细信息”页面,并将其编辑为更好的值。
产品详情:
再次构建并运行包以检查结果。不要忘记以后卸载。
6、创建快捷方式
如果我们不创建已安装文件的快捷方式,则在程序文件(x86)中安装没有多大用处。我们将创建两个:一个在“开始”菜单中,另一个在桌面上。
文件和文件夹首先切换回“文件和文件夹”页面。
新的捷径通过单击选择story.txt文件,然后单击工具栏按钮。将出现“新建快捷方式”对话框,允许您自定义新快捷方式。
新的捷径:
将快捷方式名称更改为“长故事”,然后单击。新的快捷方式将添加到应用程序快捷方式文件夹中。这意味着此快捷方式将安装在目标计算机的“开始>所有程序>产品名称”菜单中。
要创建将安装在目标计算机桌面上的快捷方式,请在“文件夹”树中选择“ 桌面 ”文件夹,然后单击按钮。将弹出一个文件选择器对话框,允许您选择此新快捷方式的目标文件。
选择快捷方式目标:
选择story.txt并按。将快捷方式名称更改为“Long Story”后,在“New Shortcut”对话框中再次按。新的快捷方式将添加到“桌面”文件夹中。
再次构建并运行以检查结果,完成后卸载。
7、更改产品版本
最后,您可能想要发布新版本的故事。也许你想修复第一个版本中发现的一些问题。使用Advanced Installer更轻松。
首先,打开你最喜欢的文本编辑器的story.txt文件并添加几行,以便我们实际更改文件。
产品详情然后通过在左侧面板中选择它来切换到“产品详细信息”页面。将“产品版本”字段编辑为“2.0.0”。
编辑版本:
在构建,保存或选择其他页面时,系统会要求您生成新的产品代码。如果您希望新程序包自动升级故事的先前版本(如果在目标计算机上找到),请回答“生成新”。如果您回答“保持现有”,则将阻止在同一台计算机上同时安装这两个版本。

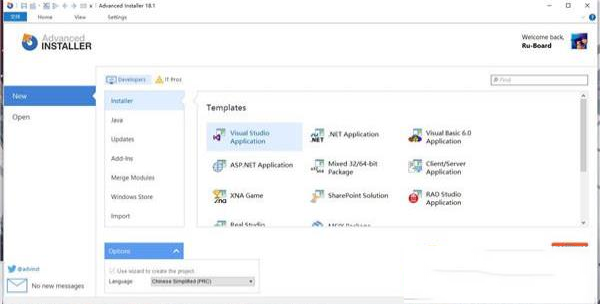
安装教程
1、在本站下载解压文件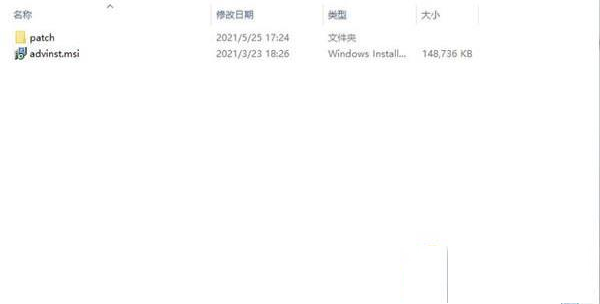
2、点击advinst.msi运行
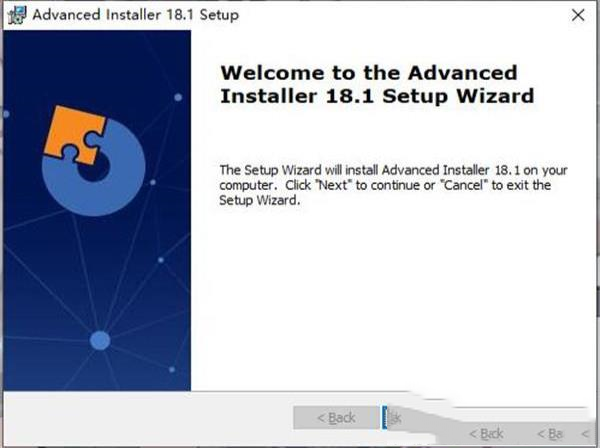
3、同意协议
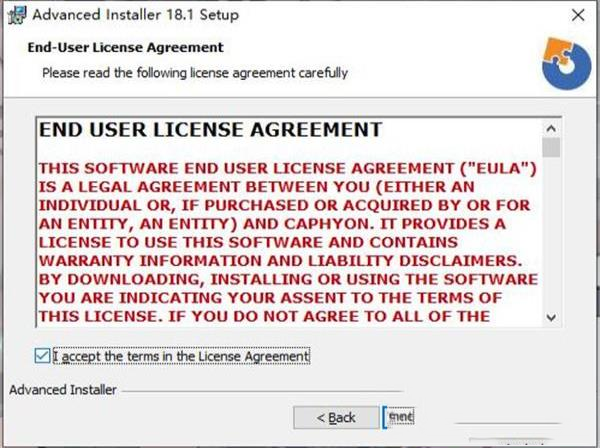
4、选择安装路径
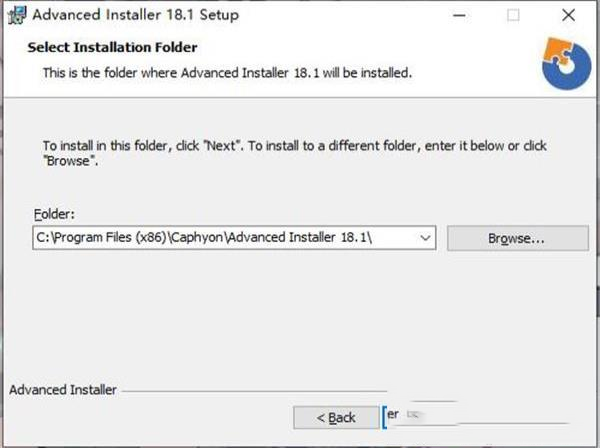
5、点击安装
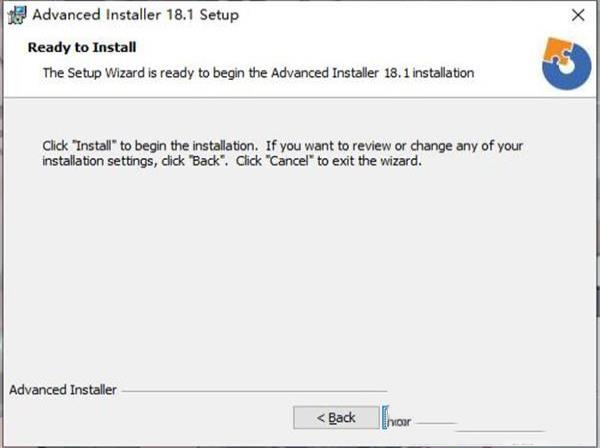
6、安装中,请稍候
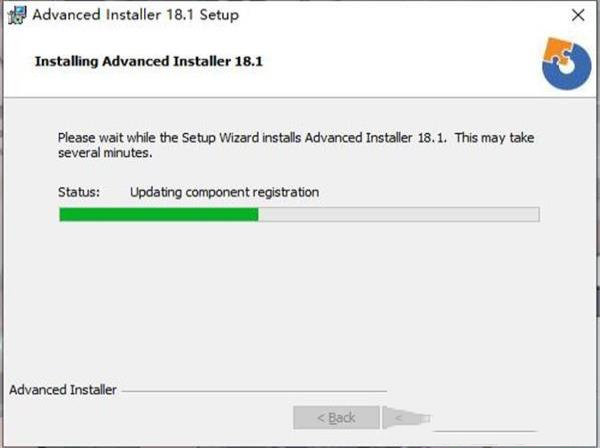
7、安装完成,不要启动
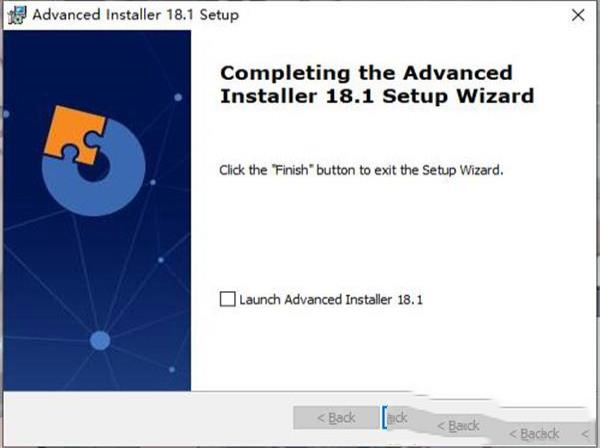
8、将Patch破解补丁复制到的安装目录中,运行,点击patch按钮
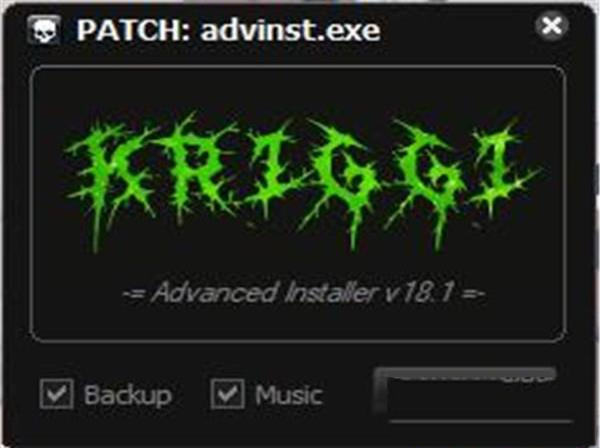
软件功能
1、节省培训时间用户友好,完全由GUI驱动,无需学习脚本,无需编辑数据库,也无需编写XML。
2、节省上市时间
使用向导进行开发,导入现有IDE项目,集成到自动构建工具和源代码控制系统中。
3、节省开发成本
只需点击几下鼠标即可使用数百种强大的功能。可为您的安装人员配置多种功能。
4、降低您的支持成本
安装人员不当导致的事故减少。享受可靠的安装人员,精心打造细节。
5、节省其他工具购买
包括更新程序,启动程序,引导程序,试用软件,串行验证,对话框编辑器,其他语言和无数其他语言。
6、提高客户满意度
基于标准Windows技术的强大安装程序,提供回滚,补丁,自动更新等。
7、节省咨询
Advanced Installer的支持团队随时准备为您解决可能遇到的任何安装人员问题。
8、节省迁移工具
利用现有投资。重新包装旧安装程序,导入MSI,WiX项目。使用开放格式,避免专有陷阱。
9、节省时间和金钱
全球各地的企业,无论大小,都可以利用中内置的专业知识,节省数百小时和数千美元。
软件特色
1、MSI创作 - 简单,安全,可靠简化了在Windows上打包和更新软件的方式。通过我们简单的GUI,克服复杂性并利用Windows的强大功能。
2、MSIX
打包一次,随处部署。使用最新版本为整个Windows 10平台打包和交付应用程序。
3、视觉工作室
使用官方扩展,直接从Visual Studio创建安装程序包。只需单击几下即可导入解决方案工件。
4、持续集成
Team Foundation Server,Jenkins,TeamCity和Bamboo的官方支持扩展。使用我们的命令行界面来创建自定义管道。
5、团队协作
构建合并模块以与团队共享您的工作,并使用GUI提供的内置项目说明支持从安装程序中记录您想要的所有内容。
使用帮助
一、使用高级安装程序项目是一个扩展名为AIP的XML文件,提供了几种管理安装项目的机制。可以使用工具栏按钮,应用程序主菜单和键盘加速器访问这些机制。
1、创建一个新项目
新项目使用工具栏按钮,“文件>新建...”菜单项或Ctrl + N键盘快捷键。在开始页会显示出来。
2、加载现有项目
打开项目使用工具栏按钮,“文件>打开...”菜单项或Ctrl + O键盘快捷键。您还可以通过在Windows资源管理器中双击相应的AIP项目文件来加载现有项目。
3、加载最近访问的项目
使用“文件>最近的项目>”子菜单或从“ 起始页 ”中选择项目。
4、保存项目
保存项目使用工具栏按钮,“File> Save”菜单项或Ctrl + S键盘快捷键。
5、以不同的名称保存项目
使用“文件>另存为...”菜单项。
警告!警告:不建议通过以不同名称保存新项目来从现有项目启动新项目,因为两个项目中产品,组件等的所有GUID都是相同的,因此会发生冲突。您应该使用“文件>另存为模板...”选项。
6、另存为模板...
使用“另存为模板...”菜单项。
从当前项目开始创建项目模板,以便在构建不同的包时重用它。使用模板时会生成新的UpgradeCode,ProductCode和所有组件GUID。
7、建立项目
建设项目使用工具栏按钮,“Project> Build”菜单项或F7键盘快捷键。在构建项目之前,项目中至少需要一个组件(文件,注册表项等)。
您可以从按钮的下拉菜单中选择要执行的构建。直接按下按钮时,将创建最后构建的项目。如果之前未进行任何单独构建,则执行所有构建。
重要默认情况下,会缓存在构建过程中创建的存档,以便在源文件未更改时在将来的构建中重用它们。
8、运行项目
运行项目使用工具栏按钮,“项目>运行”菜单项或F5键盘快捷键。如果项目已过期,将首先构建然后启动。
使用此按钮时,将启动上次执行的构建的结果包。如果执行了所有构建,则启动构建顺序中的第一个包。
9、启用日志记录运行项目
启用功能区中的“显示运行日志”项“主页”选项卡。生成的Windows Installer日志将显示在“运行日志”面板中。
10、在虚拟机中运行项目
使用按钮上下文菜单中的“Run in VM”项目或“Project> Run> VM in Run”菜单项。您可以通过在配置的虚拟机中运行安装来测试安装。
11、显示上下文相关帮助
运行项目使用工具栏按钮,“帮助>上下文帮助”菜单项或按F1键。某些页面也可能默认显示在未使用的屏幕空间中的嵌入式帮助。您可以从“视图>嵌入式帮助”菜单项中关闭嵌入式帮助。
二、二、创建一个简单的包
本教程将指导您逐步创建一个简单的Advanced项目,以获取MSI包。它适用于那些以前没有使用经验的人。
1、创建项目
我们假设您要创建一个包来安装一个简单的文本文件,这是您编写的故事。选择本地磁盘上已有的文本文件或创建一个。将文件命名为story.txt,在您喜欢的文本编辑器中打开它,然后键入几行以给它一些内容。
启动后,将显示一个对话框,您可以在其中选择要创建的项目类型。
首页
选择“简单”类型。
取消选中“使用向导...”选项。
按按钮。
新项目已创建,从现在开始您可以编辑它。
保存项目使用工具栏按钮保存项目,然后选择文件名和目标文件夹。这也是将创建MSI包的文件夹。为这个例子给它一个合适的名字,story.aip。
警告!高级安装程序的新开发人员常犯的错误是创建一个项目,然后复制它并使用该副本作为新项目的基础。这是错误的,它会导致重复的ProductCode和UpgradeCode。有关“ 产品标识 ”的文章解释了“复制项目文件”部分中出现错误的原因。
2、添加文件
创建MSI包的最重要步骤是添加文件或文件夹。
文件和文件夹通过在左侧面板中选择它来切换到“文件和文件夹”页面。您最感兴趣的文件夹是“应用程序文件夹”和“应用程序快捷方式文件夹”。
在“ 应用程序文件夹”中,您可以添加应用程序使用的文件和文件夹,此文件夹代表安装文件夹。在“ 应用程序快捷方式文件夹”中,您可以向应用程序,帮助文件或URL添加快捷方式,此文件夹代表Windows任务栏“开始>所有程序”菜单中的文件夹。您可以在Install Parameters页面中阅读有关这些文件夹的更多信息。
添加文件单击工具栏按钮,浏览到项目的文件夹,然后选择您创建的story.txt文件。
3、构建和安装
现在您已经为项目添加了一个文件,让我们构建MSI包。
建设项目单击工具栏按钮,将出现一个“Build Project”对话框,显示构建演变。
运行项目构建完成后,单击工具栏按钮。将出现一个安装向导,指导您完成“story.txt”文件的安装过程。
恭喜!您已经创建了第一个Advanced MSI包。默认情况下,story.txt文件将安装在C:\ Program Files(x86)\ Your Company \ Your Application中。浏览到Windows资源管理器中的该文件夹进行检查。
4、删除已安装的文件
您可以从“控制面板”中的“程序和功能”或应用程序本身中删除已安装的文件。只需再次按按钮而不进行任何修改,将出现安装向导。在第二个屏幕中选择并等待卸载过程完成。
警告!如果更改项目中的任何内容,按将导致生成不同的包。卸载旧版本的唯一方法是来自“控制面板”中的“程序和功能”。
5、编辑产品和公司名称
当然,“您的公司”和“您的应用程序”对于您要分发的故事并不是太富有表现力的名称。让我们改变它们。
产品详情通过在左侧面板中选择它来切换到“产品详细信息”页面,并将其编辑为更好的值。
产品详情:
再次构建并运行包以检查结果。不要忘记以后卸载。
6、创建快捷方式
如果我们不创建已安装文件的快捷方式,则在程序文件(x86)中安装没有多大用处。我们将创建两个:一个在“开始”菜单中,另一个在桌面上。
文件和文件夹首先切换回“文件和文件夹”页面。
新的捷径通过单击选择story.txt文件,然后单击工具栏按钮。将出现“新建快捷方式”对话框,允许您自定义新快捷方式。
新的捷径:
将快捷方式名称更改为“长故事”,然后单击。新的快捷方式将添加到应用程序快捷方式文件夹中。这意味着此快捷方式将安装在目标计算机的“开始>所有程序>产品名称”菜单中。
要创建将安装在目标计算机桌面上的快捷方式,请在“文件夹”树中选择“ 桌面 ”文件夹,然后单击按钮。将弹出一个文件选择器对话框,允许您选择此新快捷方式的目标文件。
选择快捷方式目标:
选择story.txt并按。将快捷方式名称更改为“Long Story”后,在“New Shortcut”对话框中再次按。新的快捷方式将添加到“桌面”文件夹中。
再次构建并运行以检查结果,完成后卸载。
7、更改产品版本
最后,您可能想要发布新版本的故事。也许你想修复第一个版本中发现的一些问题。使用Advanced Installer更轻松。
首先,打开你最喜欢的文本编辑器的story.txt文件并添加几行,以便我们实际更改文件。
产品详情然后通过在左侧面板中选择它来切换到“产品详细信息”页面。将“产品版本”字段编辑为“2.0.0”。
编辑版本:
在构建,保存或选择其他页面时,系统会要求您生成新的产品代码。如果您希望新程序包自动升级故事的先前版本(如果在目标计算机上找到),请回答“生成新”。如果您回答“保持现有”,则将阻止在同一台计算机上同时安装这两个版本。

∨ 展开
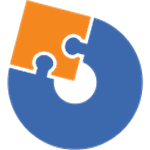
 360企业安全云电脑端 V4.0.0.1101 官方版
360企业安全云电脑端 V4.0.0.1101 官方版
 Boxoft PDF PageEditorv3.2免费版
Boxoft PDF PageEditorv3.2免费版
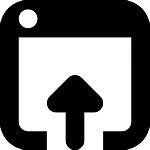 JePGminiv1.2破解版(免破解)
JePGminiv1.2破解版(免破解)
 Glary Duplicate Cleanerv5.0.1.26中文版
Glary Duplicate Cleanerv5.0.1.26中文版
 万能视频转换器 V1.56 绿色版
万能视频转换器 V1.56 绿色版
 狼蛛s10机械之心鼠标驱动v1.0.8官方版
狼蛛s10机械之心鼠标驱动v1.0.8官方版
 天正给排水T20V9.0过期补丁 32位/64位 永久免费版
天正给排水T20V9.0过期补丁 32位/64位 永久免费版
 B站录播机(32位/64位)V1.6.6绿色版
B站录播机(32位/64位)V1.6.6绿色版
 easy chm3.93中文破解版
easy chm3.93中文破解版
 Smart Install Maker(安装程序制作工具)v5.04绿色汉化破解版
Smart Install Maker(安装程序制作工具)v5.04绿色汉化破解版
 setup factory(安装程序制作工具)v9.1.0汉化破解版
setup factory(安装程序制作工具)v9.1.0汉化破解版
 inno setup(安装制作软件)v6.1.2汉化增强版
inno setup(安装制作软件)v6.1.2汉化增强版
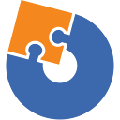 Advanced Installer20免激活注册版 V20.0 绿色便携版
Advanced Installer20免激活注册版 V20.0 绿色便携版
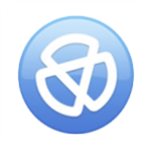 Enigma Virtual Box(单文件封装工具)v9.50中文绿色免费版
Enigma Virtual Box(单文件封装工具)v9.50中文绿色免费版
 Easy Sysprep(系统封装工具)v5.19.523.265绿色版
Easy Sysprep(系统封装工具)v5.19.523.265绿色版
 VMware Thinappv5.2.5 汉化企业版
VMware Thinappv5.2.5 汉化企业版